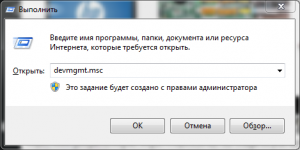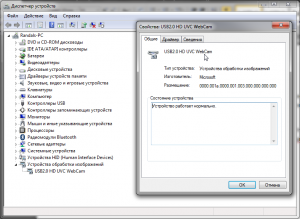- Как включить вебкамеру на ноутбуке HP?
- Способы включить встроенную веб камеру на ноутбуке hp
- Как включить вебкамеру на ноутбуке HP?
- Способы включить встроенную веб камеру на ноутбуке hp
- HP Camera Drivers Download
- Popular Utilities
- Driver Updates for Popular HP Camera Models
- Featured HP Camera Downloads
- How to Update Device Drivers
- Option 1: Update drivers automatically
- Option 2: Update drivers manually
- How to Install Drivers
- Не работает веб-камера на ноутбуке HP?
- Решение программных проблем
- Аппаратные неисправности
- Hp pavilion камера windows 10
Как включить вебкамеру на ноутбуке HP?
В наше время, веб-камера стала незаменимым средством для виртуального общения, с помощью нее вы всегда будете видеть ваших близких и друзей, независимо от того, где вы находитесь, с ней удобно проводить онлайн-конференции, общаться по Skype и много чего другого.
Практически любой современный ноутбук, включая продукцию HP, обладает встроенной камерой с отличным качеством видеосвязи, это очень удобно, так как нет необходимости носить с собой переносную веб-камеру, которая в придачу занимает свободный USB вход.
Способы включить встроенную веб камеру на ноутбуке hp
- Для того, чтобы использовать камеру, начнем с самых простых действий — зажмите клавишу Fn и одновременно вместе с ней F2, это должно активировать ее. Затем перейдите в «Мой компьютер», там должен быть ярлык веб-камеры, нажмите на него.
- Если вдруг, по какой-то причине камера не включается, перезапустите ноутбук. При загрузке, когда появится необходимое окно, не упустите момента нажать клавишу F9. Таким образом вы перейдете в BIOS, проверьте включена ли камера. В случае если она не задействована, активируйте ее, тогда веб-камера будет загружаться параллельно с системой.
Материал в помощь: · Как включить веб-камеру на ноутбуке
Может быть и такое, что вышеописанный метод не поможет, камера не инициализируется, тогда перейдите в диспетчер устройств Windows.
Чтобы сделать это нажмите правой кнопкой мыши по иконке Мой компьютер , затем «управление» и «диспетчер устройств», обратите внимание, на рабочем столе может находится лишь ярлык «Мой компьютер» в этом случае перейти к диспетчеру устройств не получится, для полной уверенности лучше заходить через меню «Пуск».
В открывшемся окне перейдите к строке «Устройства для обработки изображений» и нажмите на крестик («+»). Должно открыться подменю, найдите строку USB video device .
Если напротив этой строки стоит крестик, значит камера не задействована. Для активации просто кликните по этой строке правой кнопкой мыши и нажмите «Включить».
Теперь нужно перейти к самой утилите с помощью которой работает веб-камера, для этого дважды щелкните по иконке камеры, она может быть как в окне»Мой компьютер», так и на рабочем столе.
Если значка нигде нет, тогда возможно вы не установили специальные драйвера для полноценного функционирования веб-камеры на ноутбуках HP.
Обычно ОС Windows сама устанавливает все необходимые драйвера, но может случится так, что они не будут подходить, возможно установлены общие драйвера камеры, а необходимо специально предназначенные именно для вашего Hewlett-Packard.
На ноутбуке HP, по умолчанию, должна быть установлена программа под названием HP MediaSmart, она предназначается для тестирование и определения возможностей веб-камеры.
Камера может определится не сразу, для этого может потребоваться перезапустить его.
Как включить вебкамеру на ноутбуке HP?
В наше время, веб-камера стала незаменимым средством для виртуального общения, с помощью нее вы всегда будете видеть ваших близких и друзей, независимо от того, где вы находитесь, с ней удобно проводить онлайн-конференции, общаться по Skype и много чего другого.
Практически любой современный ноутбук, включая продукцию HP, обладает встроенной камерой с отличным качеством видеосвязи, это очень удобно, так как нет необходимости носить с собой переносную веб-камеру, которая в придачу занимает свободный USB вход.
Способы включить встроенную веб камеру на ноутбуке hp
- Для того, чтобы использовать камеру, начнем с самых простых действий — зажмите клавишу Fn и одновременно вместе с ней F2, это должно активировать ее. Затем перейдите в «Мой компьютер», там должен быть ярлык веб-камеры, нажмите на него.
- Если вдруг, по какой-то причине камера не включается, перезапустите ноутбук. При загрузке, когда появится необходимое окно, не упустите момента нажать клавишу F9. Таким образом вы перейдете в BIOS, проверьте включена ли камера. В случае если она не задействована, активируйте ее, тогда веб-камера будет загружаться параллельно с системой.
Материал в помощь: · Как включить веб-камеру на ноутбуке
Может быть и такое, что вышеописанный метод не поможет, камера не инициализируется, тогда перейдите в диспетчер устройств Windows.
Чтобы сделать это нажмите правой кнопкой мыши по иконке Мой компьютер , затем «управление» и «диспетчер устройств», обратите внимание, на рабочем столе может находится лишь ярлык «Мой компьютер» в этом случае перейти к диспетчеру устройств не получится, для полной уверенности лучше заходить через меню «Пуск».
В открывшемся окне перейдите к строке «Устройства для обработки изображений» и нажмите на крестик («+»). Должно открыться подменю, найдите строку USB video device .
Если напротив этой строки стоит крестик, значит камера не задействована. Для активации просто кликните по этой строке правой кнопкой мыши и нажмите «Включить».
Теперь нужно перейти к самой утилите с помощью которой работает веб-камера, для этого дважды щелкните по иконке камеры, она может быть как в окне»Мой компьютер», так и на рабочем столе.
Если значка нигде нет, тогда возможно вы не установили специальные драйвера для полноценного функционирования веб-камеры на ноутбуках HP.
Обычно ОС Windows сама устанавливает все необходимые драйвера, но может случится так, что они не будут подходить, возможно установлены общие драйвера камеры, а необходимо специально предназначенные именно для вашего Hewlett-Packard.
На ноутбуке HP, по умолчанию, должна быть установлена программа под названием HP MediaSmart, она предназначается для тестирование и определения возможностей веб-камеры.
Камера может определится не сразу, для этого может потребоваться перезапустить его.
HP Camera Drivers Download
After you upgrade your computer to Windows 10, if your HP Camera Drivers are not working, you can fix the problem by updating the drivers. It is possible that your Camera driver is not compatible with the newer version of Windows.
- Updates PC Drivers Automatically
- Identifies & Fixes Unknown Devices
- Supports Windows 10, 8, 7, Vista, XP
Popular Utilities
Driver Updates for Popular HP Camera Models
Featured HP Camera Downloads
How to Update Device Drivers
There are two ways to update drivers.
Option 1 (Recommended): Update drivers automatically — Novice computer users can update drivers using trusted software in just a few mouse clicks. Automatic driver updates are fast, efficient and elimate all the guesswork. Your old drivers can even be backed up and restored in case any problems occur.
Option 2: Update drivers manually — Find the correct driver for your Camera and operating system, then install it by following the step by step instructions below. You’ll need some computer skills to use this method.
Option 1: Update drivers automatically
The Driver Update Utility for HP devices is intelligent software which automatically recognizes your computer’s operating system and Camera model and finds the most up-to-date drivers for it. There is no risk of installing the wrong driver. The Driver Update Utility downloads and installs your drivers quickly and easily.
You can scan for driver updates automatically and install them manually with the free version of the Driver Update Utility for HP, or complete all necessary driver updates automatically using the premium version.
Tech Tip: The Driver Update Utility for HP will back up your current drivers for you. If you encounter any problems while updating your drivers, you can use this feature to restore your previous drivers and configuration settings.
Double-click on the program to run it. It will then scan your computer and identify any problem drivers. You will see a results page similar to the one below:
Click the Update button next to your driver. The correct version will be downloaded and installed automatically. Or, you can click the Update All button at the bottom to automatically download and install the correct version of all the drivers that are missing or out-of-date on your system.
Before updating, use the built-in driver backup feature to save your current drivers to a specified folder. Use this backup folder to safely restore drivers if necessary:
Option 2: Update drivers manually
To find the latest driver, including Windows 10 drivers, choose from our list of most popular HP Camera downloads or search our driver archive for the driver that fits your specific Camera model and your PC’s operating system.
Tech Tip: If you are having trouble finding the right driver update, use the HP Camera Driver Update Utility. It is software which finds, downloads and istalls the correct driver for you — automatically.
After downloading your driver update, you will need to install it. Driver updates come in a variety of file formats with different file extensions. For example, you may have downloaded an EXE, INF, ZIP, or SYS file. Each file type has a slighty different installation procedure to follow. Visit our Driver Support Page to watch helpful step-by-step videos on how to install drivers based on their file extension.
How to Install Drivers
After you have found the right driver, follow these simple instructions to install it.
- Power off your device.
- Disconnect the device from your computer.
- Reconnect the device and power it on.
- Double click the driver download to extract it.
- If a language option is given, select your language.
- Follow the directions on the installation program screen.
- Reboot your computer.
Не работает веб-камера на ноутбуке HP?
Неисправная вебкамера приносит немало хлопот. Особенно, когда её неисправность обнаруживается во время важного звонка. Благо, любую полоску можно исправить, а большую их часть в считанные минуты.
Первым делом следует проверить наличие камеры в диспетчере задач. Чтобы открыть его, понадобиться нажать Win+R и ввести в окне «Выполнить» команду devmgmt.msc.
В списке доступных устройств найти «Устройства обработки изображений». В этой категории списка перечислены все подключенные и нормально работающие камеры. Если там пусто, то проблема носит аппаратный характер. Наличие пиктограммы со знаком восклицания (или без него) указывает на проблемы программного характера.
Решение программных проблем
Чтобы исправить неполадки программного характера, следует переустановить программное обеспечение CyberLink YouCam, доступное на официальной странице поддержки пользователей. Нужная программа находится в разделе «Программное обеспечение – Мультимедиа».
Перед установкой лучше удалить камеру из диспетчера устройств. Для этого нужно кликнуть по ней правой кнопкой мыши и выбрать пункт «Удалить». Иногда только одно это действие помогает устранить неполадку после перезагрузки компьютера.
Кроме того, существует вероятность отключения камеры в BIOS. Не каждый компьютер поддерживает этот параметр, но проверить не помещает. Для этого нужно:
- Перезагрузить компьютер.
- До начала загрузки ОС нажать Esc, а затем F
- Перейти во вкладку Advanced.
- Открыть пункт Onboard Devices Configuration.
- Задать параметру Onboard Camera значение Enabled.
- Нажать F10 и выйти с сохранением настроек.
После этого компьютер снова перезагрузиться и камера заработает в штатном режиме.
Аппаратные неисправности
Пользователи ноутбуков HP часто сталкиваются с аппаратными неполадками видеокамеры. Проблема появляется ещё на этапе сборки – шлейф видеокамеры и микрофона немного коротковат и его штекер отходит даже при относительно слабых встрясках. На такую неполадку указывает одновременно не работающие камера и микрофон.
Исправить такую поломку предельно просто. Сперва нужно при помощи пластиковой карты открыть рамку дисплея в верхней части. Действовать следует осторожно, чтобы не сломать клипсы, фиксирующие её.
Под рамкой будет плата с камерой, сбоку от которой и расположен отошедший коннектор. Небольшое давление на него исправит ситуацию и камера заработает.
Однако существует вероятность и более серьёзных аппаратных поломок. К примеру, поломка шлейфа или самой платы камеры. В таких случаях лучше обратить в сервисный центр.
Hp pavilion камера windows 10
Сообщения: 4956
Благодарности: 718
| Конфигурация компьютера |
| Память: CMSA8GX3M2A1333C9 (8 Гб) |
| Ноутбук/нетбук: Sony VPCEB1S1R (upgrade) |
| у меня лицензия, ноут с виндой в комплекте. » |
——-
А зачем тебе жужжать, если ты не пчела? По-моему так.
| Конфигурация компьютера | ||||
| Память: CMSA8GX3M2A1333C9 (8 Гб) | ||||
| Ноутбук/нетбук: Sony VPCEB1S1R (upgrade) | ||||
| » width=»100%» style=»BORDER-RIGHT: #719bd9 1px solid; BORDER-LEFT: #719bd9 1px solid; BORDER-BOTTOM: #719bd9 1px solid» cellpadding=»6″ cellspacing=»0″ border=»0″> | ||||
| Конфигурация компьютера |
| Память: CMSA8GX3M2A1333C9 (8 Гб) |
| Ноутбук/нетбук: Sony VPCEB1S1R (upgrade) |