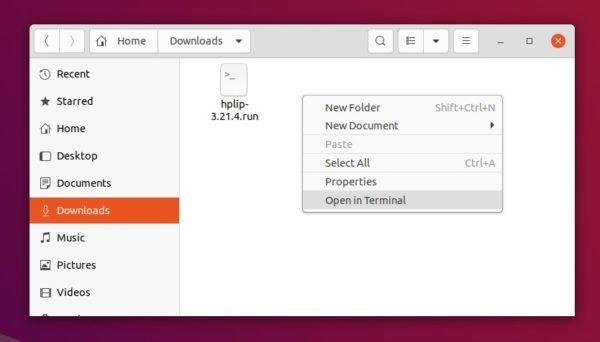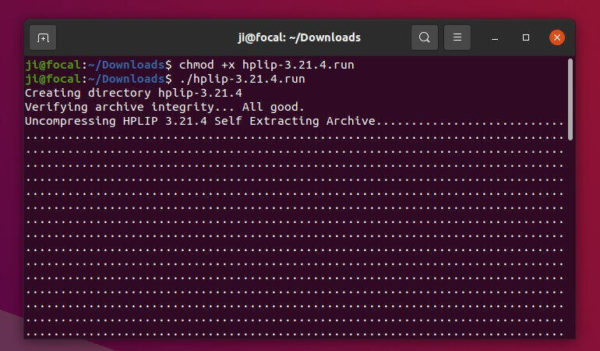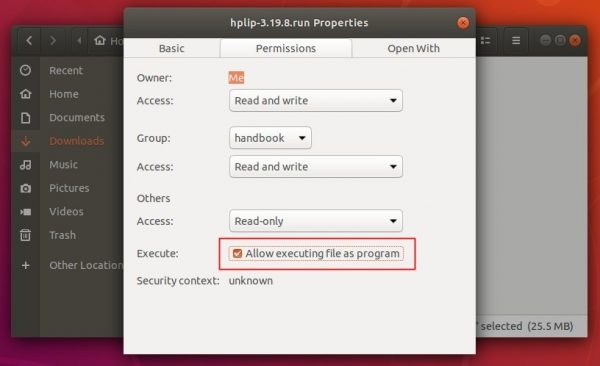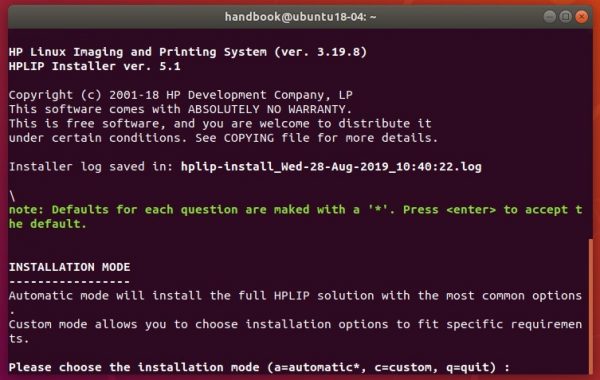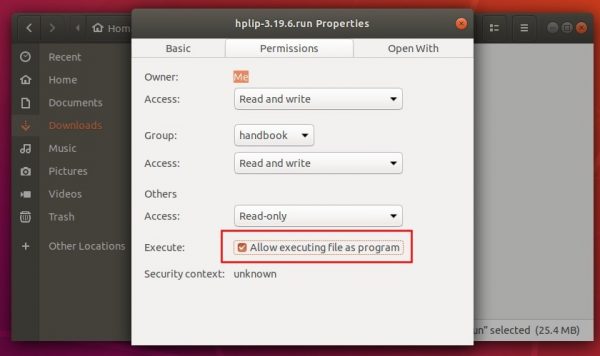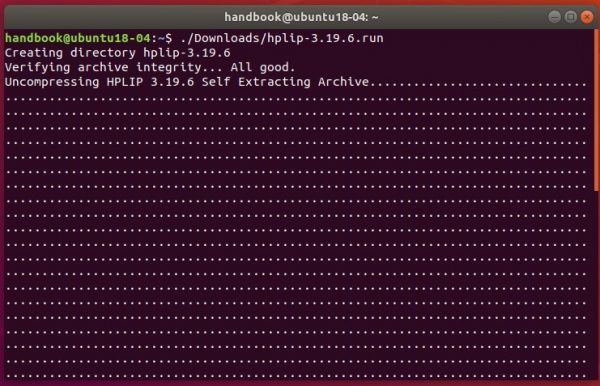- UbuntuHandbook
- Archives For HP Print Driver for Linux
- HP Printer Driver HPLIP 3.21.4 Released with HP Envy 6400 Support
- Download & Install HPLIP 3.21.4:
- HPLIP 3.19.8 Released with Linux Mint 19.2, Debian 10 Support
- HPLIP 3.19.6 Released with More HP Printers/Scanners Support
- Installer Walkthrough
- Step 1: Download the Automatic Installer (.run file) Download HPLIP 3.21.8:
- Step 2: Run the Automatic Installer
- install_1.png
- Step 3: Select the Install Type
- install_2.png
- install_3.png
- install_4.png
- install_5.png
- install_6.png
- Step 8: Download and Install Any Missing Dependencies
- Step 9: ‘./configure’ and ‘make’ will run
- Step 10: ‘make install’ is Run
- Using ‘hp-setup’ to configure your printer
- Step 11: Select How Your Printer will be Connected to Your Computer
- Step 12: Select the Printer to be Configured
- Step 13: Select the PPD file (or driver) to be Used for Your Printer
- Step 14: Confirm the Printer Settings and Finish the Configuration Process
- Установка принтера HP (Hewlett Packard) в Linux
- Установка принтера HP в Linux Ubuntu
- Установка принтера HP серии LaserJet в Linux Mint
- Установка принтера HP в Linux Debian
- Установка принтера Hewlett Packard в Linux CentOS
- Установка принтера HP в Fedora Linux
UbuntuHandbook
News, Tutorials, Howtos for Ubuntu Linux
Archives For HP Print Driver for Linux
HP Printer Driver HPLIP 3.21.4 Released with HP Envy 6400 Support
HP printer drivers for Linux, HPLIP, released version 3.21.4 today with new devices and Linux distros support.
HPLIP 3.21.4 is a small release adds HP Envy 6400 series printers support, and adds new systems LinuxMint 20.1, Debian 10.8 support. Ubuntu 21.04 is not yet supported though it has been released for a few weeks.
And it does not install in Ubuntu 20.04 in my case, though it works in Ubuntu 20.10 and Ubuntu 18.04.
Download & Install HPLIP 3.21.4:
HPLIP packages are hosted on sourceforge.net, go to link below and download the “hplip-3.21.4.run” package:
Then open Downloads folder in file manager, right-click on blank area and select “Open in Terminal”.
When terminal opens, firstly run command to add executable permission to the file:
Then run it to start installing the driver:
Answer some questions in terminal outputs and done.
HPLIP 3.19.8 Released with Linux Mint 19.2, Debian 10 Support
HPLIP 3.19.8, HP developed printer and scanner drivers for Linux, was released today with new devices and new Linux Distro’s support.
HPLIP 3.19.8 add following new printers and scanners support:
- HP DesignJet T1530 Postscript
- HP DesignJet T2530 Postscript
- HP DesignJet T930 Postscript
- HP DesignJet T1600 Postscript Printer
- HP DesignJet T1600dr Postscript Printer
- HP DesignJet T2600 Postscript MFP
- HP LaserJet Pro MFP M329dn
- HP LaserJet Pro MFP M329dw
- HP LaserJet Pro M305d
- HP LaserJet Pro M304a
- HP LaserJet Pro M305dn
- HP LaserJet Pro M305dw
It also added support for following new Distro’s: OpenSuse 15.1, Debian 9.9, Debian 10, Manjaro 18.0.4, Linux Mint 19.2, RHEL 8.0.
1. To install the software, download the package “hplip-3.19.8.run” from the link below:
2. Then make the downloaded file executable from its Properties dialog > Permissions tab:
3. Finally open terminal either via Ctrl+Alt+T or search for “terminal” from app launcher. When it opens, run command to start installing it:
4. Follow the terminal prompts, answer some questions to build and install HPLIP on your system. When everything is done, plug/re-plug your printers and enjoy!
HPLIP 3.19.6 Released with More HP Printers/Scanners Support
HPLIP, HP developed printer and scanner drivers for Linux, released version 3.19.6 with a lot of new devices support.
New devices supported in HPLIP 3.19.6:
- HP Smart Tank 500 series, 510, 530 series, 610
- HP Smart Tank Plus 550, 570 series, 650
- HP Neverstop Laser MFP 1200a, 1200w
- HP Laser NS MFP 1005, 1005w
- HP Neverstop Laser 1000a, 1000w
- HP Laser NS 1020, 1020w
- HP DesignJet T2600dr Postscript MFP
- HP DesignJet XL 3600 PS MFP
- HP Color LaserJet Pro M453cdn, M454dn, M454cdn, M453cdw, M454nw, M454dw, M454cdw
- HP Color LaserJet Pro MFP M479dw, M478fcdn, M479fdn, M479fcdn, M478fcdw, M479fdw, M479fnw, M479fcdw
- HP LaserJet Pro MFP M428dw, M429dw, M428fdn, M428c1, M428c3, M428m, M429fdn, M428fdw, M428c2, M428c4, M429fdw.
- HP LaserJet Pro M305d, M304a, M305dn, M305dw, M404d, M405d, M404n, M405n, M404dn, M404c1, M404c3, M404m, M405dn, M404dw, M404c2, M404c4, M405dw.
1. To install the software, download the package “hplip-3.19.6.run” from the link below:
2. Then make the downloaded file executable from its Properties dialog, Permissions tab:
3. Finally open terminal either via Ctrl+Alt+T or search for “terminal” from app launcher. When it opens, run command to start installing it:
Type user password (no asterisk feedback) when it prompts and hit Enter.
4. Then follow the terminal prompts, answer some questions to build and install HPLIP on your system. When everything is done, plug/re-plug your printers and enjoy!
Источник
Installer Walkthrough
Step 1: Download the Automatic Installer (.run file) Download HPLIP 3.21.8:
Step 2: Run the Automatic Installer
Running the installer requires that you open a command shell to enter commands. To do this, open a terminal or console window (how do I open a terminal?).
In the terminal/console, enter the following commands (type all the text after the $ character and then press enter):
These instructions assume that the hplip-3.21.8.run file was downloaded to your Desktop directory. You may have to adjust the ‘cd’ command based on where your web browser saved the file on your system.
install_1.png
Step 3: Select the Install Type
Select the install mode: Automatic (enter an ‘a’) or Custom (enter a ‘c’). We recommended that most users select the Automatic install mode (what settings does automatic install mode use?)
install_2.png
Step 4: Verify your Linux Distribution
Ensure the installer detected the correct Linux distribution. Different Linux versions use different install procedures if the incorrect version is selected, the installer may fail.
install_3.png
Step 5: Enter Your root/Superuser User Password
install_4.png
Step 6: Read the Installation Notes
Depending on your Linux distribution some steps may need to be completed before going further with the HPLIP install. Please follow any directions given.
install_5.png
Step 7: Detect Any Missing Dependencies
The installer will now detect what dependencies your system will need to install before installing HPLIP. In addition any package manager clean up steps will be ran. These are executed to try and minimize any potential package manager problems.
install_6.png
Step 8: Download and Install Any Missing Dependencies
If your system is missing any dependencies they are now downloaded and installed.
Step 9: ‘./configure’ and ‘make’ will run
./configure prepares HPLIP for install as well as your system is verified to have all the required dependencies for HPLIP.
‘make’ is then executed. Make compiles («builds») HPLIP for your system.
Step 10: ‘make install’ is Run
‘make install’ is the actual install procedure, this step is where HPLIP is actually being installed to your system.
Using ‘hp-setup’ to configure your printer
This guide will walk you through configuring your printer using ‘hp-setup’.
Step 11: Select How Your Printer will be Connected to Your Computer
The first step is to select the printer connection type:
Step 12: Select the Printer to be Configured
Next the setup tool will display printers detected (depending on the connection type selected):
Step 13: Select the PPD file (or driver) to be Used for Your Printer
The PPD files (drivers) which are most similar to your printer are displayed. Select the appropriate PPD file for your printer.
Usually you will want to select the recommended PPD file.
Step 14: Confirm the Printer Settings and Finish the Configuration Process
Click «AddPrinter» to complete the printer setup process:
Источник
Установка принтера HP (Hewlett Packard) в Linux
Нынешние дистрибутивы Linux поддерживают большое количество разных периферийных устройств — сканеры, плоттеры, принтеры и т.д. Весьма часто, у новичков, недавно перешедших на Linux, выясняют проблемы с установкой нового принтера. Soft называется HP Device Manager, весь пакет именуется HP Linux Imaging and Printing (HPLIP). Текущая версия програмки для установки принтера HPLIP поддерживает 2201 механизм HP. Специально для обеспечения печати на большинстве струйных (inkjet) и многочисленных лазерных (LaserJet) принтеров, а также сканирования, отправки факсов и службы с картами памяти, была разработана система печати HPLIP (HP Linux Printing and Imaging System). В Ubuntu довольно установить пакет hplip-gui, и он подтянет всё нужное.
Когда в операционной системе Windows пользователь ищет драйвера под поставленное в компьютере «железо», то в Linux, нередко, обстоит все с пунктуальностью до наоборот. Покупая принтер, сканер, тв тюнер и иное оборудование, поклонник линукс систем производит мониторинг имеющийся драйверов под желаемое оборудование и совершает покупку, исходя из сооруженного исследования. Если устройство уже приобретено а драйвер по умолчанию в системе не поставлен , начинаются «танцы с бубном». Сегодня мы разберем вопрос с аппаратом драйвера для принтеров HP LaserJet P1005, P1006, P1007, P1008, P1505, P1505n, P2014, P2014n, M1005 MFP, M1120 MFP под операторную систему Ubuntu Linux
Установка принтера HP в Linux Ubuntu
Водворить принтер HP под Linux стало гораздо проще чем водворить принтер под Windows.
sudo apt-get install hplip-gui
Когда принтер перестал печатать после переподключения, то необходимо переустановить плагин
sudo hp-plugin -i
и испробовать, что он появился в списке:
HPLIP подключает в себя следующее: системные службы для связи с принтерами; драйвер HP CUPS для двухстороннего обмена данными с принтерами HP (hp:); драйвер HP CUPS для отправки факсов (hpfax:); драйвер HPIJS Ghostscript IJS сделанный для растеризации из файлов PostScript или Ghostscript, а также преображения факсов в PostScript; утилиты для обслуживания принтеров (выслеживание за количеством чернил, очистки головки и ее калибрации); утилиты для переписывания данных с карт памяти, вставляемых в современные многофунциональные устройства (типа «сканер-принтер-копир»); утилиты для службы с факсом; графическая панель для доступа ко всем фунциям вышеуказанных приборов; драйвер HPAIO для SANE (hpaio), поддерживающий распознавание в многофункциональных устройствах планшетного типа и устройствах с самодействующей подачей документов.
На официальном сайте HPLIP вразумительна самая последняя версия (2.8.12), которая на текущий момент поддерживает более 1,536 моделей принтеров. Для этого, чтобы определить, поддерживает ли HPLIP модель вашего принтера HP, перейдите по данной ссылке. После того, как вы нашли и выбрали модификация своего принтера в списке поддерживаемых HPLIP принтеров, адресуете внимание на строчку с рекомендованной версией HPLIP (requires HPLIP version …). В ней показана минимальная версия HPLIP, которую необходимо водворить для корректной работы вашего устройства HP. Для этого, чтобы посмотреть какая версия системы HPLIP водворена у вас, выполните в командной строке:
Адресуем внимание на строку, начинающуюся с символов «ii». В этой строчке (в третьей колонке) мы увидим версию установленной HPLIP (в умываем случае это версия 2.8.7). Если в вашем Ubuntu находится более ранняя версия HPLIP, чем требуется для удачной установки вашего принтера, вам следует выполнить ее обновление. Для этого, чтобы установить принтер, выполните в консоли «sudo hp-setup», а потом следующие действия: Выберите тип подключения (современные приборы подключаются через USB, поэтому выбираем — USB) и нажмите на «Дальше» (Next); Выберите модель вашего принтера (он обязан опознаться системой автоматически, а если не опознался, то изберите его вручную из списка поддерживаемых принтеров); Смело давите на «Далее» (Next) в двух последующих окнах; В окончании установки нажмите на «Завершить» (Finish). После данных действий ваш принтер будет установлен в систему и станет распечатана тестовая страница. Для того, чтобы водворить ваш принтер HP, принтером по умолчанию, выберите Система — Характеристики — Принтер по умолчанию.
Установка принтера HP серии LaserJet в Linux Mint
Заключений крайне мало (особенно русскоязычных, что может начинать проблемой для пользователей с крайне малыми познаниями англосаксонского), так что думаю стоит выложить. Если при подключении принтера от изготовителя HP, особенно серии LaserJet (и особенно моделей 1018 и 1020), ваш дистрибутив заметил/не обнаружил устройство и драйвера к нему автоматически, важный документ отправляется на печать и отписывается удачно завершённым, а на деле же безличных действий не происходит, предлагается следующее решение:
sudo apt-get install hplip-gui
Включим пароль суперпользователя. Просматриваем интересные и не очень записи и при вопросе о расширенье со скачиванием драйверов пишем «Y» или «y» (без кавычек) и жмём Enter. После аппараты всех пакетов и зависимостей закрываем терминал написав команду ручками или нажав в правом верхнем углу крестик. Дальше открываем меню (левый нижний угол) => «Характеристики» => «HPLIP Toolbox». Дальше всё интуитивно ясно, плюс программа умная, большую часть службы сделает за вас.
Для выполнение всех действий, конечно, требуется наличие интернета!
Всё, при правильном исполнении условий принтер работает, можете побаловать себе печатью пробной страницы или, к примеру, скопипастить данный текст и распечатать его.
В раздел «Администрирование» => «Printers» залезать не нужно, если вы туда сходили до прочтения заметки — поставьте там все настройки по дефолту, рекомендованные. Проприетарные опции и дрова работать не желают (хотя, может вам и повезёт). На этот момент в Linux Mint 18.3 Cinnamon, опробовано лично, на остальных оболочках/версиях тоже вроде подсобляет (пару случаев было — проверено, сработало).
Установка принтера HP в Linux Debian
Если ты ни в какое время Этим не занимался, то возможно что в самый важный момент наиболее важная и маленькая деталь, сразу не встанет. Но не болей сильно об этом а просто помни что тебе постоянно помогут. Установка CUPS:
#apt-get install cupsys foomatic-bin foo2zjs cups-pdf
CUPS, удерживающая большинство стандартов, свободная подсистема печати. Еще я советую принтер HP LaserJet 1022 Foomaic/foo2zjs. Система печати HPLIP (HP Linux Printing and Imaging System) нужна для работы с принтерами и МФУ (многофункциональные устройства) производства компании Hewlett-Packard. Она поддерживает печать на большинстве струйных и многочисленных лазерных (LaserJet) принтерах, а также сканирование, отправку факсов и службу с картами памяти (с фотографиями) на большинстве МФУ. Настройка принтера и драйвера HP:
#apt-get install hplip hplip-gui
#hp-setup
Для этого чтобы видеть самбу в CUPS
#apt-get install smbclient
#aptitude install cupsys-driver-gimpprint gimp-print
После что можно настраивать печать из программы
Установка принтера Hewlett Packard в Linux CentOS
Как настроить драйвер для принтера HP all-in-one / сканнера на CentOS Linux? Сначала установите эти пакеты и просите загрузить и установить другие плагины. Без этих пакетов мой принтер трудится.
# yum install hplip hplip-gui hpijs
Во-2-х, установите плагины для принтера HP.
Потом вы можете попробовать снова установить принтер:
Установка принтера HP в Fedora Linux
Как использовать принтер HP, присоединенный к USB на Fedora Linux. Установите эти пакеты и попросите навалить и установить другие плагины. Без этих пакетов мой принтер трудится.
# yum install hplip hplip-gui hpijs
Сможет также понадобиться запустить:
для аппараты плагинов для принтера HP. Это приводит к трюку, когда принтер прекращает работать после rebooting/resetting/etc. После этого, как я установил соответствующее программное обеспечение драйвера принтера HP последующим образом.
yum install hplip hplip-gui hpijs
Я не могу приплюсовать свой принтер (HP LaserJet Professional p1606dn) с поддержкою hp-setup.
Проблема в том, что я не могу загрузить двоичный файл включаемого модуля из назначения по умолчанию. Затем я получаю hplip-3.14.1.run и бросу его. Тем не менее, он по-прежнему не может загрузить двоичный файл включаемого модуля, и вся процедура находится здесь. Наконец, я удачно добавляю свой принтер с помощью HP Device Manager последующим образом.
Источник