- Как на ноутбуке HP включить Wi-Fi, или скачать и установить драйвер?
- Включаем Wi-Fi на ноутбуке HP
- HP Connection Manager
- Отдельный переключатель, или сочетание клавиш (Fn+F12)
- Как скачать и установить драйвера на Wi-Fi для ноутбука HP?
- Если на сайте несколько драйверов для WLAN, или загруженный драйвер не устанавливается
- Драйвер Broadcom 802.11n Network Adapter Windows 10 64 bit for HP
- Подробнее о пакете драйверов:
- Broadcom Wireless Network Adapter Driver (HP). Характеристики драйвера
- Файлы для скачивания (информация)
Как на ноутбуке HP включить Wi-Fi, или скачать и установить драйвер?
Если у вас ноутбук компании HP (Hewlett-Packard) , и у вас возникли какие-то проблемы связанные с Wi-Fi на данном ноутбуке, то вы зашли по адресу. В этой статье я покажу, как включить Wi-Fi на ноутбуке HP, проверить наличие беспроводного адаптера, и при необходимости найти и скачать драйвер на Wi-Fi с сайта компании HP. Такие инструкции писать очень сложно, точнее сложно давать конкретные инструкции. По той причине, что у Hewlett-Packard очень много моделей ноутбуков (большая линейка: 15, 17, 250, 255, Elite, Envy, OMEN и HP Pavilion) . Есть много старых ноутбуков, на которых управление Wi-Fi модулем существенно отличается от новых моделей.
К тому же, на этих ноутбуках установлены разные версии Windows. У кого-то Windows 10, или Windows 7, а у кого-то вообще Windows XP. Так же по своим наблюдениям могу сделать выводы, что на ноутбуках HP Wi-Fi часто не удается включить, или настроить из-за того, что на модель ноутбука, на которую производитель рекомендует устанавливать Windows 10 (и драйвера на сайте есть только для десятки) многие устанавливают Windows 7, или Windows 8. Я бы не советовал так делать. И не только по причине возможных проблем с беспроводной сетью, но и потому, что вы программно ограничиваете возможности своего ноутбука.
Чтобы было проще во всем разобраться, я выделю три основных случая (обязательно определите какой у вас) :
- Когда Wi-Fi модуль настроен и все работает. Вам нужно просто подключить свой ноутбук к Wi-Fi сети. В таком случае иконка в трее будет выглядеть вот так:
Нажимаем на нее, находим свою сеть и подключаемся к ней. Здесь вам может пригодится статья как подключить ноутбук к интернету по Wi-Fi.
- Когда на ноутбуке отключен Wi-Fi. На ноутбуках HP он может быть отключен как программно (в настройках Windows, в диспетчере устройств) , так и аппаратно (отдельным переключателем, или сочетанием клавиш на клавиатуре) . Если Wi-Fi просто выключен, то иконка в трее может выглядеть вот так (при условии, что интернет по кабелю не подключен) :
При этом в диспетчере устройств должен быть Wi-Fi адаптер.
- Когда на ноутбуке HP не установлен драйвер на Wi-Fi. Иконка в трее скорее всего будет выглядеть вот так:
В настройках ноутбука HP не будет настроек Wi-Fi (беспроводного сетевого соединения) , не будет адаптера в окне «Сетевые подключения» и в диспетчере устройств. Как в статье на ноутбуке нет беспроводного сетевого соединения Wi-Fi.
Если беспроводной адаптер есть – пробуем включить Wi-Fi. Если настроек Wi-Fi и самого адаптера в системе нет – сначала устанавливаем драйвер на Wi-Fi. Оба решения вы найдете в этой статье.
Включаем Wi-Fi на ноутбуке HP
Я всегда первым делом захожу в диспетчер устройств, на вкладку «Сетевые адаптеры». Открыть диспетчер устройств можно разными способами. Один из них: вызываем окно «Выполнить» нажатием сочетания клавиш Win+R и выполняем команду mmc devmgmt.msc.
Если среди адаптеров есть адаптер в названии которого есть «Wireless», «Wi-Fi», «802.11», «Dual Band», «AC» – значит драйвер установлен и беспроводная связь скорее всего просто отключена. Если такого адаптера нет – нужно установить драйвер (вторая часть этой статьи) . Обращаем внимание на иконку возле адаптера. Если возле нее есть стрелочка, то нажмите на адаптер правой кнопкой мыши и выберите «Включить устройство». Если возле нее желтый восклицательный знак – переустанавливаем Wi-Fi.
Возможно, после этого Wi-Fi на вашем HP сразу заработает. Обратите внимание на иконку в трее.
Проверяем еще окно «Сетевые подключения». Открыть его можно командой ncpa.cpl (в окне «Выполнить», которое можно вызвать командой Win+R) . Там должен быть адаптер «Беспроводная связь» (это в Windows 10) , или «Беспроводное сетевое соединение» (Windows 7) . Обратите внимание на статус этого адаптера. Если он отключен – попробуйте включить.
Если на вашем ноутбуке HP установлена Windows 7, то можно попробовать включить беспроводную связь через Центр мобильности. Нажмите сочетание клавиш Win+X.
Там может быть статус «Беспроводная связь отключена». Попробуйте ее включить.
Другие статьи по этой теме:
HP Connection Manager
Я так понимаю, что эта утилита актуальна только для Windows 7. Если у вас установлена семерка, то проверьте, возможно программа HP Connection Manager уже установлена на ваш ноутбук (можно выполнить поиск в меню Пуск) . Запустите ее и включите там Wi-Fi (Wireless LAN) .
Если утилиты HP Connection Manager на вашем ноутбуке нет – установите ее. Скачать можно с сайта HP (смотрите ниже инструкцию по поиску драйвера) , или на сторонних сайтах.
Отдельный переключатель, или сочетание клавиш (Fn+F12)
Внимательно посмотрите на корпус своего ноутбука HP. На нем может быть специальная кнопка, или переключатель, с помощью которого можно включать и отключать беспроводной модуль. Обычно такие переключатели есть на старых моделях ноутбуков, и выглядят они примерно вот так:
Так же для включения Wi-Fi на ноутбуках HP можно использовать комбинацию клавиш. На этих ноутбуках это клавиши Fn + F12 (в большинстве случаев). На F12 обычно нанесен значок в виде антенны беспроводной сети. Так же на некоторых моделях это отделенная клавиша, возле клавиши F12 (смотрите фото ниже) . А на новых ноутбуках HP, на которые производитель рекомендует устанавливать Windows 10, на клавише F12 можно увидеть значок в виде самолета. В Windows 10 с ее помощью можно включать и отключать режим «В самолете».
Попробуйте одновременно нажать Fn и F12, и посмотрите, не поменялся ли статус подключения (иконка) в трее Windows.
Как скачать и установить драйвера на Wi-Fi для ноутбука HP?
Если в диспетчере устройств вы не обнаружили Wi-Fi адаптер, то скорее всего не установлен драйвер.
Ну или сломан сам Wi-Fi модуль, или он отключен в BIOS. Кстати, если не получится установить драйвер, то проверьте, не отключен ли Wi-Fi в BIOS ноутбука HP.
План такой: узнаем модель своего ноутбука, какая Windows на нем установлена, загружаем нужный драйвер с официального сайта, устанавливаем, и радуемся рабочему Wi-Fi.
- Нужно узнать модель ноутбука, или серийный номер. И модель, и серийный номер обычно указан на наклейке снизу ноутбука. Или попробуйте нажать сочетание клавиш Fn+Esc, возможно появится окно, в котором будет указана эта информация. Так же в гарантийном талоне можно посмотреть. Например, у нас ноутбук HP 255 G7.
- Переходим по ссылке https://support.hp.com/ua-ru/drivers/laptops
- В строке поиска вводим модель ноутбука, или серийный номер. Можете попробовать нажать на кнопку «Разрешите HP определить ваш продукт». Но я вводил вручную.
Если в процессе ввода появится подсказка – нажмите на нее. Должна открыться страница с загрузками для нашего ноутбука.
- Выбираем установленную на нашем ноутбуке операционную систему.
- В списке драйверов нас интересует раздел » Драйвер-Сеть «. Открываем его и находим там Wireless LAN Drivers или WLAN. Нажимаем «Загрузить».
- Сохраняем файл (драйвер) на рабочий стол.
Ждем, пока закончится загрузка файла.
- Запускаем скачанный файл и с помощью мастера установки устанавливаем драйвер на Wi-Fi, на наш ноутбук HP.
Если с сайта вы скачали архив, а не .exe файл, то откройте архив, найдите там файл Setup.exe и запустите его.
- После успешной установки драйвера перезагрузите ноутбук.
Если на сайте несколько драйверов для WLAN, или загруженный драйвер не устанавливается
Бывает, что в процессе установки драйвера появляется ошибка, мол устройство не обнаружено, или отключено и установка не завершена. Это означает, что программа установки не смогла найти Wi-Fi модуль. Такое бывает, когда он сломан, или отключен (физически, или в BIOS) . Но чаще всего мы просто скачали не тот драйвер. Точнее не для того производителя Wi-Fi модуля.
Даже в одну модель ноутбука HP могут быть установлены Wi-Fi модули разных производителей. И на сайте будет несколько драйверов Wireless LAN или WLAN. Как например в случае с ноутбуком HP — 15-db0447ur.
Видим два драйвера, для разных производителей: Realtek и Intel. Какой качать – непонятно.
Чтобы не заморачиваться, можно скачать оба, и попробовать их установить. Ничего страшного не случится. Неподходящий драйвер скорее всего не установится. А можно попробовать узнать производителя WLAN модуля с помощью утилиты HWVendorDetection, которую можно скачать в интернете. Просто запускаем утилиту и смотрим какой поставщик указан напротив Wireless LAN. Но она работает не на всех ноутбуках.
Если эта инструкция не помогла, вы не смогли включать Wi-Fi на ноутбуке HP, или выполнить установку драйвера, то можете подробно описать свой случай в комментариях, будем разбираться вместе.
Драйвер Broadcom 802.11n Network Adapter Windows 10 64 bit for HP
Подробнее о пакете драйверов:
Broadcom Wireless Network Adapter Driver (HP). Характеристики драйвера
Драйвер Broadcom 802.11n Network Adapter версии 7.35.290.0 для ноутбуков HP на windows 10 64 бита. Автоматическая установка драйвера.
Поддержка чипсетов:
BCM430G, BCM43XGT, BCM43XG1, BCM43XG2, BCM43XG3, BCM43XM1, BCM43XM2, BCM43XM3, BCM43XG11, BCM43XG12, BCM430XG13, BCM43XM11, BCM43XM12, BCM43XM13, BCM43XM14, BCM43XG14, BCM43XNM11, BCM43XNM12, BCM43XNM13, BCM43XNM14, BCM43XNM21, BCM43XNM22
Поддержка устройств:
BCM943228HM4L Broadcom 802.11a/b/g/n 2×2 Wi-Fi Adapter
Broadcom 4313 802.11 b / g / n
Broadcom 43225 802.11 b / g / n
Broadcom 802.11 pre-n
Broadcom 802.11a/b/g/n
Broadcom 802.11a/b/g/pre-n
Broadcom 802.11a-g
Broadcom 802.11g
Поддержка:
BK9J58EA05, DUMHPPB430G2PRE, G6W00EA, G6W01EA, G6W02EA, G6W03EA, G6W04EA, G6W05EA, G6W06EA, G6W07EA, G6W08EA, G6W09EA, G6W10EA, G6W11EA, G6W12EA, G6W13EA, G6W14EA, G6W15EA, G6W16EA, G6W17EA, G6W18EA, G6W20EA, G6W21EA, G6W22EA, G6W23EA, G6W24EA, G6W25EA, G6W26EA, G6W27EA, G6W28EA, G6W29EA, G6W30EA, G6W31EA, G6W32EA, G6W33EA, G6W34EA, G6W35EA, G6W36EA, H0Y37EP, H0Y39EP, H0Y40EP, H0Y41EP, H0Y42EP, H0Y43EP, H0Y44EP, H0Y46EP, H0Y47EP, H0Y53EP, H0Y54EP, H0Y55EP, H0Y56EP, H0Y57EP, H0Y60EC, HOY47EP, J1U86AA, J1U88AA, J1U89AA, J1V35AA, J4E34PA, J4E35PA, J4E36PA, J4M95PT, J4M99PT, J4N02PT, J4N12PT, J4R59EA, J4R67ES, J4R68ES, J4R89ES, J4S49ES, J4S70EA, J4S76EA, J4S79EA, J4T16ES, J4T18EA, J4T24ES, J4T32EA, J4T33EA, J4T38EA, J4T48ES, J4T50EA, J4T75ES, J4T77ES, J4T78ES, J4T85ES, J4T92ES, J4T94ES, J4T95ES, J4T96ES, J4T97ES, J4T98ES, J4U07ES, J4U13ES, J4U14ES, J4U26ES, J4U27ES, J4U44ES, J4Z22PT, J4Z23PT, J5N32UT, J5N33UT, J5N34UT, J5P66UT, J5P67UT, J7G67UP, J7G98UP, J8B25AA, J8B26AA, J8K57PA, J8K58PA, J8U46LP, J8U82UT, J8U83UT, J8V46UA, J8V50LP, J8X22PP, K0G02PT, K0L87UP, K0L88UP, K0M52UP, K0M56UP, K0M78UP, K0N31UP, K0N34UP, K0N42UC, K0P29UP, K0P30UP, K1C73PT, K1N73EC, K1P61PC, K1V48PA, K1V49PA, K1V56PA, K3X35ES, K3X48ES, K3X49ES, K3X56ES, K3X61ES, K3X72ES, K3X76ES, K4P05US, K4P06US, K4P67US, K4P91US, K4Q77PC, K5R46UP, K5R47UP, K5R48UP, K5R67US, K5R68US, K5R94UP, K5R95UP, K5R96UP, K5S19UP, K5S20UP, K5S23UP, K5S24UP, K5S25UP, K5S26UP, K5S29UP, K5S30UP, K5S61UP, K5U38US, K6G06PP, K6K67US, K6M59US, K7H26ES, K7H30ES, K7H31ES, K7H33ES, K7H34ES, K7H35ES, K7H87ES, K7H95ES, K7H99ES, K7J09ES, K7J30ES, K7J46ES, K7J47ES, K7J52ES, K7J53ES, K7J60ES, K7J61ES, K7J67ES, K7J69ES, K7N30PP, K8Q38PP, K8Q39PP, K8Q40PP, K8S86PP, K8S87PP, K8V92UP, K8W00UP, K8W12UP, K8W22UP, K8W28UP, K8W29UP, K8W82UP, K8W83UP, K8W93UP, K8X24UP, K8Z68PA, K9H66ES, K9J16ES, K9J23ES, K9J56EA, K9J57EA, K9J58EA, K9J59EA, K9J60EA, K9J62EA, K9J63EA, K9J64EA, K9J67ES, K9J68EA, K9J69EA, K9J70EA, K9J71EA, K9J72EA, K9J73EA, K9J74EA, K9J75EA, K9J76EA, K9J77EA, K9J77ET, K9J78EA, K9J79EA, K9J80EA, K9J81EA, K9J82EA, K9J83EA, K9J85EA, K9J86ES, K9J87EA, K9J89EA, K9J90EA, K9J91EA, K9J92EA, K9J93EA, K9J94EA, K9K06EA, K9K07EA, K9L30ES, K9L32ES, K9R18PA, K9R29PA, L0W44PC, L1C34US, L1J52PC, L1J53PC, L2A45AA, L2A46AA, L2A47AA, L3G34UP, L3G35UP, L3G36UP, L3G37UP, L3J33PT, L3P94ES, L3Q00ES, L3Q19ES, L3Q21EA, L3Q22EA, L3Q23EA, L3Q33ES, L3Q34ES, L3Q39EA, L3Q42ES, L3Q47ES, L3Q48ES, L3Q49ES, L3Q50ES, L3Q51ES, L3Q55ES, L3Q56ES, L3Q57ES, L3Q58ES, L3Q59ES, L3Q60ES, L3Q61ES, L3Q62ES, L3Q63ES, L3Q70EA, L4J19PP, L4Q42PA, L6N55UP, L6N56UP, L6S48US, L7Z09PT, L7Z10PT, L7Z37ES, L7Z40ES, L7Z42ES, L7Z48ES, L7Z54ES, L7Z55ES, L7Z67EA, L7Z85ES, L7Z93ES, L7Z94ES, L8A00ES, L8A01ES, L8A02ES, L8A03ES, L8A10ES, L8A11ES, L8A12ES, L8A14ES, L8A15ES, L8A16ES, L8A22ES, L8A26ES, L8A28ES, L8A29EA, L8A45ES, L8A77ES, L8A85ES, L8A86ES, L8A88ES, L8A89ES, L8A91ES, L8A92ES, L8A93ES, L8A94ES, L8A95ES, L8B31ES, L8B34ES, L8B69ES, L8B70ES, L8B91EA, L8C01EA, L8C02ES, L8C03ES, L8C04ES, L8C08ES, L8C15ES, L8C16ES, L8C29ES, L8C30ES, L8D48UT, L8D91UT, L8D92UT, L8E16UT, L9B61PT, L9C46PC, L9C47PC, L9G55US, L9S54PA, L9W07PA, M0F88PC, M0F89PC, M0Q56PT, M1V13PA, M1V31PA, M3Q03US, M3Q97US, M3R20US, M5A10PC, M5E50US, M5J83PC, M6M96US, M6M97US, M7K00PC, M8T74US, M8X22US, M9M62US, M9N24US, M9T17ES, N0N10US, N1E94US, N1S23PA, N1S24PA, N1S25PA, N1T12PC, N3S41PT, N3S43PT, N4B76US, N4B77US, N4B78US, N4J18US, N4J20US
Внимание! Перед установкой драйвера Broadcom Wireless Network Adapter Driver (HP) рекомендутся удалить её старую версию. Удаление драйвера особенно необходимо — при замене оборудования или перед установкой новых версий драйверов для видеокарт. Узнать об этом подробнее можно в разделе FAQ.
Файлы для скачивания (информация)
Рейтинг: 2.7/5 ( Проголосовало: 31 чел.)
 Нажимаем на нее, находим свою сеть и подключаемся к ней. Здесь вам может пригодится статья как подключить ноутбук к интернету по Wi-Fi.
Нажимаем на нее, находим свою сеть и подключаемся к ней. Здесь вам может пригодится статья как подключить ноутбук к интернету по Wi-Fi. При этом в диспетчере устройств должен быть Wi-Fi адаптер.
При этом в диспетчере устройств должен быть Wi-Fi адаптер. В настройках ноутбука HP не будет настроек Wi-Fi (беспроводного сетевого соединения) , не будет адаптера в окне «Сетевые подключения» и в диспетчере устройств. Как в статье на ноутбуке нет беспроводного сетевого соединения Wi-Fi.
В настройках ноутбука HP не будет настроек Wi-Fi (беспроводного сетевого соединения) , не будет адаптера в окне «Сетевые подключения» и в диспетчере устройств. Как в статье на ноутбуке нет беспроводного сетевого соединения Wi-Fi.






 Если в процессе ввода появится подсказка – нажмите на нее. Должна открыться страница с загрузками для нашего ноутбука.
Если в процессе ввода появится подсказка – нажмите на нее. Должна открыться страница с загрузками для нашего ноутбука.

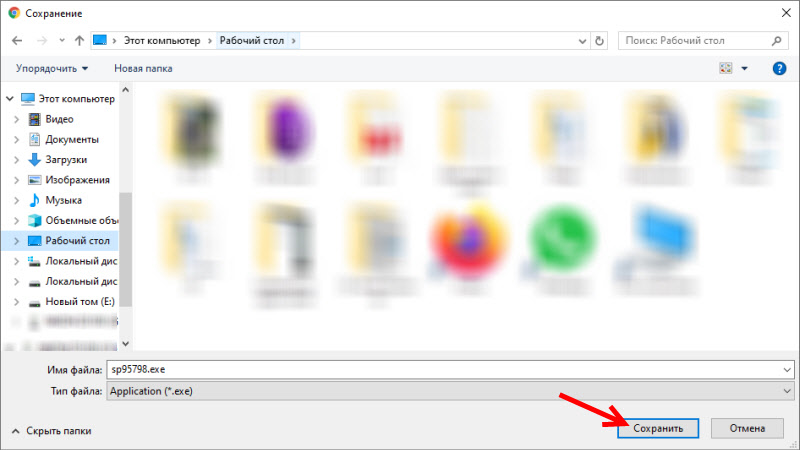 Ждем, пока закончится загрузка файла.
Ждем, пока закончится загрузка файла. Если с сайта вы скачали архив, а не .exe файл, то откройте архив, найдите там файл Setup.exe и запустите его.
Если с сайта вы скачали архив, а не .exe файл, то откройте архив, найдите там файл Setup.exe и запустите его.




