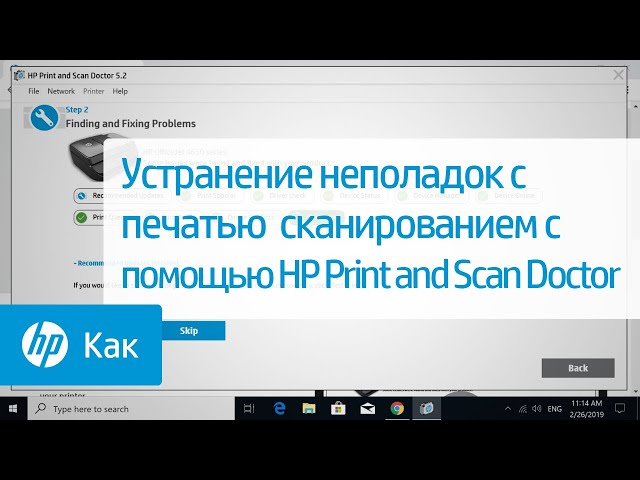- HP Print and Scan Doctor: что это такое, как его использовать и удалить
- Проблемы, которые HP Print and Scan Doctor может решить в Windows 10
- Как использовать программу HP Print and Scan Doctor для устранения проблем с принтером
- Шаг 1. Загрузите программу HP Print and Scan Doctor
- Шаг 2. Установите программное обеспечение
- Шаг 3. Использование программы HP Print and Scan Doctor для устранения распространенных проблем
- Шаг 4: Как исправить проблемы с печатью
- Шаг 5: Интерпретация результатов поиска неисправностей
- Дальнейшие советы
- Для чего еще я могу использовать программу HP Print and Scan Doctor?
- Как удалить HP Print and Scan Doctor
- Безопасен ли HP Print and Scan Doctor?
- HP Print and Scan Doctor
- Добро пожаловать в службу поддержки HP!
- HP Print and Scan Doctor
- Ваш принтер в настоящее время в автономном режиме?
- Часто задаваемые вопросы
HP Print and Scan Doctor: что это такое, как его использовать и удалить
HP Print and Scan Doctor для ПК с Windows – это бесплатный диагностический инструмент для принтеров и сканеров, который помогает решать наиболее распространенные проблемы печати и сканирования на принтерах/сканерах HP.
Программное обеспечение работает практически во всех версиях Windows и может быть очень полезным в качестве первого вмешательства при сбое принтера.
Проблемы, которые HP Print and Scan Doctor может решить в Windows 10
Как я уже упоминал, программа «Доктор» – это находка, потому что она литературно решает все проблемы, на которые часто жалуются пользователи принтеров HP.
Вот некоторые из проблем, решенных приложением:
- Поврежденный/неправильно настроенный драйвер принтера HP
- Сканирование сообщений об ошибках
- Принтер находится в автономном режиме
- Отсутствуют драйверы печати
- Задания печати застряли в очереди на печать
- Проблемы с подключением принтера
- Проблемы с брандмауэром
Как использовать программу HP Print and Scan Doctor для устранения проблем с принтером
Теперь использовать приложение HP Print and Scan для устранения неполадок принтера довольно просто. Вот шаги:
Шаг 1. Загрузите программу HP Print and Scan Doctor
Сначала необходимо загрузить диагностическую программу на компьютер с Windows. Вот как:
- Включите принтер и убедитесь, что он подключен к ПК
- Загрузите программное обеспечение.
Файл легкий, поэтому загрузка завершается в течение нескольких минут. Далее идет установка.
Шаг 2. Установите программное обеспечение
Щелкните правой кнопкой мыши исполняемый установочный файл (вы можете найти его в папке загрузок или на панели задач) и следуйте пошаговым инструкциям для установки.
- Нажмите запустить
- Дождитесь, пока программа извлечется (не забудьте нажать кнопку «Да» после появления запроса в настройках контроля учетных записей)
- Примите условия и подождите, пока он установится
Установка завершится снова через несколько секунд, и программа автоматически откроется.
Шаг 3. Использование программы HP Print and Scan Doctor для устранения распространенных проблем
- На открывшемся экране приветствия перейдите на вкладку Пуск , чтобы просмотреть все доступные принтеры (установленные на вашем компьютере).
- Выберите в списке принтер, который вы хотите исправить, и нажмите Далее .
- Если принтер с проблемами не отображается или если есть проблема с подключением, выберите параметр « Моего продукта нет в списке». Инструмент предложит выключить принтер и включить его. Сделайте это, затем повторите попытку. Он будет искать и, надеюсь, обнаружить принтер. Если это не помогло, повторно нажмите « Мой продукт отсутствует в списке» и подтвердите, что он включен. Теперь попробуйте исправить проблему, нажав кнопку подключения .
- Выберите способ подключения вашего принтера, например, USB.
- Теперь следуйте соответствующим инструкциям на экране, прежде чем нажать Повторить . Ваш принтер HP должен в конечном итоге появиться в списке.
Шаг 4: Как исправить проблемы с печатью
- Нажмите Исправить печать . Программное обеспечение связывается с принтером и выявляет все потенциальные проблемы.
- Для ремонта следуйте пошаговым инструкциям на экране, которые будут зависеть от решаемой проблемы. Обязательно выполните действия, которые рекомендует программное обеспечение.
Устранить проблемы со сканированием
- На этот раз нажмите Исправить сканирование .
- Снова следуйте каждой инструкции.
В целом, программное обеспечение распознает и решает многие проблемы с принтером HP.
Шаг 5: Интерпретация результатов поиска неисправностей

- галочка означает, что принтер находится в отличном состоянии и прошел все тесты.
- гаечный ключ показывает, что программное обеспечение обнаружило и излечило определенные проблемы.
- восклицательный знак означает, что на устройстве возникли проблемы и что вы, возможно, пропустили запрошенный шаг.
- X требует, чтобы вы выполнили выделенные инструкции для устранения проблемы.
Дальнейшие советы
HP Print and Scan Doctor может иногда предлагать переустановить его, даже если он установлен в данный момент. Этот шаг необходим, если интеллектуальная программа обнаружила, что существующая проблема может быть устранена только путем обновления текущих программных файлов.
Например, может потребоваться разрешить его переустановку, если он обнаружит отсутствующий/устаревший драйвер принтера.
- ТАКЖЕ ПРОЧИТАЙТЕ . ИСПРАВЛЕНИЕ: Windows 10 не открывает устройства и принтеры .
Для чего еще я могу использовать программу HP Print and Scan Doctor?
Программное обеспечение действительно является надежной утилитой и может помочь упростить многие другие рутинные задачи/задачи, связанные с принтерами HP.
Вот краткое изложение.
- Проверьте качество печати
Программное обеспечение является более быстрым способом устранения проблем с качеством печати, включая слабые/отсутствующие цвета и ломаные линии.
Сначала необходимо распечатать страницу диагностики качества. Вот шаги, чтобы следовать:
- Откройте программу с рабочего стола.
- Нажмите
- Нажмите Службы принтера.
- Нажмите «Страница диагностики качества печати» , чтобы распечатать образец документа.
- Совместите картриджи
Для достижения наилучших результатов компания HP требует выравнивания вновь установленных картриджей. Периодическое выравнивание старых картриджей также помогает улучшить качество печати. Сделать это:
- Откройте программу с рабочего стола.
- Нажмите
- Нажмите Службы принтера.
- Нажмите Выровнять печатающие головки и подождите.
- Чистые печатающие головки
Повторная очистка печатающей головки устраняет проблемы с качеством печати. Сделать это:
- Откройте программу с рабочего стола.
- Нажмите
- Нажмите Службы принтера.
- Нажмите Очистить печатающие головки и подождите.
- Печать основной диагностической информации о принтере
Распечатка общей диагностической сводки по печати поможет вам узнать обо всех неисправностях, влияющих на ваш принтер, а также об общем состоянии вашего принтера HP.
Это поможет вам сузить круг проблем. Вот шаги, чтобы следовать:
- Откройте программу с рабочего стола.
- Нажмите принтер
- Нажмите Услуги принтера .
- Нажмите Печать диагностической информации и получите распечатку с вашего принтера.
- Проверьте уровень чернил тонера/картриджа
Выполните следующие действия, чтобы легко проверить уровень чернил тонера/картриджа:
- Откройте программу с рабочего стола.
- Нажмите принтер в меню.
- Нажмите Уровни предложения / Уровни чернил.
– ТАКЖЕ ПРОЧИТАЙТЕ . HP выпускает универсальное удаленное приложение All-in-One Printer для Windows 10 .
- Устранение неполадок брандмауэра
Проблемы с брандмауэром приводят к тому, что принтер теряет соединение с ПК. Вот как устранить неполадки:
- Откройте программу с рабочего стола.
- Нажмите сеть в меню .
- Нажмите Устранение неполадок брандмауэров.
- Следуйте инструкциям, чтобы решить существующие проблемы .
Как удалить HP Print and Scan Doctor
Поскольку HP Print and Scan Doctor запускается как исполняемый файл программы, вы удаляете, а не удаляете его (он никогда не добавляется в список программ). Чтобы удалить инструмент, выполните следующие действия:
- Перейдите к текущему местоположению файла программы, например, рабочий стол.
- Щелкните правой кнопкой мыши значок HP Print and Scan Doctor.
- Выберите «Открыть местоположение файла».
- Нажмите Удалить .
Безопасен ли HP Print and Scan Doctor?
Программное обеспечение надежно устраняет большинство ошибок, возникающих при использовании принтеров HP, и, как сообщается, не имеет/вызывает какую-либо уязвимость. Также пользователи не сообщали о каких-либо помехах для личных файлов/папок.
Заключение
Программное обеспечение делает все возможное, чтобы устранить любые неправильные конфигурации принтера, качество печати и связанные с этим проблемы с принтером HP. Однако никакое программное обеспечение не может заменить специалиста службы поддержки, поэтому может потребоваться передать некоторые сложные проблемы агентам HP или квалифицированным специалистам.
Тем не менее, вам, возможно, больше не нужно вызывать техника с каждой маленькой проблемой благодаря этому программному обеспечению.
HP Print and Scan Doctor
Добро пожаловать в службу поддержки HP!
HP Print and Scan Doctor
HP Print and Scan Doctor для Windows
Устраните проблемы с печатью и сканированием с помощью HP Print and Scan Doctor, бесплатной программы для Windows.
Ваш принтер в настоящее время в автономном режиме?
На вашем принтере отображается сообщение об автономном режиме, или принтер не печатает в автономном режиме?
В данный момент вы загружаете версию HP Print & Scan Doctor, предназначенную для решения проблем автономного режима принтера.
Вы будете перенаправлены к подробным инструкциям.
Если загрузка не начинается, нажмите сюда
- Загрузить HP Print and Scan Doctor .
- Запустите HPPSdr.exe из места загрузки на вашем компьютере.
- После открытия HP Print and Scan Doctor нажмите кнопку «Начать» и выберите ваш принтер.
- Если ваш принтер отсутствует в списке, включите его и нажмите Повторить.
- Если появилась проблема, связанная с подключением, следуйте инструкциям в программе.
- В зависимости от конкретной проблемы нажмите «Устранить проблемы печати» или «Устранить неполадки сканирования».
- Результаты теста отображаются с помощью значков
- Значок HP Print and Scan Doctor будет установлен на рабочем столе
Часто задаваемые вопросы
Изучите раздел вопросов и ответов по использованию HP Print and Scan Doctor.
Если инструмент не может найти ваш принтер, изучите следующие списки советов по устранению неисправностей, чтобы подключиться к вашему принтеру.
Если вам нужны более подробные сведения о подключении принтера или при подключении возникает сообщение об ошибке, перейдите на страницу Поддержки HP, введите номер модели принтера и выполните поиск документа по установке принтера с использованием USB-подключения, проводной (Ethernet) или беспроводной сети или найдите конкретное сообщение об ошибке. Нажмите здесь
Ниже приведены рекомендации и процедуры, которые позволят устранить неполадки и решить проблемы с подключением к беспроводной сети.
Перезагрузите принтер и компьютер: перезагрузка компьютера и принтера может устранить условия ошибок.
Проверьте правильность подключения принтера и имени сети: убедитесь, что на принтере непрерывно горит синим цветом индикатор, который расположен рядом со значком беспроводной сети. Откройте меню беспроводной сети, чтобы убедиться в том, что принтер подключен к той же сети, что и ваш компьютер.
Придвиньте принтер и маршрутизатор ближе друг к другу: пододвиньте принтер и компьютер к маршрутизатору беспроводной сети на расстояние примерно 1,8 м. При большем расстоянии между принтером и маршрутизатором сигнал беспроводной связи может стать слабее.
Подключите принтер к сети вручную: во многих принтерах HP предусмотрен мастер настройки беспроводной сети, доступный через меню настройки сети или беспроводной связи на панели управления принтера. Выполните инструкции на экране для подключения принтера к сети.
Перезагрузите маршрутизатор: если беспроводная связь медленная или прерывается, перезагрузите маршрутизатор. Инструкции по перезапуску маршрутизатора можно получить у его производителя, интернет-провайдера или сетевого администратора.
Проверьте настройку полосы частот маршрутизатора: многие маршрутизаторы могут работать в обеих полосах частот: 2,4 ГГц и 5,0 ГГц, но не все принтеры HP поддерживают обе полосы. Убедитесь, что на маршрутизаторе включена полоса частот 2,4 ГГц и идет передача в этом диапазоне. Если маршрутизатор передает различные сетевые имена (SSID) для каждой полосы, подключите принтер к SSID, соответствующий полосе 2,4 ГГц.
Проверьте параметры брандмауэра: брандмауэр может препятствовать доступу принтера к компьютеру. Согласитесь со всеми предупреждениями брандмауэра, которые отображаются при загрузке и установке программного обеспечения принтера. Можно также настроить программное обеспечение так, чтобы разрешить загрузку и установку HP.
Проверьте наличие препятствий между принтером и маршрутизатором: удалите все металлические предметы, расположенные между принтером и компьютером или точкой доступа (маршрутизатором). Такие предметы, как металлические шкафы или холодильники, могут стать источником помех для передачи сигнала беспроводной сети.
Проверьте наличие других устройств, являющихся источником радиочастотных сигналов или сигналов беспроводных сетей: передвиньте подальше от принтера любые устройства, которые излучают радиосигналы, такие как микроволновые печи или беспроводные телефоны.
Установите IP-адрес на принтере: ваш принтер может игнорировать IP-адрес, автоматически назначаемый с помощью DHCP, и использовать любой выбранный вами действительный IP-адрес. Для ввода IP-адреса, являющегося действительным для использования в локальной сети, используйте меню на панели управления.