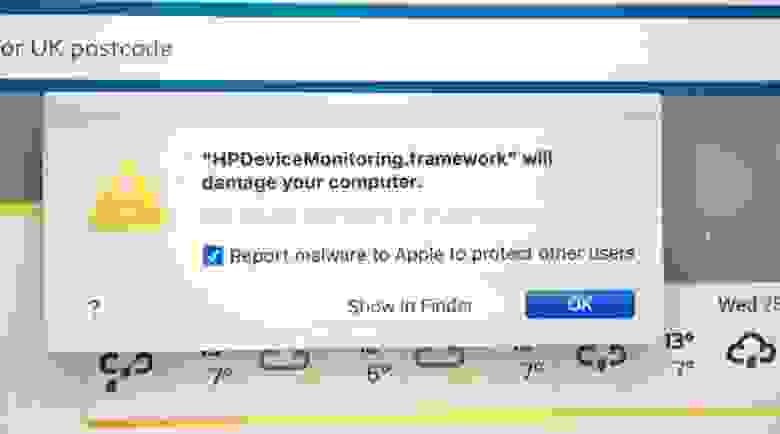- На Mac сломалась печать на принтерах HP: Apple отозвала сертификат
- HP Print and Scan Doctor для Windows
- Обзор Softonic
- Бесплатный принтер HP для печати и сканирования
- Прост в использовании
- Полезный инструмент для потенциальных проблем
- How to scan with an HP printer
- Scan with an HP printer (Windows, Mac)
- Install the HP Smart app (Windows, Mac)
- Use HP Smart scan options
- Scan with the HP Smart app (Windows, Mac)
- Save a scan as a single or multi-page PDF (Windows, Mac)
- Send scans to email (Windows, Mac)
- Scan with an HP printer (Android, iOS)
- Install the HP Smart app (Android, iOS)
- Use HP Smart scan options
- Scan with the HP Smart app (Android, Apple iOS)
- Save a scan as a single or multi-page PDF (Android, Apple iOS)
- Send scans to email (Android, Apple iOS)
- Scan with the Mopria Scan app (Android)
- Scan with an HP printer (Chromebooks)
- Scan from Chrome OS (Chromebooks)
- Scan with Webscan (Chromebooks)
- Frequently asked questions (FAQs)
- Are other scan apps and tools available?
- How do I save a scan as an editable text file?
- Why can’t I connect my wireless printer or scan over the network?
На Mac сломалась печать на принтерах HP: Apple отозвала сертификат
В конце октября 2020 года пользователи Mac обнаружили проблему с принтерами HP. На компьютерах с ОС Catalina и Mojave возникает ошибка «HPDeviceMonitoring.framework может повредить ваш ПК». На Mac с ОС High Sierra и более ранних версиях проблема не возникает.
Независимо от того, что нажимали пользователи после появления ошибки (“Show in Finder” или “OK”), это всплывающее окно появляется снова и снова, что, по мнению некоторых пользователей, затрудняет использование ПК. Также из-за ошибки невозможно печатать на принтерах.
HpDevice Monitoring.framework — не вредоносное ПО, а программный элемент для принтеров HP. Всплывающее окно с ошибкой отображается программой XProtect от Apple — это часть системы безопасности Apple Gatekeeper. Gatekeeper действует как антивирус. Он обнаруживает и блокирует вредоносные программы.
Пользователи предположили, что ошибка возникает из-за того, что macOS проверяет подпись принтера HP, но система получает ответ, что сертификат HP отозван.
Проверка подписи программного обеспечения HP указывает, что она отозвана.
Оказалось, что проблема возникла из-за того, что HP попросила Apple отозвать сертификаты для подписей старых версий драйверов для Mac. Однако эта процедура привела к временным сбоям в работе многих пользовательских систем. Сейчас HP и Apple работают над исправлением ситуации и выпустят обновление в ближайшее время.
Некоторые пользователи смогли найти временное решение этой проблемы. Они удалили принтеры HP со своих компьютеров Mac и установили их снова. Ошибка «HPDeviceMonitoring.framework может повредить ваш ПК» в их системе перестала возникать.
Компания HP опубликовала сообщение службы поддержки, в котором объясняется, что следует делать пострадавшим пользователям для решения этой проблемы. Пользователям рекомендуется обновить программное обеспечение HP Easy Start, а если их принтеры старше шести лет, то им необходимо обновить драйверы с портала Apple.
Источник
HP Print and Scan Doctor для Windows
Обзор Softonic
Бесплатный принтер HP для печати и сканирования
HP Print and Scan Doctor — это бесплатная загрузка, которая мгновенно поможет вам решить любые проблемы с печатью и сканированием, связанные с принтерами HP, подключенными в любой точке вашей сети.
Прост в использовании
Просто следуя инструкциям на экране, вы можете выбрать принтер HP, необходимый для устранения неполадок и устранения различных проблем, чтобы преодолеть ужасное состояние «принтер отключен». HP Print and Scan Doctor помогает выявлять проблемы с подключением, уровнем чернил, застреванием картриджа и даже поврежденными или отсутствующими драйверами. Проблемы со сканированием, такие как неисправности механизмов, брандмауэры и сообщения об ошибках, также могут быть быстро выявлены и решены. Список результатов теста покажет, какие элементы пройдены, которые были исправлены Доктором и которые требуют дальнейшего внимания пользователя. Инструкции на экране помогут вам провести необходимый ремонт.
Полезный инструмент для потенциальных проблем
Даже если в настоящее время у вас нет проблем с принтерами HP, HP Print and Scan Doctor, безусловно, является эффективным программным обеспечением для хранения в вашей системе, поскольку он занимает мало места и будет готов к использованию сразу после печати или сканирования. ошибки возникают. Он также может помочь обнаружить потенциальные проблемы, которые могут быть устранены до того, как будут затронуты ваши возможности печати и сканирования.
Источник
How to scan with an HP printer
Set up scan jobs from the printer or use your device camera to capture documents and photos.
Scan with an HP printer (Windows, Mac)
Set up scan jobs from the printer or use the computer camera to capture documents and photos.
You must create or sign in to an HP account to access all printer functions. If the HP Smart app does not work, download HP Easy Start on your computer from HP Software and Driver Downloads , and then install the full feature driver.
Install the HP Smart app (Windows, Mac)
Install the HP Smart app on your computer running Mac or Windows.
Place the printer near the Wi-Fi router if you are setting up a wireless connection.
Make sure paper is loaded in the main tray, and then turn on the printer.
Download the HP Smart app from HP Smart — Microsoft Store (Windows 10) or HP Smart — Mac App Store (macOS).
If you are prompted to sign in with Microsoft to use the app across devices, you can sign in or click No, thanks to continue.
Disconnect from a Virtual Private Network (VPN) connection before downloading.
If you are setting up HP Smart for the first time, you must create or sign in to an HP account to access all printer functions.
Open the app to set up your printer.
If your printer is found, follow the instructions to complete the setup.
If your printer does not display or to add another printer to the app, click the plus sign , and then follow the instructions to add the printer.
Use HP Smart scan options
Save, share, and send scanned documents with the HP Smart app for Windows or Mac.
Scan with the HP Smart app (Windows, Mac)
Scan documents and photos from the printer, capture items with the computer camera, or use the scan tools with files saved on the computer.
Click the Scan tile on the HP Smart app home screen.
If a Get Started screen opens, click Get Started .
The Get Started screen displays when you select Scanner, Import, or Camera for the first time.
Select an option from the top menu bar.
Scanner: Place the original on the printer scanner glass or into the automatic document feeder (ADF). Select scan job type, size, color, and resolution settings, and then click Scan in the lower right corner.
Import: Select photos saved on your computer to apply a boundary, and then use the settings to edit, print, and share.
Camera: Uses the computer camera or a webcam to capture, edit, and print or share a photo or document.
From the Scan window, change settings, such as source, presets (document or photo type), page size or scan area, output type, and resolution to match the scan job.
Select the Auto Enhancements icon to toggle the enhancement features on or off.
Auto-Enhancements : Automatically brightens colors and sharpens image contrast.
Auto-Orientation : Automatically rotates images to their correct orientation.
A preview of the scan displays.
If the Detect Edges window opens, adjust the boundaries by clicking and dragging the blue dots, and then click Apply .
Select from the following options and settings in the Preview window.
Add another page by clicking + Add .
Drag and drop the images to reorder multi-page scans.
Click the Menu icon to edit, replace, or delete the scanned items.
Click the Rotate icon to rotate the item.
Select the file type, either Basic PDF to save as a single file or Image to save the scans separately.
In the Edit window, adjust or enhance the file by cropping, changing the color, rotating, or adding filters and text, and then click Done .
Select an option to save, print, share, or fax the scan file.
Print: Send the scan to the printer.
Save: The default save location for scanned documents is the Documents folder and the Pictures library for scanned photos. Save the scan in the default location or browse to a different folder.
Share: Send the scan in an email, share via social media accounts such as Twitter, Facebook, or Instagram, or save the scan in a cloud storage account, such as Box or OneDrive. You can also look for other apps in the Windows or Mac store.
Shortcuts: Create or use an existing shortcut for printing, emailing, or saving scanned files to cloud accounts.
Fax: Send the scan via fax.
After saving the scan, click OK , and then click the Back button to return to the Home screen.
Save a scan as a single or multi-page PDF (Windows, Mac)
Use the HP Smart app to create a PDF of a scanned document.
Click the Scan tile on the HP Smart app home screen.
Click Get Started .
The Get Started screen displays when you select Scan, Import, or Camera for the first time.
Select an option from the top menu bar.
Scanner: Place the original on the printer scanner glass or into the automatic document feeder (ADF). Select scan job type, size, color, and resolution settings, and then click Scan in the lower right corner.
Import: Select photos saved on the computer to apply a boundary, and then use the settings to edit, print, and share.
Camera: Uses the computer camera or a webcam to capture, edit, and print or share a photo or document.
Adjust the boundaries, by clicking and dragging the blue dots, and then click Apply .
For multi-page documents, click + Add in the Preview window to return to the Scan window. Load the next page onto the scanner glass or capture it with the camera.
Repeat this process until all the pages of the document are scanned.
Change the file name and select Basic PDF as the file type.
Click Save to save the PDF to a folder on the computer, or click Share for options to email or share the file.
Send scans to email (Windows, Mac)
Use the HP Smart app to email a scanned document or photo.
Set up a personal email account with the pre-installed Mail app on the computer.
Windows: Open the Mail app, click Settings , and then click Manage accounts > Add account . Select the service provider, and then enter the email address and account password to complete the setup.
Mac: Open the Mail app, and then click Mail > Add Account . Select the service provider, and then enter the email address and account password to complete the setup.
Click the Scan tile on the HP Smart app home screen.
Select an option from the top menu bar.
Scanner : Place the original on the printer scanner glass or into the automatic document feeder (ADF). Select scan job type, size, color, and resolution settings, and then click Scan in the lower right corner.
Import : Select photos saved on the computer to apply a boundary, and then use the settings to edit, print, and share.
Camera : Uses the computer camera or a webcam to capture, edit, and print or share a photo or document.
Adjust the boundaries using the circles at the corners of the imported or captured item, and then click Apply .
In the Preview window, change the file name and type, and then click Share .
An email message opens with the file attached.
Enter the email address in the To field, and then click Send .
Scan with an HP printer (Android, iOS)
Set up scan jobs from the printer or use a mobile device camera to capture documents and photos.
Install the HP Smart app (Android, iOS)
Install the HP Smart app on a mobile device running Android or iOS.
Place the printer near the Wi-Fi router if you are setting up a wireless connection.
Make sure paper is loaded in the main tray, and then turn on the printer.
Download the HP Smart app from 123.hp.com .
Disconnect from a Virtual Private Network (VPN) connection before downloading.
If you are setting up HP Smart for the first time, you must create or sign in to an HP account to access all printer functions.
Turn on Bluetooth to help locate the printer during the setup.
Open the app to set up the printer.
If the printer is found, follow the instructions to complete the setup.
If the printer does not display or to add another printer to the app, click the plus sign , and then follow the instructions to add the printer.
Use HP Smart scan options
Save, share, and send scanned documents with the HP Smart app in Android or iOS.
Scan with the HP Smart app (Android, Apple iOS)
Scan documents and photos from the printer, or capture items with the phone or tablet camera.
Select one of the following scan tiles from the HP Smart app home screen.
Printer Scan: Place the original on the printer scanner glass or into the automatic document feeder (ADF). In Android, tap the Settings icon to select the input source, resolution, and color, and then tap Close . In iOS, tap the dropdown to select the paper size, quality, and color, and then tap Done .
Camera Scan: Uses the camera on a phone or tablet to capture a photo or document that you can edit, print, or share.
Tap the Preferences icon toggle the enhancement features on or off, and then tap Done .
Select a preset option, and then tap Scan or the white circle to start the scan.
If an Adjust Boundaries or Detect Edges screen displays, tap Auto or manually adjust the boundaries by tapping and moving the blue dots, and then tap Next .
Select from the following options and settings in the Preview window.
Add another page by tapping + Add .
Tap and drag the images to reorder multi-page scans.
Tap the Menu icon to edit, replace, or delete the scanned items.
Tap the Rotate icon to rotate the item.
Select the file type, either Basic PDF to save as a single file or Image to save the scans separately.
In the Edit window, adjust or enhance the file by cropping, changing the color, rotating, or adding filters and text, and then tap Done .
Select an option to save, print, share, or fax the scan file.
Print: Send a scan to the printer.
Save: The default save location for scanned documents is the Documents folder and the Pictures library for scanned photos. Save a scan in the default location or browse to a different folder.
Share: Send a scan in an email, share via social media accounts such as Twitter, Facebook, or Instagram, or save the scan in a cloud storage account, such as Box or OneDrive. You can also look for other apps in the Windows Store.
Shortcuts: Create or use an existing shortcut for printing, emailing, or saving scanned files to cloud accounts.
Fax: Send a scan via fax.
After saving the scan, tap the back button to return to the Home screen.
Save a scan as a single or multi-page PDF (Android, Apple iOS)
Use the HP Smart app to create a PDF of a scanned document.
Select one of the following tiles from the HP Smart app home screen to start the scan.
Printer Scan: Place the original on the printer scanner glass or into the automatic document feeder (ADF). In Android, tap the Settings icon to select the input source, resolution, and color, and then tap Close . In iOS, tap the dropdown to select the paper size, quaity, and color, and then tap Done .
Camera Scan: Uses the camera on your phone or tablet to capture a photo or document that you can edit, print, or share.
Choose your preset options, and then tap Scan or the white circle button to start the scan.
If an Adjust Boundaries or Detect Edges screen displays, tap Auto or manually adjust the boundaries by tapping and moving the blue dots, and then tap Next .
For multi-page documents, tap + Add to return to the scan step. Load the next page onto the scanner glass or capture it with your camera.
Repeat this process until all the pages of your document are scanned.
Tap Share/Save (iOS) or Save (Android).
If necessary, tap File Type . Select Basic PDF , tap the back arrow, and then tap Share/Save for options to save or send the PDF.
Send scans to email (Android, Apple iOS)
Use the HP Smart app to email a scanned document or photo.
Set up your personal email account in your mobile device settings.
Android: Go to Settings , select Accounts or Users & accounts , and then tap Add Account . Select your service provider, and then enter your email address and account password to complete the setup.
Apple iOS and iPadOS: Go to Settings > Passwords & Accounts , and then tap Add Account . Select your service provider, and then enter your email address and account password to complete the setup.
Select one of the following tiles from the HP Smart app home screen to start the scan.
Printer Scan: Place the original on the printer scanner glass or into the automatic document feeder (ADF). In Android, tap the Settings icon to select the input source, resolution, and color, and then tap Close . In iOS, tap the dropdown to select the paper size, quaity, and color, and then tap Done .
Camera Scan: Uses the camera on your phone or tablet to capture a photo or document that you can edit, print, or share.
Choose your preset options, and then tap Scan or the white circle button to start the scan.
If an Adjust Boundaries or Detect Edges screen displays, tap Auto or manually adjust the boundaries by tapping and moving the blue dots, and then tap Next .
In the Preview window, tap Share/Save (iOS) or Share (Android).
Change any file settings, and then tap Share/Save or Share .
An email message opens with the file attached.
Enter the email address in the To field, and then tap Send .
Scan with the Mopria Scan app (Android)
Use the Mopria Scan app to scan documents or photos from your HP printer to your Android device.
Check the requirements to scan with the Mopria Scan app.
The printer is connected to your network or a Wi-Fi Direct connection.
For a Wi-Fi connection, the printer and Android device are within 6 feet of the access point (router).
For a network connection, your device is connected to the same network as your printer.
Go to Google Play — Mopria Scan to install the app. If prompted to allow the app to access photos, media, and files on your device, select Allow .
In the Mopria Scan app, tap your scanner under Discovered scanner.
Place the original on the printer scanner glass or into the automatic document feeder (ADF).
Change any desired scan settings, and then tap Scan .
Follow the prompts to complete scanning the document.
Scan with an HP printer (Chromebooks)
Set up scan jobs through Chrome OS or use Webscan when the printer is connected to a network.
Scan from Chrome OS (Chromebooks)
Use Chrome OS to scan documents and photos from a Chromebook.
Update the Chromebook to the most current version of Chrome OS.
Click the clock in the bottom right corner, and then click the Settings icon .
Scroll to the bottom of the screen, and then click Advanced .
Under Print and scan , click Scan .
Select your printer, and then change any settings in the menu on the right and in More settings .
Scan with Webscan (Chromebooks)
For scan-enabled printers, you can scan documents and photos using Webscan over a network connection. No additional software or drivers are required.
Place the original on the scanner glass or into the automatic document feeder (ADF).
Do not load photos into the ADF to prevent damaging them or the printer.
Make sure your printer is connected to the same network as your computer or mobile device.
Find the printer IP address.
Printers with a control panel menu: Find the IP address in the Wireless Summary or in network settings.
Printers without a control panel menu: Print a Network configuration or Wireless Network Test Results page that lists the IP address.
Most printers without a control panel menu: Press the Wireless and Information buttons at the same time, or press the Wireless and Start Copy Black buttons at the same time.
HP DeskJet 6000 and 6400, ENVY 6000 and 6400, and Tango printers: Touch and hold the Information button until all control panel buttons light up, and then touch the Information and Resume buttons at the same time.
Type the printer IP address into the web browser address line, and then press Enter to open the printer homepage, or Embedded Web Server (EWS).
If a login or certificate window displays, complete the information to finish opening the EWS.
If a website security certificate displays, click Continue to open the printer homepage.
If a login window opens, type admin for the username, and then type the PIN found on the label located underneath or on the back of the printer, or the password set by the printer administrator.
Click Settings > Security > Administrator Settings .
If you are prompted to go to a secure HTTPS-enabled webpage, click OK or Redirect to HTTPS .
If a Your connection is not private message displays, click Advanced > Proceed to [Printer IP address] .
In the Administrator Settings, locate and select the box next to Webscan or Webscan from EWS, click Apply > OK .
Return to the Scan menu, select the scan preferences, click Start Scan , and then follow the instructions to save the scan.
Frequently asked questions (FAQs)
Still have a question? Find additional answers and help.
Are other scan apps and tools available?
Use another scanning app based on your needs. To enable additional scan features with supported printers, install HP scan software to scan from the printer, duplex scan, and create an editable scan file.
HP scan software (Windows, Mac): Go to HP Software and Driver Downloads to install the full feature driver and software. After completing the printer setup, open the scanning software.
Windows: Search Windows for your printer model name and number to open HP Printer Assistant. On the Scan tab, click Scan a Document or Photo to open HP Scan.
Mac: From the Applications list, open HP Easy Scan. Click the Scanner drop-down menu, and then select your printer.
Depending on your printer, this scan software supports the following features:
Scanning from the printer control panel to the computer or to an email account
Two-sided (duplex) scanning using the automatic document feeder
Creating an editable scan file using optical character recognition software
Windows Fax and Scan: In Windows, search for and open Windows Fax and Scan . Click New Scan , and then select your printer to scan.
Windows Paint: In Windows, search for and open Paint . Click File or the Menu icon , and then click From scanner or camera .
Windows Scan app: In Windows, search for and open the Windows Scan app . If it is not listed, go to Windows Scan (in English) to install it.
Apple Image Capture (Mac): Open Image Capture from your Applications list, click your printer name in the Devices or Shared list, and then click Show Details to access all scan settings.
HP MFP Scan for HP Laser MFP printers (Windows): After installing the full feature software from 123.hp.com , search Windows for and open HP MFP Scan . Click Quick Scan to scan a document or photo without changing any settings, or click Advanced Scan for more options and scan job settings.
How do I save a scan as an editable text file?
Optical Character Recognition (OCR) software converts the letters in a scan original to an editable text file. Install the HP printer software package for Windows and Mac to use the feature, if available.
Go to HP Software and Driver Downloads to install the driver and software.
After completing the printer setup, open the scanning software to check if OCR scanning is supported.
Windows: Search Windows for your printer model name and number to open HP Printer Assistant. On the Scan tab, click Scan a Document or Photo to open HP Scan. Look for a Save as Editable Text (OCR) shortcut.
Mac: Open HP Easy Scan from your Applications list. Click the Scanner drop-down menu, and then select your printer. Scan a document, click Send , and then select Folder . Click the Format menu, and then find RTF or TXT .
If these options are not available, your printer did not ship with OCR software. Contact a third-party OCR software vendor such as OmniPage, FineReader, or Readiris to see if your printer is compatible.
Why can’t I connect my wireless printer or scan over the network?
Check network issues and setup requirements if the printer is not found during software installs or when wireless print jobs fail.
Poor network connection: Move the printer and computer or mobile device closer to the wireless router, and then check if the signal quality improved. Try opening a website to see if the internet connection is working properly. If Wi-Fi is slow or intermittent, restart the router by disconnecting the power cord, waiting 15 seconds, and then reconnecting the cord.
Printer is off or in sleep mode: Touch the control panel menu or press the Power button to wake the printer and put it in a ready state. Sometimes the printer status might display Offline when it is actually ready.
Check the printer connection status: Make sure the wireless signal is on, and the printer is connected to the same network as your computer or mobile device. If your printer has a light next to a Wireless icon or button , make sure the light is on. If it is off or blinks the printer is disconnected from the network.
Reconnect the printer to the network: Place the printer within range of the Wi-Fi router signal, and then connect it to the network.
Printers with a touchscreen control panel: Open the Setup , Network , or Wireless settings menu, select Wireless Setup Wizard , and then follow the instructions to select the network name and enter the password.
Printers without a touchscreen control panel: Press and hold the Wireless button for five seconds or until the wireless light starts to flash. Within two minutes, press and hold the WPS (Wi-Fi Protected Setup) button on the router until the connection process begins. The printer wireless light stops flashing when the connection completes.
HP Deskjet 6000 and 6400, ENVY 6000 and 6400, and Tango printers: Press and hold the Wi-Fi button and the Power button on the back of the printer for five seconds until the blue bar flashes. Within two minutes, press and hold the WPS button on the router until the connection process begins. The blue bar stops flashing when the connection completes.
Restart devices: Restart the printer and the computer or mobile device to clear possible error conditions.
Print a Wireless Test Report: Search the HP Customer Support website for your printer model, and then search for self test page to find the document on how to print and evaluate the report.
Enable Bluetooth on your device during printer setup (Android, iOS only): The HP Smart app uses Bluetooth to help locate the printer and set up the wireless connection to the network.
Источник