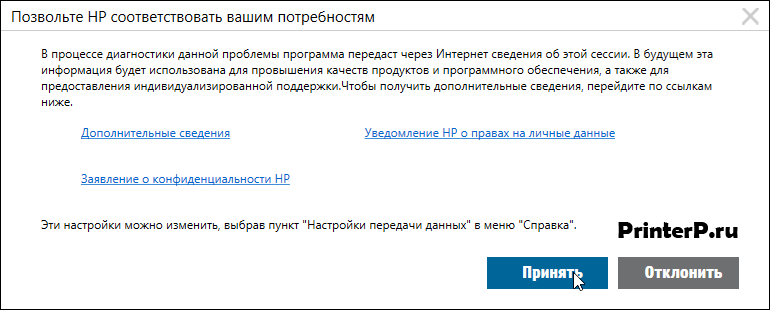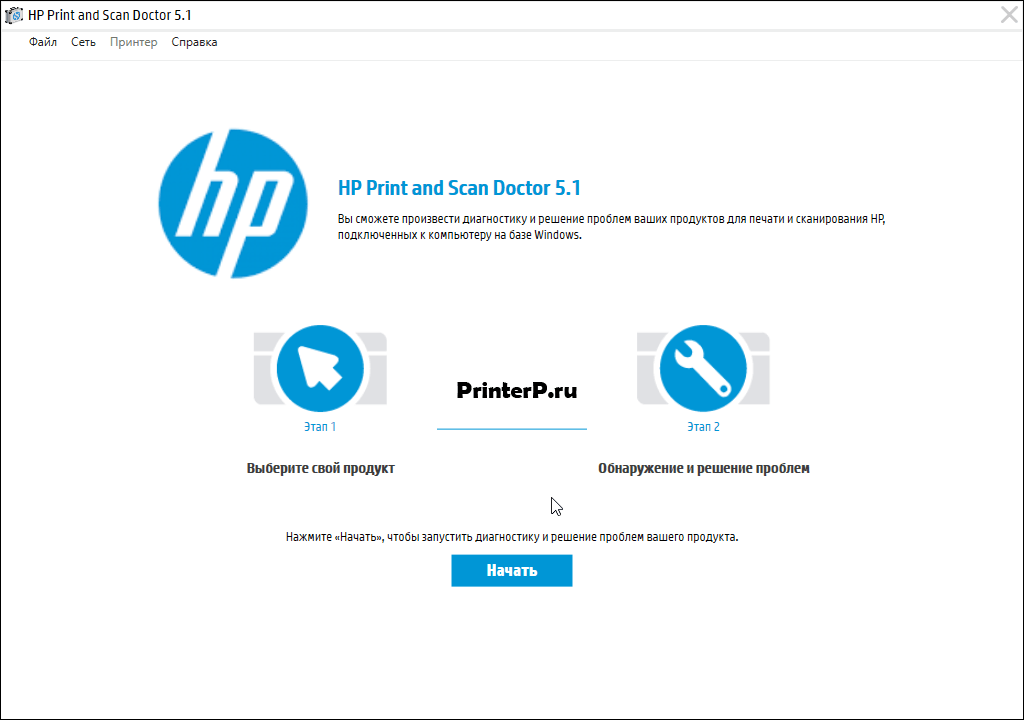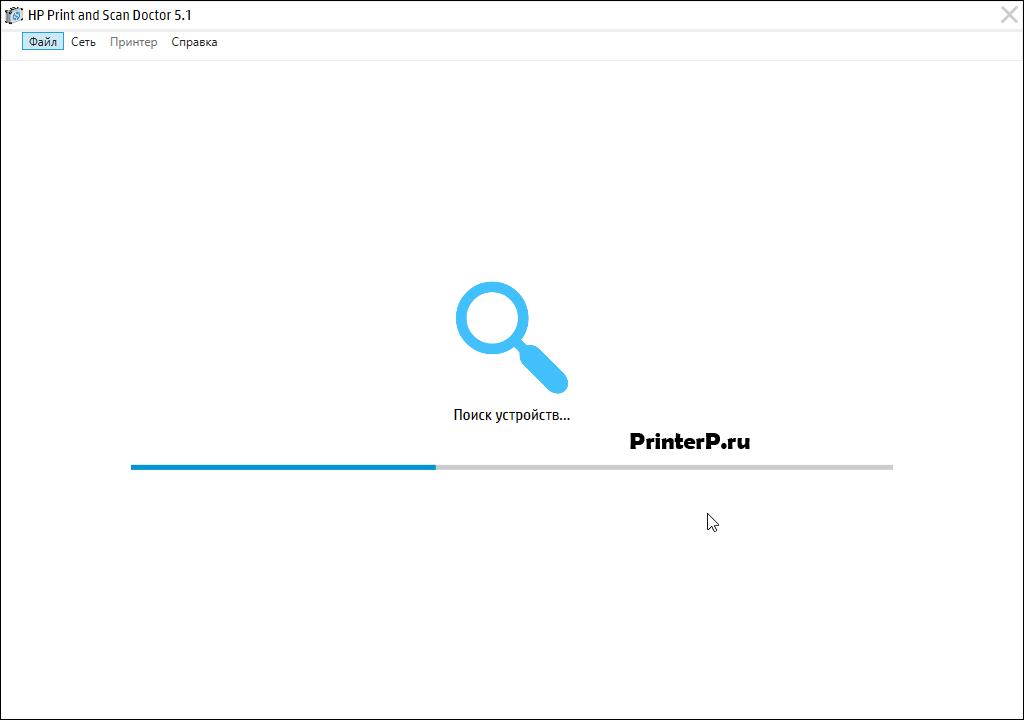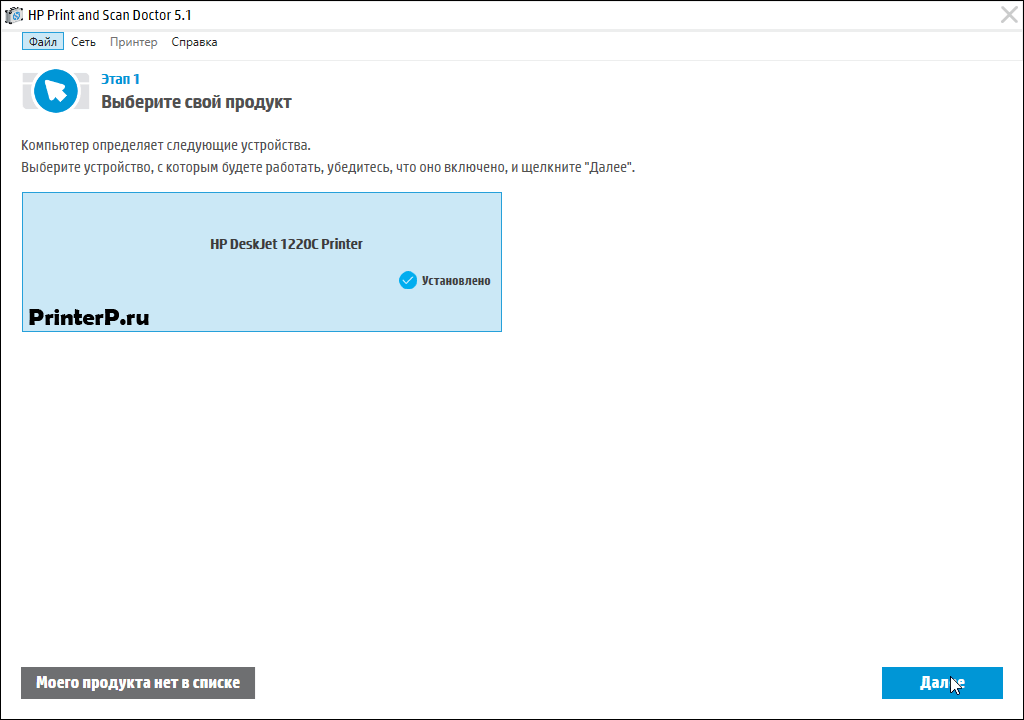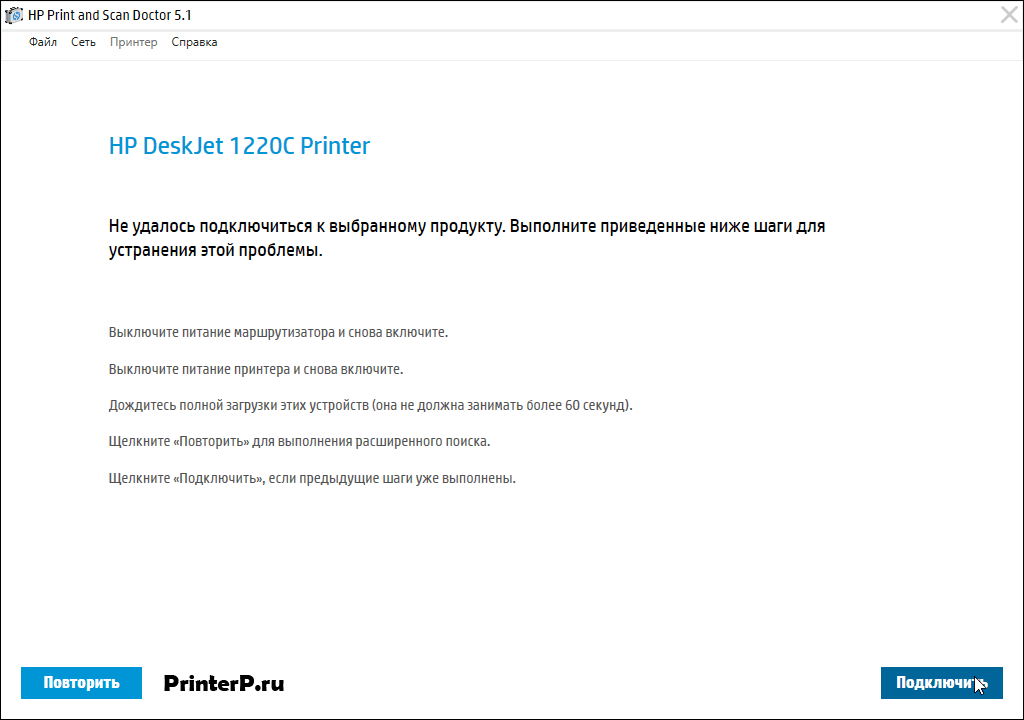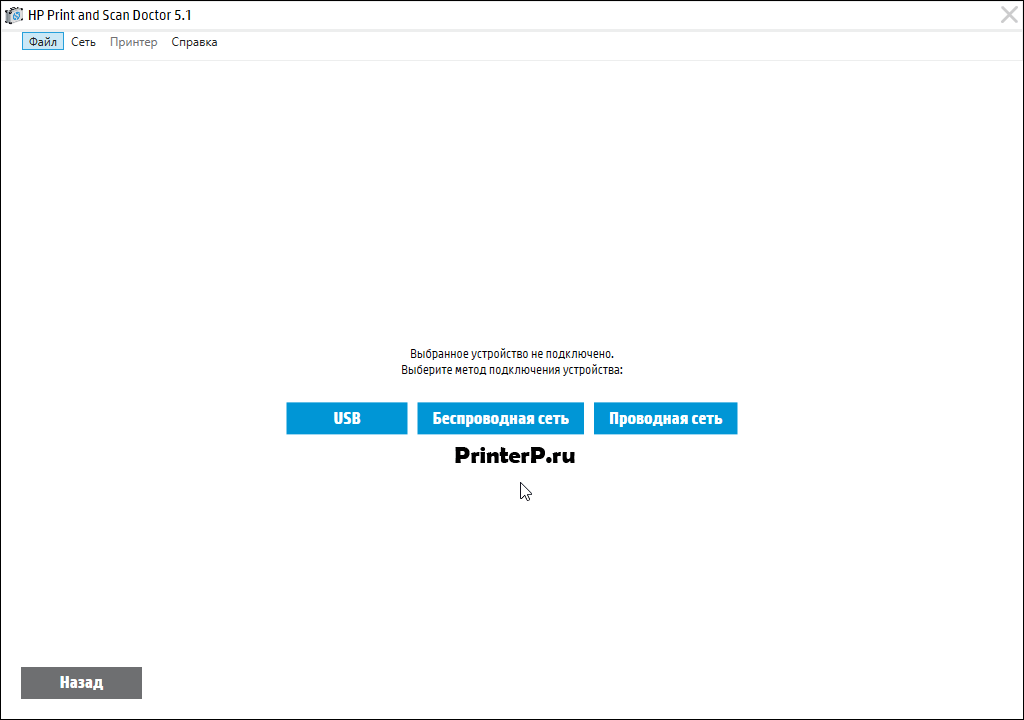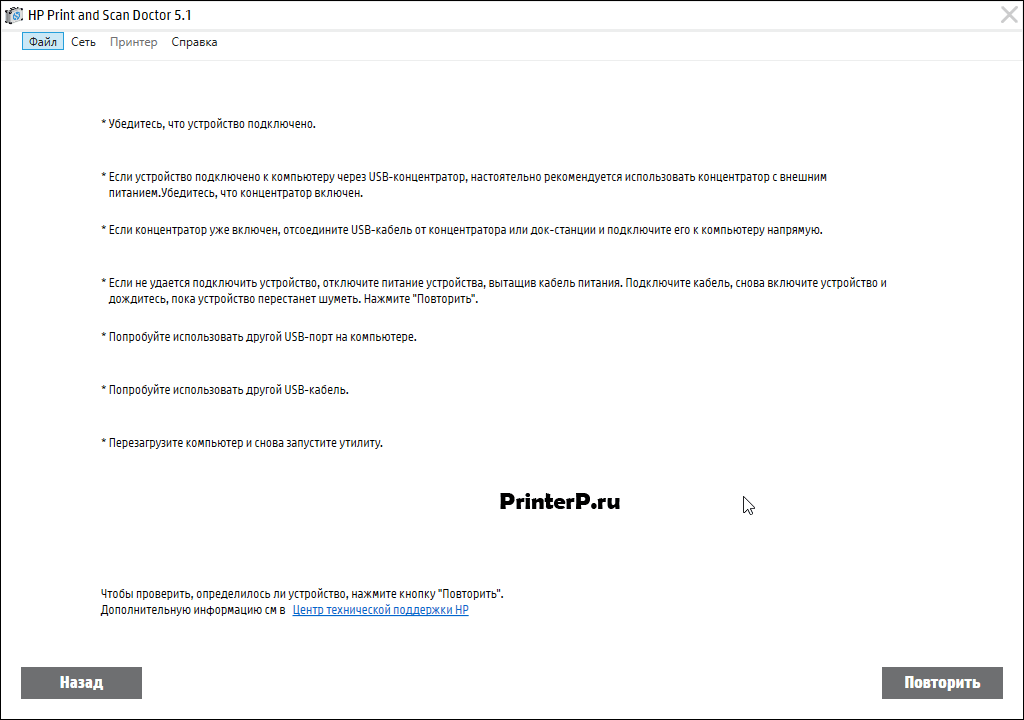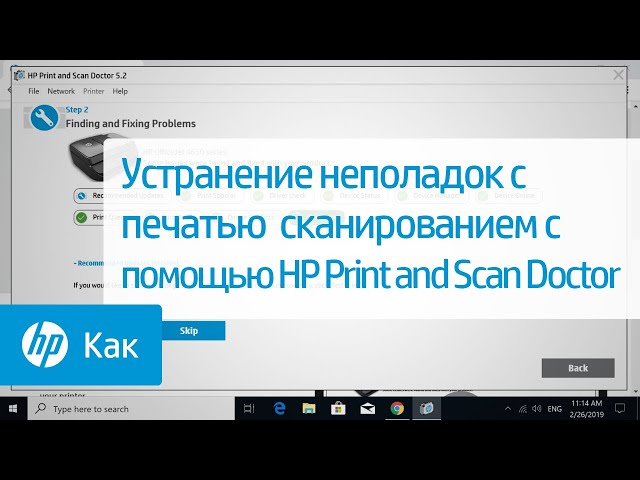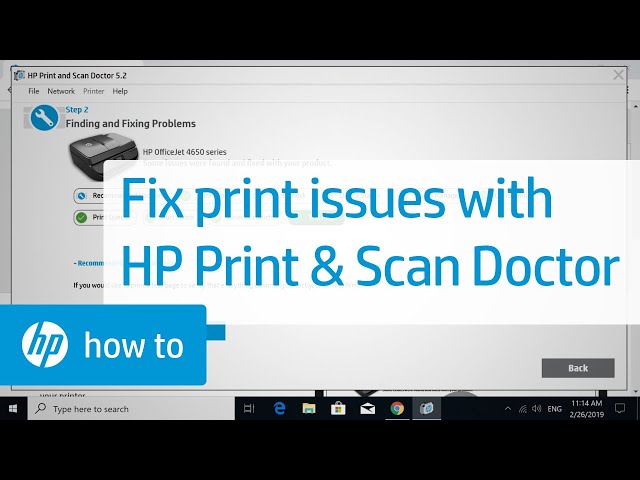- HP Print and Scan Doctor
- Установка драйвера в Windows 10
- HP Print and Scan Doctor
- Добро пожаловать в службу поддержки HP!
- HP Print and Scan Doctor
- Ваш принтер в настоящее время в автономном режиме?
- Часто задаваемые вопросы
- HP Print and Scan Doctor
- Добро пожаловать в службу поддержки HP!
- HP Print and Scan Doctor
- Ваш принтер в настоящее время в автономном режиме?
- Часто задаваемые вопросы
- HP Print and Scan Doctor
- Welcome to HP Customer Support
- HP Print and Scan Doctor
- Is your printer currently offline?
- Frequently asked questions (FAQs)
HP Print and Scan Doctor
HP Print and Scan Doctor
Windows 7/8/8.1/10
Windows XP/Vista
Установка драйвера в Windows 10
Программа HP Print and Scan Doctor поможет установить драйвер для оборудования, произведет диагностику и есть также возможность устранять небольшие проблемы с оборудованием. Большую часть действий она будет делать сама, вам надо лишь повторить за нами несколько шагов. Сначала надо скачать драйвер HP Print and Scan Doctor. Возьмите для этого ссылку, которая есть чуть-чуть выше.
Запускаем файл. Нажмите «Принять», чтобы согласиться с правилами, установленными разработчиком продукта.
Подтвердите свое желание поставить дистрибутив кнопкой «Начать».
Перед вами выскочит окно, в котором горизонтальная линия будет постепенно заливаться синим. Этот процесс отображает установку. Дождитесь завершения.
Кликните на название своего принтера, потом на «Далее».
Выполните шаги, которые расписал создатель программы в новом окне, жмем «Подключить».
Выберете, каким методом оборудование соединяется с компьютером. Если устройства соединяются напрямую проводом, кликните на «USB».
Снова помощник описывает, что вы должны сделать. Изучите информацию и повторите действия. Когда программа увидит устройство, она сама выполнит все работу. Вам останется только пользоваться принтером.
Если вы решите использовать принтер на другом компьютере (ноутбуке), все описанные действия надо будет повторить снова.
HP Print and Scan Doctor
Добро пожаловать в службу поддержки HP!
HP Print and Scan Doctor
HP Print and Scan Doctor для Windows
Устраните проблемы с печатью и сканированием с помощью HP Print and Scan Doctor, бесплатной программы для Windows.
Ваш принтер в настоящее время в автономном режиме?
На вашем принтере отображается сообщение об автономном режиме, или принтер не печатает в автономном режиме?
В данный момент вы загружаете версию HP Print & Scan Doctor, предназначенную для решения проблем автономного режима принтера.
Вы будете перенаправлены к подробным инструкциям.
Если загрузка не начинается, нажмите сюда
- Загрузить HP Print and Scan Doctor .
- Запустите HPPSdr.exe из места загрузки на вашем компьютере.
- После открытия HP Print and Scan Doctor нажмите кнопку «Начать» и выберите ваш принтер.
- Если ваш принтер отсутствует в списке, включите его и нажмите Повторить.
- Если появилась проблема, связанная с подключением, следуйте инструкциям в программе.
- В зависимости от конкретной проблемы нажмите «Устранить проблемы печати» или «Устранить неполадки сканирования».
- Результаты теста отображаются с помощью значков
- Значок HP Print and Scan Doctor будет установлен на рабочем столе
Часто задаваемые вопросы
Изучите раздел вопросов и ответов по использованию HP Print and Scan Doctor.
Если инструмент не может найти ваш принтер, изучите следующие списки советов по устранению неисправностей, чтобы подключиться к вашему принтеру.
Если вам нужны более подробные сведения о подключении принтера или при подключении возникает сообщение об ошибке, перейдите на страницу Поддержки HP, введите номер модели принтера и выполните поиск документа по установке принтера с использованием USB-подключения, проводной (Ethernet) или беспроводной сети или найдите конкретное сообщение об ошибке. Нажмите здесь
Ниже приведены рекомендации и процедуры, которые позволят устранить неполадки и решить проблемы с подключением к беспроводной сети.
Перезагрузите принтер и компьютер: перезагрузка компьютера и принтера может устранить условия ошибок.
Проверьте правильность подключения принтера и имени сети: убедитесь, что на принтере непрерывно горит синим цветом индикатор, который расположен рядом со значком беспроводной сети. Откройте меню беспроводной сети, чтобы убедиться в том, что принтер подключен к той же сети, что и ваш компьютер.
Придвиньте принтер и маршрутизатор ближе друг к другу: пододвиньте принтер и компьютер к маршрутизатору беспроводной сети на расстояние примерно 1,8 м. При большем расстоянии между принтером и маршрутизатором сигнал беспроводной связи может стать слабее.
Подключите принтер к сети вручную: во многих принтерах HP предусмотрен мастер настройки беспроводной сети, доступный через меню настройки сети или беспроводной связи на панели управления принтера. Выполните инструкции на экране для подключения принтера к сети.
Перезагрузите маршрутизатор: если беспроводная связь медленная или прерывается, перезагрузите маршрутизатор. Инструкции по перезапуску маршрутизатора можно получить у его производителя, интернет-провайдера или сетевого администратора.
Проверьте настройку полосы частот маршрутизатора: многие маршрутизаторы могут работать в обеих полосах частот: 2,4 ГГц и 5,0 ГГц, но не все принтеры HP поддерживают обе полосы. Убедитесь, что на маршрутизаторе включена полоса частот 2,4 ГГц и идет передача в этом диапазоне. Если маршрутизатор передает различные сетевые имена (SSID) для каждой полосы, подключите принтер к SSID, соответствующий полосе 2,4 ГГц.
Проверьте параметры брандмауэра: брандмауэр может препятствовать доступу принтера к компьютеру. Согласитесь со всеми предупреждениями брандмауэра, которые отображаются при загрузке и установке программного обеспечения принтера. Можно также настроить программное обеспечение так, чтобы разрешить загрузку и установку HP.
Проверьте наличие препятствий между принтером и маршрутизатором: удалите все металлические предметы, расположенные между принтером и компьютером или точкой доступа (маршрутизатором). Такие предметы, как металлические шкафы или холодильники, могут стать источником помех для передачи сигнала беспроводной сети.
Проверьте наличие других устройств, являющихся источником радиочастотных сигналов или сигналов беспроводных сетей: передвиньте подальше от принтера любые устройства, которые излучают радиосигналы, такие как микроволновые печи или беспроводные телефоны.
Установите IP-адрес на принтере: ваш принтер может игнорировать IP-адрес, автоматически назначаемый с помощью DHCP, и использовать любой выбранный вами действительный IP-адрес. Для ввода IP-адреса, являющегося действительным для использования в локальной сети, используйте меню на панели управления.
HP Print and Scan Doctor
Добро пожаловать в службу поддержки HP!
HP Print and Scan Doctor
HP Print and Scan Doctor для Windows
Устраните проблемы с печатью и сканированием с помощью HP Print and Scan Doctor, бесплатной программы для Windows.
Ваш принтер в настоящее время в автономном режиме?
На вашем принтере отображается сообщение об автономном режиме, или принтер не печатает в автономном режиме?
В данный момент вы загружаете версию HP Print & Scan Doctor, предназначенную для решения проблем автономного режима принтера.
Вы будете перенаправлены к подробным инструкциям.
Если загрузка не начинается, нажмите сюда
- Загрузить HP Print and Scan Doctor .
- Запустите HPPSdr.exe из места загрузки на вашем компьютере.
- После открытия HP Print and Scan Doctor нажмите кнопку «Начать» и выберите ваш принтер.
- Если ваш принтер отсутствует в списке, включите его и нажмите Повторить.
- Если появилась проблема, связанная с подключением, следуйте инструкциям в программе.
- В зависимости от конкретной проблемы нажмите «Устранить проблемы печати» или «Устранить неполадки сканирования».
- Результаты теста отображаются с помощью значков
- Значок HP Print and Scan Doctor будет установлен на рабочем столе
Часто задаваемые вопросы
Изучите раздел вопросов и ответов по использованию HP Print and Scan Doctor.
Если инструмент не может найти ваш принтер, изучите следующие списки советов по устранению неисправностей, чтобы подключиться к вашему принтеру.
Если вам нужны более подробные сведения о подключении принтера или при подключении возникает сообщение об ошибке, перейдите на страницу Поддержки HP, введите номер модели принтера и выполните поиск документа по установке принтера с использованием USB-подключения, проводной (Ethernet) или беспроводной сети или найдите конкретное сообщение об ошибке. Нажмите здесь
Ниже приведены рекомендации и процедуры, которые позволят устранить неполадки и решить проблемы с подключением к беспроводной сети.
Перезагрузите принтер и компьютер: перезагрузка компьютера и принтера может устранить условия ошибок.
Проверьте правильность подключения принтера и имени сети: убедитесь, что на принтере непрерывно горит синим цветом индикатор, который расположен рядом со значком беспроводной сети. Откройте меню беспроводной сети, чтобы убедиться в том, что принтер подключен к той же сети, что и ваш компьютер.
Придвиньте принтер и маршрутизатор ближе друг к другу: пододвиньте принтер и компьютер к маршрутизатору беспроводной сети на расстояние примерно 1,8 м. При большем расстоянии между принтером и маршрутизатором сигнал беспроводной связи может стать слабее.
Подключите принтер к сети вручную: во многих принтерах HP предусмотрен мастер настройки беспроводной сети, доступный через меню настройки сети или беспроводной связи на панели управления принтера. Выполните инструкции на экране для подключения принтера к сети.
Перезагрузите маршрутизатор: если беспроводная связь медленная или прерывается, перезагрузите маршрутизатор. Инструкции по перезапуску маршрутизатора можно получить у его производителя, интернет-провайдера или сетевого администратора.
Проверьте настройку полосы частот маршрутизатора: многие маршрутизаторы могут работать в обеих полосах частот: 2,4 ГГц и 5,0 ГГц, но не все принтеры HP поддерживают обе полосы. Убедитесь, что на маршрутизаторе включена полоса частот 2,4 ГГц и идет передача в этом диапазоне. Если маршрутизатор передает различные сетевые имена (SSID) для каждой полосы, подключите принтер к SSID, соответствующий полосе 2,4 ГГц.
Проверьте параметры брандмауэра: брандмауэр может препятствовать доступу принтера к компьютеру. Согласитесь со всеми предупреждениями брандмауэра, которые отображаются при загрузке и установке программного обеспечения принтера. Можно также настроить программное обеспечение так, чтобы разрешить загрузку и установку HP.
Проверьте наличие препятствий между принтером и маршрутизатором: удалите все металлические предметы, расположенные между принтером и компьютером или точкой доступа (маршрутизатором). Такие предметы, как металлические шкафы или холодильники, могут стать источником помех для передачи сигнала беспроводной сети.
Проверьте наличие других устройств, являющихся источником радиочастотных сигналов или сигналов беспроводных сетей: передвиньте подальше от принтера любые устройства, которые излучают радиосигналы, такие как микроволновые печи или беспроводные телефоны.
Установите IP-адрес на принтере: ваш принтер может игнорировать IP-адрес, автоматически назначаемый с помощью DHCP, и использовать любой выбранный вами действительный IP-адрес. Для ввода IP-адреса, являющегося действительным для использования в локальной сети, используйте меню на панели управления.
HP Print and Scan Doctor
Welcome to HP Customer Support
HP Print and Scan Doctor
HP Print and Scan Doctor for Windows
Fix printing and scanning problems with HP Print and Scan Doctor, a free tool for Windows.
Is your printer currently offline?
Does your printer display a status of offline or printer offline and the printer does not print?
You are currently downloading a version of HP Print & Scan Doctor designed to resolve printer offline conditions.
You will be directed to a set of detailed steps.
If your download does not start, click here
- Download HP Print and Scan Doctor .
- Run HPPSdr.exe from the download location on your computer.
- Once HP Print and Scan Doctor is open, click Start, and then choose your printer.
- If your printer is not listed, turn it on and click Retry.
- If there is a connection problem, follow the instructions in the tool.
- Depending on the problem, click either Fix Printing or Fix Scanning.
- Test results are displayed with icons
- HP Print and Scan Doctor shortcut is installed on your desktop
Frequently asked questions (FAQs)
Read frequently asked questions on using HP Print and Scan Doctor.
If the tool cannot find your printer, read the following lists of troubleshooting tips to connect your printer.
For detailed information on how to connect your printer or if you get an error message when trying to connect, go to the HP Support page, type your printer model, and then search for the document on installing your printer for a USB, wired (Ethernet), or wireless connection or for the error message that displays. Click here
Try these recommendations and procedures to troubleshoot and avoid wireless connectivity issues.
Restart the printer and the computer: Restarting the computer and the printer can clear error conditions.
Confirm the printer connection and network name: On the printer, make sure the blue light next to the Wireless icon is on and steady. Open the Wireless network menu to make sure the printer is connected to the same network as your computer.
Move the printer and router closer together: Move the printer and the computer closer to your wireless router, to within 6 ft (1.8 m). Wireless signals are weaker at greater distances between the printer and the router.
Manually connect the printer to the network: Many HP printers have a Wireless Setup Wizard on the printer control panel network or wireless settings menus. Follow the on-screen instructions to connect the printer to the network.
Restart the router: If you are experiencing a slow or intermittent wireless connection, restart your router. Consult your router manufacturer, Internet service provider, or network administrator for instructions on how to restart the router.
Check the router band setting: Many routers operate in both 2.4 GHz and 5.0 GHz frequency bands, but not all HP printers support both bands. Make sure the 2.4 GHz router band is turned on and broadcasting. If the router broadcasts separate network names (SSIDs) for each band, connect the printer to the 2.4 GHz band SSID.
Check your firewall software: Your firewall software might prevent the printer from accessing the computer. Accept or allow any firewall messages that display during the printer software download and installation. You can also configure the software to allow HP downloads and installations.
Check for obstructions between the printer and the router: Remove any metal objects between the printer, the computer, and the access point (router). Objects such as refrigerators or metal bookcases can interfere with wireless signals.
Check for other devices that emit radio and wireless signals: Move any devices that emit radio signals, such as microwaves and cordless telephones, farther away from the printer.
Set the IP address on the printer: Your printer can bypass automatic IP address assignment by DHCP and use any valid IP address you choose. Use the control panel menu to type an IP address that is valid for use on your local area network.