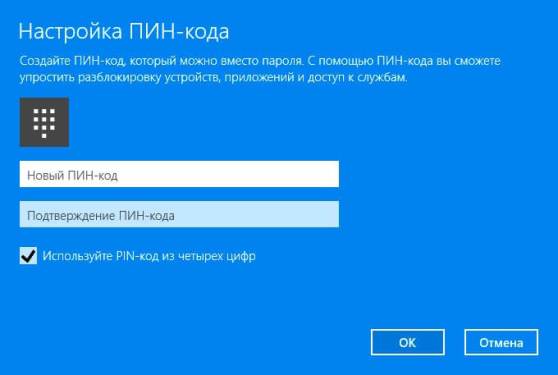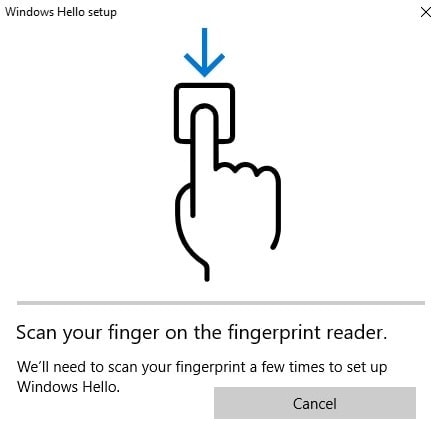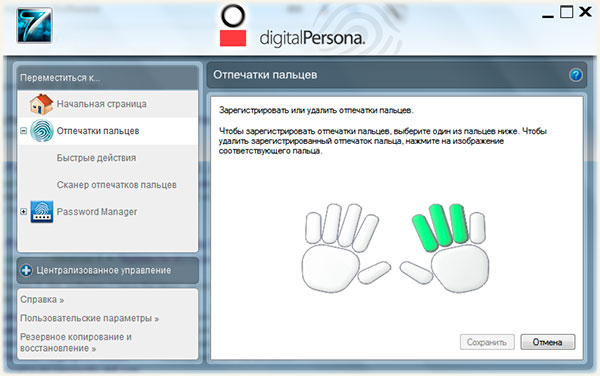- Что делать если не работает сканер отпечатка пальца на ноутбуке HP?
- Восстановление работы устройства
- Переустановка драйверов и программного обеспечения
- Как включить отпечаток пальца на ноутбуке hp?
- Как включить сканер отпечатков пальцев на ноутбуке HP Windows 10?
- Как включить сканер отпечатков пальцев на ноутбуке HP Probook?
- Как поставить отпечаток пальца на ноутбуке?
- Как включить биометрические устройства?
- Как поставить отпечаток пальца?
- Как настроить вход по отпечатку пальца в сбербанк онлайн?
- Как поставить отпечаток пальца на самсунг?
- Почему перестал работать отпечаток пальца?
- Для чего нужен сканер отпечатков пальцев в телефоне?
- Как включить вход по отпечатку Windows 10?
- Вход по отпечатку пальца на Windows 10
- Биометрическая система
- Графический ключ
- Использование PIN
- Как войти в систему компьютера с помощью отпечатка пальца или лица
- В Windows
- Требуемое оборудование
- Как включить отпечаток пальца на ноутбуке hp
- Сканер отпечатков пальцев HP pavilion dv6
- Использование устройства для считывания отпечатков пальцев HP SimplePass в системе Windows 8
- Проверяем работоспособность сканера
- Настройка сканера отпечатков
Что делать если не работает сканер отпечатка пальца на ноутбуке HP?
Сканер отпечатка пальцев, которым снабжаются некоторые модели ноутбуков HP, иногда перестаёт работать. Благо, возможность входа в систему при помощи пароля учётной записи сглаживает неудобство такой поломки.
С технологической точки зрения это достаточно простое устройство, поэтому аппаратные неисправности редко препятствуют его нормальной работе. С другой стороны, комплекс программных средств, необходимых для его нормальной работы сложен и состоит из нескольких компонентов. Именно их сбои и конфликты чаще всего становятся причиной поломки.
Также перед развёртыванием серьёзной деятельности следует очистить поверхность датчика при помощи небольшого количества аммиачного моющего средства или полоски скотча. Нарушение работы может быть связано с загрязнением сенсора.
Восстановление работы устройства
Столкнувшись с проблемами в работе сканера отпечатка пальцев, первым делом следует проверить, включён ли он в BIOS. Для этого нужно перезагрузить компьютер и, до начала загрузки ОС, несколько раз нажать F10. Затем:
- Перейти во вкладку System Configuration.
- Найти параметр Biometric Device (Fingerprint Reader).
- Задать ему значение Enabled.
- Ещё раз нажать F10, чтобы выйти и меню с сохранением настроек.
После этих манипуляций компьютер перезагрузится и сканер, вероятно, будет работать нормально.
Переустановка драйверов и программного обеспечения
Проблема может быть и в программном обеспечении и/или драйверах датчика. Проверить драйвера поможет диспетчер устройств. Чтобы открыть его, нужно нажать Win+R и ввести команду devmgmt.msc в открывшемся окне.
Откроется упомянутый диспетчер устройств со списком, в котором должен быть пункт «Биометрические устройства». Под ним должен быть указан установленный в ноутбуке датчик (сенсор Validity или Authen Tech Inc). Если соответствующей записи нет или рядом с её пиктограммой расположен знак восклицания, то драйверов нет или они повреждены.
В любом случае придётся скачивать необходимый драйве со страницы загрузки программного обеспечения центра поддержки пользователей HP. На других источниках вместо необходимого драйвера может быть расположен вредоносный софт.
Для скачивания необходимого драйвера необходимо указать модельный номер своего ноутбука и версию используемой ОС. Подходящего драйвера может не оказаться на сайте из-за использования несоответствующей версии операционной системы. В таком случае придётся использовать ПО от сторонних разработчиков.
Вместе с драйвером (расположенном в разделе Драйвер – Клавиатура, мышь и устройства ввода) лучше скачать и дополнительную программу HP SimplePass Identity Protection из раздела Программное обеспечение – Решения.
Если программные настройки не исправили ситуацию, то неисправность может быть на стороне «железа». В таком случае лучше обратиться в сервисный центр.
Как включить отпечаток пальца на ноутбуке hp?
Как включить сканер отпечатков пальцев на ноутбуке HP Windows 10?
- Выберите начало кнопка.
- Выберите Настройки > Учетные записи .
- Щелкните слева Параметры входа . …
- Щелкните Начать .
- Введите свой PIN-код.
- Отсканируйте палец на считывателе отпечатков пальцев. …
- Щелкните Добавить, чтобы повторить процесс другим пальцем, или закройте программу.
Как включить сканер отпечатков пальцев на ноутбуке HP Probook?
Чтобы настроить считыватель отпечатков пальцев, выполните следующие действия.
- Нажмите кнопку Пуск и в поле поиска введите текст protect, затем из списка результатов выберите пункт HP ProtectTools Security Manager. …
- В окне HP ProtectTools выберите Учетные данные, Отпечатки пальцев.
Как поставить отпечаток пальца на ноутбуке?
Перейдите в настройки Windows, нажав или нажав кнопку «Пуск», а затем ярлык « Настройки» слева. Щелкните Учетная запись , а затем — Параметры входа . Найдите отпечаток пальца и нажмите « Настроить» .
Как включить биометрические устройства?
Включение поддержки биометрических устройств
- Нажмите кнопку Питание, чтобы включить компьютер, затем несколько раз подряд нажимайте клавишу F10, чтобы открыть программу установок BIOS.
- В разделе Конфигурация системы найдите параметр Биометрическое устройство; если этот параметр имеется, включите его.
Как поставить отпечаток пальца?
Откройте приложение Настройки. Выберите Безопасность и конфиденциальность > Отпечаток пальца и, следуя инструкциям на экране, настройте или введите пароль разблокировки экрана. После ввода пароля нажмите Новый отпечаток пальца, чтобы зарегистрировать отпечаток пальца.
Как настроить вход по отпечатку пальца в сбербанк онлайн?
Как добавить отпечаток пальца в Сбербанк Онлайн
- Войдите в приложение привычным способом (по паролю).
- В левом верхнем углу найдите значок меню в виде трех горизонтальных полосок.
- Выберите пункт «Настройки» и немного прокрутите вниз.
- В разделе «Безопасность» переместите ползунок напротив функции «Вход по Fingerprint».
Как поставить отпечаток пальца на самсунг?
Как зарегистрировать дополнительный отпечаток пальца
- Находясь на главном экране, коснитесь пункта Приложения
- Выберите Настройки
- Выберите пункт Отпечатки пальцев в разделе Мои настройки
- Выберите пункт Диспетчер отпечатков пальцев чтобы зарегистрировать дополнительный отпечаток.
- Проведите ранее зарегистрированным отпечатком пальца для разблокировки доступа
Почему перестал работать отпечаток пальца?
Возможные причины неисправности
Сбой в программном обеспечении; Поверхность кнопки мокрая или сильно загрязненная; Изменение рисунка отпечатка пальца (физические повреждения кожи, ее огрубение из-за обморожения, попадания химических веществ, образование мозоли).
Для чего нужен сканер отпечатков пальцев в телефоне?
Сканер отпечатков пальца используется не только для разблокировки телефона. На Android его можно использовать для входа в некоторые приложения, например, финансовые или для доступа к важным файлам. Также отпечаток пальца требуется при подтверждении платежей и денежных переводов.
Как включить вход по отпечатку Windows 10?
- Выберите начало кнопка.
- Выберите Настройки > Учетные записи .
- Щелкните слева Параметры входа . …
- Щелкните Начать .
- Введите свой PIN-код.
- Отсканируйте палец на считывателе отпечатков пальцев. …
- Щелкните Добавить, чтобы повторить процесс другим пальцем, или закройте программу.
Вход по отпечатку пальца на Windows 10
Здравствуйте. А Вы знали, что пароли уже не способны обеспечить максимальную безопасность хранения данных? Именно поэтому, разработчики Microsoft предлагают использовать вход по отпечатку пальца на Windows 10. Это один из самых надежных методов аутентификации, наряду со сканированием сетчатки глаза и графическим кодом. Сейчас я расскажу Вам подробнее о настройке этих возможностей.
Согласно статистике, большинство пользователей не уделяют особого внимания подбору сложных паролей для входа в систему, что становится причиной взлома и других негативных последствий. Или же, код доступа элементарно забывается. В такой ситуации лучшим вариантом станет применение:
- биометрической проверки;
- графического пароля;
- PIN-кода.
Но есть у всех этих способов один главный недостаток. К примеру, чтобы перейти к сканированию отпечатков, все равно придется сначала ввести данные учётной записи Майкрософт. Рассмотрим подробнее перечисленные выше варианты аутентификации.
Биометрическая система
Настройка выполняется следующим образом:
- Переходим в «Параметры» (этот пункт находится в меню «Пуск»).
- Далее – раздел «Учётные записи», где нужно из списка слева выбрать «Параметры входа»:
- Теперь выбираем «Отпечаток пальца» (Windows Hello). Вам предложат провести сканирование:
- Для каждого пальца нужно проделать эту операцию восемь раз, чтобы результаты были максимально достоверными. Это нужно на тот случай, если какой-то из отпечатков повредится в результате пореза и прочих действий.
Стоит отметить, что пока данная система авторизации несовершенна. Её можно легко обойти с помощью качественного муляжа. Возможно, в скором времени сканеры будут усовершенствованы.
Кроме того, к минусам можно отнести локальное хранение биометрических данных, что не исключает возможность их хищения и использования в мошеннических целях.
На тот случай, если сканирование не работает, то для входа всегда можно использовать пароль от учётной записи.
Графический ключ
Чтобы его установить, переходим в уже знакомые настройки:
- Кликаем по кнопке «Добавить» в разделе «Графический пароль». Стоит отметить, что без добавления аутентификации по коду, этот способ окажется недоступным.
- Выбираем базовое изображение, на котором с помощью мыши или сенсорного ввода начинаем рисовать геометрические фигуры (круги, линии, дуги) в определенной последовательности и с разным расположением на экране.
- Три раза нужно подтвердить свой ввод.
Вот и всё, теперь можно смело пользоваться этим способом.
Использование PIN
Наряду с применением вышеперечисленных способов защиты, этот метод может оказаться очень эффективным. Чтобы настроить вход по PIN, заходим в «Параметры». Затем выбираем «Учётные записи». Слева отобразится список вкладов. Нас интересуют «Параметры входа». Знакомое окно?
Кликаем «Добавить» в соответствующей части и вводим дважды придуманный код:
Вот и всё. Защита активирована.
В одной из статей я рассказывал о шифровании данных на дисках с помощью встроенных средств Windows. Если хотите, чтобы Ваша информация была надежно скрыта от постороннего доступа, то следует настроить авторизацию по флешке. На съемном носителе будут сохранены ключи дешифрования.
При входе в систему, нужно будет подсоединить USB носитель для получения доступа. Поверьте, такой способ наиболее надежный. А если его совместить с перечисленными выше механизмами, то даже самый «матёрый» хакер не сможет ничего сделать! Рекомендую прочесть материал о BitLocker для большего погружения в тему.
Как войти в систему компьютера с помощью отпечатка пальца или лица
Ваш смартфон не является единственным устройством, которое вы можете разблокировать с помощью отпечатка пальца или лица. Эти биометрические маркеры также предоставляют доступ к вашему компьютеру с учетом, что вы владеете или хотите инвестировать в нужное оборудование.
Такие способы разблокировки быстрее и удобнее, чем набирать сочетание букв и цифр. Когда вы дойдете до экрана входа в систему, просто взгляните на свою веб-камеру или положите палец на датчик, чтобы открыть свою учетную запись. Однако даже при использовании этих методов вы все равно должны защищать свой компьютер надежным паролем. Если биометрический метод не срабатывает, этот код будет служить надежной резервной копией.
Вот как активировать биометрическую защиту на компьютерах Windows и MacOS.
В Windows
На данный момент компьютеры с операционной системой Windows предоставляют вам больше возможностей входа в систему, чем MacOS. Данная функция называется Windows Hello . Однако, благодаря аппаратным средствам, которые для этого требуются, не все устройства могут ее поддерживать. Чтобы войти в свою учетную запись с помощью отпечатка пальца, вам понадобится компьютер со встроенным сканером отпечатков пальцев, а для использования функции распознавания лиц нужен определенный тип веб-камеры.
Требуемое оборудование
Ваш первый шаг должен состоять в том, чтобы проверить, работает ли ваше существующее оборудование с Windows Hello . Откройте «Настройки» , щелкнув значок «шестеренки» в меню «Пуск» . Затем выберите «Учетные записи» → «Параметры входа» ( Sign-in options ). Если на этой странице вы видите параметры Face или Fingerprint , то вам повезло. В противном случае вы увидите сообщение «Windows Hello на этом устройстве недоступно» (Windows Hello isn’t available on this device) .
Как включить отпечаток пальца на ноутбуке hp
Как настроить сканер отпечатка пальца для входа в Windows?
Windows 10 предлагает избавиться от необходимости вводить пароль при входе в компьютер.
Биометрическая аутентификация предлагает несколько способов:
— по параметрам лица,
— по радужной оболочки глаза,
— по отпечатку пальца.
Параллельно Microsoft продвигает свою версию универсального сервиса для аутентификации: «Passport».
Войдя в неё лишь раз, затем пользователь сможет входить без дополнительных усилий в те приложения и на те веб-сайты, которые её поддержат.
В отсутствии в компьютере биометрических датчиков по-прежнему будут предлагать окно для ввода пароля.
Мы рассмотрим аутентификацию по отпечатку пальца.
Для этого в Windows 10 существует система Windows Hello.
Сначала нужно настроить Windows Hello:
1. Нажимаем кнопку «Пуск» (со значком логотипа Windows).
2. Далее выбираем пункты: «Параметры» — «Учетные записи» — «Параметры входа».
1. Если пароль для входа в учетную запись не был установлен, то необходимо задать: «Пароль» — «Добавить».
2. Далее «ПИН-код» — «Добавить» — вводим дважды придуманный вами код — «Ок».
Он необходим, так как механизм реализован на базе службы «Passport».
Теперь в «Учетные записи» — «Параметры входа» — выбираем «Windows Hello».
Откроется окно Windows Hello с приветствием и предложением персонализировать свое устройство, сделав его уникальным и более безопасным при авторизации отпечатком пальца, а не ввода пароля.
Вводим заданный ранее ПИН-код и жмем «Enter».
Теперь нужно отсканировать отпечатки пальцев.
В «Учетные записи» — «Параметры входа» — выбираем «Отпечаток пальца».
Вам будет предложено провести сканирование.
Необходимо приложить палец к сканеру.
Для каждого пальца нужно проделать эту операцию восемь раз, чтобы результаты были максимально достоверными.
Это нужно на тот случай, если какой-то из отпечатков повредится в результате пореза и прочих действий.
Жмем «Закрыть» для завершения настройки Hello.
Настройка входа в учетную запись Windows 10 завершена.
Теперь после настройки вы сможете осуществлять вход в систему с помощью быстрого проведения пальцем по сканеру отпечатков компьютера.
На тот случай, если сканирование не работает, то для входа всегда можно использовать пароль учётной записи.
Также хотим обратить ваше внимание на то, что со временем в Windows могут изменяться опции настройки.
Если на вашем компьютере отсутствует устройство сканирования отпечатков пальцев (дактилоскоп), то можно приобрести компактный USB сканер отпечатков пальцев для ПК, например, Био-ключ компании BIO-Key International: S >
Они подключаются к порту USB и представляют собой миниатюрные площадки со сканером отпечатков пальцев.
Различие может быть только в технике сканирования: провести пальцем по площадке или достаточно коснуться.
Переведут ли Andro >
На конференции Linux Plumbers в этом году инженеры Google провели переговоры на тему перевода Andro >Читать далее
Драйвер AMD Radeon Software Adrenalin Edition 19.11.3
В драйвере AMD Radeon Software Adrenalin Edition 19.11.3 добавлена поддержка технологии DirectX 12 в игре Fortnite.
Сбой при установке обновлений в Windows 10
При попытке установить обновления из Центра обновления Windows 10 может появиться сообщение: «Сбой обновлений с ошибками: 0x80073701, 0x800f0988».
Пакет драйверов Intel Graphics Windows 10 DCH 26.20.100.7463
14 ноября 2019 г. компания Intel представила пакет графических драйверов версии DCH 26.20.100.7463 для 64-битных систем Windows 10.
Драйвер AMD Radeon Software Adrenalin Edition 19.11.2
Драйвер AMD Radeon Software Adrenalin Edition 19.11.2 включает поддержку новой игры Star Wars Jedi: Fallen Order.
© 2000-2019 
Сканер отпечатков пальцев на ноутбуке
20 августа, 2012 | Раздел: Безопасность

Тут на помощь приходит необычное изобретение, которое с недавнешнего времени уже встречается на ноутбуках – это встроенный биометрический сканер отпечатков пальцев. Как включить и настроить WiFi на ноутбуке самому. С ним, вам больше не придется удерживать в памяти десятки паролей — проведите пальцем по сенсору и работайте в свое удовольствие. Теперь ваша личная информация будет хорошо защищены от компьютерных хакеров, потому, что отпечатки пальцев невозможно подделать или скопировать.
Данное новшество на вашем ноутбуке добавляют еще один уровень безопасности, облегчая ввод паролей и шифров. Теперь, для входа в систему вам следует позволить считать биометрическому сканеру отпечаток любого пальца. Как настроить Bluetooth на ноутбуке Windows 10 -. Так же, на любой «слепок» пальца можно задать определенные действия компьютерной системы: это включение и выключение ноутбука, запуск или выключение программ. Для простоты, сегодня многие производители ноутбуков также прилагают различные программы, которые позволяют организовывать и управлять паролями и шифрами, связывая их с отпечатками пальцев определенных людей.
Сканер отпечатков пальцев HP pavilion dv6
Устройство HP SimplePass позволяет входить на безопасные веб-сайты и в приложения путем сканирования отпечатков.
Использование устройства для считывания отпечатков пальцев HP SimplePass в системе Windows 8
обзор планшета Huawei MateBook. Чтобы настроить вход по Ярлыки: виндоус, отпечаток пальца только с ссылкой на этот. Защита вашего аккаунта пользователя Windows 10 с .
Программа защиты сама предложит ее настроить при каждом включении ноутбука, оборудованного сканером отпечатков пальцев. Если вы хотите перенастроить программу, добавить либо убрать некоторые отпечатки, ее можно запустить через ярлык или проследовав по следующему пути: «Start» — «All programs»- «Trusted Module». Как настроить электронную почту на мобильном телефоне Как недорого сделать. Настройка включает в себя по одиночный ввод отпечатков десяти пальцев. На написание данного топика меня а отпечаток пальца 🙂 пам можно настроить как. Если какой либо «слепок» пальца немного изменился (ожог или порез) и не считывается программой, то возможно использовать другой палец – в системе хранятся отпечатки всех десяти пальцев.
В большинстве ноутбуков применяется небольшое узкое окошко, по которому проводят пальцем, что бы считать отпечаток. В большинстве случаях этот процесс проходит с первого раза и зависит от того, хорошо ли Вы провели пальцем по окошку.
Механизм и сам прибор сканера отпечатков пальцев во всех ноутбуков работает отлично и является самоочищающимся: проведя пальцем по сканеру вы эффективно и непроизвольно очищаете его от мусора и пыли. Как включить встроенную камеру на ноутбуке Hp; Как настроить адаптер на ноутбуке hp . Но следует помнить и не в коем случаи не допускать попадание жидкости или влаги на прибор. Этот совет относится не только к сканеру, но и ко всему ноутбуку в целом. Как на ноутбуке HP Pavilion dv6 6070ee включить сканер отпечатков пальцев?, в Диспетчере устройств. Будьте осторожны.
Прогресс не стоит на месте: компьютеры стали переносными и маленькими, разговаривать по телефону можно в точке земного шара, а теперь еще и пароли запоминать не требуется! А зачем, когда у нас есть свой «индивидуальный шифр», который не удастся взломать или подделать. Кто знает, возможно через пару лет сканер отпечатков глаз на ноутбуке уступит место еще более надежному способу защиты информации: сканеру сетчатки глаз. Как на ноутбуке увеличить оперативную память:. Поживем – увидим!

Проверяем работоспособность сканера
Для начала необходимо открыть диспетчер устройств и убедиться в том, что драйвера на биометрический сканер установлены. Как правило, они представляют собой запись в разделе Biometric.
Если сканер физически присутствует, но в диспетчере устройств он не показывается, то следует проверить включен ли он в БИОСе. Если для вас аббревиатура bios вызывает некий дискомфорт, то лучше обратиться в компанию по ремонту и настройки компьютеров цены, советы и услуги мастеров можно посмотреть на сайте master-komputer.ru. Для тех кто «посмелее» заходим в БИОС, как правило, на ноутбуках клавиша «F2» при загрузки и в разделе «Miscellaneous Devices» меняем пункт Fingerprint reader на Enabled.
Нажимаем «F10» — сохранить и выйти, после загрузки системы должно определится новое устройство.
Настройка сканера отпечатков
Теперь устройство установлено и готово к работе, но для того чтобы оно выполняло свои функции необходимо установить дополнительное программное обеспечение. Иногда soft (как например, в ноутбуках HP, Sony) идет одновременно с драйверами, а иногда его просто нет. Как это было в испытуемом dell vostro 5470. Если программы для настройки нет, то нужно найти аналог, мною был установлен DigitalPersona Fingerprint Software, который и советует ставить компания Dell. В общем, найти в поиске можно без проблем.
После установки все довольно просто – следуем подсказкам.
- Вводим пароль от системы
- Сканируем несколько пальцев. ЭТО ВАЖНО!
- Сохраняем и пользуемся.