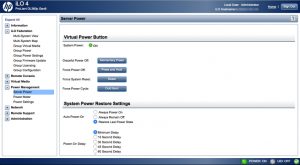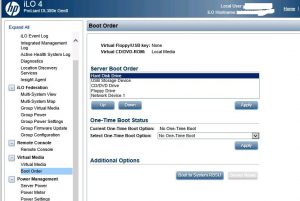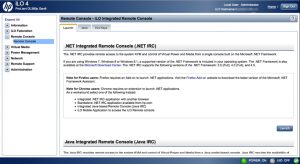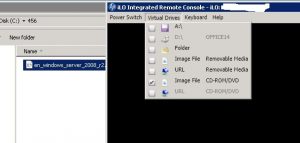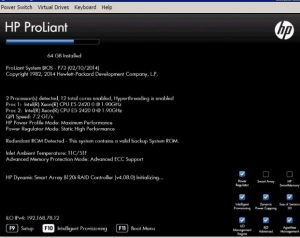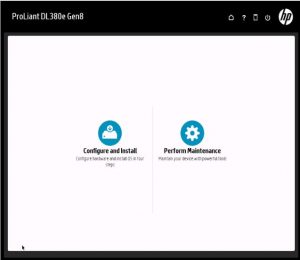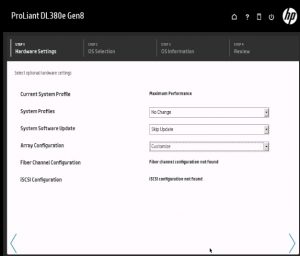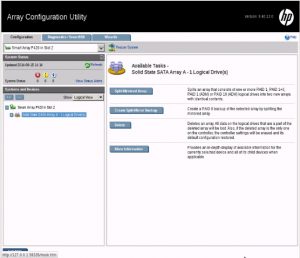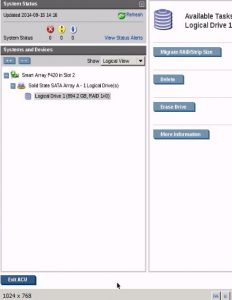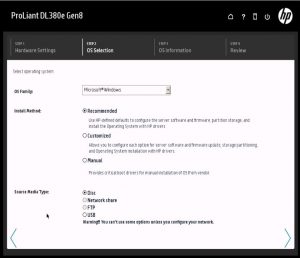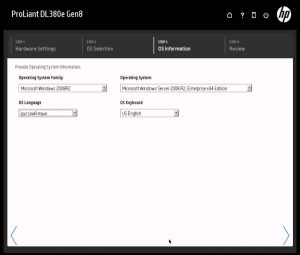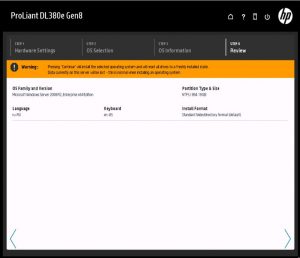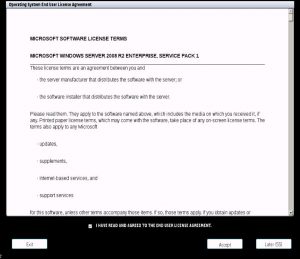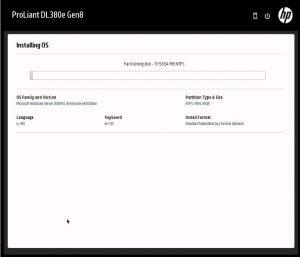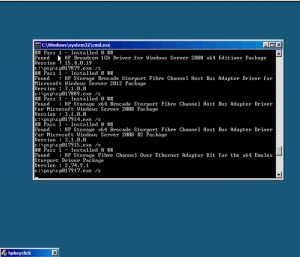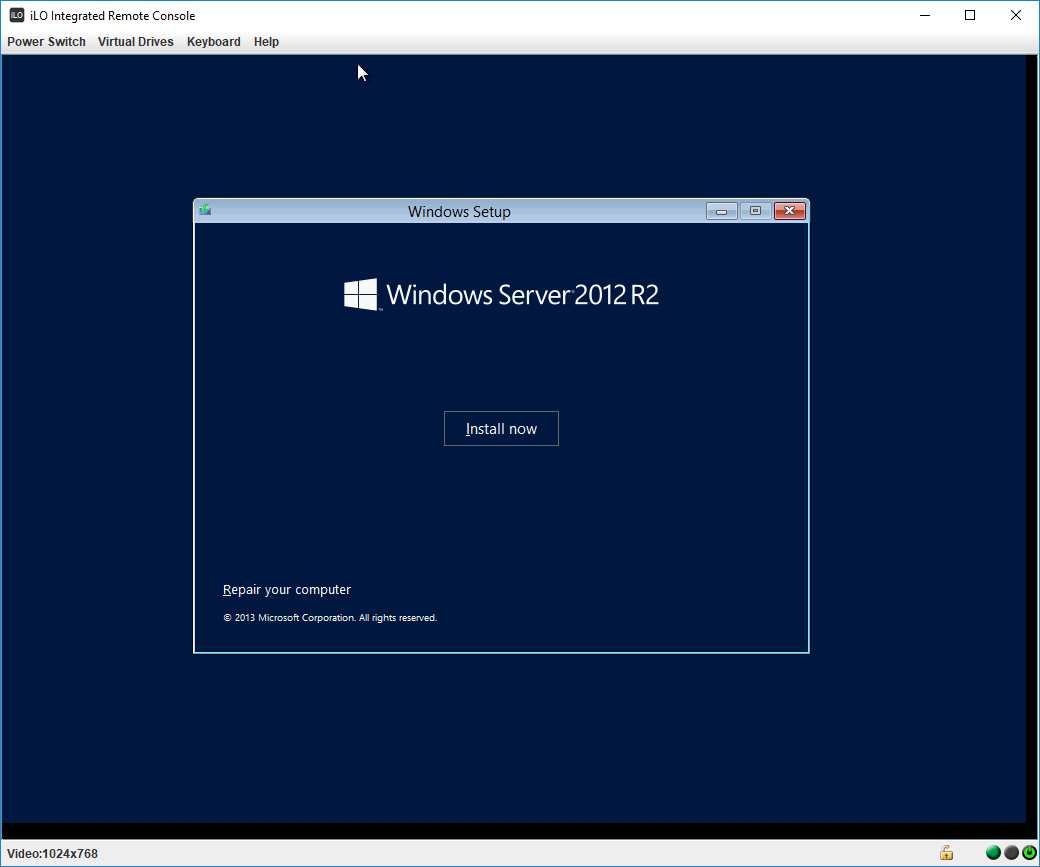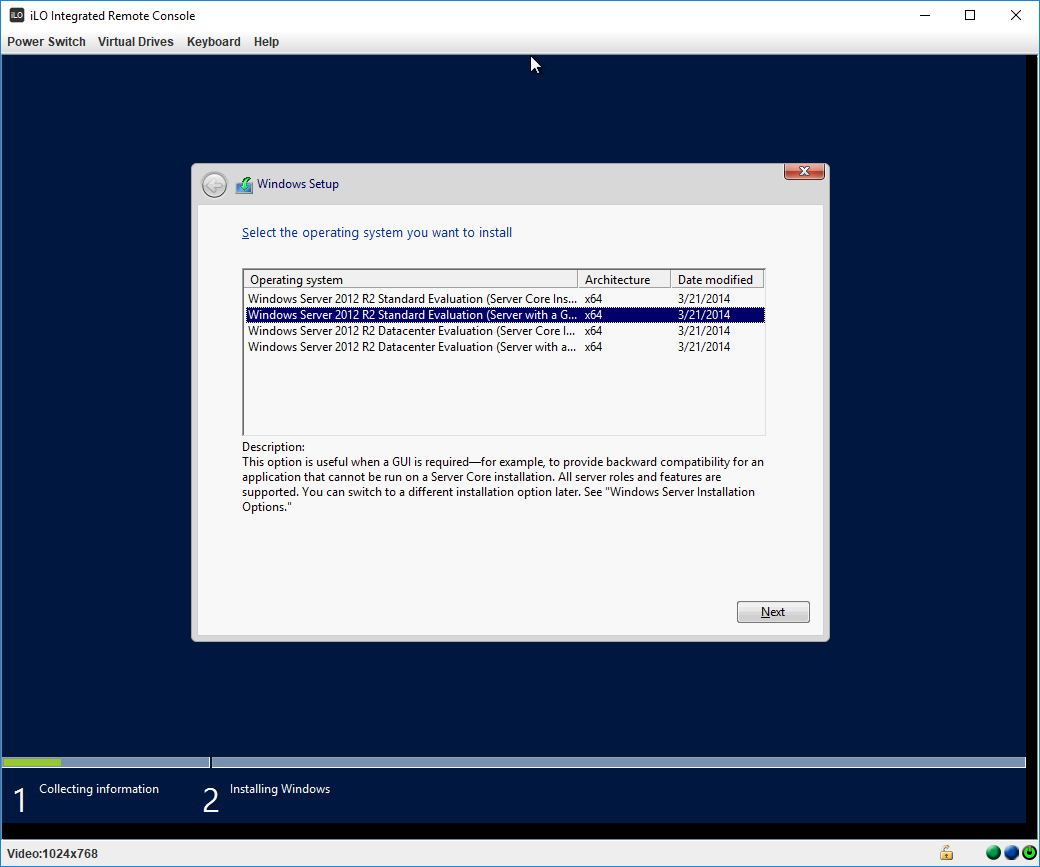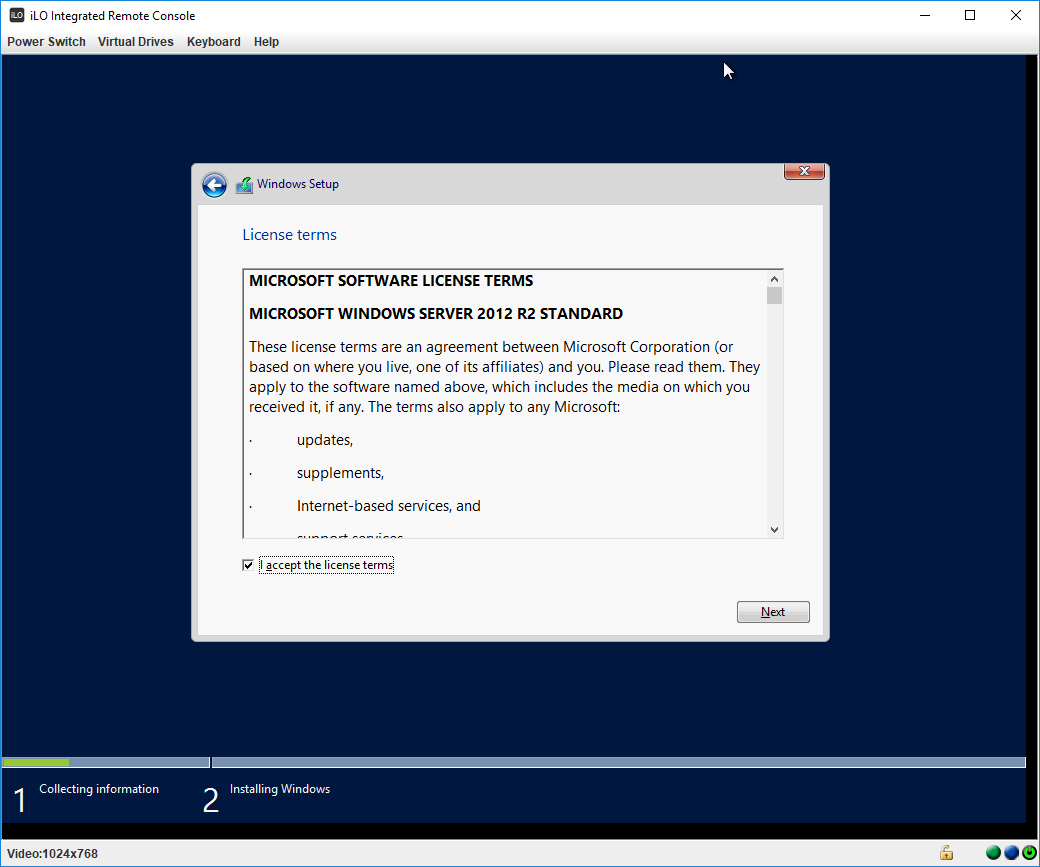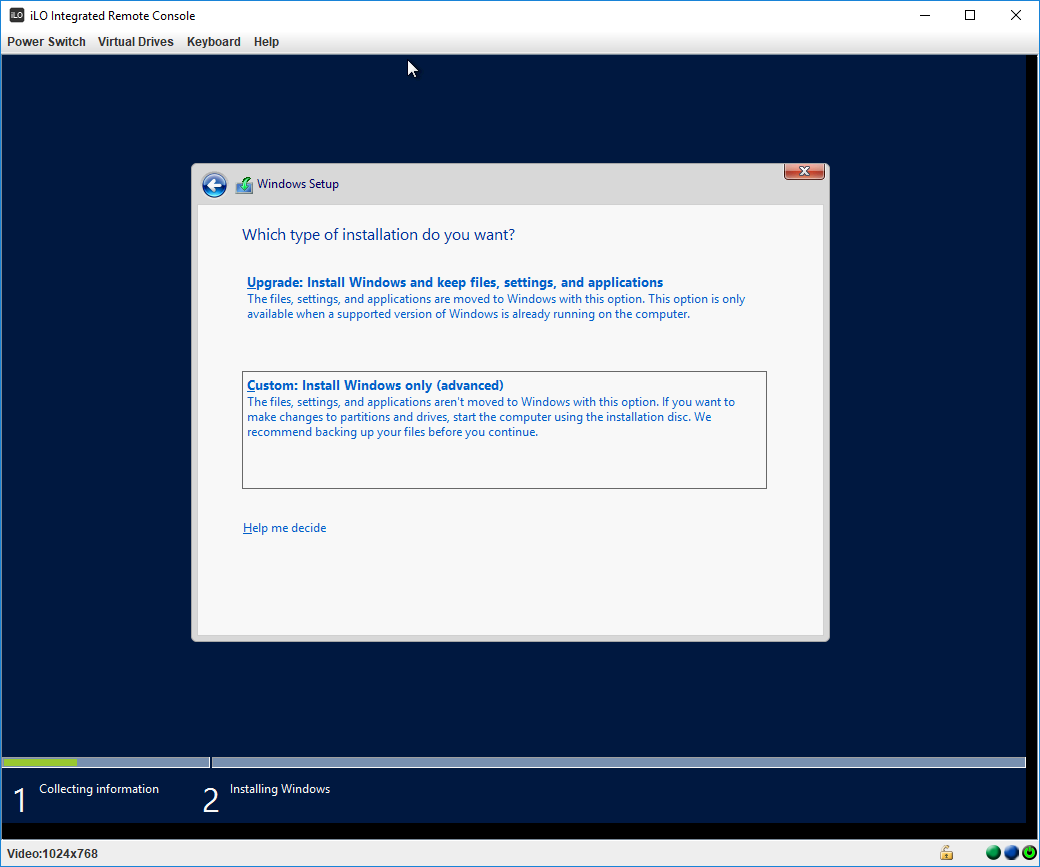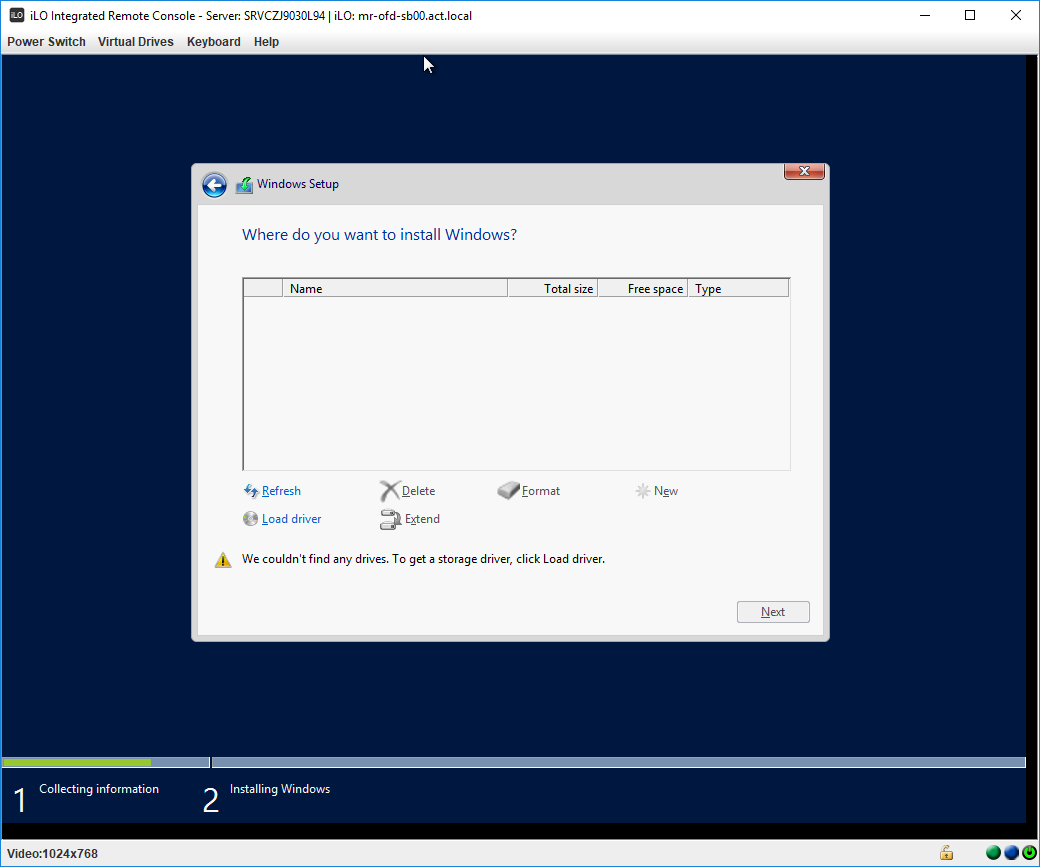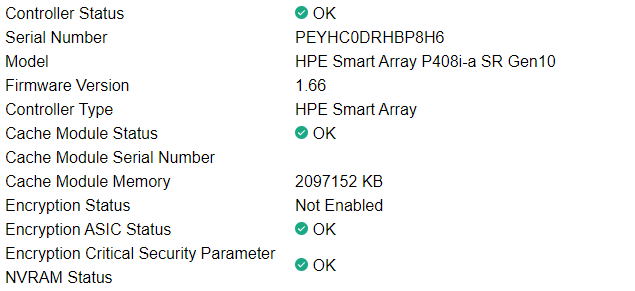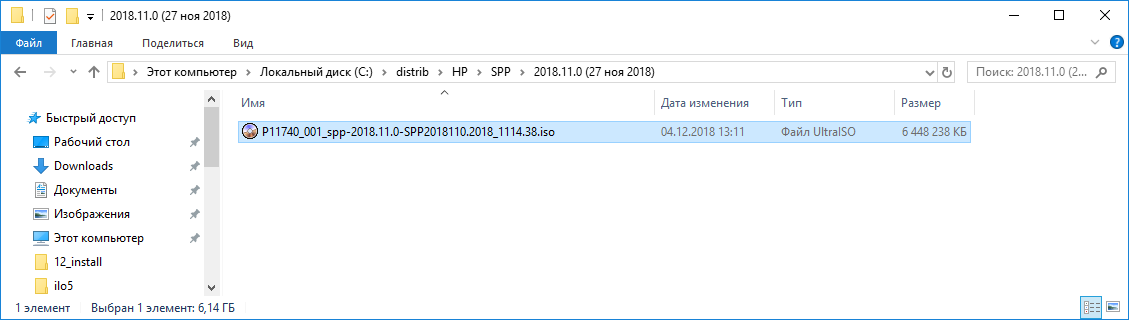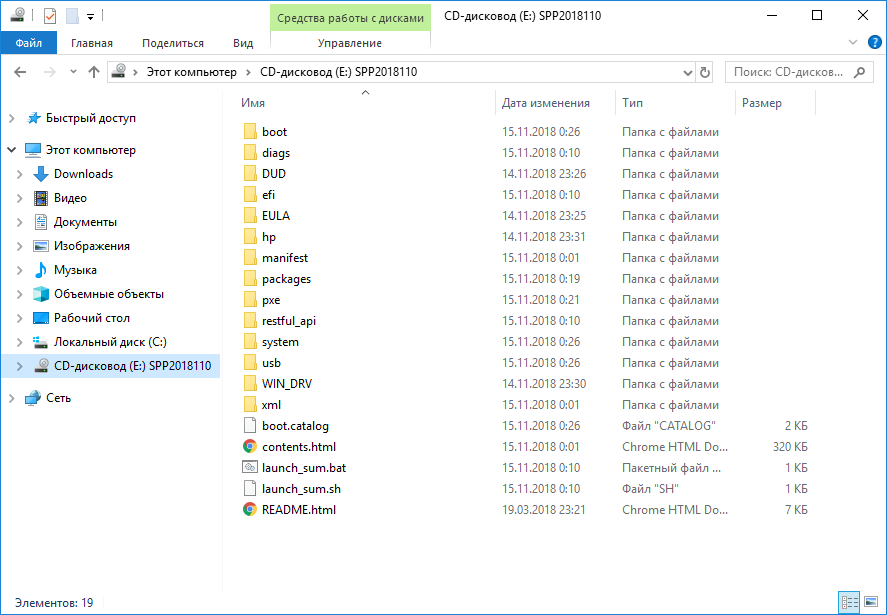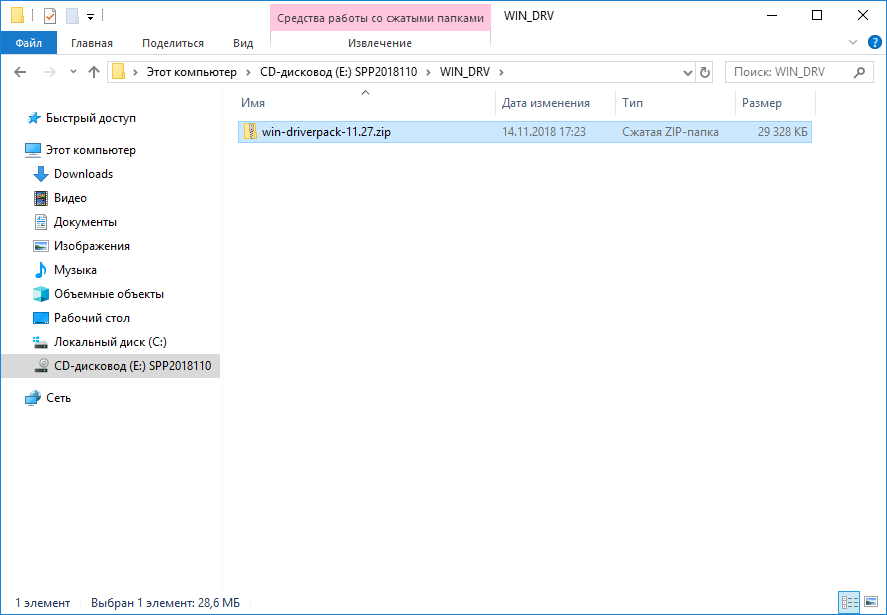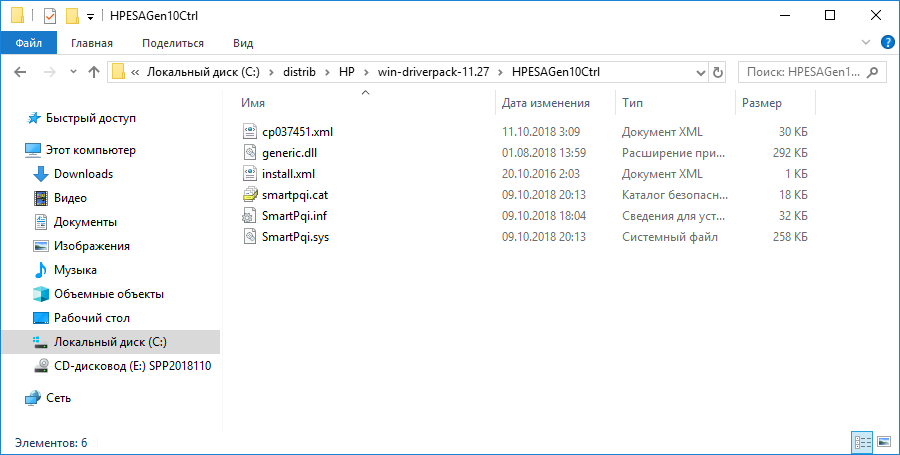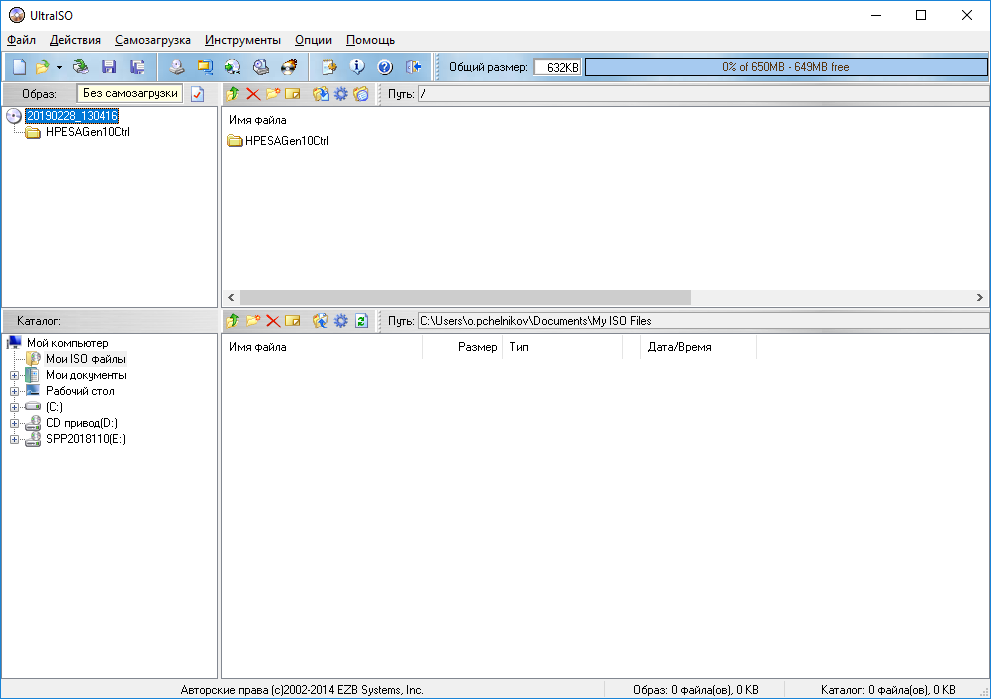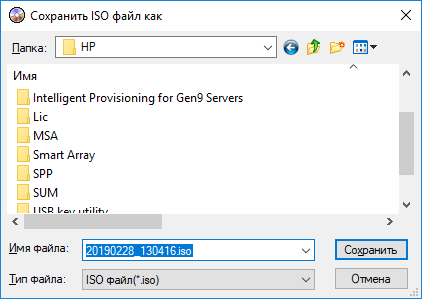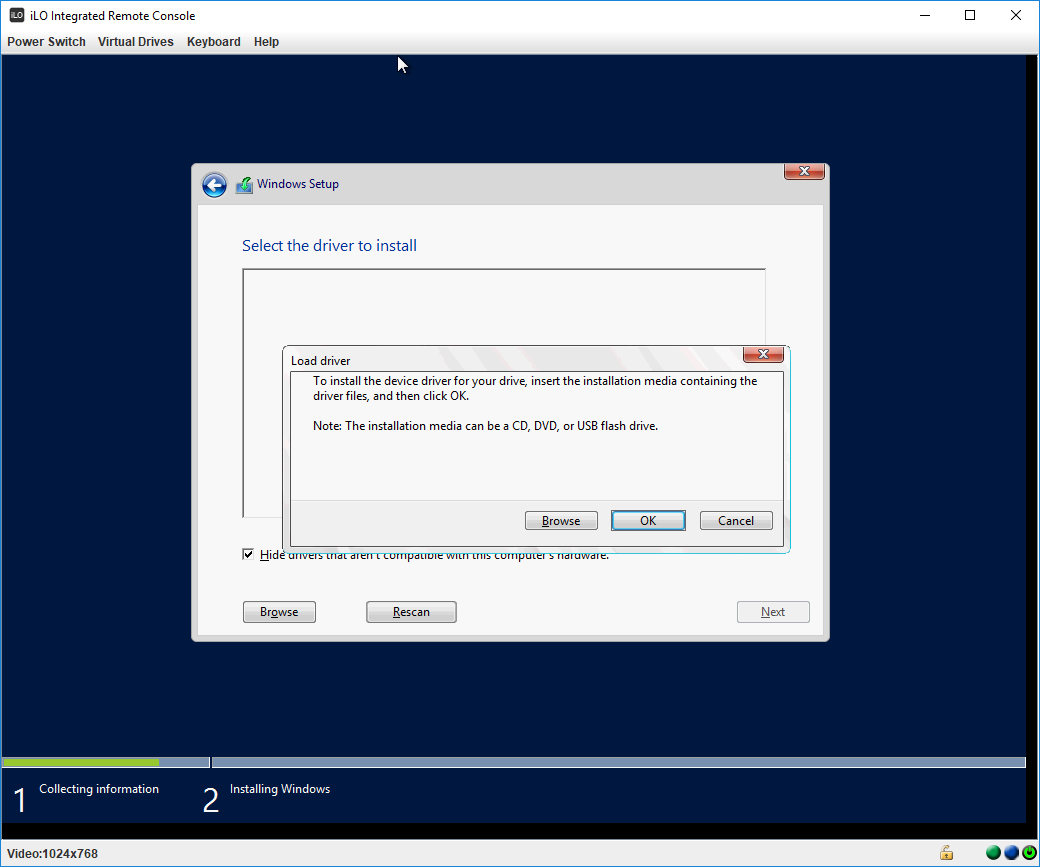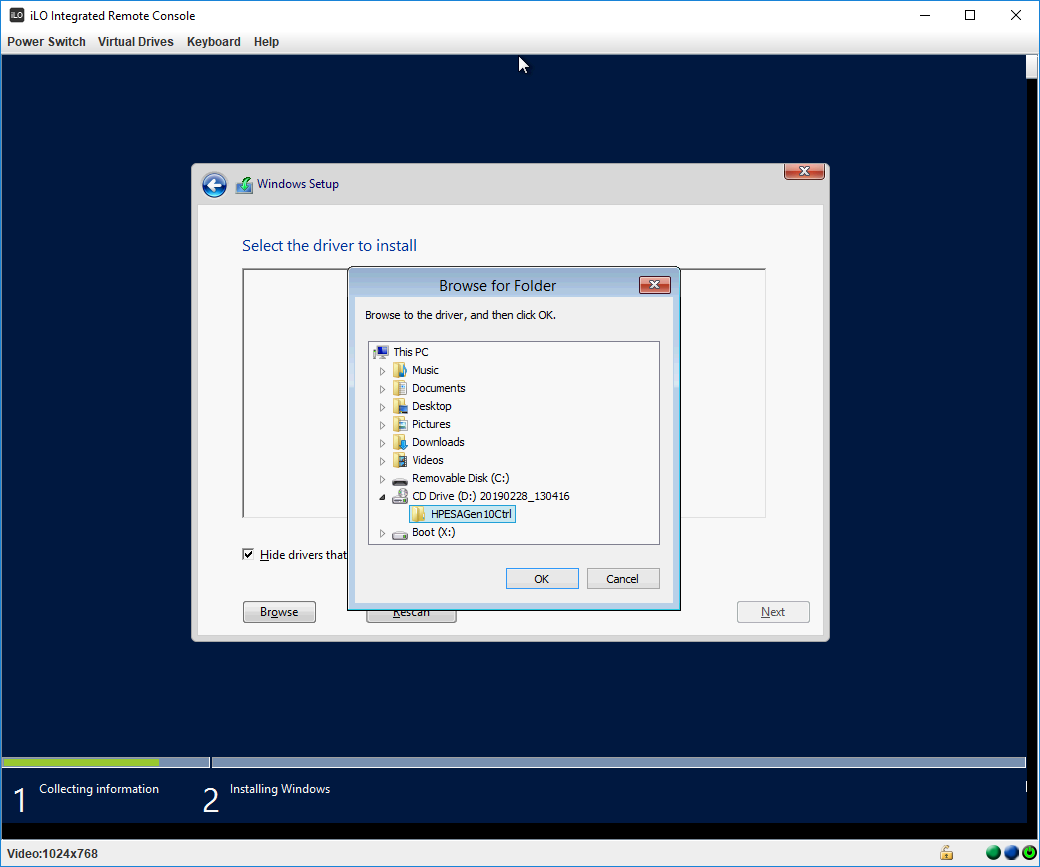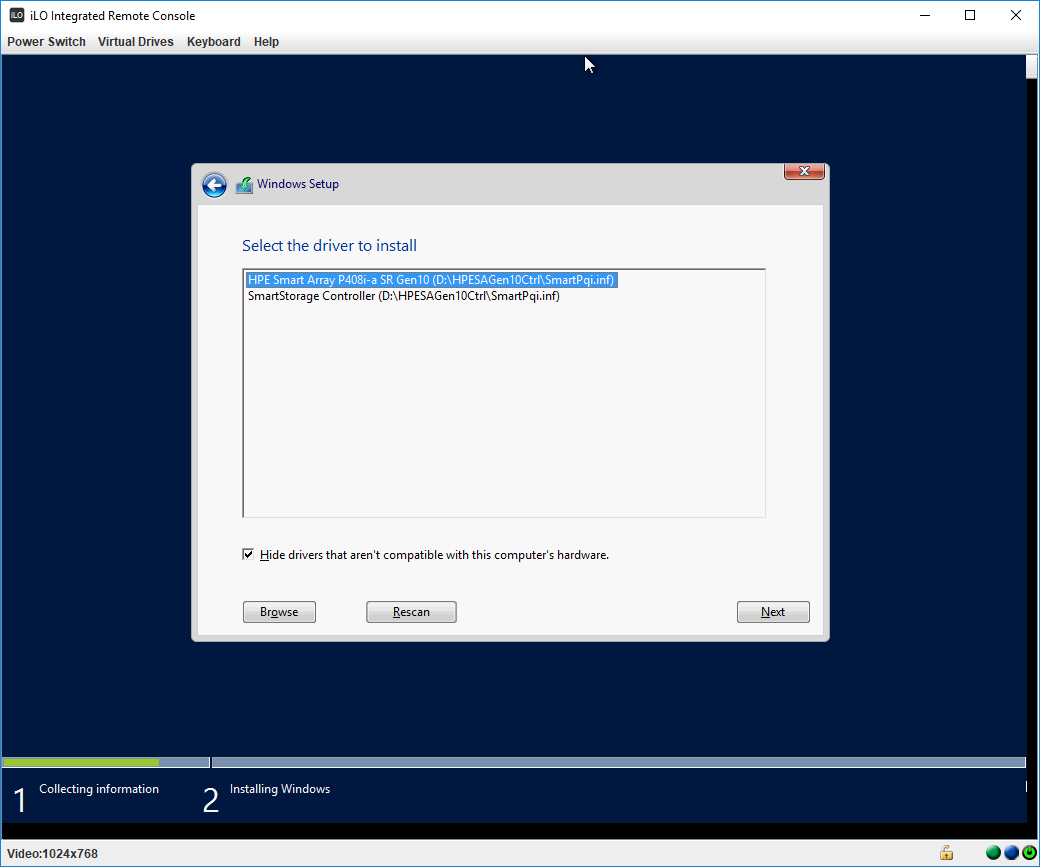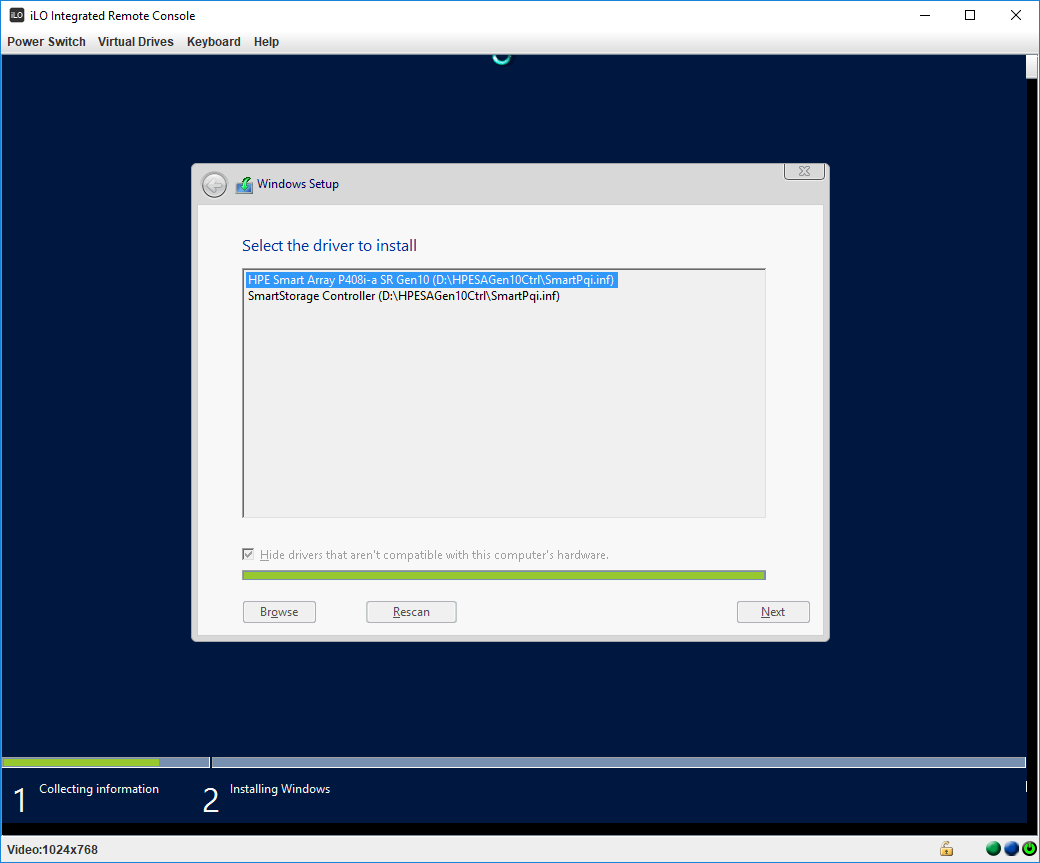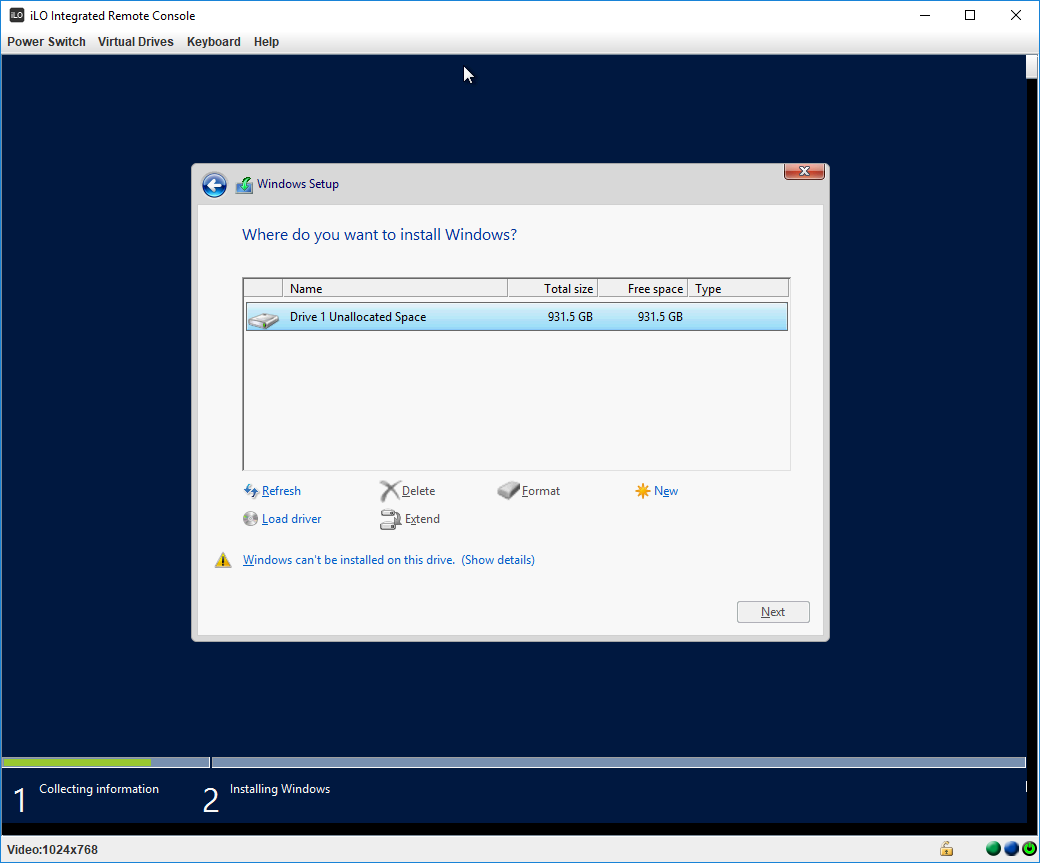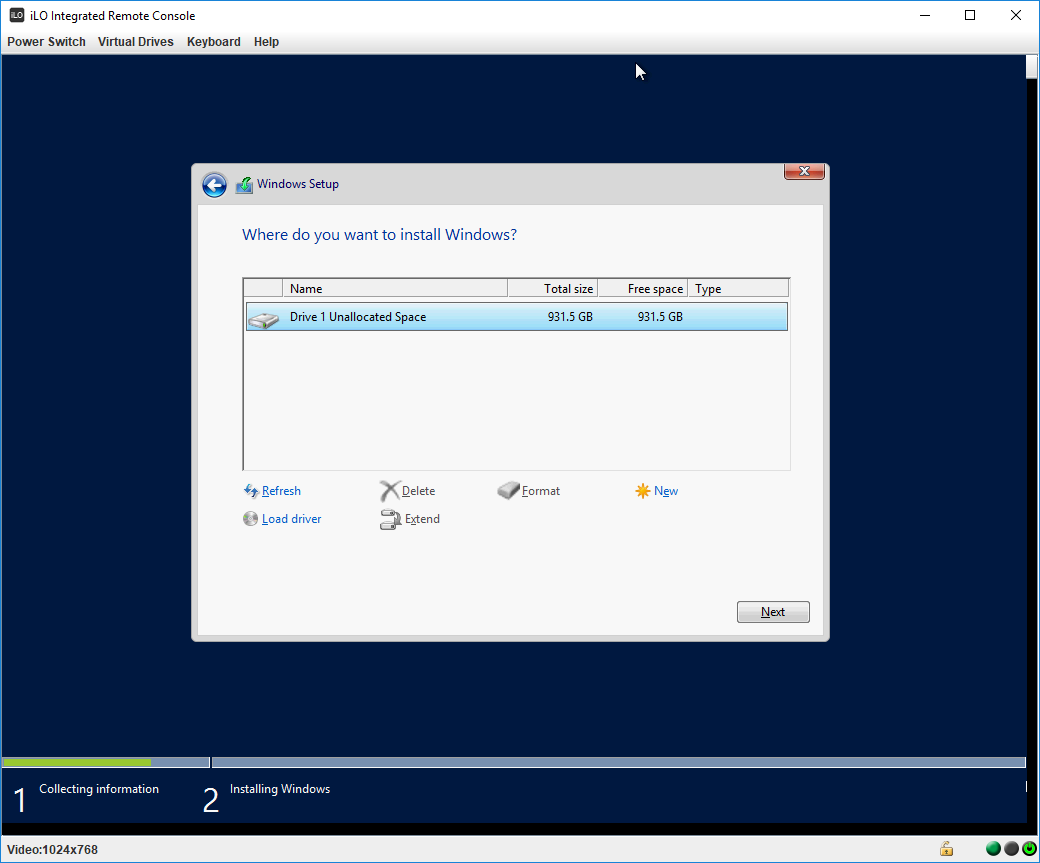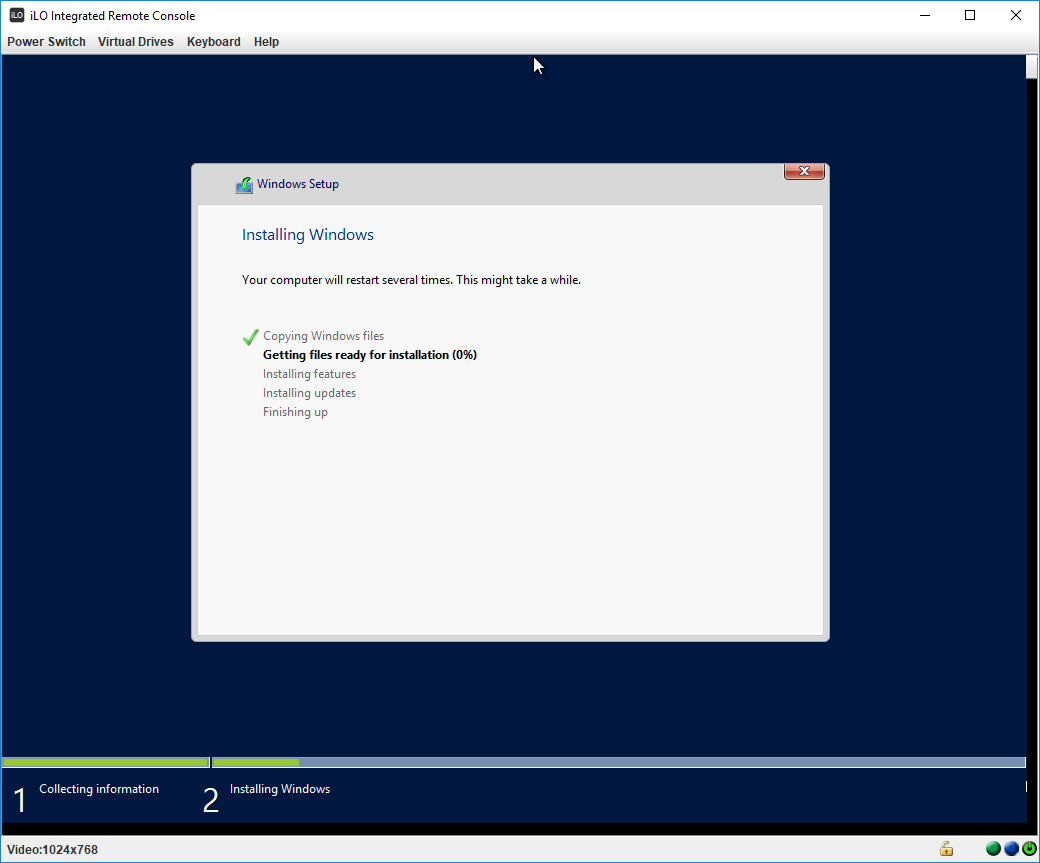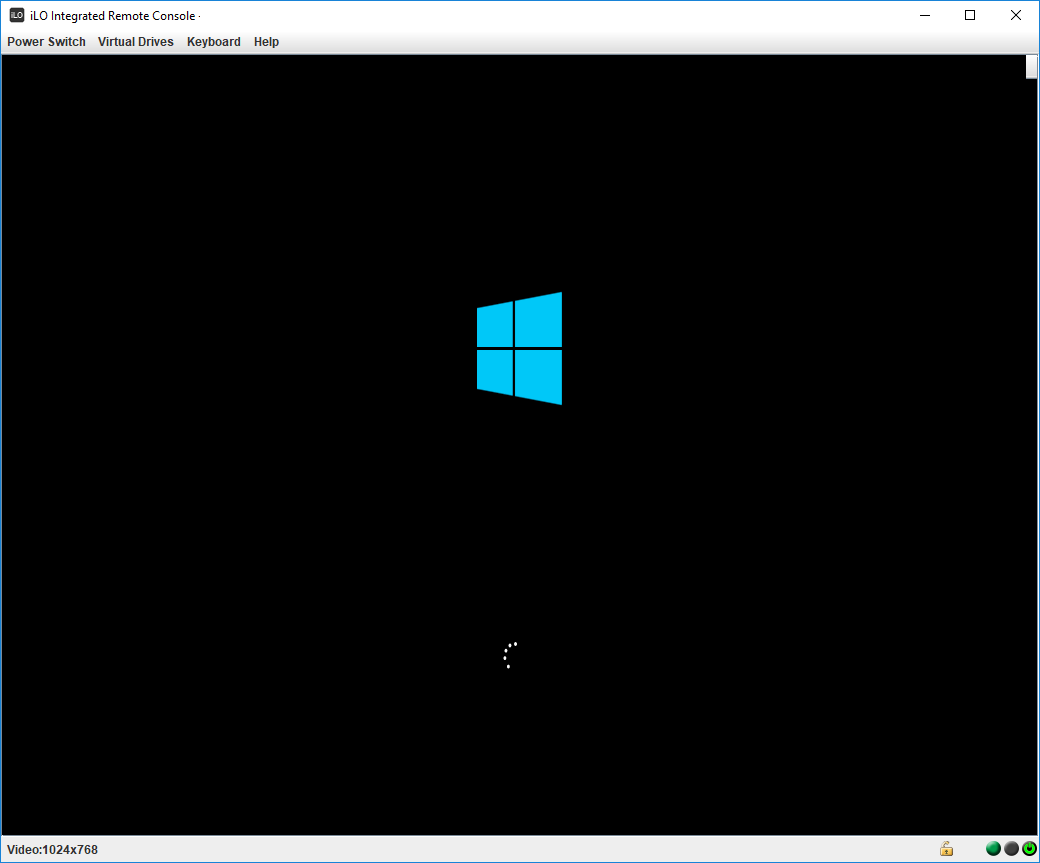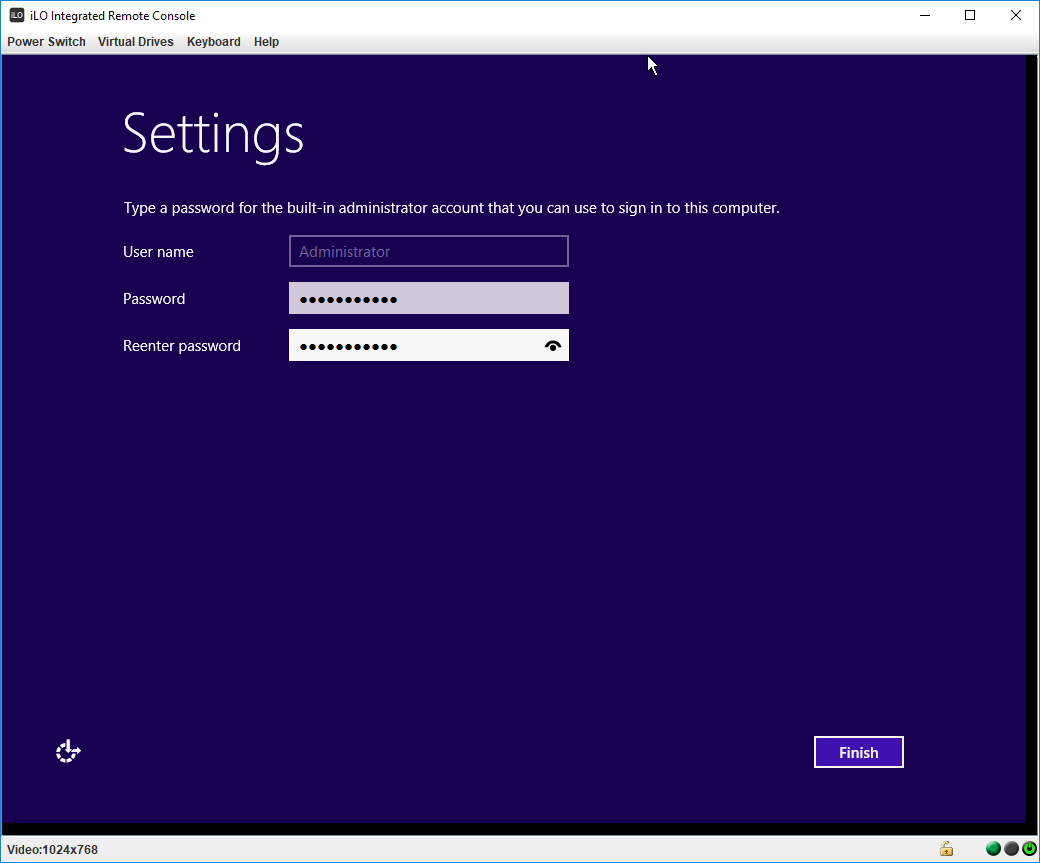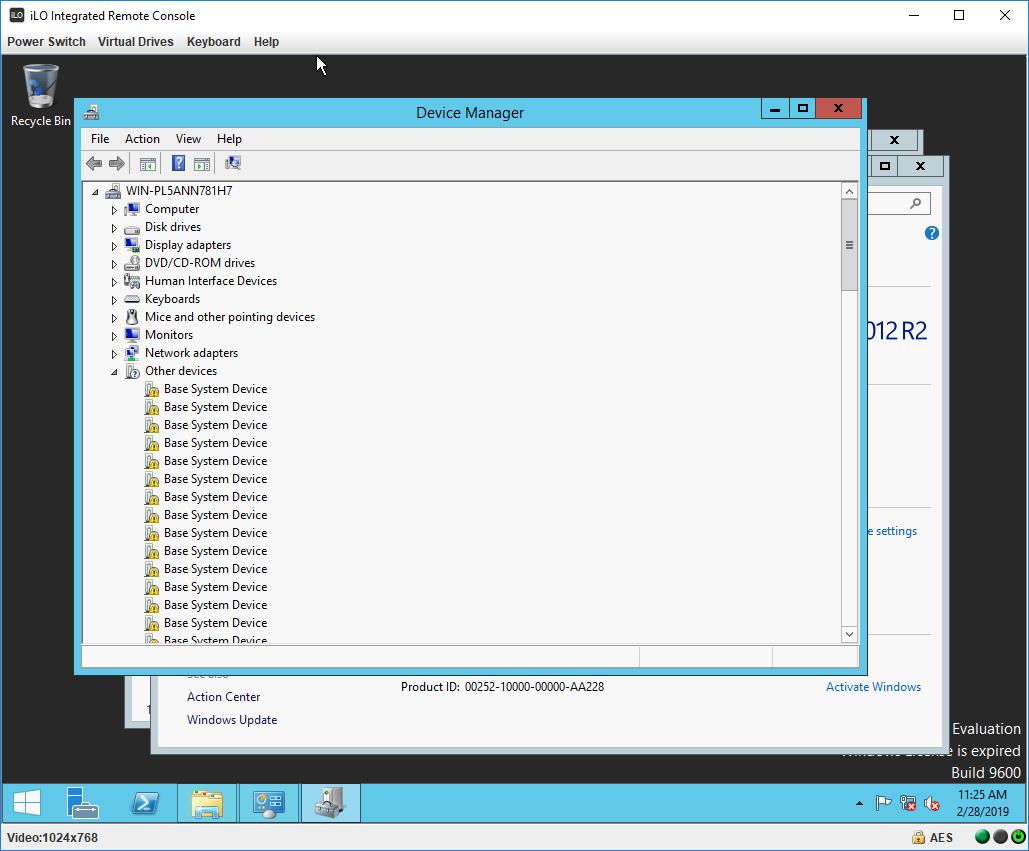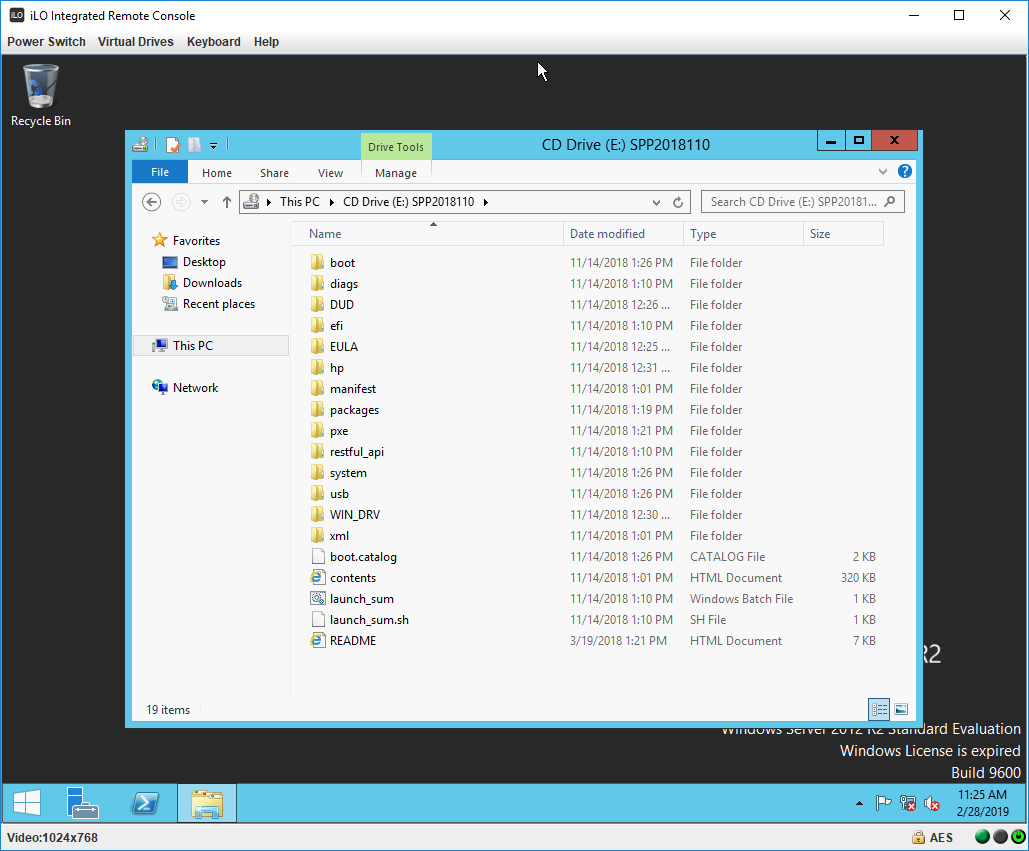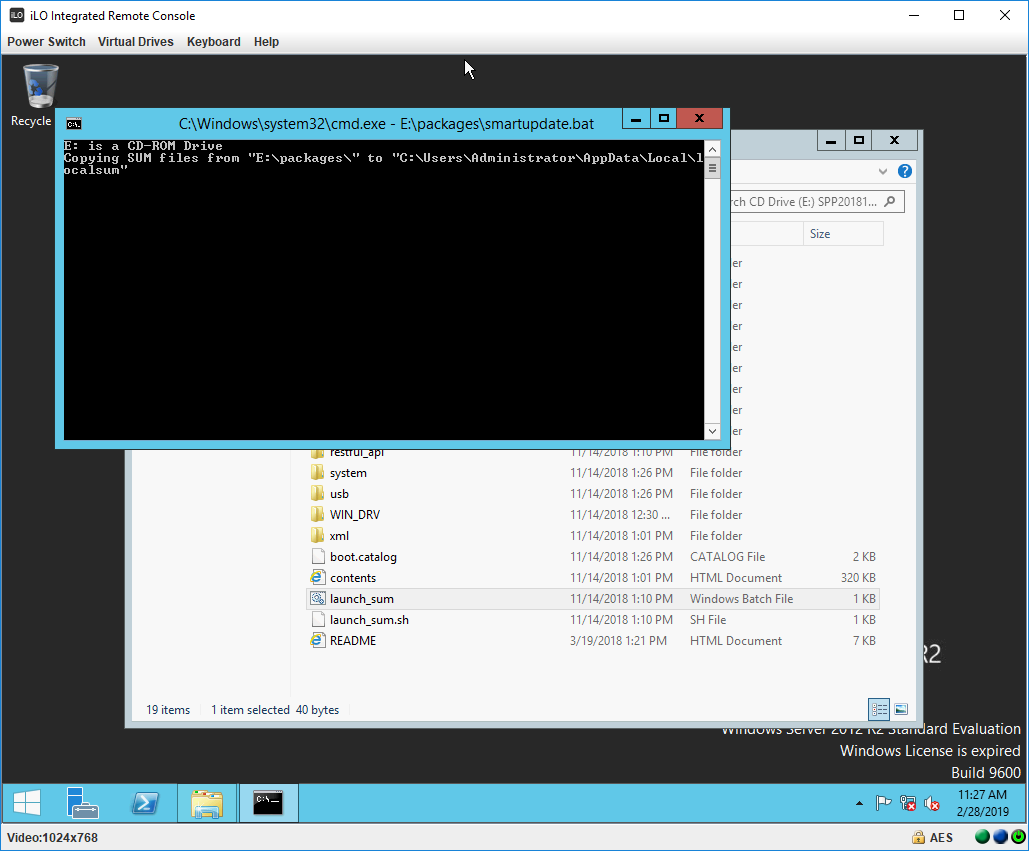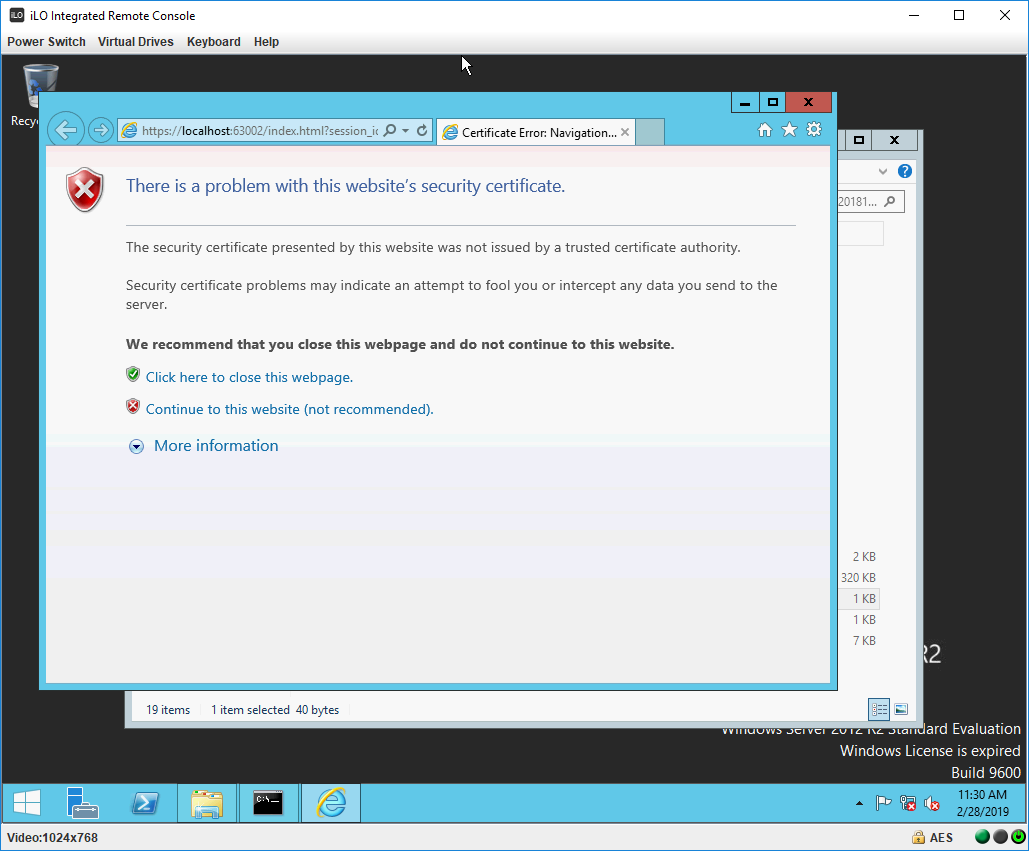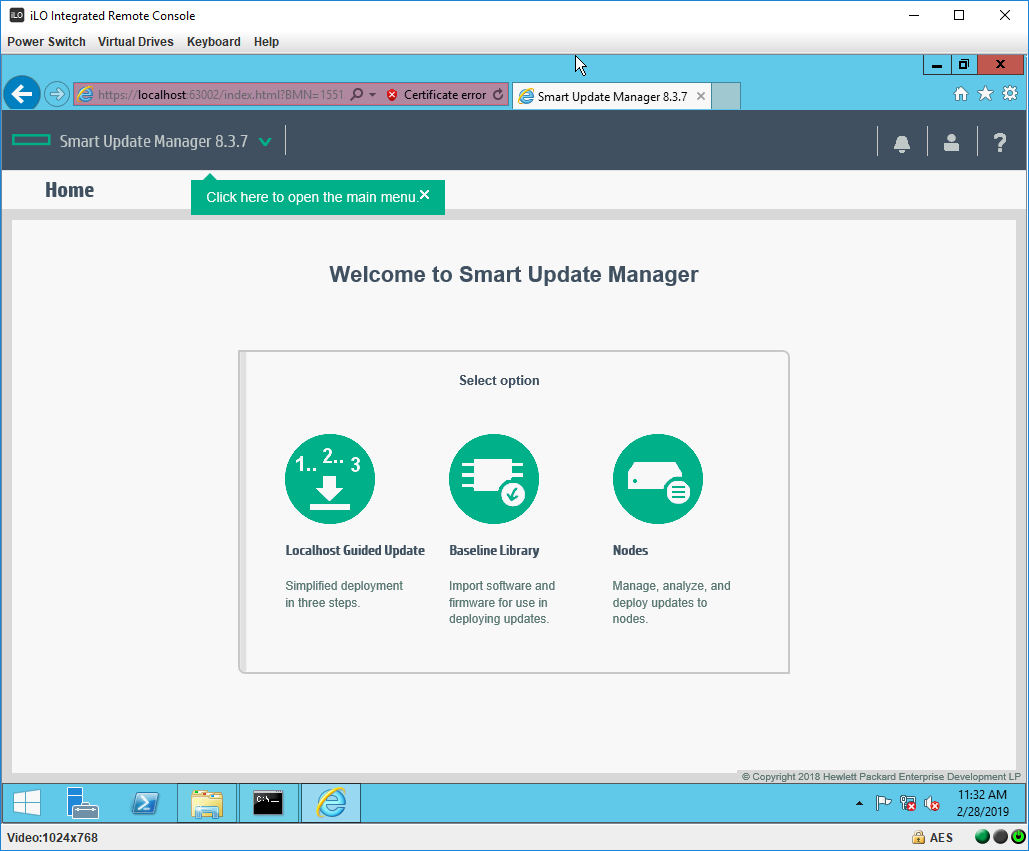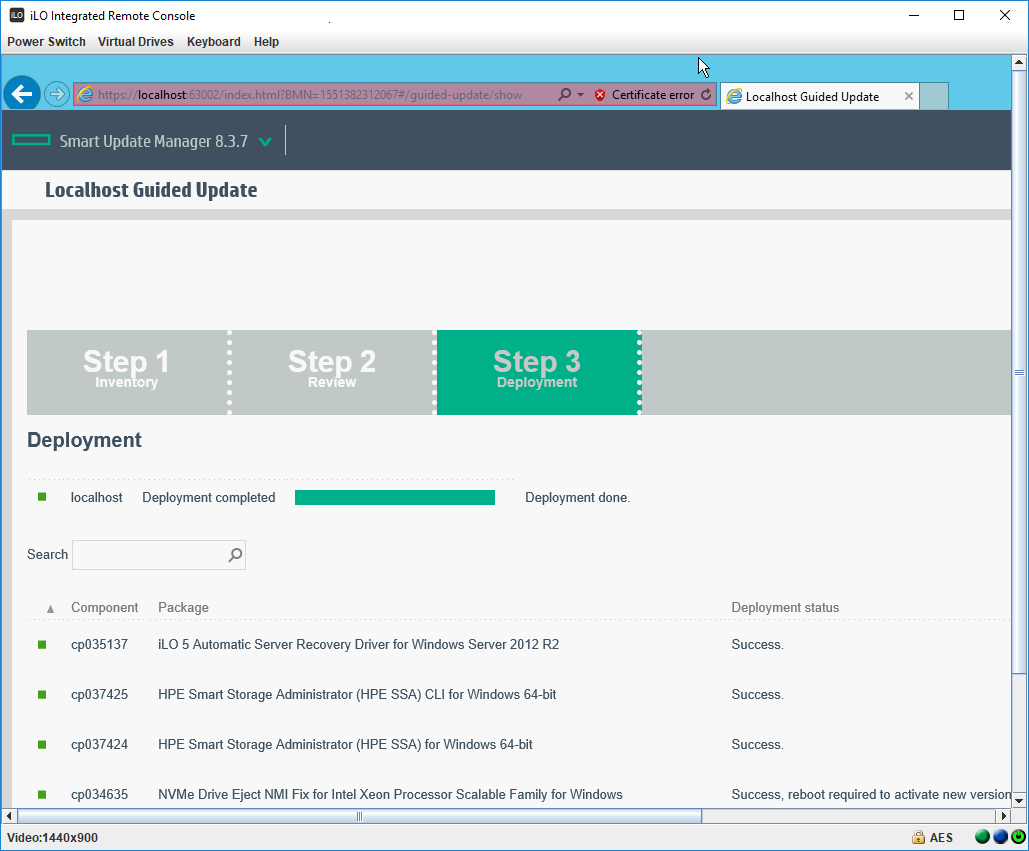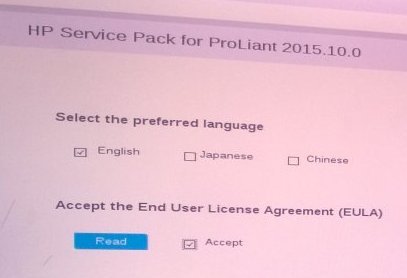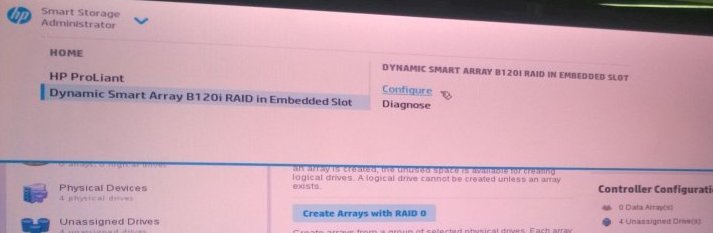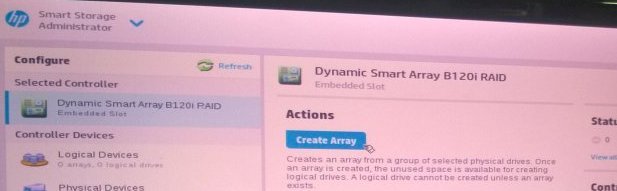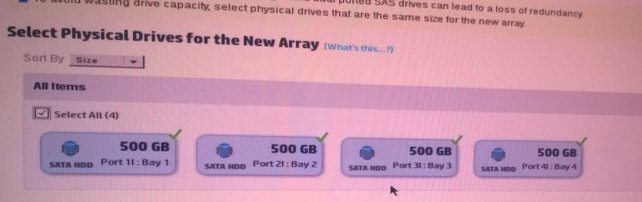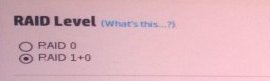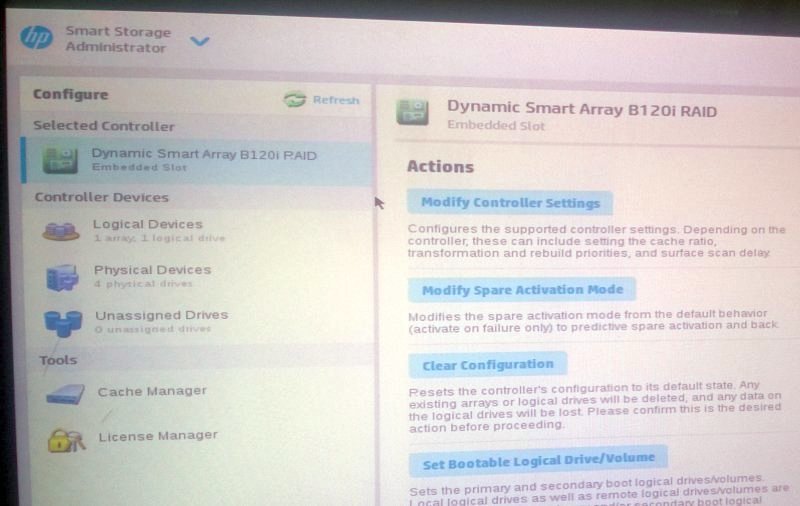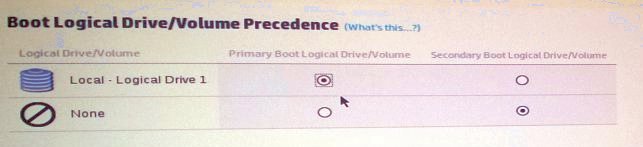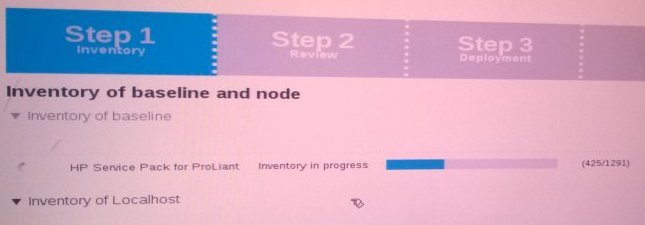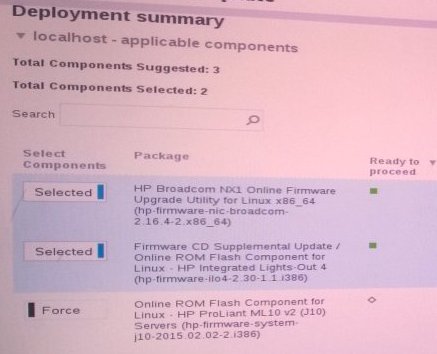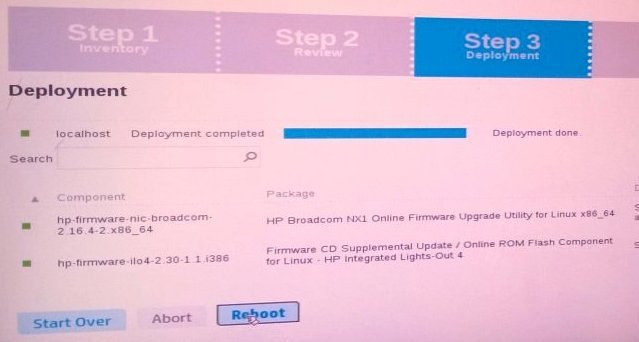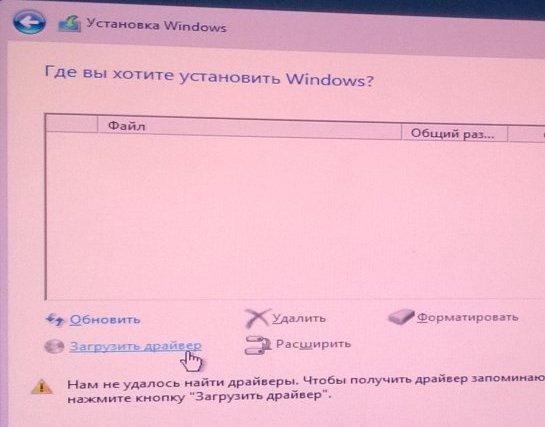- Установка Windows на HP Proliant
- Процесс установки
- Windows Server 2012 R2 — установка на сервер HPE Proliant DL360 Gen10
- Oh, MSBRO !
- Сетевые заметки системного администратора
- Установка Windows Server на систему HP Proliant Gen8 (сервер DL380e Gen8)
- Практика: Как настроить сервер HP ProLiant ML10v2 и подготовить его к установке ОС
- Подготовка и создание загрузочной флешки
- Настройка RAID на сервере
- Обновление программных компонентов сервера (прошивок)
- Установка ОС Windows Server 2012R2
Установка Windows на HP Proliant
Блейд-сервера и «башни» серии Proliant пользуются спросом. Их можно обнаружить и в небольших офисах со скромными корпоративными сетями, и в полномасштабных ЦОДах. Естественно, периодически на них приходится переустанавливать ОС. Далее рассмотрим установку Windows на HP Proliant через интерфейс iLO.
Для подготовки процедуры понадобится только поместить ISO образ устанавливаемой операционной системы на диск сервера. Располагать его следует так, чтобы путь был как можно короче, без пробелов и кириллических символов. Название образа тоже желательно сократить.
Процесс установки
- Выключаем устройство (Power Management\Server Power => Gracefull Power Off\Momentary Press).
- Задаём приоритет устройств для загрузки (Virtual Media\Boot order, CD/DVD Drive на первое место).
- Открываем .NET IRC (Remote Console, вкладка Launch, кнопка с таким же названием).
- Монтируем образ устанавливаемой ОС (Virtual Drives, метка напротив Image File CD-ROM/DVD).
- Включаем сервер через консоль, и жмём F10, когда появляется опция Intelligent Provisioning.
- Пропускаем активацию, буде таковая начнётся.
- Выбираем Configure and Install.
- На начальном шаге настройки задаём параметру Array Configuration значение Customize.
- Затем откроется Array Configuration Utility, в которой настраиваем массив. Необходим минимум один Logical Drive.
- Завершив настройку, жмём Exit ACU.
- Следующий этап – выбор семейства ОС (Microsoft Windows), типа установки (Recommended) и источника (Disc).
- З-й шаг предполагает выбор версии устанавливаемой ОС.
- Последний этап подготовки показывает выбранные настройки.
- Принимаем лицензионное соглашение.
- Процесс установки начался. Он может занимать достаточно много времени, в зависимости от версии устанавливаемой операционной системы и особенностей работы конкретного сервера.
- В финале процесса компьютер перезагрузится, и предложит войти под учётной записью администратора.
- После загрузки ОС начнёт установку необходимых драйверов и других программных компонентов.
- После этой процедуры снова произойдёт перезагрузка.
- Проверить установленные компоненты поможет окно «Программы и компоненты», что в Панели управления.
Если используемый сервер не поддерживает Intelligent Provisioning или iLO (что маловероятно), то для установки вручную понадобится установочный носитель и немного другие действия.
Windows Server 2012 R2 — установка на сервер HPE Proliant DL360 Gen10
Есть задачка: установить Windows Server 2012 R2 на сервер HPE Proliant DL360 Gen10. В процессе мы столкнёмся с некоторыми трудностями — инсталлятор винды не видит массив, собранный на RAID контроллере сервера, подсунем драйвера.
- Сервер HPE Proliant DL360 Gen10.
- Установочный ISO образ с Windows Server 2012 R2.
- Последний Service Pack for Proliant для Gen9 и Gen10.
- UltraISO.
Запускаем сервер, через iLO 5 заходим в KVM, будем использовать java версию, удобнее делать скриншоты. Загружаемся с установочного образа Windows.
Тыкаем в Install Now.
Выбираем версию установки, я выбираю Windows Server 2012 R2 Standard Evaluation with GUI. Next.
Принимаем лицензионной соглашение, Next.
Сервер новый, выбираем Custom: Install Windows only (advanced).
Упс. We couldn’t find any drives. To get storage driver, click Load driver. Инсталлятор не понимает что за RAID контроллер у нас и предлагает скормить ему драйвер.
Смотрим в iLO 5 название RAID контроллера.
У меня в сервере контроллер HPE Smart Array P408i-a SR Gen10. И тут я понимаю, что в последнем SPP (Service Pack for Proliant) все драйвера должны быть. Откапываю образ SPP:
Монтируем и смотрим внутрь.
Видим папку WIN_DRV, ага, дровишки. Смотрим внутрь.
Внутри ZIP архив. Копируем его себе.
Внутри архива есть HPESAGen10Ctrl, похоже на то что нужно. Копируем себе эту папку.
Перетаскиваем туда папку HPESAGen10Ctrl. Сохраняем куда-нибудь проект как ISO образ.
Извлекаем из KVM ISO образ с виндой и вставляем ISO образ с драйверами. Нажимаем Load driver.
Browse. Лезем внутрь смонтированного диска и выбираем папку HPESAGen10Ctrl.
OK. Находятся драйвера.
Выбираем драйвер от нашего контроллера HPE Smart Array P408i-a SR Gen10. Next.
Отлично. Массив увиделся. Выбираем его, и. внизу Windows can’t be installed on this drive. Ну конечно, извлекаем образ с драйверами и вставляем установочный образ с Windows.
Теперь порядок. Next.
Указываем пароль админа. Finish.
Запускаем Server Manager. Отключаем Internet Explorer Enhanced Security Configuration в разделе Local Server.
Внутри Device Manager куча нераспознанных устройств.
У нас же есть ISO образ с SPP! Монтируем его через KVM.
Открывается браузер с инсталлятором SPP.
Выбираем Localhost Guided Update.
Пакеты с драйверами деплоятся. Deployment done.
Потом просто перезагружаем сервер и радуемся.
Oh, MSBRO !
Сетевые заметки системного администратора
Установка Windows Server на систему HP Proliant Gen8 (сервер DL380e Gen8)
Поставили задачу: установить Windows 2008 R2 на систему на сервер HP DL380e Gen8.
Имеется подключение к ILO4, у нас есть дистрибутив Windows 2008 R2 в виде ISO файла.
Замечу, что можно поставить и просто Windows 2008 SP2, способ подойдет и для установки Windows 2012.
Также имеем немного лени и нежелание устанавливать все пакеты драйверов.
На сервере HP DL380e Gen8 есть Intelligent Provisioning, которое поспособствует нашей лени.
1. Образ с дистрибутивом Windows помещаем в папку на нашем компьютере, с которого производим установку. Желательно не использовать длинные пути и переименовать ISO файл чтобы название было покороче. Из за старых багов так же не рекомендую использовать русские буквы или пробелы. У меня путь такой: C:\456\en_windows_server_2008_r2.iso — установка прошла отлично.
2. Заходим в раздел Power Menegment и выключаем сервер в разделе Power Management \Server Power
Ищем Graceful Power Off: \ Virtual Power Button: — жмем «Momentary Press».
После этого заходим в ILO4 и меняем сразу порядок загрузки:
3. Заходим на вкладку Remote Console и запускаем .NET Integrated Remote Console (.NET IRC). В принципе можно запустить и Java Integrated Remote Console (Java IRC) консоль, но мне так удобнее.
4. В консоли монтируем наш образ ISO с которого будем ставить Windows
5. Перегружаемся. Ждем появление кнопки Intelligent Provisioning, жмем F10 и ждем.
6. Возможно у вас после загрузки Intelligent Provisioning появится мастер активации. Жмем пропустить активацию.
7. Попадаем в итоге в меню установки (Configure and Install)
8. Конфигурация — первый шаг (выставлена опция сконфигурировать массив Array Configuration \ Customize ):
9. Конфигурация — после первого шага конфигурируем массив дисков.
Обязательно создайте хотя бы один Logical Drive
10 . После настройки массива жмем Exit ACU
11. Второй шаг подготовки к установке (источник установки — Disc):
13. Четвертый шаг:
14. Лицензионное соглашение
15. Все, установка пошла (довольно долго, может быть с полчаса)
16. Далее все стандартно как и при обычной установке Windows. Сервер сам перегрузится, попросит ввести пароль учетной записи «Администратор».
17. После того как вы зайдете под учетной записью «Администратор» (или «Administrator» если Windows у вас EN редакции) пойдут устанавливаться драйвера и прочее…
18. После перезагрузки заходим в систему и проверяем что нам установил мастер установки
Думаю, далее вы уже сами разберетесь.
Нет похожих постов.
Практика: Как настроить сервер HP ProLiant ML10v2 и подготовить его к установке ОС

- Башенный сервер 4U
- Процессор Intel Pentium G3240
- Встроенный RAID-контроллер HP Dynamic SmartArray B120i
- В нашем случаем используются 4 диска Seagate LFF — они не входят в комплект самого сервера
Полные характеристики можно посмотреть здесь.
Особенность этого сервера, являющегося самым бюджетным представителем семейства ProLiant — отсутствие встроенных средств развертывания Intelligent Provisioning на самом сервере. Поэтому для его первоначальной настройки нужно использовать загрузочную флешку с образом HP Service Pack for ProLiant. Инструкция ниже будет включать в себя такие операции:
- Подготовка и создание загрузочной флешки (обратите внимание, что работу с Service Pack for ProLiant также можно проделать из удаленной консоли iLO (http://h20564.www2.hpe.com/hpsc/swd/public/detail?swItemId=MTX_4f842ceb31cf48d392e22705a8), смонтировов ISO-образ оттуда
- Настройка RAID на сервере
- Обновление программных компонентов сервера (прошивок)
- Установка ОС Windows Server 2012R2
Все значимые операции сопровождаются картинками. Ужасное качество картинок служит для достижения эффекта присутствия 🙂
Подготовка и создание загрузочной флешки
Итак, вы стали счастливым обладателем сервера HP ProLiant ML10v2 (или готовите его к продаже). Перед началом его настройки вам нужно проделать следующие операции:
- Найдите флешку 8ГБ или больше.
Подготовьте диск с дистрибутивом ОС и лицензионный ключ. В моем примере в сервере не было встроенного DVD-привода, поэтому использовался USB-привод.
Зарегистрируйте сервер в Центре поддержки HPE, используя его серийный номер. Если вы заходите в Центр поддержки первый раз, вам нужно будет зарегистрироваться в службе HP Passport (она дает доступ ко всем ресурсам HP).
После регистрации вам станет доступно скачивание Service Pack for ProLiant (SPP) — универсального средства настройки и обновления для большинства серверов HP ProLiant текущего и прошлых поколений. Скачать SPP можно здесь (Нажать ссылку «Получить программное обеспечение», файл 5ГБ у меня получилось скачать за 30 минут).
Скачайте утилиту для создания загрузочных флешек HP USB Key Utility отсюда. Можете использовать также любую другую утилиту для создания загрузочных дисков/флешек из ISO-образа.
C помощью утилиты запишите ISO-образ SPP на флешку.
В моем примере мы будем устанавливать ОС Windows Server 2012R2, под нее вам потребуется драйвер RAID-контроллера B120i. Скачайте его здесь. Запишите драйвер на ту же флешку в папку с запоминающимся названием.
Итак, у вас на руках флешка и диск с ОС. Начинаем настройку.
Настройка RAID на сервере
- Подключите к серверу монитор, мышь и клавиатуру (используйте USB-порты на задней стороне сервера)
Вставьте загрузочную флешку в USB-порт на лицевой стороне сервера
Включите сервер и ждите, пока идет первоначальная инициализация (около 3-5 минут). Как выглядит этот процесс можно увидеть вот в этом реалистичном видео: youtu.be/ZVgCSp7G9R0, смотреть с 1:10 по 4:20
Нас интересуют две строчки, которые появятся одновремено: HP Dynamic Smart Array B120i (инициализация должна дать результат 0 Logical volumes, то есть контроллер активен, но логические диски не созданы); а также приглашение внизу экрана нажать клавишу F11 для перехода в меню загрузки (Boot Menu) — нажмите F11 сейчас
Когда под строчкой о контроллере B120i появится приглашение нажать клавишу F5 или Esc — нажмите Esc (для любого другого сервера ProLiant Gen8 или Gen9 здесь нужно было бы нажать F5 и перейти в SSA, а далее следовать этой же инструкции)
Появится список возможных загрузочных устройств, нажмите клавишу с цифрой, обозначающей USB Drive (у меня это была цифра 3)
Дальше появится экран с мигающим круглым логотипом HP, а после него — экран выбора варианта загрузки:
Выберите Interactive mode
Ждите некоторое время (около минуты вы будете видеть только обои рабочего стола и курсор)
Принимаем условия лицензионного соглашения и жмем Next
На появившемся первом экране графической оболочки смело жмем на средний пункт — HP Smart Storage Administrator (SSA)
Когда SSA загрузится, отправляйтесь в настройки RAID
Нажмите Create Array:
Выберите диски, из которых хотите создать RAID-группу. Я выбрал все 4 доступных диска — Select All:
На следующем экране я выбрал RAID 1+0, остальные настройки оставил как есть, и нажал Create Logical Drive:
Следущий экран покажет итоги наших настроек, принимаем их и возвращаемся в главный экран SSA. Там нажимаем кнопку Set Bootable Logical Drive/Volume
Выбираем созданный нами логический диск как загрузочный:
Обновление программных компонентов сервера (прошивок)
- Теперь рекомендуется обновить прошивки, т.к. с момента выхода сервера с фабрики могло пройти много времени. Запускаем инструмент Firmware Update (левый пункт в меню)
Даем инструменту автоматически проверить текущие версии прошивок и предложить варианты обновления:
Соглашаем на все предложенные варианты (они сразу помечены Selected). Рекомендуемый в низу списка вариант (помечен Force) можно и пропустить, если вы не уверены, что он вам нужен. Жмем Deploy.
Инструмент некоторое время обновляет прошивки (Deployment in progress) и потом предлагает осуществить перезагрузку, соглашаемся
Установка ОС Windows Server 2012R2
- Подключаем внешний DVD-привод с диском Windows Server и включаем сервер. Он автоматически загрузится с DVD.
Следуя обычными шагами в начале установки Windows, мы дойдем до шага с выбором места для установки ОС. Windows не содержит в себе драйверы для контроллера B120i, поэтому скормим установщику драйверы с нашей флешки (DVD-привод на время подключения флешки в порт на лицевой панели можно отключить)
Выбираем место расположения драйвера на флешке и собственно драйвер
Теперь установщик видит свободное место, из которого можно сделать раздел кнопкой «Создать». Создаем раздел, выбираем его для установки Windows и жмем «Далее». Дальше установка пойдет как обычно.
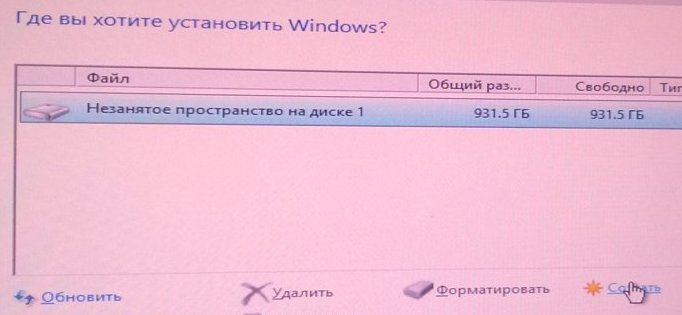
Вот и всё. Надеюсь, эта инструкция будет полезна обладателям ProLiant ML10v2, которых в России уже несколько сотен и становится все больше. К сожалению, на русском языке эта инструкция раньше нигде не публиковалась, что могло вызвать затруднения при развертывании в отсутствии встроенных инструментов в самом сервере. Заранее приношу извинения за возможные неудобства.
Да и, если вы приобрели ML10v2 и у вас что-то не получается с подготовкой загрузочной флешки, то напишите запрос мне в личные сообщения. Мы сможем выслать вам готовую загрузочную флешку, протестированную на нашем железе. В запросе укажите серийный номер вашего сервера.