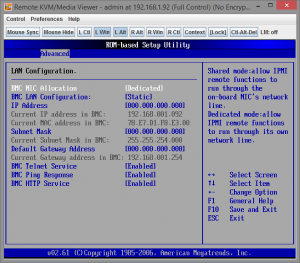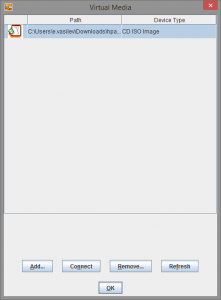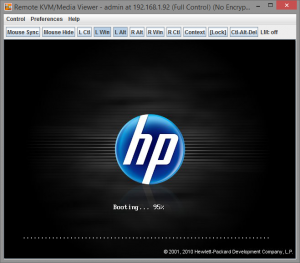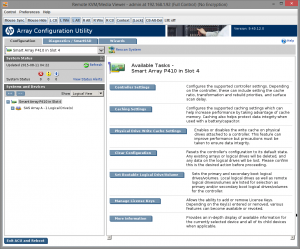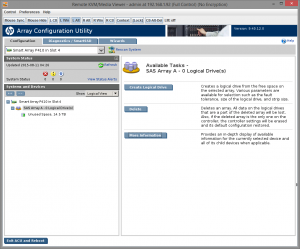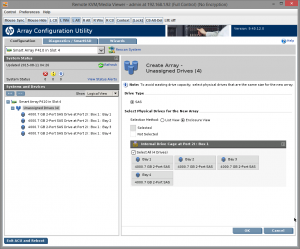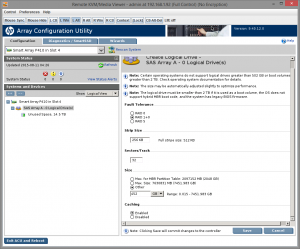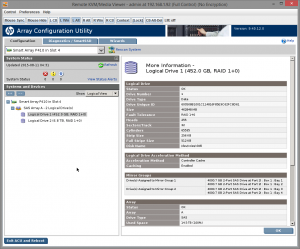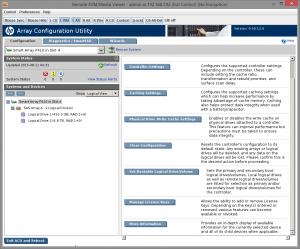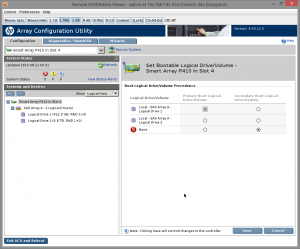Настройка RAID-контроллера HP Smart Array P410
Сравнительно недавно представилась возможность познакомиться с серверами HP. Поскольку до этого с серверным оборудованием Hewlett-Packard я не сталкивался, я с радостью этой возможностью воспользовался . Хоть и в моих руках оказался сервер HP (точнее их было два, но полностью идентичных) начального уровня, это не отменяет выявления всевозможных подводных камней во время эксплуатации — без реального опыта никуда. Некоторые нюансы начальной настройки, с которыми мне пришлось столкнуться, я раскрою в этой статье.
UPD 22.02.2016: Если вам интересна аппаратная тематика, рекомендую посмотреть статьи о настройке материнских плат — Motherboard, raid-контроллеров — RAID Controllers, а также общетеоретическую статью о массивах RAID — Типы RAID-массивов. Уверен, вы найдете в них интересную и нужную информацию.
Изначально имеем конфигурацию:
HP Proliant DL160 g6:
2*Intel Xeon 5650
16*4GB DDR3 ECC REGISTERED
4*HGST SAS 2.0 4Tb HUS724040ALS640
1*HP P410 raid
Прошивки raid-контроллера и BIOS самые последние, скаченные с официального сайта. Настоятельно рекомендую использовать именно самые последние версии прошивок.
Разумеется с самого начала нам необходимо сконфигурировать raid-массив:
- Я рассчитывал на RAID 1+0, поэтому исходя из количества и объема дисков, я должен получить почти 8ТБ дискового пространства;
- Однако надо сразу вспомнить о том, что MBR 1 может адресовать чуть больше 2ТБ дискового пространства и не более. При том это ограничение касается всего диска и нельзя, имея MBR, сделать на диске 8ТБ 4 раздела по 2ТБ;
- В этом случае наш выбор GPT 2. Но и тут есть один нюанс — Microsoft Hyper-V Server 2012 R2 (ровно как и другие версии Windows, но я собирался ставить только бесплатный гипервизор) будет грузиться с GPT-разделов только 3 если материнская плата поддерживает UEFI-загрузку 4. Как вы уже поняли, я бы не упоминал этот факт, если бы материнская плата на моем сервере её поддерживала…
Пора приступать к делу.
Для начала рекомендую на всех серверах сконфигурировать IPMI 5 . Это сделает настройку сервера значительно удобнее и вам даже не придется возиться с подготовкой загрузочных флешек/дисков/т.п.
Для этого заходим в BIOS (F10) и находим необходимый раздел настроек (скриншот ниже уже сделан из консоли IPMI):
Создать необходимые RAID-массивы вы можете как из самой консоли контроллера (во время загрузки сервера нажимать F8), так и из специальной утилиты HP ProLiant Offline Array Configuration Utility 6 . Последняя предлагает значительно более гибкие возможности, тогда как встроенная прошивка позволяет лишь создавать массивы дисков и делать их загрузочными (чего нам не хватает в силу озвученных выше ограничений).
Настройка HP Smart Array P410
Качаем утилиту с официального сайта и распаковываем. Внутри найдем образ и небольшую инструкцию. Не создаем никаких загрузочных флешек, а просто монтируем образ через KVM-консоль (скриншот вверху — Control/Virtual Media):
Дожидаемся загрузки, выбираем ACU и ждем:
Смотрим начальное окно. У меня уже был сконфигурирован массив и я его удалил:
Создаем новый массив. Судя по всему нужно сначала создать из всех дисков единое пространство, а потом размечать его на логические разделы с различными вариантами избыточности:
Создаем первый массив RAID1+0. Делаем его любого объема, но не более пары терабайт. На этом массиве будет располагаться исключительно операционная система с загрузочной областью MBR. Второму диску предоставляем весь оставшийся объем. Этот массив мы сделаем с GPT, но уже из под операционной системы, которую поставим на первый массив:
В принципе все готово. Осталось только сделать первый массив загрузочным, чтобы иметь возможность установить на него систему. Сделать это можно из основного меню утилиты:
Дальше дело техники — ставим и настраиваем ОС, конфигурируем второй диск.
Надо отметить, что на многих серверах вам придется решать подобную задачу, связанную с использованием дисков большого объема. Кроме HP, мне она встречалась ещё как минимум на различных материнских платах SuperMicro. Однако с топовыми решениями таких проблем встречается мало (например у Dell PowerEdge с UEFI все хорошо). Кстати, последние поколения серверов HP исправились (все тот же HP Proliant 7 и уже имеет поддержку UEFI.
На этом настройка HP Smart Array P410 завершена, не забывайте о резервном копировании ваших данных, ведь RAID и бэкап это не одно и то же, хотя многие разницы не видят.
- Master boot record↩
- GUID Partition Table↩
- Using GPT Drives — «Windows only supports booting from a GPT disk on systems that contain Unified Extensible Firmware Interface (UEFI) boot firmware.» ↩
- Extensible Firmware Interface↩
- Intelligent Platform Management Interface↩
- HP ProLiant Offline Array Configuration Utility↩
- HP Unified Extensible Firmware Interface — In addition, every HP ProLiant Gen9 Server is a UEFI Class 2 solution, supporting both Legacy boot and UEFI boot modes, providing users flexibility to switch between either modes. ↩
HP Array Configuration Utility – проверка RAID и HDD без перезагрузки
HP Array Configuration Utility – проверка RAID и HDD без перезагрузки

Не так давно потребовалось оперативно проверить состояние жестких дисков на удаленном сервере. К сожалению, iLO интерфейс не был настроен, доступно только подключение по RDP. Как говориться – “не беда”, используя HP ProLiant Array Configuration Utility можно без труда проверить в среде Windows и Linux версию RAID-контроллера и состояние каждого жесткого диска без перезагрузки системы. Сейчас рассмотрим процесс запуска программы Array Configuration Utility на сервере HP ProLiant ML350e Gen8 v2 в операционной системе Windows Server 2012 R2.
Скачать утилиту HP ACU можно с официального сайта hp.com. Размер установочного файла небольшой – около 6 мб, что актуально в моем случае, т.к. канал связи очень маленький. Установка программы проходит быстро и не вызывает никаких вопросов. Запуск программы и получение диагностической информации доступен как с локального компьютера, так и удаленного. Ниже представлены скриншоты работы программы, красным цветом выделены основные действия:

Выбираем контроллер, в нашем случае smart array b120i, сразу проверяем индикацию ошибок.

Переходим в меню Diagnostics. Здесь нам доступна проверка массивов HDD и SSD.

Указав нужный RAID-контроллер, запускам формирование отчета. Выгрузка делается в указанную папку, в нескольких форматах. Лог получается очень подробным – информация для изучения и анализа предостаточно. На “скорую руку” обращать внимание на Logical Drive: Blocks to Rebuild, Blocks Re-mapped, Big Remap Count и т.п.
Нашли ошибку в тексте? Выделите фрагмент текста и нажмите Ctrl+Enter
Утилита HP Array Configuration Utility (ACU) в режиме удалённой службы

Рассмотрим пример настройки и использования ACU в режиме Remote Service Mode на сервере c OC Hyper-V Server 2008 R2.
Для начала, для возможности работы режима удалённой службы в целевой системе необходимо разрешить входящие подключения на порты TCP 2301 и 2381. Сделать это можно командами:
netsh advfirewall firewall add rule name=’HP System Management Homepage (Secure Port)’ protocol=TCP dir=in localport=2381 action=allow
netsh advfirewall firewall add rule name=’HP System Management Homepage (Insecure Port)’ protocol=TCP dir=in localport=2301 action=allow
После того как порты открыты из командной строки вызываем программу настройки режима запуска ACU:
«Program Files (x86)CompaqCpqacuxeBinsetup.exe»
В открывшейся диалоговой форме выбираем соответствующий режим:
При этом, как я уже сказал ранее, в системе регистрируется служба с говорящим названием. Для того чтобы посмотреть успешность установки и запуска службы в режиме командной строки можно выполнить команду:
sc query «Array Configuration Utility»
Вывод этой команды должен показать нам то, что интересующая нас служба действительно присутствует в системе и находится в запущенном состоянии.
Обратите внимание на то, что текущая реализация ACU подразумевает то, что совместить режимы Remote Service Mode и Local Application Mode невозможно.
В целях повышения общего уровня безопасности системы могу порекомендовать включать использование режима Remote Service Mode только в случаях необходимости и только на время конфигурации дисковой подсистемы сервера.
На практике я столкнулся с интересной ситуацией – если запускать ACU в режиме Remote Service Mode на полной версии Windows Server 2008 R2 (с GIU), то удалённое подключение к ACU через System Management Homepage работает без проблем.
… а вот если использовать этот режим в Hyper-V Server 2008 R2 то ссылка на ACU в System Management Homepage перенаправляет нас на страницу с предупреждением о том, что на целевом сервере не доступен режим удалённого использования:
Если посмотреть код ссылки то можно увидеть что посылается запрос на получение страницы типа
… Но такая ссылка не работает
При этом даже полное отключение брандмауэра не решает этой проблемы…
Самое интересное в этой ситуации то, что если несколько изменить ссылку до вида
https://kom-ad01-vm03:2381/ACU-XE/ ACU.htm
то мы получим таки доступ к ASU…
Судя по форуму техподдержки HP данная ситуация прослеживается уже давно, но так и не имеет определённого решения, так что ручное указание конкретной ссылки в браузере можно считать некоторого рода обходным решением. Если у кого-то есть соображения по этому поводу или конкретный рецепт лечения было бы интересно услышать
array configuration utility инструкция на русском
HP Array Configuration Utility — проверка RAID и HDD без перезагрузки
Не так давно потребовалось оперативно проверить состояние жестких дисков на удаленном сервере. К сожалению, iLO интерфейс не был настроен, доступно только подключение по RDP. Как говориться — «не беда», используя HP ProLiant Array Configuration Utility можно без труда проверить в среде Windows и Linux версию RAID-контроллера и состояние каждого жесткого диска без перезагрузки системы. Сейчас рассмотрим процесс запуска программы Array Configuration Utility на сервере HP ProLiant ML350e Gen8 v2 в операционной системе Windows Server 2012 R2.
Скачать утилиту HP ACU можно с официального сайта hp.com. Размер установочного файла небольшой — около 6 мб, что актуально в моем случае, т.к. канал связи очень маленький. Установка программы проходит быстро и не вызывает никаких вопросов. Запуск программы и получение диагностической информации доступен как с локального компьютера, так и удаленного. Ниже представлены скриншоты работы программы, красным цветом выделены основные действия:
Выбираем контроллер, в нашем случае smart array b120i, сразу проверяем индикацию ошибок.
Переходим в меню Diagnostics. Здесь нам доступна проверка массивов HDD и SSD.
Указав нужный RAID-контроллер, запускам формирование отчета. Выгрузка делается в указанную папку, в нескольких форматах. Лог получается очень подробным — информация для изучения и анализа предостаточно. На «скорую руку» обращать внимание на Logical Drive: Blocks to Rebuild, Blocks Re-mapped, Big Remap Count и т.п.
Нашли ошибку в тексте? Выделите фрагмент текста и нажмите Ctrl+Enter

Рассмотрим пример настройки и использования ACU в режиме Remote Service Mode на сервере c OC Hyper-V Server 2008 R2.
Для начала, для возможности работы режима удалённой службы в целевой системе необходимо разрешить входящие подключения на порты TCP 2301 и 2381. Сделать это можно командами:
netsh advfirewall firewall add rule name=’HP System Management Homepage (Secure Port)’ protocol=TCP dir=in localport=2381 action=allow
netsh advfirewall firewall add rule name=’HP System Management Homepage (Insecure Port)’ protocol=TCP dir=in localport=2301 action=allow
После того как порты открыты из командной строки вызываем программу настройки режима запуска ACU:
«Program Files (x86)CompaqCpqacuxeBinsetup.exe»
В открывшейся диалоговой форме выбираем соответствующий режим:
При этом, как я уже сказал ранее, в системе регистрируется служба с говорящим названием. Для того чтобы посмотреть успешность установки и запуска службы в режиме командной строки можно выполнить команду:
sc query «Array Configuration Utility»
Вывод этой команды должен показать нам то, что интересующая нас служба действительно присутствует в системе и находится в запущенном состоянии.
Обратите внимание на то, что текущая реализация ACU подразумевает то, что совместить режимы Remote Service Mode и Local Application Mode невозможно.
В целях повышения общего уровня безопасности системы могу порекомендовать включать использование режима Remote Service Mode только в случаях необходимости и только на время конфигурации дисковой подсистемы сервера.
На практике я столкнулся с интересной ситуацией – если запускать ACU в режиме Remote Service Mode на полной версии Windows Server 2008 R2 (с GIU), то удалённое подключение к ACU через System Management Homepage работает без проблем.
… а вот если использовать этот режим в Hyper-V Server 2008 R2 то ссылка на ACU в System Management Homepage перенаправляет нас на страницу с предупреждением о том, что на целевом сервере не доступен режим удалённого использования:
Если посмотреть код ссылки то можно увидеть что посылается запрос на получение страницы типа
… Но такая ссылка не работает
При этом даже полное отключение брандмауэра не решает этой проблемы…
Самое интересное в этой ситуации то, что если несколько изменить ссылку до вида
https://kom-ad01-vm03:2381/ACU-XE/ ACU.htm
то мы получим таки доступ к ASU…
Судя по форуму техподдержки HP данная ситуация прослеживается уже давно, но так и не имеет определённого решения, так что ручное указание конкретной ссылки в браузере можно считать некоторого рода обходным решением. Если у кого-то есть соображения по этому поводу или конкретный рецепт лечения было бы интересно услышать
Сначала нужно скачать диск HP ProLiant Offline Array Configuration Utility. HP любит менять пути к ссылкам на своем сайте, поэтому вот наша копия HP ProLiant Offline Array Configuration Utility.
Этот диск можно подключить следующими способами
- можно записать на CD-ROM если в сервере есть физический CD/DVD привод,
- через ILO и загрузить сервер с виртуального CD-ROM,
- либо записать на флешку.
Вариант с CD—ROM самый простой, если у вас есть CD-ROM и желание возиться с дисками. Записываете диск, грузитесь с него и работаете. Поскольку CDROMов сейчас очень мало, мы опишем другие варианты.
Вариант с ILO имеет несколько нюансов, про которые нам кажется лучше упомянуть.
Первое: для работы с ILO нужно использовать Internet explorer, поскольку у остальных браузеров возникают проблемы, либо на этапе проверки подлинности сайта, либо на этапе запуска IP KVM.
Второй нюанс касается подключения образа диска.
- После захода на ILO слева мы видим пункт Virtual media
- Однако в этом пункте подключить CD-ROM можно только выложив его на какой-либо веб сервер, что не всегда бывает возможным. При этом пунктов про подключение образа с локального компьютера почему-то нет
- Однако подключить локальный образ все-таки можно. Для этого нужно войти в пункт Remote console и запустить .NET Integrated Remote Console
- В открывшемся окне нужно выбрать пункты меню Virtual drives -> Image File и в открывшемся диалоге выбрать образ диска.
- После этого сервер загрузится с виртуального CD-ROM. Обычно загрузка с CD-ROM указана в биосе первой. Если нет, то при загрузке можно нажать клавишу F11 и выбрать одноразовую загрузку с CD-ROM
Вариант с флешкой также имеет один нюанс, который сильно сбивает с толку. Если записать ISO диск на флешку стандартным способом, с помощью WinImage либо Rufus, то сервер с флешки грузиться не будет.
Поэтому для записи нужно использовать утилиту HP USB Key Utility for Windows. Ссылка на нашу копию HP USB Key Utility for Windows.
- Устанавливаем программу на любой компьютер с Windows запускаем ее, жмем кнопку Next
- Выбираем пункт Agree и нажимаем кнопку Next.
- Выбираем создание новой флешки, с затиранием всей существующей информации на ней и нажимаем Next
- Читаем предупреждение, вставляем флешку и нажимаем Next
- Выбираем ISO файл, указываем на какую флешку нужно сделать запись и нажимаем кнопку Next
- Иногда утилита выдает предупреждение, что она не может записать флешку из ISO Образа
- В этом случае нужно подключить ISO файл к виртуальному CDROM Windows и указать этот виртуальный CDROM в пункте CD/DVD drive и нажать кнопку Next
- Читаем предупреждение про удаление всех файлов на флешке и жмем кнопку Next
- После этого флешка форматируется и начинается копирование файлов
- После копирования всех файлов появляется окно об успешном завершении процесса
- Нажимаем кнопку Finish и флешка готова к использованию.
- После этого сервер загрузится с флешки. Обычно загрузка с флешки указана в биосе первой. Если нет, то при загрузке можно нажать клавишу F11 и выбрать одноразовую загрузку с USB Drive
При загрузке в любом из вариантов нужно выбрать первый пункт: HP ProLiant Offline ACU Image