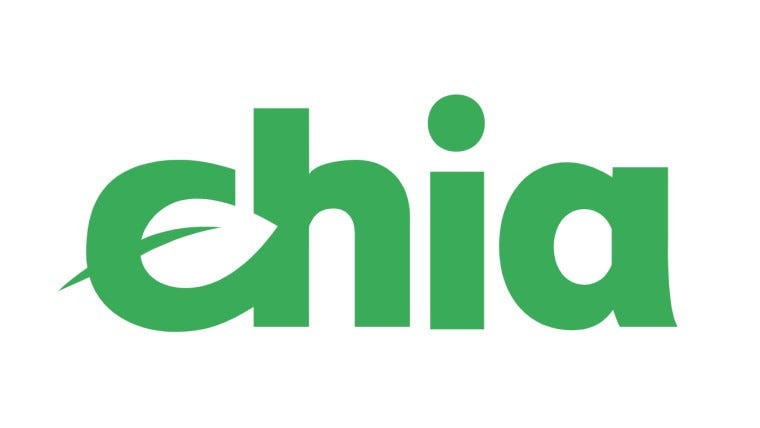- Chia HPOOL pool — Linux tutorial
- Say good-bye to the 0XCH club!
- HPOOL rewarding:
- HPOOL sign up:
- HPOOL miner installation:
- Triggering the miner:
- Пошаговое руководство по установке Чиа на Linux (сервер или домашний ПК)
- Как майнить в Linux?
- Подготовка сервера Ubuntu (Linux) к установке Чиа
- Устанавливаем графическую оболочку
- Устанавливаем XRDP
- Установка Chia в Linux
- Создаем нового пользователя
- Подключаемся к удаленному рабочему столу через RDP
- Обновляем систему
- Устанавливаем Python
- Устанавливаем Chia
- Возможные проблемы
- Где искать помощь, если не получается?
Chia HPOOL pool — Linux tutorial
May 16 · 5 min read
Say good-bye to the 0XCH club!
In this post I will guide you on how to setup a Chia HPOOL on your Linux system. Here are some resource before I begin:
I should start with a disclaimer warning you that there is no official supp o rt for pools right now in the Chia mainnet (official Chia pool) and HPOOL is currently an alternative way to mining in a pool. It’s your own responsibility to joining and I do not carry any responsibility on guiding you how to do it. Its may result in losing access to your Chia wallet. This guide is for people that already plotted and farmed Chia and understand the risk for your SSD and HDD when plotting and farming Chia. It also important to note that you can stop using the pool anytime you want and get back to solo farming which is much safer. (Since your have to provide your mnemonic to HPOOL plotter/miner).
- CPU: Intel i5–6600
- RAM: 16GB 2400Mhz (2x8GB)
- Plotting SSD: 1TB Samsung 980
- FARMING HDD: WD External 14TB x 2
- OS: Ubuntu 20.08
My setup is very simple and I can achieve 5–6 new plots daily with an average plot creation time around 9h–10h and init a new plotting process every 5 hours.
HPOOL rewarding:
The current income is around 2$ per TB/Day. Below you can see the info of HPOOL, its payout, fees, minimal withdrawal amount. Its important to note that the minimal withdrawal amount is 0.2 XCH. You won’t be able to withdraw to external wallet if you have less than that!
You can also check http://hpoolchiacalculator.com/ and test with your own setup to see the expected earnings for your farm.
HPOOL sign up:
You will need to signup into HPOOL website in order to join their pool.
HPOOL miner installation:
- Download the latest version of HPOOL plotter: https://github.com/hpool-dev/chia-plotter/releases for Linux
- Extract and run it with
Insert your mnemonic word sequence you use to create your plots and hit Enter (can be found in your Chia official client in the Keys menu).
You should receive an output which looks like this (but with more characters):
- Copy the value of Signature and save it we will need it in the next steps.
- Head to your HPOOL Personal Center and follow the images to open a new pool connection:
Now the Chia HPOOL open for you and you need to setup the miner to start receiving rewards for your plots.
Triggering the miner:
The miner will work properly only if you disable the farming process in your Official Chia client. There are 2 ways to do it: 1. Remove the plots locations through the client GUI or turning off the client.
I’m not using the Chia client for plotting so I am not running the client. I plot with CLI using PlotNG tool and I highly recommend because of the plotting utilisation it enables.
Источник
Пошаговое руководство по установке Чиа на Linux (сервер или домашний ПК)
Как я говорил, я купил дедик и, честно сказать, замучался устанавливать Чиа на Ubuntu. Оригинальная инструкция на GitHub (https://github.com/Chia-Network/chia-blockchain/wiki/INSTALL) очень короткая и запутанная, поэтому я, не без помощи своего сисадмина, решил сделать подробное руководство, которое подойдет не только опытным системщикам, но и для чайников.
Все, что написано ниже, я протестировал на разных дедиках. Все работает – пользуйтесь на здоровье, ребята!
Если у вас возникнут проблемы и вопросы в процессе установки, то вы сможете получить помощь в первом русскоязычном телеграм-сообществе майнеров чиа:
Как майнить в Linux?
Вы можете майнить чиа в Linux из командной строки, но пользоваться графическим интерфейсом намного удобнее и нагляднее. Поэтому мы устанавливаем графический интерфейс Чиа, а потом запускаем его с командной строки и работаем с Чиа как обычный юзер-чайник на домашнем ПК.
Инструкции, как работать в графическом интерфейсе и как рассчитывать доходность майнинга, в этих статьях:
Подготовка сервера Ubuntu (Linux) к установке Чиа
Мы рассмотрим процесс установки Чиа на примере ОС Ubuntu/Debian. Но можно аналогично установить Чиа и на любую другую OS семейства Linux.
Предполагается, что у вас удаленный сервер Ubuntu. Но вы можете установить Чиа и на домашний ПК, на котором установлена ОС Убунту. В этом случае устанавливать графический интерфейс вам не нужно, ибо десктопная версия уже идет с Gnome. Также вам не нужно будет устанавливать xrdp и подключаться через RDP.
Самый простой и быстрый способ настроить подключение к удаленному серверу: с помощью RDP (Remote Desktop Protocol). Для успешного подключения потребуется наличие на удаленном сервере Xrdp и графической оболочки для визуализации происходящего. Если выбрать Ubuntu (20.04 например), то самый простой способ – оболочка Gnome, поставляемая вместе с дистрибутивом.
Устанавливаем графическую оболочку
Для установки этих компонентов потребуется обновить все пакеты в системе. Для этого необходимо открыть терминал и выполнить команды:
sudo apt-get update
sudo apt-get upgrade -y
Это может занять какое-то время.
На следующем этапе предстоит установить графическую оболочку. Для этого в том же терминале надо выполнить команды и перезагрузить сервер:
sudo apt install ubuntu-desktop
После перезагрузки на сервере заработает только что установленная графическая оболочка. Чтобы ее увидеть, надо подключиться по RDP (об этом дальше).
Кроме Gnome, также существуют и другие: KDE, XFCE или LXDE. Для их установки нужно выполнять другие команды:
sudo apt install kubuntu-desktop
sudo apt install xfce4
sudo apt-get install lxde
Чтобы настроить удаленный доступ к Ubuntu через RDP, нужно знать IP-адрес компьютера или сервера, к которому вы хотите подключиться. Также на Ubuntu должен быть пакет xrdp и графическое окружение (Xfce, например). После этого вы сможете зайти в Ubuntu из Windows или Max OS X через удалённый рабочий стол RDP.
Важно! Необходимо заранее определиться с тем, какую оболочку вы хотите использовать. Я использовал Gnome, потому что это стандартная среда Убунту, к которой я привык, и ее советует использовать Чиа. Тем не менее, как пишется почти во всех руководствах в Интернете, из всех перечисленных оболочек Gnome потребляет больше всего ресурсов (процессор, оперативная память). Поэтому все советуют использовать XCFE4.
Устанавливаем XRDP
Для установки удаленного доступа на ваш сервер Ubuntu необходимо выполнить команды:
sudo apt-get install xrdp
sudo systemctl enable xrdp
sudo ufw allow 3389/tcp
sudo /etc/init.d/xrdp restart
- Команда sudo apt-get install xrdp под правами администратора устанавливает необходимый модуль.
- Команда sudo systemctl enable xrdp добавляет xrdp в список автозагрузок при старте системы.
- Команда sudo ufw allow 3389/tcp открывает порт 3389 для прослушивания. Это позволит подключаться к серверу с помощью различных RDP-клиентов.
- Команда sudo /etc/init.d/xrdp restart перезапустит модуль, чтобы он принял новые настройки.
На этом установка и настройка машины завершена. Обратите внимание, что все это мы делали под пользователем root.
Установка Chia в Linux
Создаем нового пользователя
Перед началом работы необходимо создать пользователя в системе, отличного от root. Из под root Chia не будет работать.
sudo adduser название_пользователя
Далее потребуется ввести пароль для нового пользователя, добавить дополнительную информацию (она не обязательна, можете просто Enter нажимать все время) и выполнить команду (для добавления созданного пользователя в группу администраторов sudo):
sudo usermod -aG sudo название_пользователя
Подключаемся к удаленному рабочему столу через RDP
Перед началом работы необходимо подключиться к рабочему серверу с помощью RDP-клиента. Их существует довольно много под различные операционные системы. Подключаться через RDP необходимо по той причине, что графический интерфейс Chia не запустится при подключении через ssh.
Если вы планируете подключаться с операционной системы Windows, то она имеет встроенную утилиту для удаленного управления. Найти ее довольно просто: можно зайти в пуск и в поиске написать «Подключения к удаленным рабочим столам и приложениям». При желании можно воспользоваться и любым другим RDP-клиентом.
Если у вас Mac OS X, то вы можете использовать бесплатное приложение Microsoft Remote Desktop – я использовал именно его.
Для корректного подключения достаточно знать IP-адрес сервера и порт, который доступен для RDP-подключения. Обычно на выделенных серверах предоставляют IP-адрес, а порт RDP делают стандартным 3389. Если порт стандартный, то в строке подключения бывает достаточно указать только IP.
Если порт специфический, то обычно строка подключения может принимать вид:
После успешного подключения откроется окно, в котором будет необходимо ввести логин и пароль нового пользователя, которого мы создали ранее.
Важно! Необходимо выбрать именно того пользователя, которого мы создали. После успешной авторизации отобразится графический интерфейс сервера.
Важно! Переключения пользователя в терминале для запуска приложения Chia будет недостаточно. Для корректного запуска нужно осуществить подключение к серверу к созданному пользователю. Если же вы подключились к другому пользователю через графический интерфейс Убунту, то можно нажать кнопку включения Ubuntu и выбрать «Сменить пользователя», найти нужного (созданного) и кликнуть по нему, а затем ввести логин и пароль.
Обновляем систему
Если у вас домашний ПК, то процесс установки начинаем отсюда.
Для установки Chia потребуется сначала обновить систему. Это можно сделать следующими командами, запуская их в терминале сервера (Ctrl + Alt +T):
sudo apt-get update
sudo apt-get upgrade -y
Устанавливаем Python
Для работы с Chia необходимо наличие python не ниже 3.7. Поэтому дальнейшие действия зависят от того, какая ОС установлена на удаленный сервер. Например, python 3.8 уже установлен в новых дистрибутивах Ubuntu 20.04 LTS.
Если на вашем сервере python отсутствует, например, если у вас Ubuntu 18.04 или младше, или другая операционка семейства Linux, то его необходимо сначала установить:
sudo apt-get install python3.7
Далее надо выполнить эти команды, чтобы установить расширения для Питона ( по умолчанию там отсутствуют venv и disutils. ):
sudo apt-get -y install python3-venv python3-distutils python3-dev git
Пакеты libcanberra-gtk-module, libgconf-2-4, npm нужно установить для уверенности, что они есть. Потому что при обновлении они могут и не устанавливаться (это зависит от сборки операционной системы, т.к. они имеют разные версии). Чтобы установить их, введите следующие команды:
sudo apt-get -y install libcanberra-gtk-module
sudo apt-get -y install libgconf-2-4
sudo apt-get -y install npm
Устанавливаем Chia
Рекомендуется создать для работы отдельный каталог:
sudo mkdir chia
Далее необходимо дать разрешение на создание и изменение объектов внутри этой папки и сменить владельца директории на текущего:
sudo chmod -R 770 chia
sudo chown -R имя_пользователя:имя_пользователя chia
Далее необходимо перейти в созданный каталог:
и скачать дистрибутив из репозитория:
git clone https://github.com/Chia-Network/chia-blockchain.git -b latest —recurse-submodules
Затем перейти в каталог со скачанным дистрибутивом:
и дождаться завершения его создания. В зависимости от мощности системы и скорости Интернета это может занять разное количество времени.
Если при старте было отказано в доступе, то команду установки нужно будет выполнить с помощью sudo:
sudo sh install.sh
Важно! Не прерывать процесс установки, иначе придется начинать процесс установки заново.
Так же важно! Если при старте команды sh install.sh произошли ошибки, то стоит проверить, в какой директории вы пытаетесь выполнить запуск. Вы должны находиться в директории chia-blockchain, которая была создана при копировании репозитория (git clone https://github.com/Chia-Network/chia-blockchain.git -b latest –recurse-submodules).
По окончании можно будет активировать созданное окружение следующим способом:
После активации перед командной строкой должна появиться надпись (venv):
(venv) user@ubuntu : /home/root/chia/chia-blockchain $
Если надпись venv появилась, значит, вы все сделали верно. Если ее нет, то вероятнее всего, что-то пошло не так. Рекомендуется повторить процесс установки заново.
Теперь нужно выполнить установку графической оболочки Chia:
Установка может занять несколько минут. По завершении установки вы можете начинать пользоваться чиа.
Для этого надо перейти в каталог chia-blockchain-gui:
Важно! Перед запуском Chia необходимо проверить, чтобы окружение venv было активировано, то есть в начале командной строки у вас должно быть (venv).
Пример пути может быть такой:
(venv) user@ubuntu : /home/root/chia/chia-blockchain/chia-blockchain-gui $
Запуск Chia осуществляется командой:
npm run electron &
Вот и все)! У вас должна открыться программа Чиа.
Возможные проблемы
При установке может возникнуть ряд проблем. Опишем их и пути их решения.
1. electron_main_delegate.cc(253)] Running as root without –no-sandbox is not supported. See https://crbug.com/638180.
Для решения такой проблемы требуется создать нового пользователя в системе, зайти под ним и выполнить весь процесс установки заново или же переключиться на другого пользователя, если он уже существует, и выполнить установку заново.
Для создания нового пользователя необходимо в терминале выполнить следующие команды:
sudo adduser название_пользователя
Далее потребуется ввести пароль, добавить дополнительную информацию(она не обязательна) и выполнить команду:
sudo usermod -aG sudo название_пользователя
для переключения необходимо выполнить:
2. Ошибка, связанная с GTK. Решение:
sudo apt-get install libcanberra-gtk-module
3. Ошибка, связанная с gconf. Решение:
sudo apt-get install libgconf-2-4
Если вы используете удаленный выделенный сервер, и Chia после выполнения npm run electron & отказывается запускаться без каких-либо критических ошибок, то необходимо проверить, с помощью чего осуществляется управление сервером. Для старта Chia требуется наличие графической оболочки. Из ssh-подключения запустить приложение не получится. Для этого необходимо включить RDP-сессию и выполнить запуск.
Где искать помощь, если не получается?
Как я уже писал выше, все вопросы задавайте сообществу в Телеграм-канале https://t.me/chiafaq. Там очень доброжелательная атмосфера, и опытные ребята с удовольствием помогут вам.
В комментариях я по ошибкам в коде помогать не смогу. Во-первых, я сам – любитель, во-вторых, времени нет. А в сообществе много крутых сисадминов.
Источник