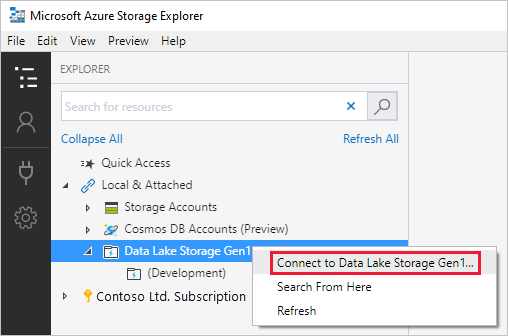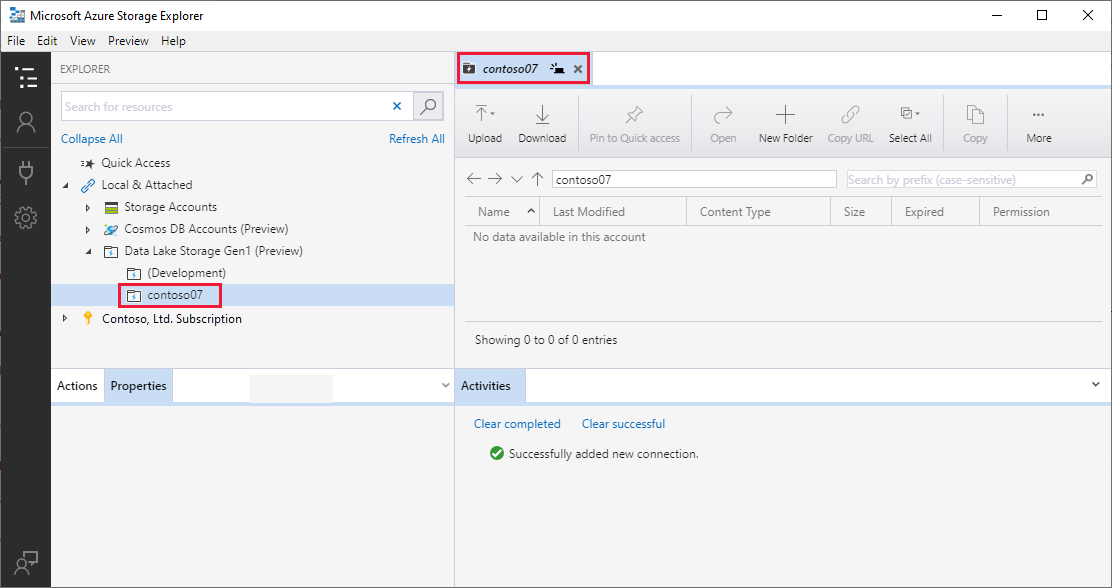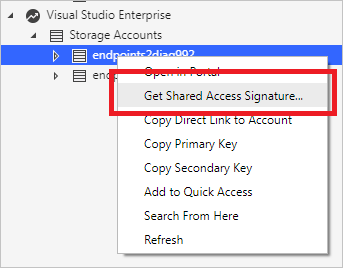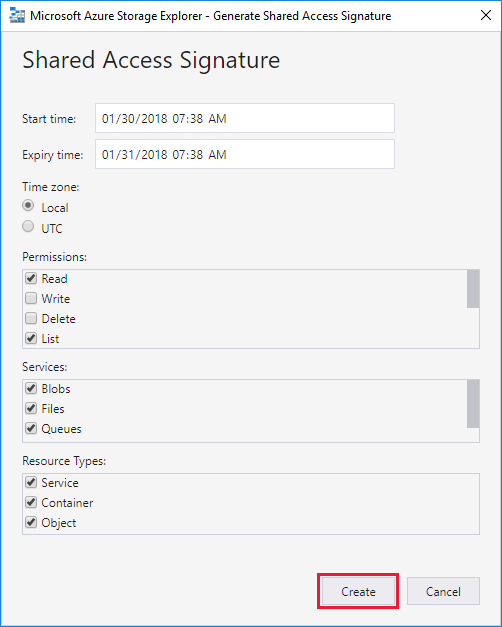- Обозреватель хранилища Azure
- Оптимизируйте управление службой хранилища Azure
- Простое управление облачным хранилищем и повышение производительности
- Мощный и доступный интерфейс
- Работайте как вам удобно — локально или автономно
- Безопасный доступ к данным
- Решение, созданное на основе лучшей в своей отрасли системы безопасности Azure
- Корпорация Майкрософт ежегодно инвестирует более 1 млрд долларов США в научные исследования и разработку решений для обеспечения кибербезопасности.
- С нами работают более 3,500 экспертов по безопасности, которые полностью посвятили себя обеспечению конфиденциальности и защите ваших данных.
- У Azure больше сертификатов, чем у любого другого поставщика облачных служб. Просмотрите полный список.
- Начните уже сегодня!
- Управляйте ресурсами данных
- Хранилище BLOB-объектов Azure
- Azure Cosmos DB
- Служба хранилища Azure Data Lake
- Начало работы с Обозревателем службы хранилища Get started with Storage Explorer
- Обзор Overview
- Предварительные условия Prerequisites
- Скачивание и установка Download and install
- Подключение к учетной записи хранения или к службе Connect to a storage account or service
- Вход в Azure Sign in to Azure
- Присоединение к отдельному ресурсу Attach to an individual resource
- Azure AD Azure AD
- Имя и ключ учетной записи Account name and key
- Строка подключения подписи общего доступа (SAS) Shared access signature (SAS) connection string
- URL-адрес подписи общего доступа (SAS) Shared access signature (SAS) URL
- Эмулятор локального хранилища Local storage emulator
- Подключение к Azure Cosmos DB Connect to Azure Cosmos DB
- Подключение к учетной записи Azure Cosmos DB с помощью строки подключения Connect to an Azure Cosmos DB account by using a connection string
- Подключение Azure Data Lake Store по URI Connect to Azure Data Lake Store by URI
- Создание подписи общего доступа в Обозреватель службы хранилища Generate a shared access signature in Storage Explorer
- Подпись общего доступа на уровне учетной записи Account level shared access signature
- Подпись общего доступа уровня обслуживания Service level shared access signature
- Поиск учетных записей хранилищ Search for storage accounts
Обозреватель хранилища Azure
Бесплатный инструмент для удобного управления ресурсами облачного хранилища Azure в любой точке мира и любой ОС: Windows, macOS или Linux
Оптимизируйте управление службой хранилища Azure
Отправляйте, скачивайте и контролируйте BLOB-объекты, файлы, очереди и таблицы Azure, а также сущности Azure Cosmos DB и Azure Data Lake Storage. Без труда получайте доступ к дискам виртуальных машин и работайте с учетными записями Azure Resource Manager или классическими учетными записями хранения. Настраивайте правила общего доступа к ресурсам независимо от источника и управляйте ими.
Управление всеми учетными записями хранения и несколькими подписками в Azure, Azure Stack и облаке для государственных организаций
Доступный, интуитивно понятный, многофункциональный графический пользовательский интерфейс для полноценного управления ресурсами облачного хранилища
Надежные функции безопасности, такие как общий доступ к ресурсам независимо от источника и подписанный URL-адрес, обеспечивают безопасный доступ к данным, где бы вы ни находились
Простое управление облачным хранилищем и повышение производительности
Эффективно подключайте свои учетные записи и ресурсы службы хранилища Azure и управляйте ими в разных подписках. Создавайте, удаляйте, просматривайте и редактируйте ресурсы в службе хранилища Azure, Azure Cosmos DB и Data Lake Storage.
Мощный и доступный интерфейс
Удобный просмотр и поиск ваших данных и ресурсов, а также взаимодействие с ними в интуитивно понятном интерфейсе. Поддержка специальных возможностей с несколькими вариантами средств чтения с экрана в Windows и macOS.
Работайте как вам удобно — локально или автономно
Обозреватель службы хранилища позволяет работать без подключения к облаку или автономно с использованием локальных эмуляторов. Такая гибкость помогает повысить производительность и эффективность работы, а также сократить затраты.
Безопасный доступ к данным
Используйте весь спектр функций безопасности Azure, включая управление доступом на основе ролей, Azure Active Directory и строки подключения, для подключения и администрирования ресурсов Azure. При этом во всех случаях применяется протокол HTTPS.
Решение, созданное на основе лучшей в своей отрасли системы безопасности Azure
Корпорация Майкрософт ежегодно инвестирует более 1 млрд долларов США в научные исследования и разработку решений для обеспечения кибербезопасности.
С нами работают более 3,500 экспертов по безопасности, которые полностью посвятили себя обеспечению конфиденциальности и защите ваших данных.
У Azure больше сертификатов, чем у любого другого поставщика облачных служб. Просмотрите полный список.
Начните уже сегодня!
Получите мгновенный доступ и $200 на счет, зарегистрировав бесплатную учетную запись Azure.
Проверьте наличие необходимых компонентов для своей операционной системы.
Начните использовать Обозреватель службы хранилища, просмотрев это пятиминутное видео, документацию и заметки о выпуске.
Управляйте ресурсами данных
Хранилище BLOB-объектов Azure
Храните ли вы большие объемы неструктурированных данных, публикуете их для общего доступа или храните данные приложений в частном расположении, вы можете управлять этими ресурсами с помощью Обозревателя службы хранилища.
Azure Cosmos DB
Управляйте сущностями Azure Cosmos DB, выполняйте операции с данными, обновляйте хранимые процедуры и триггеры, а также работайте с такими сущностями Azure, как большие двоичные объекты и очереди.
Служба хранилища Azure Data Lake
Доступ к большим объемам неструктурированных данных наряду с другими объектами Azure, такими как большие двоичные объекты и очереди, а также управление этими данными и объектами.
Начало работы с Обозревателем службы хранилища Get started with Storage Explorer
Обзор Overview
Обозреватель службы хранилища Microsoft Azure — это изолированное приложение, которое упрощает работу с данными из Cлужбы хранилища Azure на платформе Windows, macOS и Linux. Microsoft Azure Storage Explorer is a standalone app that makes it easy to work with Azure Storage data on Windows, macOS, and Linux.
В этой статье вы узнаете о нескольких способах подключения к учетным записям хранения Azure и управления ими. In this article, you’ll learn several ways of connecting to and managing your Azure storage accounts.
Предварительные условия Prerequisites
Обозреватель службы хранилища поддержки следующих версий Windows: The following versions of Windows support Storage Explorer:
- Windows 10 (рекомендуется). Windows 10 (recommended)
- Windows 8 Windows 8
- Windows 7 Windows 7
Для всех версий Windows Обозреватель службы хранилища требуется как минимум платформа .NET Framework 4.7.2. For all versions of Windows, Storage Explorer requires .NET Framework 4.7.2 at a minimum.
Следующие версии macOS поддерживают Обозреватель службы хранилища: The following versions of macOS support Storage Explorer:
- macOS 10,12 Сьерра и более поздние версии macOS 10.12 Sierra and later versions
Обозреватель службы хранилища доступен в хранилище привязкой для большинства распространенных дистрибутивов Linux. Storage Explorer is available in the Snap Store for most common distributions of Linux. Для этой установки рекомендуется использовать хранилище оснастки. We recommend Snap Store for this installation. Обозреватель службы хранилищаная привязка устанавливает все свои зависимости и обновления, когда новые версии публикуются в хранилище привязки. The Storage Explorer snap installs all of its dependencies and updates when new versions are published to the Snap Store.
Поддерживаемые дистрибутивы см. на snapd странице установки. For supported distributions, see the snapd installation page.
Обозреватель службы хранилища требует использования диспетчера паролей. Storage Explorer requires the use of a password manager. Возможно, потребуется подключиться к диспетчеру паролей вручную. You might have to connect to a password manager manually. Вы можете подключить Обозреватель службы хранилища к диспетчеру паролей системы, выполнив следующую команду: You can connect Storage Explorer to your system’s password manager by running the following command:
Обозреватель службы хранилища также доступен в виде файла . tar. gz . Storage Explorer is also available as a .tar.gz download. При использовании . tar. gz необходимо установить зависимости вручную. If you use the .tar.gz, you must install dependencies manually. Следующие дистрибутивы поддержки Linux. Установка tar. gz : The following distributions of Linux support .tar.gz installation:
- Ubuntu 20,04 x64 Ubuntu 20.04 x64
- Ubuntu 18,04 x64 Ubuntu 18.04 x64
- Ubuntu 16,04 x64 Ubuntu 16.04 x64
Установка tar. gz может работать с другими дистрибутивами, но официально поддерживаются только перечисленные ниже. The .tar.gz installation might work on other distributions, but only these listed ones are officially supported.
Дополнительные сведения об установке Обозреватель службы хранилища в Linux см. в разделе зависимости Linux статьи Руководство по устранению неполадок обозреватель службы хранилища Azure. For more help installing Storage Explorer on Linux, see Linux dependencies in the Azure Storage Explorer troubleshooting guide.
Скачивание и установка Download and install
Сведения о загрузке и установке Обозреватель службы хранилища см. в разделе Обозреватель службы хранилища Azure. To download and install Storage Explorer, see Azure Storage Explorer.
Подключение к учетной записи хранения или к службе Connect to a storage account or service
Обозреватель службы хранилища предоставляет несколько способов подключения к ресурсам Azure: Storage Explorer provides several ways to connect to Azure resources:
Вход в Azure Sign in to Azure
Для полного доступа к ресурсам после входа в систему Обозреватель службы хранилища требуются разрешения на управление (Azure Resource Manager) и на уровне данных. To fully access resources after you sign in, Storage Explorer requires both management (Azure Resource Manager) and data layer permissions. Это означает, что вам требуются разрешения Azure Active Directory (Azure AD) для доступа к учетной записи хранения, контейнеры в учетной записи и данные в контейнерах. This means that you need Azure Active Directory (Azure AD) permissions to access your storage account, the containers in the account, and the data in the containers. Если у вас есть разрешения только на уровне данных, попробуйте выбрать параметр Вход с использованием Azure Active Directory (Azure AD) при присоединении к ресурсу. If you have permissions only at the data layer, consider choosing the Sign in using Azure Active Directory (Azure AD) option when attaching to a resource. Дополнительные сведения о конкретных разрешениях, Обозреватель службы хранилища требуется, см. в разделе руководство по устранению неполадок обозреватель службы хранилища Azure. For more information about the specific permissions Storage Explorer requires, see the Azure Storage Explorer troubleshooting guide.
В обозреватель службы хранилища выберите Просмотр > управления учетной записью или нажмите кнопку Управление учетными записями . In Storage Explorer, select View > Account Management or select the Manage Accounts button.
Теперь служба управления учетными записями отображает все учетные записи Azure, в которые вы вошли. ACCOUNT MANAGEMENT now displays all the Azure accounts you’re signed in to. Чтобы подключиться к другой учетной записи, выберите Добавить учетную запись. . To connect to another account, select Add an account. .
Откроется диалоговое окно Подключение к службе хранилища Azure . The Connect to Azure Storage dialog opens. На панели Выбор ресурсов выберите Подписка. In the Select Resource panel, select Subscription.
На панели Выбор среды Azure выберите среду Azure для входа. In the Select Azure Environment panel, select an Azure environment to sign in to. Вы можете войти в глобальный облачный или Azure Stackный экземпляр Azure. You can sign in to global Azure, a national cloud or an Azure Stack instance. Выберите Далее. Then select Next.
Обозреватель службы хранилища откроет веб-страницу для входа. Storage Explorer will open a webpage for you to sign in.
После успешного входа с помощью учетной записи Azure учетная запись и подписки Azure, связанные с этой учетной записью, отображаются в разделе Управление учетными записями. After you successfully sign in with an Azure account, the account and the Azure subscriptions associated with that account appear under ACCOUNT MANAGEMENT. Выберите подписки Azure, с которыми вы собираетесь работать, а затем щелкните Применить. Select the Azure subscriptions that you want to work with, and then select Apply.
В обозревателе отображаются учетные записи хранения, связанные с выбранными подписками Azure. EXPLORER displays the storage accounts associated with the selected Azure subscriptions.
Присоединение к отдельному ресурсу Attach to an individual resource
Обозреватель службы хранилища позволяет подключаться к отдельным ресурсам, например к контейнеру Azure Data Lake Storage 2-го поколения, используя различные методы проверки подлинности. Storage Explorer lets you connect to individual resources, such as an Azure Data Lake Storage Gen2 container, using various authentication methods. Некоторые методы проверки подлинности поддерживаются только для определенных типов ресурсов. Some authentication methods are only supported for certain resource types.
| Тип ресурса Resource type | Azure AD Azure AD | Имя и ключ учетной записи Account Name and Key | Подписанный URL-адрес Shared Access Signature (SAS) | Общедоступный (анонимный) Public (anonymous) |
|---|---|---|---|---|
| Учетные записи хранения Storage accounts | Да Yes | Да Yes | Да (строка подключения или URL-адрес) Yes (connection string or URL) | Нет No |
| контейнеров BLOB-объектов; Blob containers | Да Yes | Нет No | Да (URL-адрес) Yes (URL) | Да Yes |
| Контейнеры Gen2 Gen2 containers | Да Yes | Нет No | Да (URL-адрес) Yes (URL) | Да Yes |
| Каталоги Gen2 Gen2 directories | Да Yes | Нет No | Да (URL-адрес) Yes (URL) | Да Yes |
| Общие папки File shares | Нет No | Нет No | Да (URL-адрес) Yes (URL) | Нет No |
| Очереди Queues | Да Yes | Нет No | Да (URL-адрес) Yes (URL) | Нет No |
| Tables Tables | Нет No | Нет No | Да (URL-адрес) Yes (URL) | Нет No |
Обозреватель службы хранилища также может подключаться к эмулятору локального хранилища с помощью настроенных портов эмулятора. Storage Explorer can also connect to a local storage emulator using the emulator’s configured ports.
Чтобы подключиться к отдельному ресурсу, нажмите кнопку Подключиться на панели инструментов слева. To connect to an individual resource, select the Connect button in the left-hand toolbar. Затем следуйте инструкциям по типу ресурса, к которому необходимо подключиться. Then follow the instructions for the resource type you want to connect to.
При успешном добавлении подключения к учетной записи хранения в разделе локальные & подключенные > учетные записи хранения появится новый узел дерева. When a connection to a storage account is successfully added, a new tree node will appear under Local & Attached > Storage Accounts.
Для других типов ресурсов новый узел добавляется в локальные & подключенные > учетные записи хранения > (подключенные контейнеры). For other resource types, a new node is added under Local & Attached > Storage Accounts > (Attached Containers). Узел появится в узле группы, соответствующем его типу. The node will appear under a group node matching its type. Например, новое подключение к контейнеру Azure Data Lake Storage 2-го поколения появится в разделе контейнеры больших двоичных объектов. For example, a new connection to an Azure Data Lake Storage Gen2 container will appear under Blob Containers.
Если Обозреватель службы хранилища не удалось добавить подключение или вам не удается получить доступ к данным после успешного добавления подключения, см. руководство по устранению неполадок обозреватель службы хранилища Azure. If Storage Explorer couldn’t add your connection, or if you can’t access your data after successfully adding the connection, see the Azure Storage Explorer troubleshooting guide.
В следующих разделах описываются различные методы проверки подлинности, которые можно использовать для подключения к отдельным ресурсам. The following sections describe the different authentication methods you can use to connect to individual resources.
Azure AD Azure AD
Обозреватель службы хранилища можете использовать учетную запись Azure для подключения к следующим типам ресурсов: Storage Explorer can use your Azure account to connect to the following resource types:
- контейнеров BLOB-объектов; Blob containers
- Контейнеры Azure Data Lake Storage 2-го поколения Azure Data Lake Storage Gen2 containers
- Azure Data Lake Storage 2-го поколения каталоги Azure Data Lake Storage Gen2 directories
- Очереди Queues
Azure AD является предпочтительным вариантом, если доступ к ресурсу осуществляется на уровне данных, но отсутствует доступ к уровню управления. Azure AD is the preferred option if you have data layer access to your resource but no management layer access.
- Войдите по крайней мере в одну учетную запись Azure, выполнив описанные выше действия. Sign in to at least one Azure account using the steps described above.
- На панели Выбор ресурсов диалогового окна Подключение к службе хранилища Azure выберите контейнер больших двоичных объектов, ADLS 2-го поколения контейнер или очередь. In the Select Resource panel of the Connect to Azure Storage dialog, select Blob container, ADLS Gen2 container, or Queue.
- Выберите Вход с помощью Azure Active Directory (Azure AD) и нажмите кнопку Далее. Select Sign in using Azure Active Directory (Azure AD) and select Next.
- Выберите учетную запись Azure и клиент. Select an Azure account and tenant. Учетная запись и клиент должны иметь доступ к ресурсу хранилища, к которому вы хотите присоединиться. The account and tenant must have access to the Storage resource you want to attach to. Выберите Далее. Select Next.
- Введите отображаемое имя для подключения и URL-адрес ресурса. Enter a display name for your connection and the URL of the resource. Выберите Далее. Select Next.
- Проверьте сведения о подключении на панели Сводка . Review your connection information in the Summary panel. Если сведения о подключении верны, выберите подключить. If the connection information is correct, select Connect.
Имя и ключ учетной записи Account name and key
Обозреватель службы хранилища можете подключиться к учетной записи хранения, используя имя и ключ учетной записи хранения. Storage Explorer can connect to a storage account using the storage account’s name and key.
Ключи учетной записи можно найти в портал Azure. You can find your account keys in the Azure portal. Откройте страницу учетной записи хранения и выберите Параметры > ключи доступа. Open your storage account page and select Settings > Access keys.
- На панели Выбор ресурсов диалогового окна Подключение к службе хранилища Azure выберите учетная запись хранения. In the Select Resource panel of the Connect to Azure Storage dialog, select Storage account.
- Выберите имя и ключ учетной записи и нажмите кнопку Далее. Select Account name and key and select Next.
- Введите отображаемое имя для подключения, имя учетной записи и один из ключей учетной записи. Enter a display name for your connection, the name of the account, and one of the account keys. Выберите соответствующую среду Azure. Select the appropriate Azure environment. Выберите Далее. Select Next.
- Проверьте сведения о подключении на панели Сводка . Review your connection information in the Summary panel. Если сведения о подключении верны, выберите подключить. If the connection information is correct, select Connect.
Строка подключения подписи общего доступа (SAS) Shared access signature (SAS) connection string
Обозреватель службы хранилища можете подключиться к учетной записи хранения, используя строку подключения с подписанным URL-адресом (SAS). Storage Explorer can connect to a storage account using a connection string with a Shared Access Signature (SAS). Строка подключения SAS выглядит следующим образом: A SAS connection string looks like this:
- На панели Выбор ресурсов диалогового окна Подключение к службе хранилища Azure выберите учетная запись хранения. In the Select Resource panel of the Connect to Azure Storage dialog, select Storage account.
- Выберите подпись общего доступа (SAS) и нажмите кнопку Далее. Select Shared access signature (SAS) and select Next.
- Введите отображаемое имя для подключения и строку подключения SAS для учетной записи хранения. Enter a display name for your connection and the SAS connection string for the storage account. Выберите Далее. Select Next.
- Проверьте сведения о подключении на панели Сводка . Review your connection information in the Summary panel. Если сведения о подключении верны, выберите подключить. If the connection information is correct, select Connect.
URL-адрес подписи общего доступа (SAS) Shared access signature (SAS) URL
Обозреватель службы хранилища можете подключаться к следующим типам ресурсов с помощью URI SAS: Storage Explorer can connect to the following resource types using a SAS URI:
- Контейнер BLOB-объектов Blob container
- Контейнер или каталог Azure Data Lake Storage 2-го поколения Azure Data Lake Storage Gen2 container or directory
- Общая папка File share
- Очередь Queue
- Таблица Table
URI SAS выглядит следующим образом: A SAS URI looks like this:
- На панели Выбор ресурсов диалогового окна Подключение к службе хранилища Azure выберите ресурс, к которому необходимо подключиться. In the Select Resource panel of the Connect to Azure Storage dialog, select the resource you want to connect to.
- Выберите подпись общего доступа (SAS) и нажмите кнопку Далее. Select Shared access signature (SAS) and select Next.
- Введите отображаемое имя для подключения и URI SAS для ресурса. Enter a display name for your connection and the SAS URI for the resource. Выберите Далее. Select Next.
- Проверьте сведения о подключении на панели Сводка . Review your connection information in the Summary panel. Если сведения о подключении верны, выберите подключить. If the connection information is correct, select Connect.
Эмулятор локального хранилища Local storage emulator
Обозреватель службы хранилища можете подключиться к эмулятору хранения Azure. Storage Explorer can connect to an Azure Storage emulator. В настоящее время существует два поддерживаемых эмулятора: Currently, there are two supported emulators:
Если эмулятор прослушивает порты по умолчанию, для доступа к эмулятору можно использовать локальный & подключенный > узел Эмуляторы учетных записей хранения > — порты по умолчанию . If your emulator is listening on the default ports, you can use the Local & Attached > Storage Accounts > Emulator — Default Ports node to access your emulator.
Если вы хотите использовать другое имя для подключения или если эмулятор не работает на портах по умолчанию: If you want to use a different name for your connection, or if your emulator isn’t running on the default ports:
Запустите эмулятор. Start your emulator.
Обозреватель службы хранилища не запускает эмулятор автоматически. Storage Explorer doesn’t automatically start your emulator. Его необходимо запустить вручную. You must start it manually.
На панели Выбор ресурсов диалогового окна Подключение к службе хранилища Azure выберите эмулятор локального хранилища. In the Select Resource panel of the Connect to Azure Storage dialog, select Local storage emulator.
Введите отображаемое имя для подключения и номер порта для каждой эмулированной службы, которую вы хотите использовать. Enter a display name for your connection and the port number for each emulated service you want to use. Если вы не хотите использовать службу, оставьте соответствующий порт пустым. If you don’t want to use to a service, leave the corresponding port blank. Выберите Далее. Select Next.
Проверьте сведения о подключении на панели Сводка . Review your connection information in the Summary panel. Если сведения о подключении верны, выберите подключить. If the connection information is correct, select Connect.
Подключение к Azure Cosmos DB Connect to Azure Cosmos DB
Обозреватель службы хранилища также поддерживает подключение к ресурсам Azure Cosmos DB. Storage Explorer also supports connecting to Azure Cosmos DB resources.
Подключение к учетной записи Azure Cosmos DB с помощью строки подключения Connect to an Azure Cosmos DB account by using a connection string
Вместо управления учетными записями Azure Cosmos DB с помощью подписки Azure можно подключиться к Azure Cosmos DB, используя строку подключения. Instead of managing Azure Cosmos DB accounts through an Azure subscription, you can connect to Azure Cosmos DB by using a connection string. Чтобы подключиться, выполните следующие действия. To connect, follow these steps:
В разделе Обозреватель разверните узел локальные & подключено, щелкните правой кнопкой мыши Cosmos DB учетные записи и выберите подключиться к Azure Cosmos DB. Under EXPLORER, expand Local & Attached, right-click Cosmos DB Accounts, and select Connect to Azure Cosmos DB.
Выберите Azure Cosmos DB API, введите данные строки подключения и нажмите кнопку ОК , чтобы подключить учетную запись Azure Cosmos DB. Select the Azure Cosmos DB API, enter your Connection String data, and then select OK to connect the Azure Cosmos DB account. Сведения о том, как получить строку подключения, см. в статье Управление учетной записью Azure Cosmos. For information about how to retrieve the connection string, see Manage an Azure Cosmos account.
Подключение Azure Data Lake Store по URI Connect to Azure Data Lake Store by URI
Вы можете получить доступ к ресурсу, который не находится в вашей подписке. You can access a resource that’s not in your subscription. Вам нужен тот, кто имеет доступ к этому ресурсу, чтобы предоставить вам URI ресурса. You need someone who has access to that resource to give you the resource URI. После входа подключитесь к Data Lake Store с помощью URI. After you sign in, connect to Data Lake Store by using the URI. Чтобы подключиться, выполните следующие действия. To connect, follow these steps:
В разделе Обозреватель разверните узел локальные & подключено. Under EXPLORER, expand Local & Attached.
Щелкните правой кнопкой мыши Data Lake Storage 1-го поколения и выберите подключиться к Data Lake Storage 1-го поколения. Right-click Data Lake Storage Gen1, and select Connect to Data Lake Storage Gen1.
Введите универсальный код ресурса (URI) и нажмите кнопку ОК. Enter the URI, and then select OK. Data Lake Store появится в разделе Data Lake Storage. Your Data Lake Store appears under Data Lake Storage.
В этом примере используется Data Lake Storage 1-го поколения. This example uses Data Lake Storage Gen1. Azure Data Lake Storage 2-го поколения теперь доступен. Azure Data Lake Storage Gen2 is now available. Дополнительные сведения см. в разделе что такое Azure Data Lake Storage 1-го поколения. For more information, see What is Azure Data Lake Storage Gen1.
Создание подписи общего доступа в Обозреватель службы хранилища Generate a shared access signature in Storage Explorer
Подпись общего доступа на уровне учетной записи Account level shared access signature
Щелкните правой кнопкой мыши учетную запись хранения, которую хотите поделиться, и выберите получить подпись общего доступа. Right-click the storage account you want share, and then select Get Shared Access Signature.
В подписанном URL, укажите временные рамки и разрешения для учетной записи, а затем нажмите кнопку создать. In Shared Access Signature, specify the time frame and permissions you want for the account, and then select Create.
Скопируйте строку подключения или необработанную строку запроса в буфер обмена. Copy either the Connection string or the raw Query string to your clipboard.
Подпись общего доступа уровня обслуживания Service level shared access signature
Подпись общего доступа можно получить на уровне службы. You can get a shared access signature at the service level. Дополнительные сведения см. в статье получение SAS для контейнера больших двоичных объектов. For more information, see Get the SAS for a blob container.
Поиск учетных записей хранилищ Search for storage accounts
Чтобы найти ресурс хранилища, можно выполнить поиск в области Обозреватель . To find a storage resource, you can search in the EXPLORER pane.
По мере ввода текста в поле поиска Обозреватель службы хранилища отображает все ресурсы, соответствующие введенному значению поиска. As you enter text in the search box, Storage Explorer displays all resources that match the search value you’ve entered up to that point. В этом примере показан поиск конечных точек. This example shows a search for endpoints:
Чтобы ускорить поиск, используйте Управление учетными записями , чтобы отменить выбор подписок, которые не содержат искомого элемента. To speed up your search, use Account Management to deselect any subscriptions that don’t contain the item you’re searching for. Можно также щелкнуть правой кнопкой мыши узел и выбрать в нем поиск , чтобы начать поиск с определенного узла. You can also right-click a node and select Search From Here to start searching from a specific node.