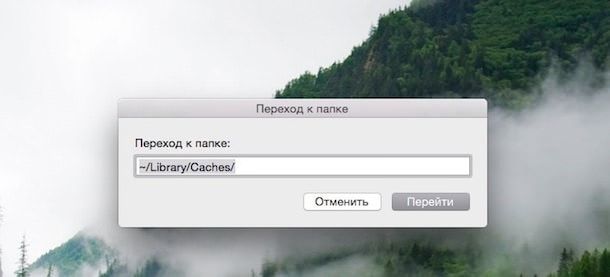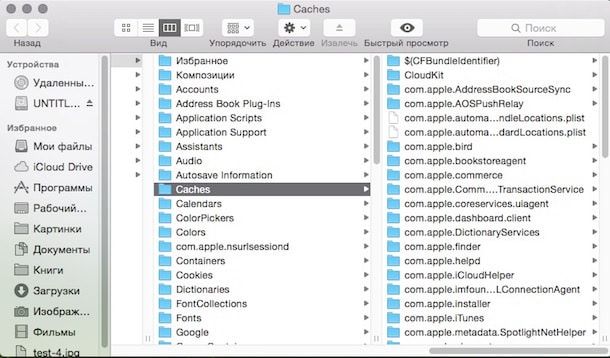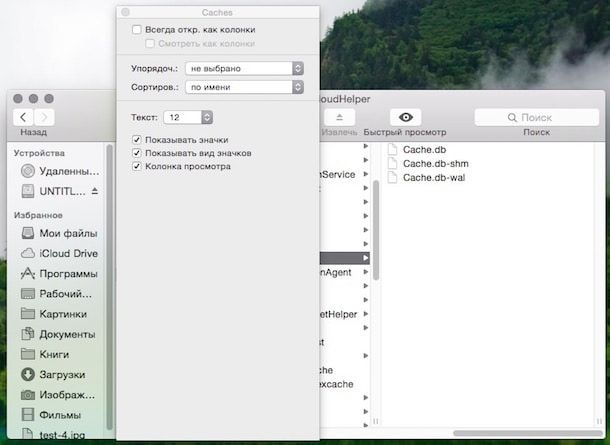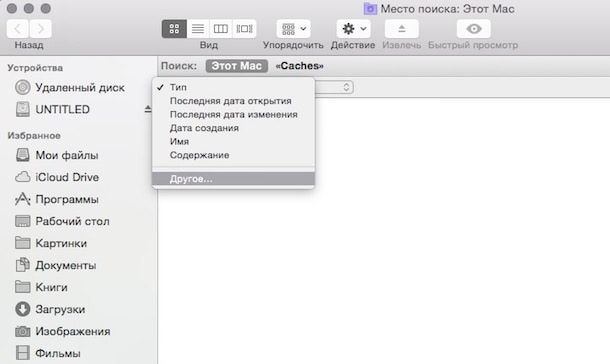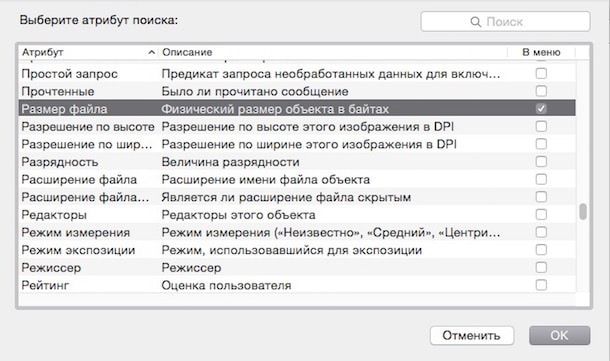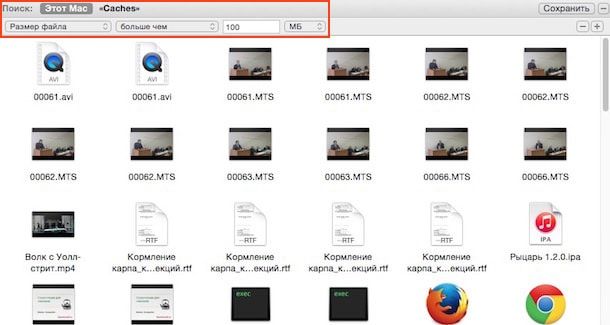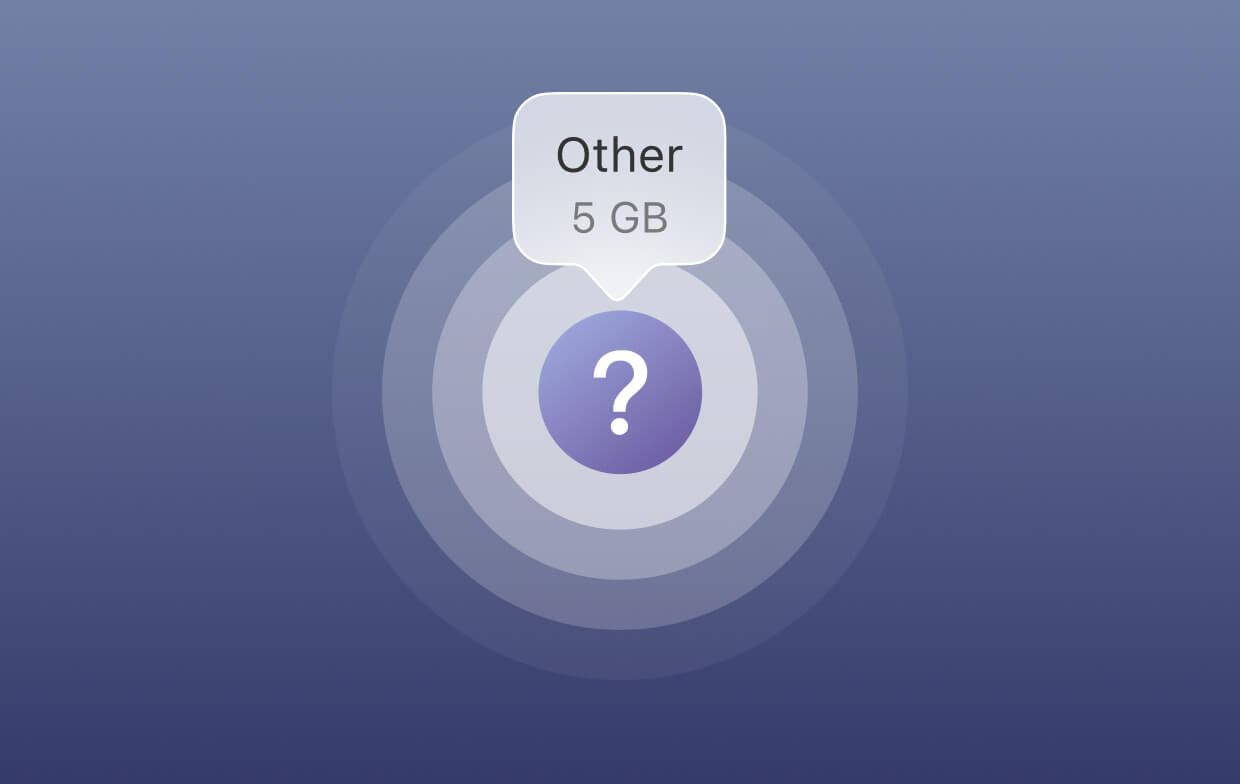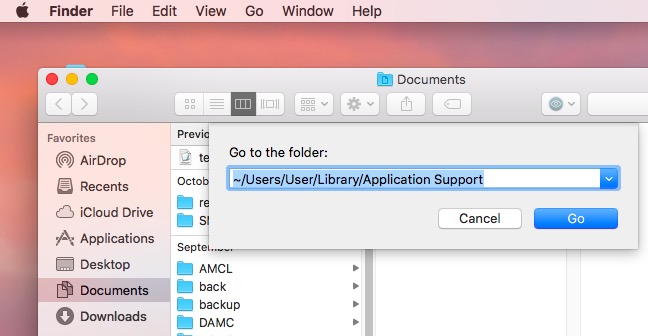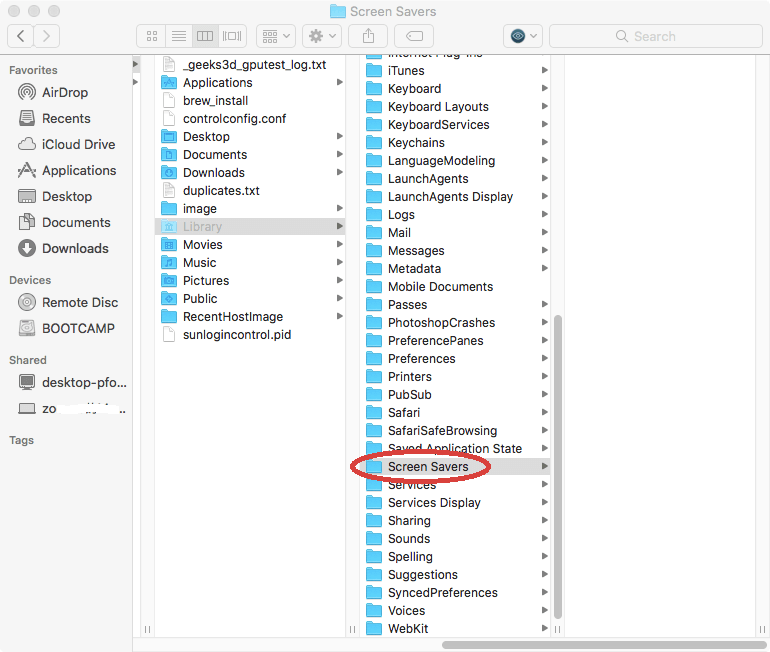- Как очистить «Другое» на Mac OS X
- Как узнать размер папки «Другое»?
- Что такое папка Другое в OS X?
- Как очистить папку Другое на OS X
- Удаление через смарт-папку Finder
- Удаление системного кэша, временных файлов, файлов виртуальной памяти
- Очистка раздела “Другое” на MacOS — рекомендации и пошаговая инструкция
- Какие файлы сохраняются в разделе “Другое”
- Как узнать сколько занимает раздел «Другое»
- Удаление файлов кэша
- Использование специальных сторонних приложений
- Дополнительные рекомендации по очистке жесткого диска
- Расширенные настройки
- Переустановка операционной системы
- Что еще есть в хранилище Mac и как его удалить
- Часть 1. Что есть другое на Mac Storage?
- Часть 2. Как мне избавиться от других хранилищ на моем Mac?
- # 1 — Удаление документов, занимающих другое место для хранения
- # 2 — Удаление временных файлов
- № 3 — Удаление файлов кэша
- № 4 — Удаление образов дисков и архивов
- # 5 — Удаление плагинов приложений и расширений приложений
- # 6 — Удаление всего остального, что не может быть засекречено
- Часть 3. Как управлять хранилищем на Mac?
- В заключение
Как очистить «Другое» на Mac OS X
Папка с таким названием есть и в iOS, и в Mac OS X. Значимый плюс настольной ОС Apple — в том, что в ней гораздо проще понять, из чего состоит это Другое. Узнайте, что находится в соответствующей папке на вашем Мас, удалите ненужное — и освободите без преувеличения гигабайты свободного места!
Как узнать размер папки «Другое»?
1. Нажмите на меню Apple (значок ).
2. Выберите пункт Об этом Мас, затем — Хранилище.
В новых версиях Mac OS X папка Другое отмечена синим цветом, в старых — желтым.
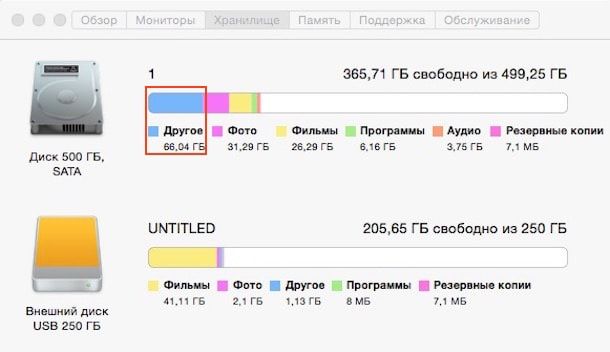
Что такое папка Другое в OS X?
Apple трактует понятие «другое» очень широко. В Купертино считают, что сюда попадает всё, что не относится к числу определенных типов файлов (приложения, резервные копии, песни, фильмы, фотографии). Так что в Другое совершенно спокойно попадают:
- Документы (PDF-файлы, .doc, .psd и т.п.);
- Архивы и образы дисков (.zip, .iso и т.д.);
- Персональные данные пользователя;
- Системные папки OS X, временные файлы и т.д.;
- Файлы из библиотек пользователя (Application Support, файлы iCloud, скринсейверы и т.п.);
- Кэш (например, кэш браузера, кэш системы);
- Шрифты, плагины, расширения;
- Другие файлы, которые не распознал поиск Spotlight — к примеру, виртуальная машина, Boot Camp с установленной Windows и др.
Как можно видеть, содержимое папки Другое в OS X — далеко не всегда «мусор». В принципе, можно сказать так: любой файл, не являющийся фотографией, фильмом, программой, песней или хотя бы резервной копией, система отправит в Другое. Вот такой своеобразный «яблочный» юмор. Всё, что не медиа и не «бэкап» — «другое»…
Если нам нужно свободное место на диске нашего Мас, стоит задуматься об удалении содержимого из папки Другое. Как это сделать?
Как очистить папку Другое на OS X
К сожалению, одной кнопки или функции для этого Apple не предусмотрела. Ручная очистка предполагает, что вы удалите всё ненужное из следующих разделов:
— Загрузки;
— Документы (оба — через боковое меню Finder);
— Кэш. Чтобы добраться до него, выйдите на рабочий стол Мас, нажмите ⌘Cmd + ⇧Shift + G (это команда «Перейти к папке»). В появившейся строке введите путь
/Library/Caches/. Удалять всё в папке Кэш не рекомендуется — лучше стереть только ненужные файлы. Нажмите ⌘Cmd + J, отсортируйте файлы по размеру и удалите ненужное (и понятное 🙂 ). Для этих целей можно воспользоваться и бесплатной утилитой OmniDiskSweeper.
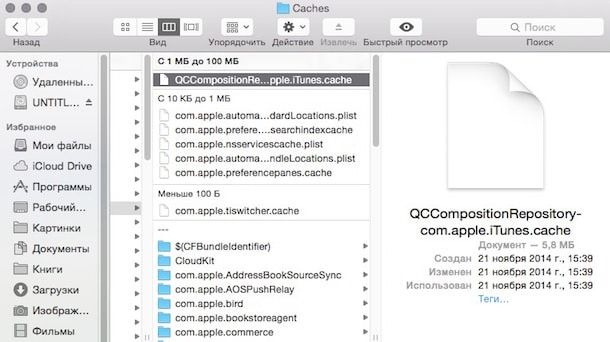
Удаление через смарт-папку Finder
Ещё одна возможность «поудалять» ненужные файлы — поиск через Finder. Выйдите на рабочий стол. Нажмите ⌘Cmd + F для открытия Поиска через смарт-папку. Убедитесь, что поиск пойдет по разделу Этот Мас. В поле Тип выберите Другое, в появившемся списке — Размер файла. Во втором поле выберите Больше чем, в третьем введите число (например, 100). Скриншоты:
Ознакомьтесь со списком и удалите ненужное.
Также не забудьте о простых способах — удалении приложений и очистка Корзины.
Удаление системного кэша, временных файлов, файлов виртуальной памяти
Перезагрузите или выключите свой Мас. Все перечисленные в подзаголовке вещи едва ли навредят вам. Пытаться удалить что-то в системной папке себе дороже, этим может (но совсем не обязан) занимать только опытный «маковод». Если «очень хочется», можно воспользоваться сторонним приложением OnyX.
Источник
Очистка раздела “Другое” на MacOS — рекомендации и пошаговая инструкция
Наверняка многие пользователи замечали, что в процессе эксплуатации Mac со временем уменьшается свободное пространство на жестком диске. И дело здесь не только в контенте, который постепенно накапливается. Даже если удалить все приложения и файлы, свободное место все равно не вернется в полном объеме. На самом деле никакого секрета в этом нет — со временем “мусор” накапливается в разделе “Другое”, который очистить не так просто. Подробно о том, как это сделать, расскажем ниже.
Какие файлы сохраняются в разделе “Другое”
Название раздела говорит само за себя — здесь собраны различные служебные файлы приложений, файлы кэша, образы дисков и прочие файлы, которые создает сама операционная система и установленный в ней софт. То есть все то, что пользователи обычно называют “мусором”.
При длительном использовании компьютера объем содержимого раздела “Другое” сильно увеличивается. Если жесткий диск и без того занят большим объемом полезной информации, Mac может даже замедлять свою работу. Поэтому после переустановки macOS пользователи часто отмечают, что компьютер стал работать быстрее.
Конечно, переустановка системы — это эффективный способ удаления раздела “Другое”, но далеко не самый практичный и быстрый. Поэтому далее поговорим о менее кардинальных вариантах удаления ненужных файлов.
Как узнать сколько занимает раздел «Другое»
В первую очередь посмотрите сколько пространства на жестком диске занимает раздел «Другое». Возможно, объем вовсе не критичен. Чтобы получить эту информацию, выполните следующие действия:
- Откройте меню Apple.
- Выберите пункт “Об этом Mac”.
- Откройте раздел «Хранилище».
Если размер “Другое” занимает несколько десятков гигабайт или даже больше, его необходимо очистить.
Удаление файлов кэша
В первую очередь удалите файлы кэша. Для этого откройте приложение Finder и выполните такие действия:
- Нажмите клавиши “Shift” + “Command” + “G”.
- Введите команду “
/Library/Caches”.
/Library/Messages/Attachments”.
Использование специальных сторонних приложений
Чтобы эффективно избавиться от “мусора”, можно воспользоваться специальными приложениями, такими как:
- CleanMyMac 3;
- iMyMac PowerMyMac;
- CCleaner и др.
Все они работают по одному и тому же принципу — после установки сканируют операционную систему и предлагают избавиться от лишних файлов. В результате будет удален “мусор”, который накопился в разделе “Другое” в процессе длительной эксплуатации операционной системы. Опция очистки жесткого диска у этих приложений доступна даже в базовой (бесплатной) версии.
Дополнительные рекомендации по очистке жесткого диска
Чтобы освободить еще больше свободного пространства на жестком диске, рекомендуем выполнить следующие действия:
- Удалите ненужные файлы. Для этого откройте приложения Finder и внимательно просмотрите содержимое папок “Загрузки” и “Документы”. Как правило, со временем накапливаются дубликаты файлов, а также контент, который утратил актуальность и от него можно избавиться. Чтобы удалить файл, кликните по нему правой клавишей мыши и выберите пункт “Перенести в корзину”.
- Очистите корзину. Пользователи зачастую забывают своевременно очищать корзину, в результате чего в ней накапливается много ненужных файлов, которые занимают полезное пространство на жестком диске. Чтобы удалить все лишнее, кликните правой клавишей мыши по значку корзины в “Dock”. Затем кликните по пункту «Очистить корзину».
Расширенные настройки
Если на вашем компьютере установлена операционная система macOS Sierra или более новая версия, она содержит удобный штатный инструмент, который позволяет сократить накопление файлов на жестком диске. Для этого выполните следующие действия:
- Зайдите в меню Apple.
- Выберите раздел «Об этом Mac».
- Откройте вкладку «Хранилище».
- Кликните по кнопке «Управлять».
- Настройте сохранение файлов в облачном хранилище iCloud. Поможет в этом меню “Рекомендации”.
- Настройте оптимизацию хранилища и автоматическую очистку корзины.
Здесь же вы можете просмотреть документы, установленные программы, старые резервные копии и прочую информацию. Ненужные файлы можно сразу удалить.
Переустановка операционной системы
Когда жесткий диск сильно заполнен различными приложениями, которые не используются, а также различным мусором, бывает проще переустановить операционную систему, а не чистить жесткий диск. Для этого выполните такие действия:
- Перезагрузите компьютер.
- Когда Mac будет загружаться, удерживайте нажатыми клавиши «Command” и “R”.
- Среди списка утилит выберите “Дисковая утилита”.
- Затем укажите диск, который хотите очистить.
- Кликните по кнопке “Стереть” и придерживайтесь рекомендаций.
- Выйдите из утилиты и выберите пункт «Переустановить macOS».
- Следуйте рекомендациям.
Если вам все равно не хватает свободного пространства на жестком диске, обратитесь в iFix. Специалисты нашего сервисного центра не только установят накопитель большего объема, но и перенесут на него всю информацию со старого диска.
Источник
Что еще есть в хранилище Mac и как его удалить
Написано Джордан Бальдо Последнее обновление: Август 30, 2021
Всемогущий эксперт по написанию текстов, который хорошо разбирается в проблемах Mac и предоставляет эффективные решения.
I’m a loyal MacBook user; so loyal, that I’ve bought my 4th MacBook now. I replace them with new ones every time I want to. I’ve been using my 4th Mac for 2 years now. I noticed that mac other storage is growing and is running out of the application memory of my system. There’re 50GB of «other» on Mac! Как удалить другое хранилище на Mac 2020 освободить место на диске и заставить его работать быстрее?
Это легко убрать другое хранилище на Mac , Далее мы покажем вам, как получить больше дискового пространства для вашего Mac.
Часть 1. Что есть другое на Mac Storage?
Ваш Mac работает медленно? Вы проверили емкость вашего устройства Mac? У него есть различные ярлыки, верно? Вы можете увидеть приложения, аудио, фильмы, фотографии, а также резервные копии. Кажется, все очевидно, не так ли? Вы знаете, какие файлы фактически занимают ваше дисковое пространство.
А как насчет «Другой»? Что это значит? Может быть неприятно знать, что эти «Другие» файлы занимают слишком много места на нашем диске, поэтому нам приходится их освобождать. Хотите вернуть фактическое место для хранения? Что ж, сначала мы расскажем вам больше о другом хранилище. А потом мы расскажем, как избавиться от другого хранилища (очищаемого пространства) на вашем устройстве.
Что такое Другое в хранилище Mac? Другие типы хранилищ относятся к тем, которые не вписываются в категории (например, приложения, аудио, фильмы, фотографии, а также резервные копии). Эти другие файлы будут включать следующее:
- Документы, включая файлы .doc, .PDF и .psd.
- Системные файлы macOS X.
- Временные файлы macOS X.
- Кэшируйте файлы, включая кеш браузера, пользовательский кеш и системный кеш.
- Образы дисков.
- Архивы, включая .dmg и .zip.
- Плагины приложений.
- Расширения.
- Все, что нельзя классифицировать по основным категориям.
Then, how to delete other storage on Mac 2020 when Mac other storage is huge? Let’s move into the following parts of deleting Mac другое хранилищеособенно с свободный и мощный Очиститель Mac.
Часть 2. Как мне избавиться от других хранилищ на моем Mac?
How to access other storage on Mac? How to delete other from Mac? You don’t know how to delete Other storage on Mac (2020) completely because it might contain files that are important. What we would do to help you is to delve into different types of Other files and how to clean them.
# 1 — Удаление документов, занимающих другое место для хранения
Вы можете подумать, что документы не занимают слишком много места для хранения. Но позже вы поймете, что файлы .csv и .pages на самом деле могут быть большими. И это все. Мы даже не считаем изображения, большие презентации и электронные книги. Вот почему ваше Другое хранилище занимает слишком много места.
Here’s a step-by-step guide on how to clean other on Mac by clearing documents:
- Перейдите на рабочий стол и нажмите Command и клавиши F вместе.
- Нажмите This Mac, затем нажмите 1-ое поле раскрывающегося меню.
- Выберите Другое.
- Перейдите в окно «Атрибуты поиска», чтобы отметить размер файла и расширение файла.
- Теперь у вас есть возможность размещать документы различных типов (например, .pages, .pdf, .csv и т. Д.). Вы также можете ввести размер файла, чтобы найти большие документы.
- Просмотрите результаты (или предметы).
- Удалите файлы, которые вам больше не нужны.
# 2 — Удаление временных файлов
Когда ваш Mac в данный момент работает, он всегда создает (и даже копит) системные файлы, такие как журналы. Эти файлы необходимы для нормальной работы системы — только в течение определенного периода времени. Иногда эти файлы устаревают и приводят к засорению дискового пространства. Это часть Другое классификация также.
Обычно файлы такого типа являются временными. Но иногда они не удаляются, если вы на самом деле не делаете с ними что-то. Apple не давала вам возможности удалить эти системные файлы и временные файлы.
Итак, где вы можете найти эти системные файлы? Следуйте инструкциям ниже, чтобы очистить системное хранилище на Mac:
/Users/User/Library/Application Support/
Однако это не рекомендуемый способ удаления другого хранилища на Mac 2020. Почему это так? Что ж, вы можете удалить файлы, необходимые для работы приложений. Лучший способ сделать это — использовать iMyMac PowerMyMac, which can help you to delete other from Mac by removing your Mac junk files including unnecessary documents, temporary files, caches and others. Have a free trial below!
№ 3 — Удаление файлов кэша
Кэшированные файлы выглядят безвредными для вас. Но на самом деле они могут занимать много места на диске. Существует три типа кеша (основные): пользовательский, браузерный и системный. Эти файлы кэша используются для улучшения скорости вашей системы. Но как только они станут действительно большими, это может привести к снижению производительности системы.
Вот как очистить файлы кеша вручную на вашем устройстве Mac:
- Перейдите в Перейти> Перейти в папку.
- Введите из
/Library/Caches , затем нажмите Go.
Повторите те же шаги снова и снова. Однако на шаге 2 введите /Library/Caches чтобы очистить кеш в другой папке.
Повторите шаги с 1 по 6 снова. Однако на шаге 2 введите
/Library/Logs чтобы снова очистить кеш-память других типов.
Если вы беспокоитесь, что вы можете удалить необходимые файлы, вы можете использовать PowerMyMac снова.
№ 4 — Удаление образов дисков и архивов
Если у вас есть ненужный .zip, .dmg, и файлы .rar, среди прочих, которые занимают системное хранилище, вы должны немедленно очистить их, чтобы освободите диск для хранения.
Вы можете найти их, используя поиск Spotlight:
- Запустить Finder.
- Введите из DMG/ZIP. Введите это в поле поиска.
- Выберите Поиск: Этот Mac.
- Результаты будут отображаться и сортировать эти файлы по размеру.
- Очистите ненужные файлы, особенно большие.
Наконечник: PowerMyMac’s Large & Old Files can help you find out and remove archives quickly and easily.
# 5 — Удаление плагинов приложений и расширений приложений
Иногда ваш память заполнена приложениями. Надстройки и плагины ваших приложений включены в категорию «Другое хранилище» (в отличие от категории «Приложения»). Они не занимают много места. Тем не менее, все же стоит очистить их, чтобы освободить больше места.
Расширения иногда вызывают проблемы на вашем устройстве Mac, и их лучше удалить. Это двойной удар! Вы можете удалить журналы приложений, которые вызывают проблемы, а также освободить место. Вы можете вручную удалить эти расширения одно за другим, чтобы удалить другое хранилище на Mac 2020.
Как удалить ваши расширения Safari:
- Откройте браузер с именем Safari.
- Нажмите Настройки.
- Нажмите вкладку с надписью Расширения.
- Выберите расширение, которое вы хотите удалить. Снимите флажок «Включить», чтобы отключить его.
- Если вы хотите удалить его, нажмите «Удалить», чтобы удалить Safari.
Как удалить ваши расширения Chrome:
- Презентация Chrome.
- Нажмите на значок, выглядящий как три точки. Это находится в правом верхнем углу браузера.
- Нажмите еще инструмент.
- Нажмите Расширения.
- Удалите или отключите расширения в зависимости от того, что вы хотите.
Как удалить расширения из браузера Firefox:
- Запустите Mozilla Firefox.
- Найдите меню бургера и откройте его. Это расположено в верхнем правом углу экрана.
- Выберите дополнения.
- Посмотрите на вкладки Расширения и плагины.
- Удалите или отключите любое расширение или плагин, который вы хотите.
Примечание:
Если вы не уверены в использовании определенного расширения или плагина, не удаляйте его. Вы должны отключить его в первую очередь. Если ваши приложения (или ваша система) работают нормально после того, как вы отключили определенное расширение (или плагин), ТО вы можете удалить его. PowerMyMac also gives you a hand to manage all the extensions in different browsers at one time.
Вот как сделать это шаг за шагом с помощью этого инструмента:
- Download and Launch PowerMyMac
- Щелкните Расширения под модулем Набор инструментов.
- Нажмите Сканировать. Результаты покажут список расширений на вашем Mac.
- Найдите расширения или плагины, которые вы хотите.
- Переключите, чтобы отключить эти расширения или плагины.
# 6 — Удаление всего остального, что не может быть засекречено
Mac Other Storage Space имеет собственную классификацию Other. Смешно, правда? Эти файлы могут фактически включать следующее:
- Файлы, расположенные в вашей пользовательской библиотеке (например, заставки)
- Файлы, которые не могут быть распознаны поиском Spotlight.
Обычно эти Другие файлы не занимают много места. Но, как вы, наверное, знаете, немного важна. Если вы хотите очистить заставки, вот как это сделать:
- Запустите Finder, чтобы найти строку меню.
- Выберите «Перейти»> «Перейти к папке».
- Введите из:
/Library/Screen Savers , затем нажмите go.
Файлы, не распознаваемые Spotlight, встречаются реже. Они включают в себя различные файлы, такие как разделы Windows Boot Camp. Они также могут включать жесткие диски виртуальных машин.
Часть 3. Как управлять хранилищем на Mac?
Хотя вы знаете способы удаления другого хранилища на Mac 2020, но вам лучше управлять хранилищем на своем Mac, в этом случае вы должны рассмотреть возможность хранения в macOS.
Вы можете щелкнуть «Хранилище»> «Управление»> вкладка «Рекомендации», чтобы найти параметры «Магазин в iCloud», «Оптимизировать хранилище», «Очистить корзину автоматически» и «Уменьшить беспорядок», которые могут управлять хранилищем Mac.
С Store in iCloud в iCloud будут храниться только ваши текущие файлы и оптимизированные изображения. И только если вам нужны эти файлы, iCloud загрузит их для вас. Таким образом, вы можете сэкономить больше места для хранения.
При использовании Оптимизировать хранилище вы можете увидеть все очищаемые категории в деталях хранилища. Затем вы можете выборочно управлять большими файлами, такими как фильмы iTunes или другими большими вложениями.
Вы можете настроить автоматическое удаление элементов из корзины на Mac после 30-дневного сохранения с помощью функции «Очистить корзину автоматически»: перейдите в Finder> Preferences> Advanced, затем вы увидите «Удалить элементы . », просто установите этот флажок.
Уменьшение беспорядка направлено на удаление ненужных файлов, которые вы больше не используете, чтобы освободить больше места на Mac: просмотрите файлы> выберите ненужные приложения или файлы, показанные в новом окне> удалите эти приложения или файлы.
В заключение
Mac Другое хранилище на самом деле может занять слишком много места и замедлить работу вашей системы. Если вы хотите ускорить работу вашего устройства, вы можете очистить ненужные файлы других хранилищ вручную.
Конечно, мы рекомендуем вам автоматически удалить другое хранилище на Mac 2020 с помощью фантастического инструмента. iMyMac PowerMyMac , и вы найдете, что это действительно вам очень помогает!
Прекрасно Спасибо за ваш рейтинг.
Источник