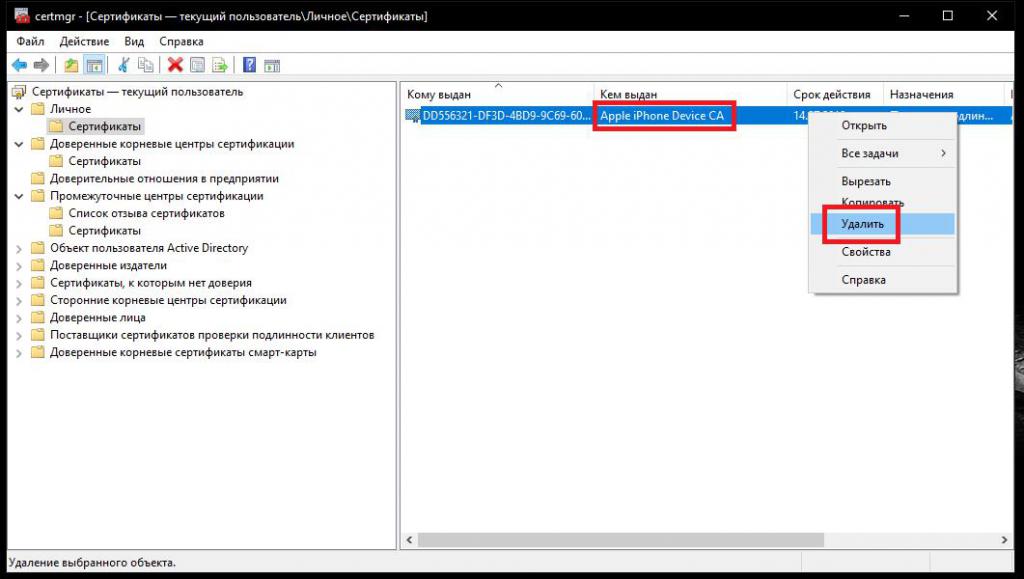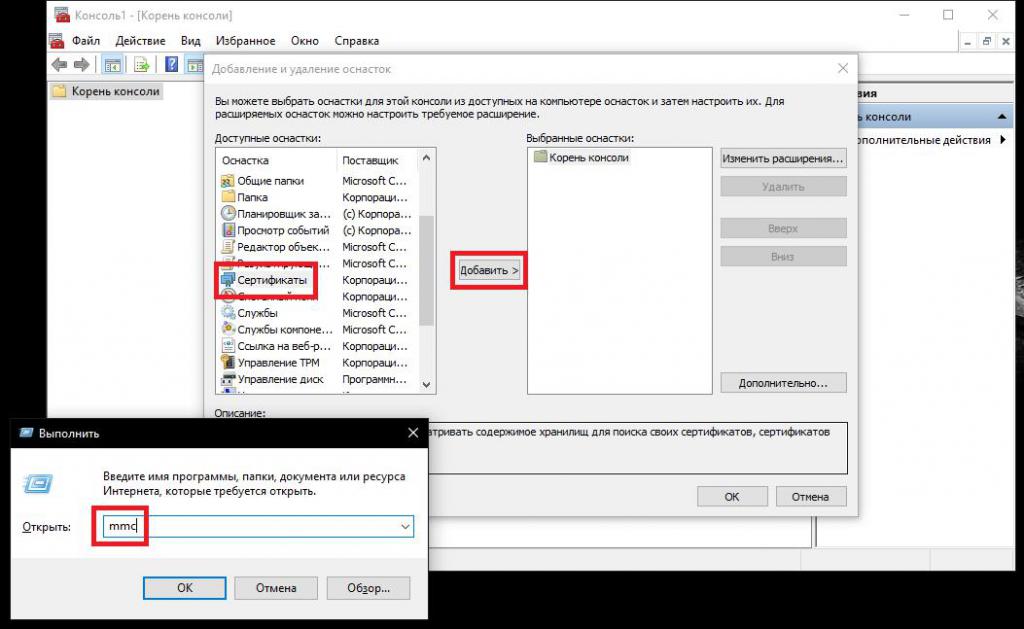- Где хранятся сертификаты + на компьютере
- Открываем «Хранилище сертификатов»
- Способ 1: Окно «Выполнить»
- Способ 2: Панель управления
- Цифровые сертификаты: Как посмотреть и удалить их в Windows 10
- Как посмотреть установленные цифровые сертификаты в Windows 10
- Как удалить сертификат в Windows 10
- Хранилище сертификатов Windows 7 и выше: что это, для чего это нужно и какие действия с ним можно выполнить?
- Что такое хранилище сертификатов в операционных системах Windows?
- Как открыть хранилище сертификатов Windows 7: способ первый
- Доступ к сертификатам: способ второй
- Как удалить сертификаты из хранилища Windows 7?
- Добавление сертификата или ЭЦП
- Где в Windows хранятся корневые сертификаты Центров Сертификации (CA)
- Общесистемные корневые CA сертификаты
- Google Chrome
- Opera
- Firefox
Где хранятся сертификаты + на компьютере

Сертификаты являются одним из вариантов безопасности для Виндовс 7. Это цифровая подпись, которая проверяет достоверность и подлинность различных веб-узлов, служб и всевозможных устройств. Выдача сертификатов осуществляется сертификационным центром. Они хранятся в специализированном месте системы. В данной статье мы рассмотрим, где находится «Хранилище сертификатов» в ОС Windows 7.
- Открываем «Хранилище сертификатов»
- Способ 1: Окно «Выполнить»
- Способ 2: Панель управления
- Вопросы и ответы
Открываем «Хранилище сертификатов»
Чтобы просмотреть сертификаты в Виндовс 7, заходим в ОС с правами администратора.
Подробнее: Как получить права администратора в Windows 7
Необходимость в доступе к сертификатам особенно важна для пользователей, которые часто совершают платежи в интернете. Все сертификаты хранятся в одном месте, так называемом Хранилище, которое разбито на две части.
Способ 1: Окно «Выполнить»
Цифровые подписи хранятся в папке, которая находятся в директории «Сертификаты – текущий пользователь». Здесь сертификаты находятся в логических хранилищах, которые разделены по свойствам.
В папках «Доверенные корневые центры сертификации» и «Промежуточные центры сертификации» находится основной массив сертификатов Виндовс 7.
Чтобы посмотреть информацию о каждом цифровом документе, наводим на него и кликаем ПКМ. В открывшемся меню выбираем «Открыть».
Переходим во вкладку «Общие». В разделе «Сведения о сертификате» будет отображено предназначение каждой цифровой подписи. Также представлена информация «Кому выдан», «Кем выдан» и сроки действия.
Способ 2: Панель управления
Также есть возможность посмотреть сертификаты в Windows 7 через «Панель управления».
Открываем «Пуск» и переходим в «Панель управления».
Открываем элемент «Свойства обозревателя».
В открывшемся окне переходим во вкладку «Содержание» и щелкаем по надписи «Сертификаты».
В открывшемся окошке предоставлен перечень различных сертификатов. Чтобы посмотреть подробную информацию об определённой цифровой подписи, жмём по кнопке «Просмотр».
После прочтения данной статьи вам не составит никакого труда открыть «Хранилище сертификатов» Windows 7 и узнать подробную информацию о свойствах каждой цифровой подписи в вашей системе.

Отблагодарите автора, поделитесь статьей в социальных сетях.
Вконтакте Facebook Одноклассники Twitter Google+ Telegram 
Задать вопрос по статье
Цифровые сертификаты: Как посмотреть и удалить их в Windows 10
Цифровые сертификаты — это небольшие файлы, которые содержат ряд личной и частной информации, как наши данные, учетные данные для доступа и т. п. Цифровые сертификаты используется для идентификации нас через Интернет, чтобы мы могли подтвердить свою личность и выполнять все виды запросов и Интернет-менеджменте. Когда мы устанавливаем сертификат в Windows 10, он устанавливается в защищенном разделе операционной системы, и когда приложение будет нуждаться в каком-либо сертификате, то оно будет запрашивать доступ к нему, чтобы использовать его.
Одним из наиболее распространенных применений этих сертификатов является их использование в Google Chrome. К примеру, на государственных сайтов для личного доступа к базам данным нужен сертификат. Этот сертификат вам выдает гос. сайт и его нужно будет установить. Без него вы не сможете получить доступ к базе, функциям, или даже к самому сайту. Многие приложения устанавливают собственные сертификаты для внесения изменений в оборудование. Они служат для обеспечения того, чтобы приложение было законным и надежным. Они также используются для подписи трафика, которым обмениваются серверы. Даже Windows имеет свои собственные корневые сертификаты, которые обеспечивают нормальную работу операционной системы, и такие функции, как Центр обновления Windows, можно безопасно использовать.
Как посмотреть установленные цифровые сертификаты в Windows 10
1. Посмотрим сертификаты для оборудования, сгенерированными Microsoft и другими разработчиками для правильного функционирования компьютера. Они доступны для всех пользователей.
Нажмите сочетание клавиш Win + R и введите certlm.msc, чтобы открыть сертификаты.
Далее вы увидите сертификаты и разные категории. В зависимости от назначения каждого сертификата они будут храниться в том или ином каталоге.
2. Если вы хотите просмотреть личные сертификаты, которые доступны только текущему пользователю на данной учетной записи, то нажмите Win + R и введите certmgr.msc, чтобы открыть этот персональный менеджер сертификатов. Мы найдем все личные сертификаты, которые являются эксклюзивными для нашего пользователя. В частности, в папке «Личное» мы найдем все это.
Как удалить сертификат в Windows 10
Если вам нужно удалить какой-либо сертификат, что я не рекомендую, то просто найдите его и нажмите на нем правой кнопкой мыши, после чего «Удалить». Иногда бывает так, что сертификаты становятся криво или повреждаются, в этом случае нужно будет удалить и заново установить.
Хранилище сертификатов Windows 7 и выше: что это, для чего это нужно и какие действия с ним можно выполнить?
Рядовые пользователи с хранилищем сертификатов Windows 7 или любой другой операционной системы, относящейся к этому семейству, не сталкиваются практически никогда. Но вот системным администраторам или юзерам достаточно высокого уровня подготовки иногда бывает крайне необходимо использовать его для удаления старых документов или цифровых подписей, а также для установки новых. Зачем все это нужно и где в Windows 7 хранилище сертификатов, далее и рассмотрим. Заранее надо сказать, что обычным пользователям рассмотрение этих вопросов может понадобиться и в целях получения общей информации, и для выполнения вышеописанных действий, поскольку нельзя исключать, что они в определенной ситуации могут потребоваться.
Что такое хранилище сертификатов в операционных системах Windows?
Начнем с определения самого термина. Что представляет собой хранилище сертификатов Windows 7? По сути своей это специально отведенное место, в котором сохраняются всевозможные электронные документы, включая и цифровые подписи, но не в обычном, а в зашифрованном виде. Поскольку все объекты и в любой ОС представлены исключительно в виде файлов, это хранилище тоже можно отнести к этой категории, однако открыть его какой-то программой наподобие текстового редактора невозможно. Кроме того, само хранилище сертификатов Windows 7 разделено как бы на две части. Одна относится к зарегистрированному локальному пользователю, вторая – к компьютеру в целом. Основным же предназначением всех таких документов является обеспечение безопасности компьютерной системы, например, в плане того, чтобы в нее не проникло сомнительное, потенциально небезопасное или нежелательное программное обеспечение. Таким образом, сертификат или цифровая подпись удостоверяет подлинность и безопасность того или иного программного продукта, а в некоторых случаях может использоваться и как некий проверенный идентификатор самого пользователя.
Как открыть хранилище сертификатов Windows 7: способ первый
Что же касается доступа, во всех последних системах, начиная как раз с седьмой модификации, он может и должен производиться исключительно от имени администратора, причем, даже несмотря на то, что учетная запись суперпользователя может быть отключена. Способов осуществления доступа можно выделить три (как минимум).
Самым простым считается вызов из «Панели управления» свойств обозревателя, где на вкладке содержимого для просмотра необходимых сведений можно использовать либо кнопку сертификатов, либо кнопку отображения издателей. В первом случае обычно в списке ничего представлено не будет, поэтому нужно использовать кнопку «Дополнительно», чтобы просмотреть все доступные элементы. При просмотре издателей сразу будут показаны программные продукты, имеющие соответствующие цифровые подписи и сертификаты. Но вот неудобство такого метода доступа состоит в том, что в хранилище сертификатов Windows 7 будут показаны только те данные программ и издателей, которые в своей работе могут затребовать обращение к интернету через встроенный в систему браузер.
Доступ к сертификатам: способ второй
Для просмотра абсолютно всех сведений следует использовать специализированное средство доступа, которое вызывается из консоли «Выполнить» командой certmgr.msc, после чего запускается своеобразный менеджер.
Цифровые подписи представлены в соответствующем локальному пользователю разделе, а основной массив отображается в корневых и промежуточных центрах сертификации. Как уже, наверное, понятно, данный инструмент как раз и может выступать не только в роли средства обеспечения безопасности системы, но и сертифицировать неподписанные программные продукты.
Как удалить сертификаты из хранилища Windows 7?
Некоторые сертификаты и ЭПЦ могут устаревать. Именно поэтому их следует удалять. Естественно, без крайней необходимости рядовым пользователям заниматься такими вещами самостоятельно не нужно. Однако при выявлении конфликтов программного обеспечения иногда ничего другого просто не остается (например, если проверку подписей драйверов полностью отключить не удается). Для удаления любого компонента, представленного в менеджере, описанном для второй методики доступа, используется меню ПКМ на выбранном сертификате с последующей активацией пункта удаления.
Например, в личных сертификатах может храниться подпись Apple, хотя программное обеспечение или подключение «яблочного» девайса больше не используется. Так зачем хранить такие записи, если при повторной установке драйвера или приложения сертификат и подпись будут внесены в реестр автоматически? Очевидно, что из-за наличия таких компонентов частично как раз и засоряется системный реестр, а большинство программ-оптимизаторов такие данные не удаляют. И чем сильнее раздувается реестр, тем медленнее загружается и работает вся операционная система.
Добавление сертификата или ЭЦП
Если же речь идет о добавлении сертификатов, импорт можно выполнить при доступе к хранилищу с использованием первых двух способов. Но в случае с пользовательскими цифровыми подписями локального уровня (да еще и для установки автоматизации процесса) лучше всего воспользоваться добавлением оснастки в консоли MMC, которая вызывается из меню «Выполнить» одноименной командой.
Через файловое меню следует выбрать добавление или удаление оснастки, после этого найти пункт сертификатов в меню слева, добавить пункт в текущие оснастки нажатием кнопки правее, указать тип (для пользователя, службы или учетной записи компьютера), после чего при желании новую оснастку можно сохранить удобном месте. После вызова сохраненной настройки можно будет производить импорт сертификатов и подписей, осуществлять управление ними, изменять политики безопасности без непосредственного доступа к соответствующему разделу и т. д. без необходимости выполнения предварительных действий по добавлению оснасток в разные ветки.
Где в Windows хранятся корневые сертификаты Центров Сертификации (CA)
Общесистемные корневые CA сертификаты
Если вы задаётесь вопросом, в какой папке хранятся сертификаты в Windows, то правильный ответ в том, что в Windows сертификаты хранятся в реестре. Причём они записаны в виде бессмысленных бинарных данных. Чуть ниже будут перечислены ветки реестра, где размещены сертификаты, а пока давайте познакомимся с программой для просмотра и управления сертификатами в Windows.
В Windows просмотр и управление доверенными корневыми сертификатами осуществляется в программе Менеджер Сертификатов.
Чтобы открыть Менеджер Сертификатов нажмите Win+r, введите в открывшееся поле и нажмите Enter:

Перейдите в раздел «Доверенные корневые центры сертификации» → «Сертификаты»:

Здесь для каждого сертификата вы можете просматривать свойства, экспортировать и удалять.
Просмотр сертификатов в PowerShell
Чтобы просмотреть список сертификатов с помощью PowerShell:

Чтобы найти определённый сертификат выполните команду вида (замените «HackWare» на часть искомого имени в поле Subject):

Теперь рассмотрим, где физически храняться корневые CA сертификаты в Windows. Сертификаты хранятся в реестре Windows в следующих ветках:
Сертификаты уровня пользователей:
- HKEY_CURRENT_USER\Software\Microsoft\SystemCertificates — содержит настройки сертификатов для текущего пользователя
- HKEY_CURRENT_USER\Software\Policies\Microsoft\SystemCertificates — как и предыдущее расположение, но это соответствует сертификатам пользователей, развёрнутым объектом групповой политики (GPO (Group Policy))
- HKEY_USERS\SID-User\Software\Microsoft\SystemCertificates — соответствует настройке определённых пользовательских сертификатов. У каждого пользователя есть своя ветка в реестре с SID (идентификатор безопасности).
Сертификаты уровня компьютера:
- HKEY_LOCAL_MACHINE\Software\Microsoft\SystemCertificates — содержит настройки для всех пользователей компьютера
- HKEY_LOCAL_MACHINE\Software\Policies\Microsoft\SystemCertificates — как и предыдущее расположение, но это соответствует сертификатам компьютера, развёрнутым объектом групповой политики (GPO (Group Policy))
Сертификаты уровня служб:
- HKEY_LOCAL_MACHINE\Software\Microsoft\Cryptography\Services\ServiceName\SystemCertificates — содержит настройки сертификатов для всех служб компьютера
Сертификаты уровня Active Directory:
- HKEY_LOCAL_MACHINE\Software\Microsoft\EnterpriseCertificates — сертификаты, выданные на уровне Active Directory.

И есть несколько папок и файлов, соответствующих хранилищу сертификатов Windows. Папки скрыты, а открытый и закрытый ключи расположены в разных папках.
Пользовательские сертификаты (файлы):
- %APPDATA%\Microsoft\SystemCertificates\My\Certificates
- %USERPROFILE%\AppData\Roaming\Microsoft\Crypto\RSA\SID
- %USERPROFILE%\AppData\Roaming\Microsoft\Credentials
- %USERPROFILE%\AppData\Roaming\Microsoft\Protect\SID
Компьютерные сертификаты (файлы):
- C:\ProgramData\Microsoft\Crypto\RSA\MachineKeys
Рассмотрим теперь где хранятся корневые CA сертификаты веб-браузеров.
Google Chrome
Использует общесистемные доверенные корневые центры сертификации.

Чтобы перейти к списку сертификатов из веб браузера:

Настройки → Приватность и Защита → Безопасность → Управление сертификатами → Просмотр сертификатов → Центры сертификации → Доверенные корневые центры сертификации:
Opera
Чтобы перейти к списку сертификатов из веб браузера: Настройки → Перейти к настройкам браузера → Дополнительно → Безопасность → Ещё → Настроить сертификаты → Доверенные корневые центры сертификации:

Firefox

Приватность и Защита → Сертификаты → Просмотр сертификатов → Центры сертификации:

Для глубокого понимания OpenSSL смотрите также полное руководство: «OpenSSL: принципы работы, создание сертификатов, аудит».