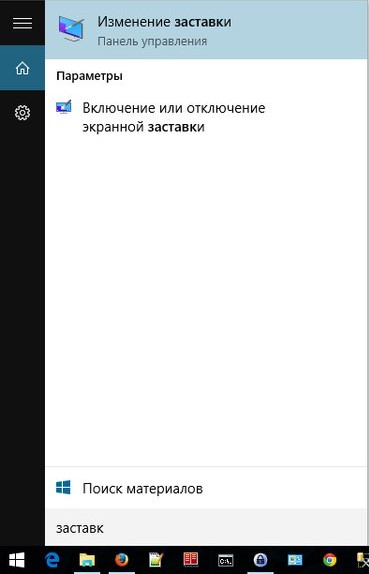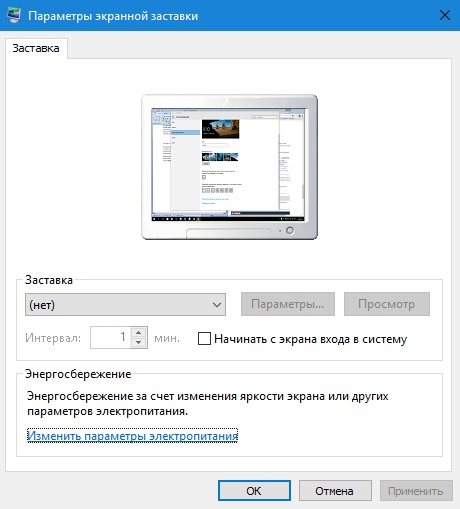- Как изменить заставку на рабочем столе в Windows 10
- Меняем заставку рабочего стола
- Меняем заставку на экране блокировки
- Выбираем экранную заставку (скринсейвер)
- Записки Web-разработчика
- Хранитель экрана (скринсэйвер) и Windows 10
- Путь 1. Поиск через меню «Пуск»
- Путь 2. Через «Параметры ПК»
- Путь 3. Через окно «Выполнить».
- Как настроить заставку в Windows 10
- Опубликовано Михаил Непомнящий в 20.01.2017
- Стандартные заставки Windows 10
- Скачать бесплатные заставки для Windows 10
- Заставка для «Рабочего стола» на Windows 10: установка, настройка и отключение
- Чем заставка «Рабочего стола» отличается от обоев
- Как включить заставку «Рабочего стола» в Windows 10
- Через панель задач
- Через «Панель управления»
- Видео: как включить заставку в Windows 10 через «Панель управления»
- Через «Командную строку»
- Как настроить заставку в Windows 10
- Изменение заставки
- Изменение параметров работы скринсейвера
- Выключение экранной заставки
- Где найти темы для заставки
- Как установить скачанный файл
- Видео: как установить скачанный файл заставки в Windows 10
- Можно ли изменить стартовую заставку Windows 10
- Видео: как поменять стартовую заставку Windows 10 с помощью программы Login Changer
- Какие ошибки могут возникать и как их исправлять
Как изменить заставку на рабочем столе в Windows 10
Давайте поговорим сегодня о настройках персонализации Windows 10, а именно об изменении фона рабочего стола, картинки экрана блокировки и выборе экранной заставки, которая появляется на мониторе при простое компьютера.
Для изменения этих настроек кликнем по рабочему столу правой кнопкой мыши и в открывшемся контекстном меню выберем пункт «Персонализация».
Меняем заставку рабочего стола
Чтобы поменять изображение на рабочем столе, перейдем в раздел «Фон» в левой части окна настроек персонализации. В раскрывающемся списке «Фон» нам предлагается выбрать один из трех вариантов:
- Фото — мы можем указать определенное изображение, выбрав его из предложенных ниже, или нажать кнопку «Обзор» и выбрать в качестве заставки рабочего стола любое фото на своем компьютере (поддерживаются форматы JPEG, BMP и PNG). Чтобы картинка занимала всё пространство рабочего стола, выбираем положение «Заполнение».
Меняем заставку на экране блокировки
Экран блокировки отображается при загрузке операционной системы Windows 10 на экране входа, при переходе компьютера в спящий режим, а также при смене пользователя. Чтобы поменять заставку на экране блокировки, кликаем на пункт «Экран блокировки» на панели слева в том же окне настроек персонализации, где мы выбирали фон рабочего стола. У нас есть три варианта настройки:
- Windows: интересное — показывает на экране блокировки красивые пейзажи, загруженные с серверов Microsoft, изображения меняются каждые несколько дней.
Выбираем экранную заставку (скринсейвер)
Когда-то скринсейвер — заставка, появляющаяся на экране при простое компьютера, — помогал защитить дисплей от выгорания, но в настоящее время он выполняет больше декоративную функцию.
Для выбора и настройки заставки нажимаем ссылку «Параметры заставки» в окне настроек «Экран блокировки».
В открывшемся окне в раскрывающемся списке «Заставка» выбираем нужный вариант и задаем интервал в минутах (в нашем примере заставка будет появляться на экране через 5 минут простоя компьютера). Как выглядит выбранное динамическое изображение, мы увидим в области предварительного просмотра сверху. Далее нажимаем кнопку «Применить», а затем «Просмотр», чтобы увидеть, как выглядит выбранная заставка на полном экране. Вернуться к работе можно нажав любую клавишу или передвинув мышь.
Если в списке «Заставка» указать пункт «Фотографии», мы можем настроить слайд-шоу из любых фото. Для настройки фотозаставки нажмем кнопку «Параметры».
Откроется окно «Параметры фотозаставки», где нужно нажать кнопку «Обзор» и выбрать папку с фотографиями. Также мы можем настроить скорость показа слайдов: низкую, среднюю или высокую и установить флажок «Случайный порядок изображений», чтобы фотографии показывались в произвольном порядке. После нажимаем кнопку «Сохранить» в текущем окне, а затем кнопку «ОК» в окне «Параметры экранной заставки».
Теперь вы знаете, как придать вашему ПК индивидуальность: выбрать изображение для рабочего стола, изменить фон экрана блокировки и настроить экранную заставку по своему вкусу. Но имейте в виду, что менять настройки персонализации можно, только если вы пользуетесь активированной Windows 10.
Записки Web-разработчика
Хранитель экрана (скринсэйвер) и Windows 10
Всем привет! Как-то понадобилось мне по работе установить хранитель экрана (скринсейвер) на компьютере с операционной системой Windows 10. Оказалось, что в операционной системе Windows 10 по сравнению с предыдущими версиями стало сложнее отыскать окно настройки экранной заставки. Например, в Windows 8.1 она доступна в панели управления в разделе Персонализация. В Windows 10 в классической панели управления эти настройки отсутствуют. Несмотря на это, есть три возможные пути как добраться до нее.
Путь 1. Поиск через меню «Пуск»
В меню «Пуск» в строке поиска необходимо написать заставк.
Выбрать «Изменение заставки».
Путь 2. Через «Параметры ПК»
Откройте в меню «Пуск» раздел «Параметры» -> Персонализация -> Экран блокировки.
В нижней части окна нажмите на ссылку Параметры заставки, которая открывает панель «Параметры экранной заставкиЭ.
Эта панель знакома ещё со времён Windows XP, позволяя вам выбрать заставку и задать время её активации при простое компьютера.
Путь 3. Через окно «Выполнить».
Откройте окно выполнить сочетанием клавиш W + R.
Наберите команду control desk.cpl,,1 и нажмите ОК.
Данная команда откроет панель «Параметры экранной заставки».
Как настроить заставку в Windows 10
Опубликовано Михаил Непомнящий в 20.01.2017
Заставка или скринсейвер для Windows 10 – вещь необязательная, но приятная. По умолчанию, заставка отключена, однако есть возможность настроить что-то интересное.
Стандартные заставки Windows 10
Чтобы настроить параметры скринсейвера зайдите в Панель управления, выберите категорию «Оформление и персонализация» и нажмите ссылку «Изменение заставки». Аналогичная ссылка имеется в окне с настройками персонализации, где выбирается изображение и звуки для вашей темы рабочего стола.
Изначально Windows 10 предлагает небольшой набор тем. Некоторые из них дополнительно настраиваются по кнопке «Параметры», другие можно использовать только в одном варианте. Самый простой способ использования заставки – это тема «Мыльные пузыри». Не сильно замысловато, просто по вашему рабочему столу начнут кружиться мыльные пузыри. Для тех, кто с этим сталкивается в первый раз, это может вызвать удивление, а то и подозрение в наличии вируса.
Одним из наиболее популярных скринсейверов в старых версиях Windows был вариант «Объемный текст». По кнопке «Параметры» можно задать свою собственную надпись, выбрать для нее шрифт и размер, а также задать один из вариантов вращения и некоторые другие опции. Какие только надписи не встречались в школьных и университетских компьютерных классах. При этом дома данная заставка почти не использовалась.
Вероятно, наиболее востребованные сейчас варианты заставок – это «Фотографии» и «Фотоальбом». Оба варианта – это слайдшоу из выбранной папки с изображениями. С той разницей, что пункт «Фотографии» предлагает просто указать папку и будет сменять снимки без каких-либо эффектов и с черным фоном позади. «Фотоальбом» в этом смысле более оригинален. В «Параметрах» заставки настраивается тема, от которой будет зависеть и оформление подложки, и эффекты для смены фотографий. Кроме того, можно задать скорость показа слайдов. Также имеется возможность выбрать только фотографии с конкретной пометкой или на основании выставленной оценки.
Скачать бесплатные заставки для Windows 10
Если собственные фотографии вас по каким-то причинам не устраивают или просто надоели, есть вариант использовать стороннее решение, которое автоматически будет загружать картинки по выбранной вами теме. Например, приложение Endless Slideshow Screensaver 1.10 предлагает на выбор огромное количество тематик с животными, природой, автомобилями, девушками и многим другим.
Найти вариант с подводным миром, с красивым обратным отсчетом до конкретной даты и многое другое также можно на тематических сайтах с заставками для Windows. Одним из таких являет ресурс 7screensavers. Вы скачиваете дистрибутив со скринсейвером, устанавливаете его и запускаете, после чего выбранная заставка устанавливается по умолчанию и также появляется в общем списке заставок в стандартных настройках.
Заставка для «Рабочего стола» на Windows 10: установка, настройка и отключение
Разработчики операционной системы Windows всегда поощряли проявление индивидуальности и предоставляли возможность кастомизации «Рабочего стола». Windows 10 не стала исключением. Параметры персонализации позволяют даже самому прихотливому пользователю установить обои или заставку по душе, а также настроить критерии их отображения.
Чем заставка «Рабочего стола» отличается от обоев
В отличие от обычных статичных обоев, экранная заставка (скринсейвер) представляет собой динамичный рисунок, появляющийся через указанный период времени при условии отсутствия каких-либо манипуляций с клавиатурой или мышью.
Первоначально основная цель экранных заставок заключалась в защите компьютерных мониторов от выгорания в промежутках бездействия пользователя. Однако с развитием технологий и усовершенствованием мониторов пропала прямая необходимость их применения. Современные юзеры ПК используют скринсейверы преимущественно в целях настройки визуального оформления «Рабочего стола».
Как включить заставку «Рабочего стола» в Windows 10
Поскольку основная задача экранных заставок утратила свою актуальность, в Windows 10 скринсейвер по умолчанию отключён. Активировать его можно несколькими способами.
Через панель задач
Для включения заставки выполните следующие действия:
- Нажмите кнопку «Поиск» в левом нижнем углу экрана «Рабочего стола».
- Введите в поиск слово «Заставка».
- Из отобразившихся вариантов поиска выберите «Включение и отключение экранной заставки».
Через панель задач откройте окно параметров персонализации
Настроить параметры заставки можно в разделе «Экран блокировки»
Через «Панель управления»
Чтобы активировать заставку через «Панель управления»:
- Нажмите кнопку «Пуск» в левом нижнем углу экрана «Рабочего стола» правой кнопкой мыши.
- В списке приложений найдите и откройте пункт «Параметры».
«Панель управления» откроет доступ к общим параметрам компьютера
Видео: как включить заставку в Windows 10 через «Панель управления»
Через «Командную строку»
Чтобы включить экранную заставку при помощи «Командной строки»:
- Вызовите диалоговое окно «Выполнить» путём сочетания клавиш WindowsKey + R.
- Введите команду control desk.cpl,, 1 и нажмите Enter.
Откройте «Параметры заставки» посредством специальной команды
Как настроить заставку в Windows 10
Скринсейверы обладают рядом параметров, которые можно настраивать в зависимости от личных предпочтений. В Windows 10 по умолчанию присутствуют несколько видов экранных заставок.
Изменение заставки
Чтобы поменять скринсейвер, выполните следующее:
- Откройте окно «Параметры заставки» любым из вышеописанных способов.
- В выпадающем списке выберите любой понравившийся вариант экранной заставки.
- Не забудьте «Применить» внесённые изменения.
Изменение параметров работы скринсейвера
В окне «Параметры заставки» можно установить промежуток времени, через который будет отображаться экранная заставка. Для этого нужно ввести необходимые изменения в поле «Интервал».
Скринсейвер отображается спустя установленный интервал времени
Для скринсейверов «Объёмный текст» и «Фотографии» предусмотрены дополнительные параметры:
- выбор надписи, шрифта, размера и цвета текста;
- выбор типа и скорости вращения текста;
- выбор стиля поверхности для отображения текста;
Для сохранения установленных параметров заставки нажмите «ОК»
Для применения выбранных параметров фотозаставки нажмите «Сохранить»
Посмотреть, как будет выглядеть экранная заставка после изменений её параметров, можно, нажав кнопку «Просмотр».
Выключение экранной заставки
Чтобы отключить экранную заставку:
- Откройте «Параметры заставки», используя любой удобный способ.
- В выпадающем меню доступных скринсейверов выберите «Нет» и нажмите «Применить».
Отключение заставки совершается в два клика
Где найти темы для заставки
Скринсейверов для Windows 10 на просторах интернета множество, и каждый пользователь имеет возможность найти что-то на свой вкус. Как и в предыдущих версиях ОС, экранные заставки в Windows 10 хранятся в формате .scr и находятся в папке C:\ Windows\ System32. Если скринсейвер идёт с персональным установщиком, он будет иметь расширение .exe.
Как установить скачанный файл
В зависимости от формата экранной заставки существуют два способа её установки:
- запуск персонального установщика скринсейвера;
- копирование файла .scr в папку System32.
Так, при последующем открытии окна настроек заставки в выпадающем списке отобразятся новые скринсейверы. Выбрать и настроить их можно так же, как и предустановленные заставки.
Перед установкой экранной заставки рекомендуется проверить скачанный файл посредством антивируса на наличие вредоносного ПО.
Видео: как установить скачанный файл заставки в Windows 10
Можно ли изменить стартовую заставку Windows 10
В отличие от предыдущих версий ОС, Windows 10 имеет по факту два экрана при запуске: экран блокировки и экран входа в систему. Для изменения фона экрана блокировки выполните следующее:
- Откройте параметры персонализации.
- Выберите раздел «Экран блокировки».
В пункте «Фон» выберите изображение для экрана блокировки
Опция установки отдельного изображения для экрана входа в систему Windows 10 отсутствует. Однако существует функция дублирования фона экрана блокировки. Чтобы её активировать:
- Откройте параметры персонализации.
- Выберите раздел «Экран блокировки».
- Найдите пункт «Показывать на экране входа фоновый рисунок экрана блокировки» и нажмите «Вкл.».
Для экрана входа в Windows установите изображение экрана блокировки
Видео: как поменять стартовую заставку Windows 10 с помощью программы Login Changer
Какие ошибки могут возникать и как их исправлять
Как правило, ошибки возникают при попытке установить скринсейвер, скачанный из интернета. Причина их возникновения может заключаться в повреждении файла, в его неподходящем расширении, в неправильной установке заставки или копировании не в ту папку и т. д. Для исправления ошибки следует:
- убедиться в соответствии формата экранной заставки указанным требованиям;
- проверить качество соединения с интернетом и провести повторную загрузку файла;
- проверить файл скринсейвера на наличие вирусов и повторно установить его;
- провести повторное копирование файла экранной заставки в папку System32.
Несмотря на то, что скринсейверы утратили свою актуальность, многие пользователи используют их для персонализации «Рабочего стола». Современная операционная система Windows 10 сохранила возможность установки и настройки экранных заставок. Все необходимые параметры находятся в разделе «Экран блокировки».