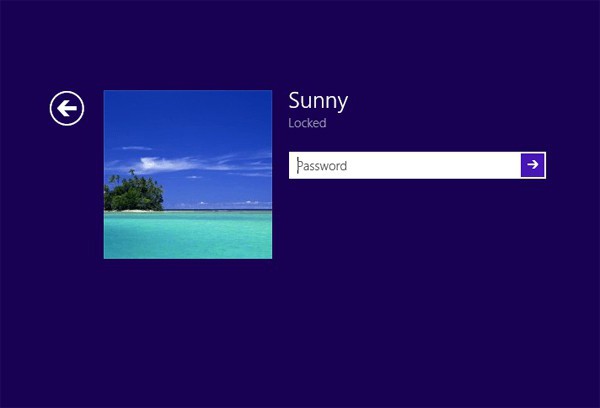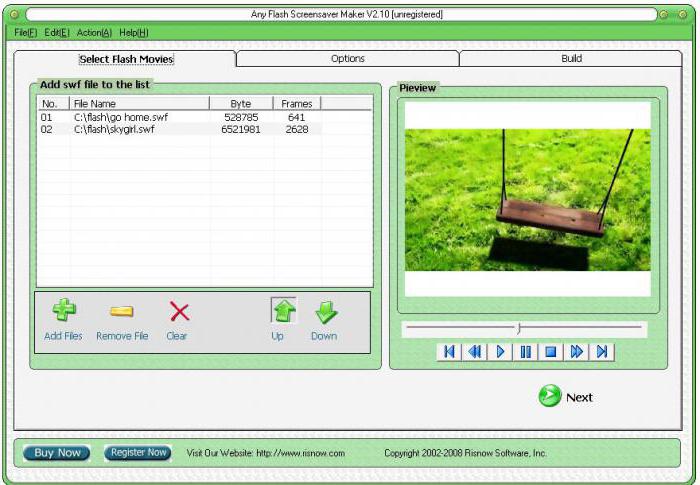- Что такое Скринсейвер и как добавить заставки на рабочий стол?!
- Как настроить скринсейвер в Windows?!
- Как добавить новые заставки?
- Как запустить Скринсейвер с рабочего стола?
- Скринсейвер (заставка, хранитель экрана) в Windows. Как включить, выключить и настроить?
- Что такое скринсейвер?
- Как включить скринсейвер (экранную заставку) в Windows 7?
- Как поменять скринсейвер (экранную заставку) в Windows 7?
- Как выключить скринсейвер (экранную заставку) в Windows 7?
- Как настроить время включения скринсейвера (экранной заставки) в Windows 7
- Как установить пароль на скринсейвер (экранную заставку) в Windows 7?
- Как включить или отключить экранную заставку в Windows 7?
- Инструкции по включению экранной заставки в Windows 7
- Инструкции по отключению заставки в Windows 7
- Скринсейвер: что это такое в Windows-системах?
- Скринсейвер: что это?
- Области применения скринсейверов
- Скринсейверы для Windows: как создать и включить?
- Несколько слов напоследок
Что такое Скринсейвер и как добавить заставки на рабочий стол?!
В переводе с английского языка слово Скринсейвер («ScreenSaver») переводится, как «Хранитель Экрана». Уже из этого, думаю понятно, что данная функция предназначена в первую очередь для работы с экраном монитора. Главная её цель — снизить энергопотребление монитора в моменты его простоя, а значит и уменьшить его общий износ в процессе эксплуатации.
В ранних версиях операционных систем Скринсейвер просто тушил дисплей либо делал экран черным. В дальнейшем вместо этого стали устанавливаться различные заставки на рабочий стол — как статичные, в виде картинок, так и динамичные анимации в виде различных геометрических значков, труб, заставок и т.п. Даже с приходом современных LCD-дисплеев ScreenSaver’ы не утратили свою актуальность, особенно с эстетической точки зрения — согласитесь, что значительно приятнее, когда на экране крутится приятное изображение вместо надоевших окошек!
Как настроить скринсейвер в Windows?!
Чтобы попасть в параметры заставки рабочего стола, надо на нём кликнуть правой кнопкой мыши в пустом месте. Появится контекстное меню, в котором надо выбрать пункт «Персонализация»:
Откроется вот такое окно настроек персонализации интерфейса Виндовс:
В правом нижнем углу есть значок «Заставка» — кликаем на нём. Откроется ещё одно окно — «Параметры экранной заставки»:
Чтобы выбрать нужный скринсейвер — просто откройте список и найдите тот, который Вам понравился. Тайм-аут, через который включается заставка рабочего стола, настраивается ниже, в строке «Интервал»:
Значение выставляется минутах от 1 до более.
Как добавить новые заставки?
Набор стандартных хранителей в операционных системах невелик. Зато всегда можно скачать скринсейверы бесплатно в Интернете и добавить их к уже имеющимся. Делается это просто. Скачав в Интернете файл с расширением *.SCR, надо переместить его в папку C:\Windows\System32 :
Само-собой, если операционная система установлена на ином диске, то путь будет другим.
Как запустить Скринсейвер с рабочего стола?
Иногда нет желания ждать, пока отработает таймер и включится заставка рабочего стола, а хочется включить его самостоятельно. Можно, конечно, зайти в настройки и нажать кнопку «Просмотр», но это долго и не удобно! Значительно проще и быстрее просто сделать ярлык. Для этого идём в папку C:\Windows\System32 и находим там нужный Скринсейвер:
Кликаем на нём правой кнопкой мыши и выбираем пункт «Отправить >> Рабочий стол». После этого появится вот такой ярлычок:
Чтобы запустить скринсейвер — просто кликните по значку дважды и хранитель экрана запустится на рабочем столе!
Скринсейвер (заставка, хранитель экрана) в Windows. Как включить, выключить и настроить?
Что такое скринсейвер?
Скринсейвер — это компьютерная программа, которая включается во время длительного простоя компьютера и обычно очищает экран или наоборот заполняет его различными изображениями/узорами. Название происходит от английского слова screensaver (screen saver), а на русском языке часто называется Экранная заставка и Хранитель Экрана. Изначально скринсейвер появился для того, чтобы предотвратить выгорание пикселей на старых ЭЛТ и плазменных мониторах, сейчас же он в основном используется для «красоты», чтобы разнообразить свое рабочие место.
Как включить скринсейвер (экранную заставку) в Windows 7?
- Правой кнопкой щелкаем по рабочему столу
- В открывшемся меню выбираем пункт Персонализация
- Нажимаем пункт Заставка
- В Параметрах экранной заставки есть раскрывающийся список Заставка. С помощью его происходит установка экранной заставки путем выбора в списке нужной
- Выбираем понравившуюся заставку из списка и затем нажмите кнопку Ок или Применить
Как поменять скринсейвер (экранную заставку) в Windows 7?
- Правой кнопкой щелкаем по рабочему столу
- В открывшемся меню выбираем пункт Персонализация
- Нажимаем пункт Заставка. В нашем примере ранее уже была установлена заставка «Объемный текст», которую мы хотим поменять на другую
- Выбираем любую другую заставку, например, «Пустой экран» и жмем кнопку кнопку Ок или Применить
Как выключить скринсейвер (экранную заставку) в Windows 7?
- Правой кнопкой щелкаем по рабочему столу
- В открывшемся меню выбираем пункт Персонализация
- Нажимаем пункт Заставка. В нашем примере ранее уже была установлена заставка «Объемный текст», которую мы хотим отключить
- Чтобы отключить заставку в Windows 7, нужно в Параметрах экранной заставки, в раскрывающемся списке Заставка выбрать самый верхний пункт нет и нажать кнопку Применить. После этого экранная заставка больше не должна включаться.
Как настроить время включения скринсейвера (экранной заставки) в Windows 7
Чтобы настроить время включения экранной заставки в Windows 7 (т.е. то время простоя, через которое данная заставка заработает) , нужно проделать следующее:
- Правой кнопкой щелкаем по рабочему столу
- В открывшемся меню выбираем пункт «Персонализация«
- Нажимаем пункт «Заставка«
- В Параметрах экранной заставки необходимо увеличить или уменьшить интервал в минутах. Для этого нажимаем стрелки вверх или вниз соответственно, либо печатаем нужное число с помощью клавиатуры и жмем кнопку «Применить«
Как установить пароль на скринсейвер (экранную заставку) в Windows 7?
Если учетная запись, под которой вы работаете на Windows 7, имеет пароль, то его можно также установить и на экранную заставку. После включения заставки чтобы попасть на рабочий стол вам нужно будет вводить пароль, т.е. по сути это будет блокировка компьютера.
Чтобы это сделать, необходимо проделать следующее:
- Правой кнопкой щелкаем по рабочему столу
- В открывшемся меню выбираем пункт «Персонализация«
- Нажимаем пункт «Заставка«
- Установить пароль на заставку очень просто, в Параметрах экранной заставки нужно установить галочку в пункте «Начинать с экрана входа в систему» и нажать кнопку «Применить«.
Как включить или отключить экранную заставку в Windows 7?
Экранная заставка (скринсейвер) – это такая функция или отдельная программа, которая срабатывает при простое компьютера через определенное заданное время. Например, если компьютер не используют 10 мин., то включается заставка. Скринсейвер придуман для того чтобы снизить непроизводительный износ оборудования и иногда электропотребление.
Интересно : для ЖК-мониторов экранная заставка может служить как эстетическая функция (для красоты=)), так как в ЖК-дисплеях почти нет износа (он заметен только если на экране изображение будет статично очень долгое время), в отличие от электронно-лучевых и плазменных экранов.
Инструкции по включению экранной заставки в Windows 7
1. Нажмите на пустом месте рабочего стола правой кнопкой мыши и выберите пункт «Персонализация» или через меню «Пуск/Панель управления/Оформление и персонализация/Персонализация».
2. В открывшемся окне нажмите на «Заставка» (выделено красным прямоугольником).
3. Теперь у вас открылось окно «Параметры экранной заставки». В нем есть три основных настройки:
- Выбор заставки
- Параметры заставки
- Интервал (через какое время после начала простоя компьютера включиться скринсейвер)
Также можно нажать кнопку «Просмотр» для предосмотра выбранной заставки. Еще можно поставить галочку «Начинать с экрана входа в систему», но я не советую, иногда чтобы ее снять, нужно немного покопаться в реестре.
4. И так, выбираете заставку и интервал ее включения и нажимаете «ОК».
Теперь, когда ваш компьютер будет находиться в простое некоторое время (задаете его в интервале), то включиться ваша заставка.
Вот пример моей заставки:
Это стандартная заставка «Объёмный текст».
Инструкции по отключению заставки в Windows 7
Отключить заставку очень просто. Вам нужно зайти в окно «Параметры экранной заставки» и в выпадающем списке выбора скринсейвера выбрать «Нет», затем нажмите «ОК» и готово.
Дата: 12.09.2012 Автор/Переводчик: Linchak
Тогда вместо «Персонализация» будет «Свойства».
Скринсейвер: что это такое в Windows-системах?
Еще на заре развития компьютеров с первыми Windows-системами многие пользователи столкнулись с такой интересной штукой, как скринсейвер. Что это такое, тогда в основном представляли себе практически все пользователи, правда, ошибочно считая этот инструмент системы всего лишь экранной заставкой. На самом деле у таких апплетов можно отметить и множество других, не менее полезных функций.
Скринсейвер: что это?
Итак, изначально такие заставки являлись не только средством украшения экрана монитора, хотя и выполняли определенную эстетическую функцию. Дело в том, что тогда в основном использовались мониторы, электронно-лучевые трубки которых были подвержены быстрому износу.
Чтобы продлить их срок службы, необходимо было их периодически отключать. Но ведь при условии того, что на одном компьютере могло работать несколько пользователей, обычное отключение не гарантировало безопасности информации, поскольку любой юзер мог просмотреть то, что отображалось на экране, или активировать, например, свернутые программы. Вот тут на помощь и пришел скринсейвер. Что это в плане энергосбережения и безопасности?
Инструмент, который позволял снизить нагрузку на монитор вплоть до его полного затемнения, а также при необходимости установить пароль выхода из режима заставки. Кроме того, такие программы (а это именно программы) имели специальные настройки автоматической активации скринсейвера через установленный пользователем промежуток времени, когда он, скажем, отсутствовал на рабочем месте.
Как правило, большинство скринсейверов имели (и имеют) формат SCR, хотя можно встретить и другие. Но самая большая проблема состоит в том, что под скринсейверы для Windows могут маскироваться многие опасные вирусы. Пользователь, с полной уверенностью считая, что это именно заставка, активирует ее (хотя бы даже для предварительного просмотра), а в итоге получает деструктивное воздействие вредоносного кода. Так что с такими файлами нужно быть крайне осторожным.
Области применения скринсейверов
Сегодня экранные заставки как таковые потеряли свою энергосберегающую роль (для этого используется гибернация или спящий режим) и служат скорее неким средством украшения экрана или применяются исключительно в рекламных целях.
Такой вариант достаточно часто используется на разного рода презентациях и выставках, когда на компьютерном мониторе в качестве заставки отображается, например, логотип компании или какая-то другая рекламная информация, что несомненно привлекает посетителей стендов. Кроме того, иногда такие приемы могут использоваться и при раскрутке веб-сайтов, когда необходимо сформировать целевую аудиторию.
Скринсейверы для Windows: как создать и включить?
Но вернемся к самим заставкам. Сегодня можно найти достаточно много программ, позволяющих создавать заставки из какого угодно графического или видеоматериала за считанные минуты. Однако скринсейверы для Windows 7, к примеру, могут быть элементарно созданы и без их применения.
Например, при использовании формата видео MOV достаточно в любом редакторе сохранить его в виде EXE-файла, а затем просто поменять расширение на SCR, поскольку данный формат тоже является исполняемым.
В специализированных приложениях тоже все просто: выбираются нужные готовые элементы (анимированные GIF-файлы, статические графические изображения, видеоролики и т. д.), перетаскиваются в специально окно или поле, после чего активируется процедура создания скринсейвера в автоматическом режиме. О создании сложной анимации сейчас речь не идет. А вот простенький скринсейвер для 7-ой версии Windows или любой другой можно сделать, как уже понятно, совершенно элементарно.
Когда скринсейвер будет готов (или вы его скачали из интернета), файл, для того чтобы его можно было использовать в качестве заставки, нужно поместить в папку System32 для систем с архитектурой х86 или в каталог SysWOW64 для 64-битных ОС.
Устанавливаются скринсейверы для Windows 7 через настройки персонализации (ПКМ на свободном пространстве «Рабочего стола») с выбором пункта заставки. В новом окне имеется несколько настроек, посредством которых можно изменить саму заставку, задать время активации при простое компьютера, произвести предварительный просмотр или настроить дополнительные параметры. При необходимости также можно задать пароль выхода из этого режима.
Несколько слов напоследок
В статье была представлена краткая информация о таком понятии, как «скринсейвер». Что это такое, разобрались. Остается добавить, что действительно сегодня экранная заставка уже не исполняет тех глобальных задач, которые на нее были возложены изначально, а используется только в качестве инструмента украшения системы или в рекламных целях (разумеется, и для защиты изображения на экране с установкой пароля доступа). Ну, а тут поле деятельности весьма широкое.