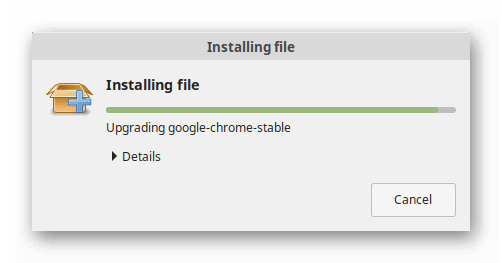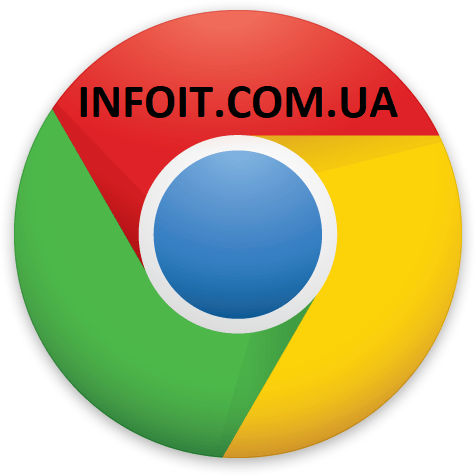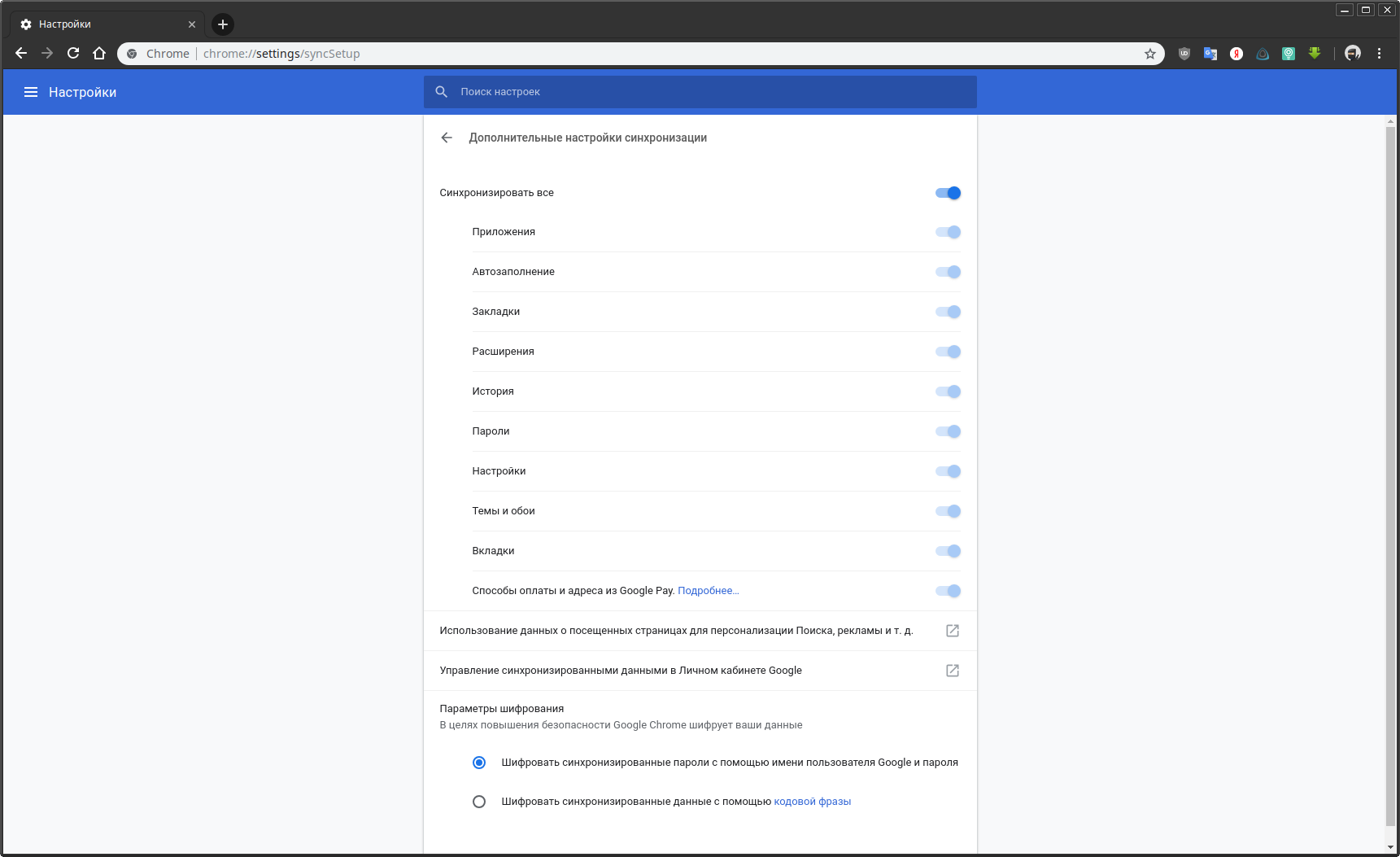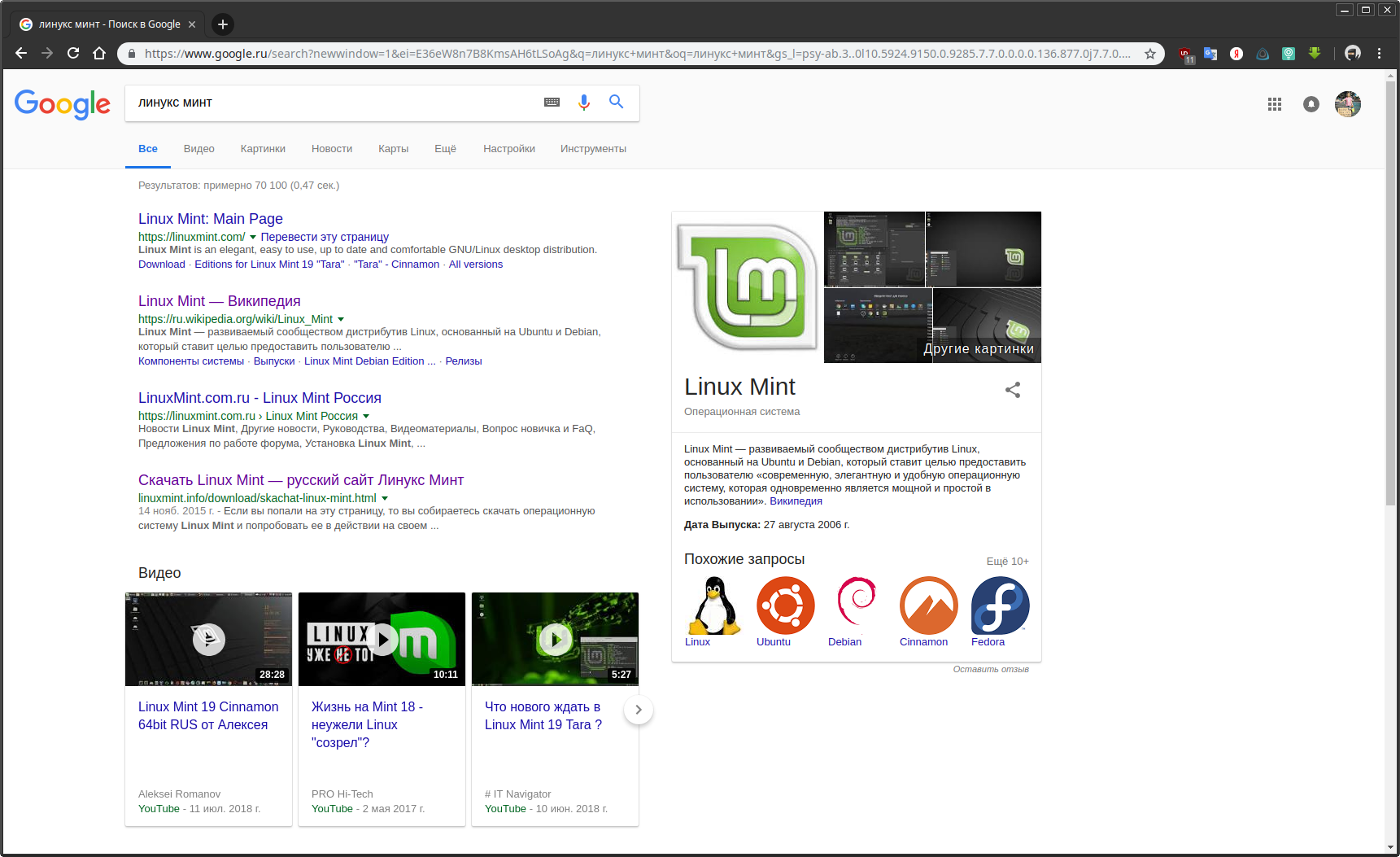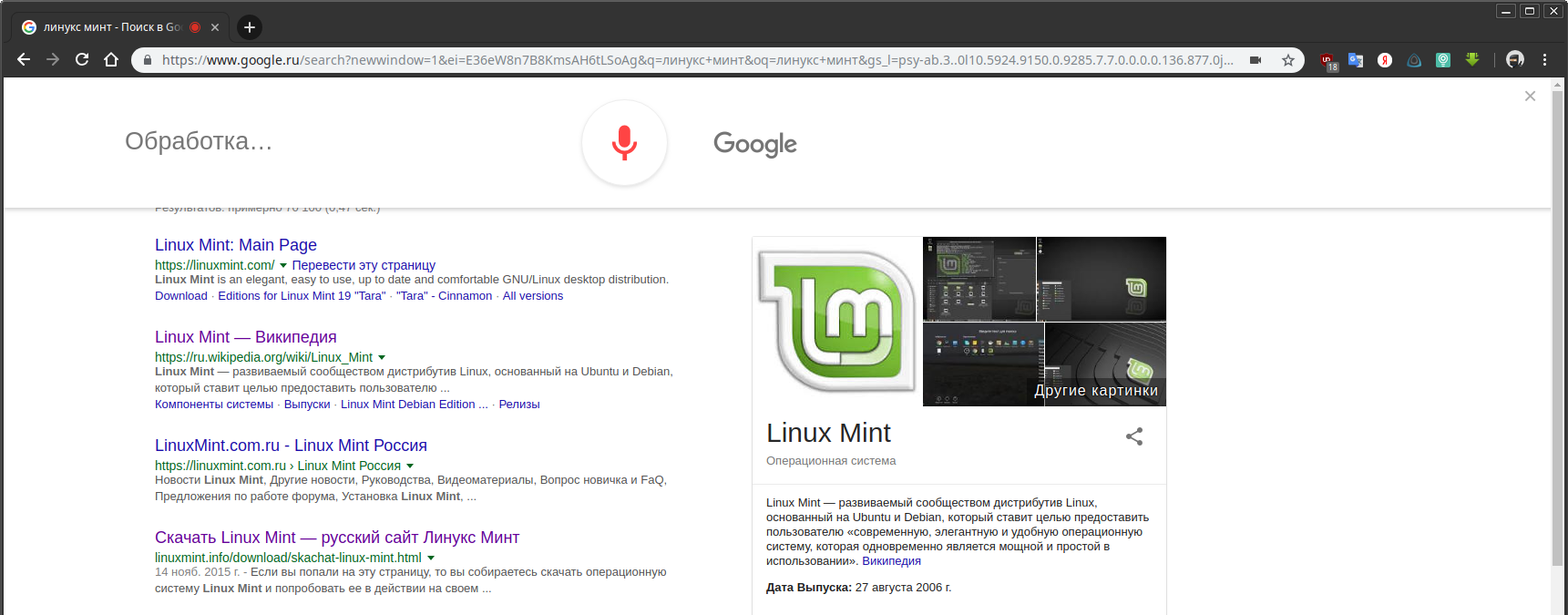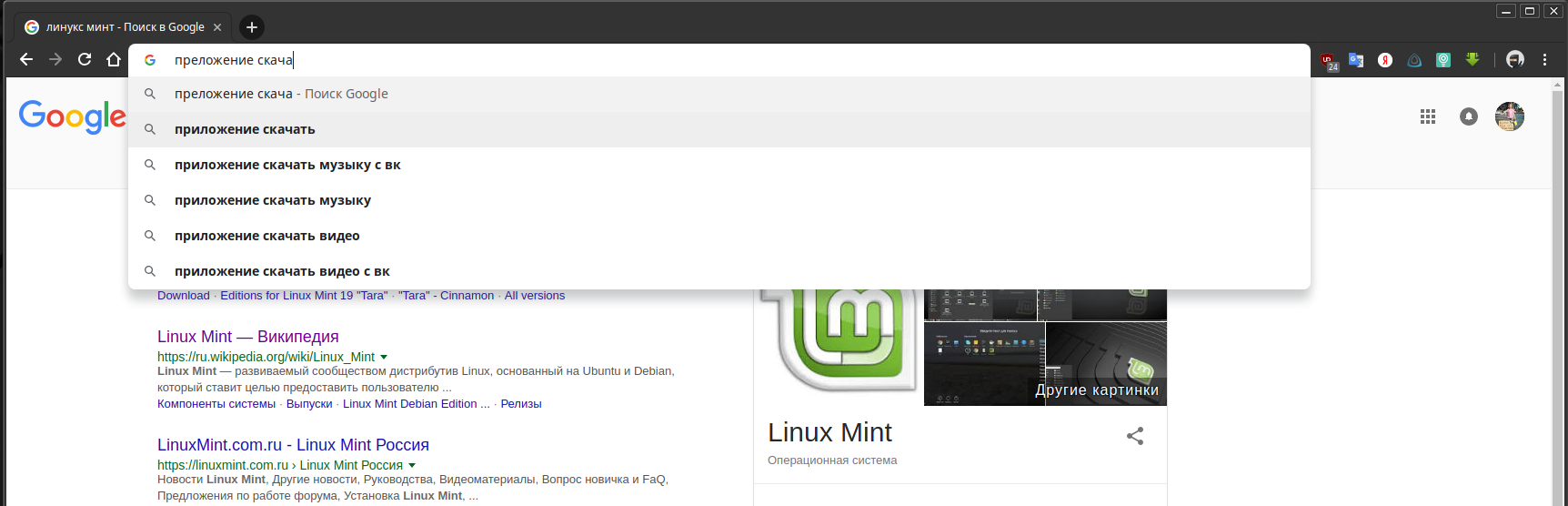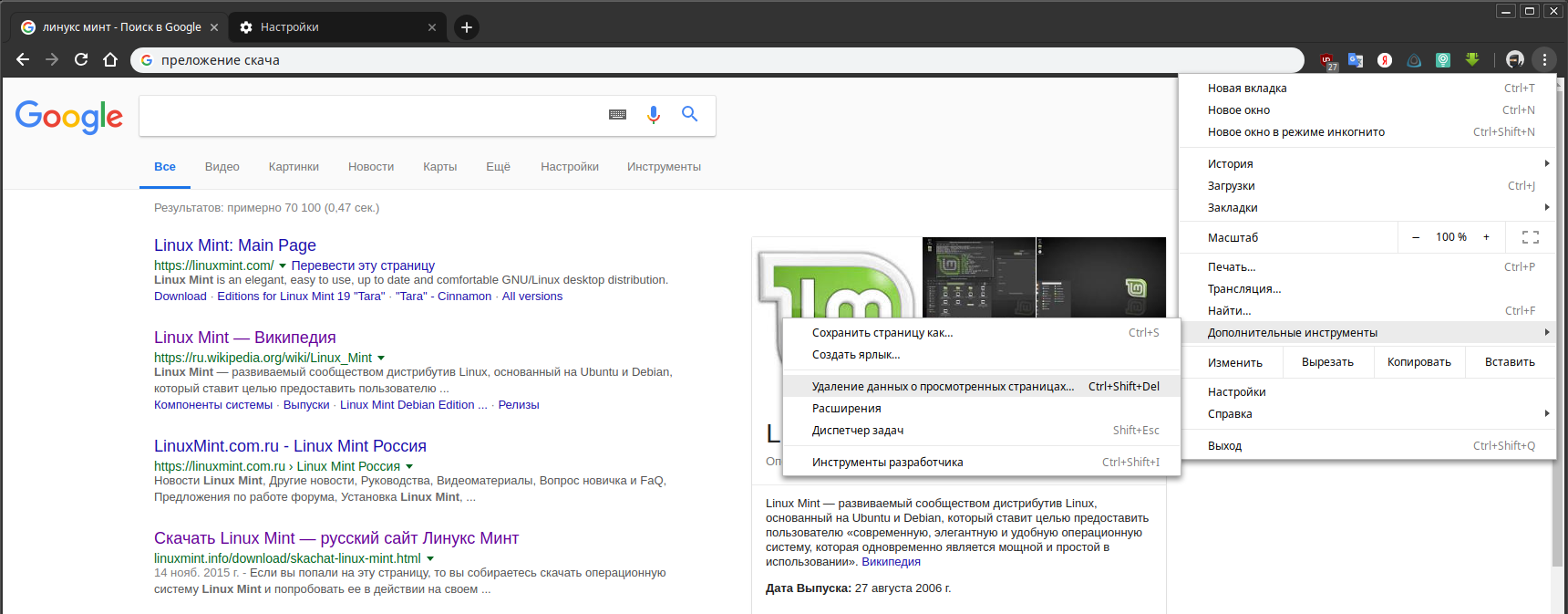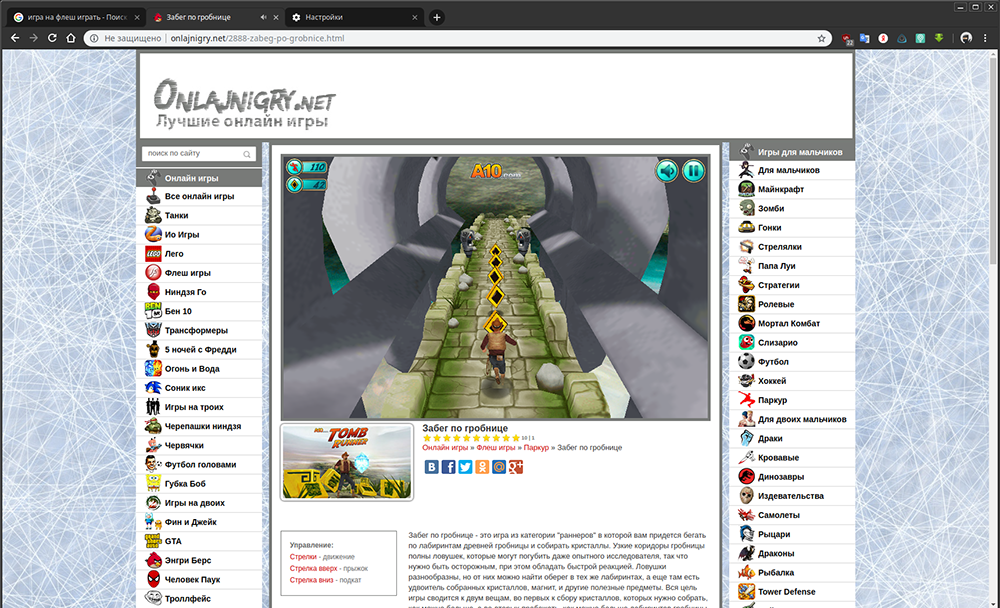- Google Chrome для Linux Mint
- Инструкция
- Вариант №1: Терминал
- Вариант №2: Установочный пакет
- Как установить Google Chrome в Linux Mint?
- Описание процесса установки Google Chrome в Linux Mint
- Скачивание дистрибутива Google Chrome для Linux
- Установка Google Chrome для Linux
- Альтернативный способ установки Google Chrome через терминал Linux
- Удаление Google Chrome в Linux Mint
- Как установить Google Chrome на Linux Mint 20
- Как установить Google Chrome на Linux Mint 20
- Установить Google Chrome на Linux Mint 20 Ulyana
- Шаг 1. Во-первых, убедитесь, что все ваши системные пакеты обновлены, выполнив следующие команды apt в терминале.
- Шаг 2. Установка Google Chrome на Linux Mint 20.
- Шаг 3. Доступ к Google Chrome.
- Google Chrome скачать бесплатно для Linux
- Особенности браузера
Google Chrome для Linux Mint
Mint – современное воплощение Linux. Разработчики данной сборки ставили перед собой цель дать пользователям производительную и комфортную в работе операционную систему, которая будет минимально нагружать компьютер и отлично функционировать даже на устаревших конфигурациях. Такой подход многим пришелся по душе, что сильно увеличило популярность проекта. Разумеется, на эту сборку обратили внимание и разработчики софта, например, интернет-обозревателей. Яркий пример – возможность скачать Гугл Хром для Линукс Минт без каких-либо сложностей.
Инструкция
Существует два простых метода, как загрузить данный браузер для упомянутой ранее сборки Линукса. В первом из них используется терминал, в который поочередно вводится несколько команд. А во втором – загружается установочный пакет с официального сайта Chrome.
Вариант №1: Терминал
Для быстрого доступа к командной строке Минт воспользуйтесь сочетанием клавиш Ctrl + Shift + T . Когда она откроется, от пользователя требуется поочередно ввести следующие запросы:
Это переведет Терминал в режим суперпользователя, чтобы остальные команды выполнялись без каких-либо ошибок.
echo «deb [arch=amd64] http://dl.google.com/linux/chrome/deb/ stable main» > /etc/apt/sources.list.d/chrome.list
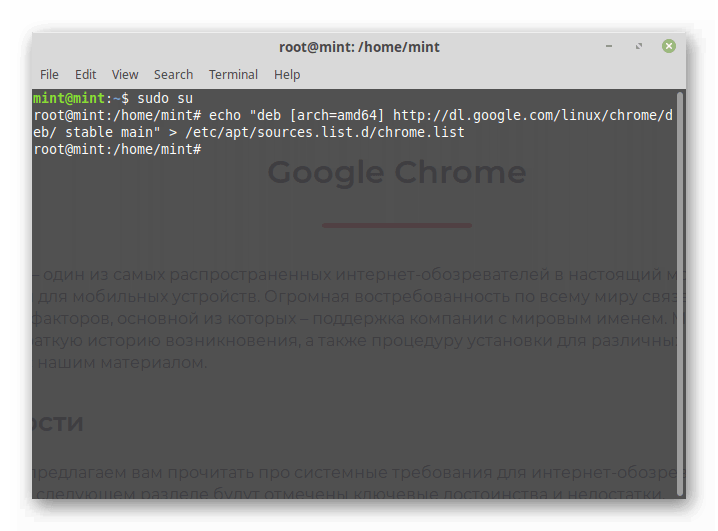
Данные два запроса отвечают за добавление нового репозитория, через который будет осуществляться загрузка браузера.
Обновление перечня пакетов.
apt-get install google-chrome-stable
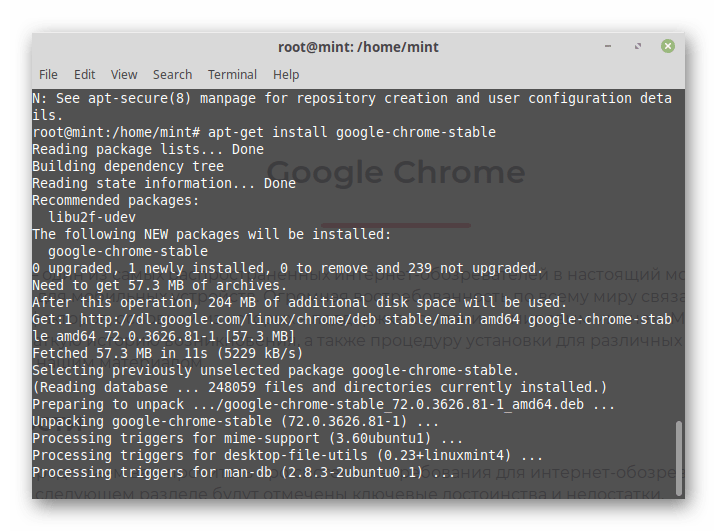
Вариант №2: Установочный пакет
Существует и альтернатива, как установить Google Chrome на Linux Mint. Загрузить актуальную версию браузера выйдет со страницы https://www.google.com/chrome/. Откройте ее и кликните по синей кнопке.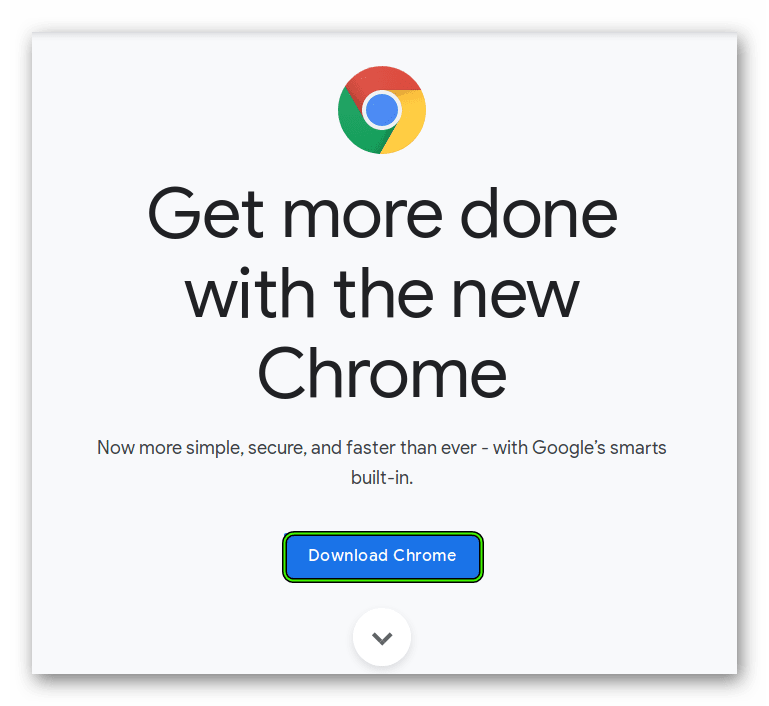
Источник
Как установить Google Chrome в Linux Mint?
Привет, в операционной системе Linux Mint по умолчанию отсутствует браузер Google Chrome, его даже нет в стандартных репозиториях, поэтому сегодня я Вам расскажу о том, как установить Google Chrome в операционной системе Linux Mint.
По умолчанию в Linux Mint используется браузер Mozilla Firefox, поэтому необходимость установки Google Chrome возникает, наверное, у многих начинающих пользователей, которые только перешли на Linux Mint с Windows и при этом привыкли пользоваться браузером Google Chrome. Однако это не проблема, и возможность установки Google Chrome на Linux Mint есть, и сейчас я Вам покажу, как это можно сделать.
Единственный момент, который необходимо учитывать, это то, что браузер Google Chrome реализован только под 64 битные версии Linux, иными словами, если у Вас 32 битная система Linux Mint, то Google Chrome установить не получится. Поэтому в качестве альтернативы, если Вас категорически не устраивает Firefox, Вы можете установить бразуер Chromium, он даже есть в стандартных репозиториях.
Описание процесса установки Google Chrome в Linux Mint
Сейчас давайте подробно разберем процесс установки Google Chrome в операционной системе Linux Mint, в качестве примера я буду использовать версию дистрибутива Linux Mint 19.
Скачивание дистрибутива Google Chrome для Linux
Как я уже отметил, в стандартных репозиториях Linux Mint пакет Google Chrome отсутствует, поэтому его необходимо скачать, а скачать Google Chrome можно, конечно же, с официального сайта Google, со страницы, посвященной браузеру Google Chrome, вот она – Скачать Google Chrome
После того как Вы перейдете на страницу, Вы сразу увидите кнопку «Скачать Chrome», которую, соответственно, нужно нажать, для того чтобы загрузить необходимый пакет.
Только Вам стоит помнить о том, что этот ресурс автоматически определит версию Вашей системы и предложит Вам скачать ту версию браузера, которая подходит. Например, если Вы зайдете на эту страницы из Linux Mint, то по нажатию на кнопку «Скачать Chrome» Вам как раз и предложат скачать пакеты (DEB или RPM) для Linux (см. ниже). А если Вы зайдете из Windows, то Вам уже будет предложено загрузить версию для Windows. Поэтому, если у Вас есть необходимость скачать Google Chrome для Linux из операционной системы Windows, например, для того чтобы сохранить пакет и установить его позднее уже в системе Linux, то Вам нужно опуститься в самый низ страницы и перейти в раздел «Другие платформы».
Затем выбрать тип платформы «Linux». После этого у Вас откроется то же окно выбора типа пакета для Linux, как в случае если Вы бы зашли на сайт Google из Linux Mint.
Выбор типа пакета — DEB или RPM
После того как Вы нажали на кнопку «Скачать Chrome» или перешли в раздел «Другие платформы» из Windows, Вам предложат выбрать тип пакета, если Вы используете: Linux Mint, Ubuntu, Debian или другие Debian-подобные дистрибутивы Linux, то Вам необходимо выбрать тип DEB, так как в этих дистрибутивах Linux используется соответствующая система управления пакетами. В случаях, если у Вас OpenSUSE или Fedora, то выбирайте тип RPM.
Читаем условия предоставления услуг Google Chrome и нажимаем кнопку «Принять условия и установить».
Далее в окне выбора действия оставляем по умолчанию, т.е. «Открыть в программе установки пакетов GDebi» и нажимаем «ОК».
Установка Google Chrome для Linux
Когда пакет «google-chrome-stable_current_amd64.deb» будет загружен, его размер, кстати, около 52 мегабайт, автоматически запустится программа установки пакетов, Вам нужно всего лишь нажать «Установить пакет» (возможно, потребуется ввести пароль администратора).
Когда отобразится сообщение, что «Эта версия уже установлена», процесс установки будет завершен и это окно можно закрыть.
Запустить Google Chrome в Linux Mint можно из меню Mint, ярлык находится в разделе «Интернет».
Ну а далее все как обычно, при первом запуске Вам предложат назначить браузер Google Chrome браузером по умолчанию, а также спросят, хотите ли Вы отправлять статистику использования и отчеты об ошибках в Google, если что-то не хотите, то снимайте соответствующую галочку.
Все, браузер Google Chrome установлен в Linux Mint, и Вы можете пользоваться им так же, как и в Windows.
Альтернативный способ установки Google Chrome через терминал Linux
Более продвинутые пользователи Linux предпочитают использовать терминал для установки новых приложений в систему. Для того чтобы установить Google Chrome в Linux Mint, используя терминал, необходимо выполнить следующие команды.
Вводим sudo su (или sudo -i) для получения прав, необходимых для установки приложений и вводим пароль
Добавляем новой репозиторий
Загружаем ключ репозитория
Обновляем список доступных пакетов
Производим установку пакета Google Chrome
После этого Google Chrome будет установлен, и он также станет доступен в меню Mint.
На заметку! Новичкам рекомендую почитать мою книгу « Linux для обычных пользователей » – в ней я подробно рассказываю про основы операционной системы Linux и как пользоваться этой системой без командной строки
Удаление Google Chrome в Linux Mint
В случае если Вам больше не нужен браузер Google Chrome, то его Вы можете удалить, для этого выполните в терминале следующую команду, права администратора также потребуются.
Источник
Как установить Google Chrome на Linux Mint 20
Как установить Google Chrome на Linux Mint 20
В этом руководстве мы покажем вам, как установить Google Chrome на Linux Mint 20. Для тех из вас, кто не знал, Google Chrome — это официальный браузер Google, доступный почти для всех платформ. Функциональность Google Chrome можно легко расширить, установив различные полезные расширения и веб-приложения. Это безопасный и простой в использовании браузер.
В этой статье предполагается, что у вас есть хотя бы базовые знания Linux, вы знаете, как использовать оболочку, и, что наиболее важно, вы размещаете свой сайт на собственном VPS. Установка довольно проста и предполагает, что вы работаете с учетной записью root, в противном случае вам может потребоваться добавить ‘ sudo ‘ к командам для получения привилегий root. Я покажу вам пошаговую установку Google Chrome на Linux Mint 20 (Ульяна).
Установить Google Chrome на Linux Mint 20 Ulyana
Шаг 1. Во-первых, убедитесь, что все ваши системные пакеты обновлены, выполнив следующие команды apt в терминале.
Шаг 2. Установка Google Chrome на Linux Mint 20.
Google Chrome отсутствует в репозиториях по умолчанию. Сначала мы добавляем загрузку ключа подписи Google:
Затем настройте репозиторий Google Chrome в своей системе, введя следующую команду:
Затем установите браузер Google Chrome, используя следующую команду:
Шаг 3. Доступ к Google Chrome.
После установки запустите Google Chrome с помощью действий, нажмите «Действия» и найдите Google Chrome, как только появится значок, нажмите на него, чтобы запустить программу, или выполните следующую команду из терминала Linux Mint:
Поздравляю! Вы успешно установили Google Chrome . Благодарим за использование этого руководства для установки браузера Chrome в системах Linux Mint 20 Ulyana. Для получения дополнительной помощи или полезной информации мы рекомендуем вам посетить официальный сайт Google Chrome .
Источник
Google Chrome скачать бесплатно для Linux
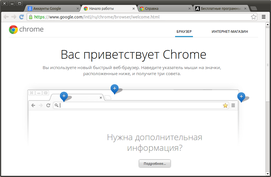 |
| Версия | Платформа | Язык | Размер | Формат | Загрузка |
|---|---|---|---|---|---|
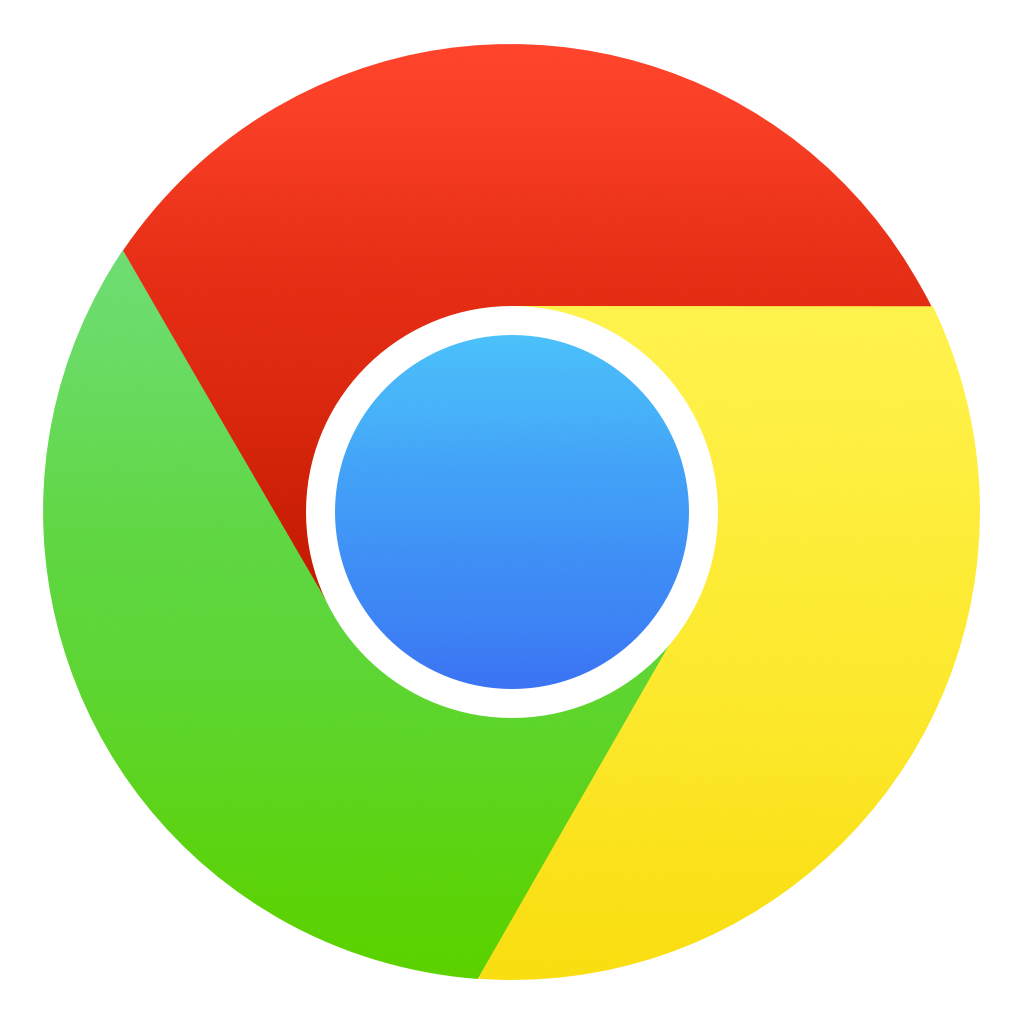 Google Chrome (Debian/Ubuntu) Google Chrome (Debian/Ubuntu) | Linux | Русский | 54.8MB | .zip | |
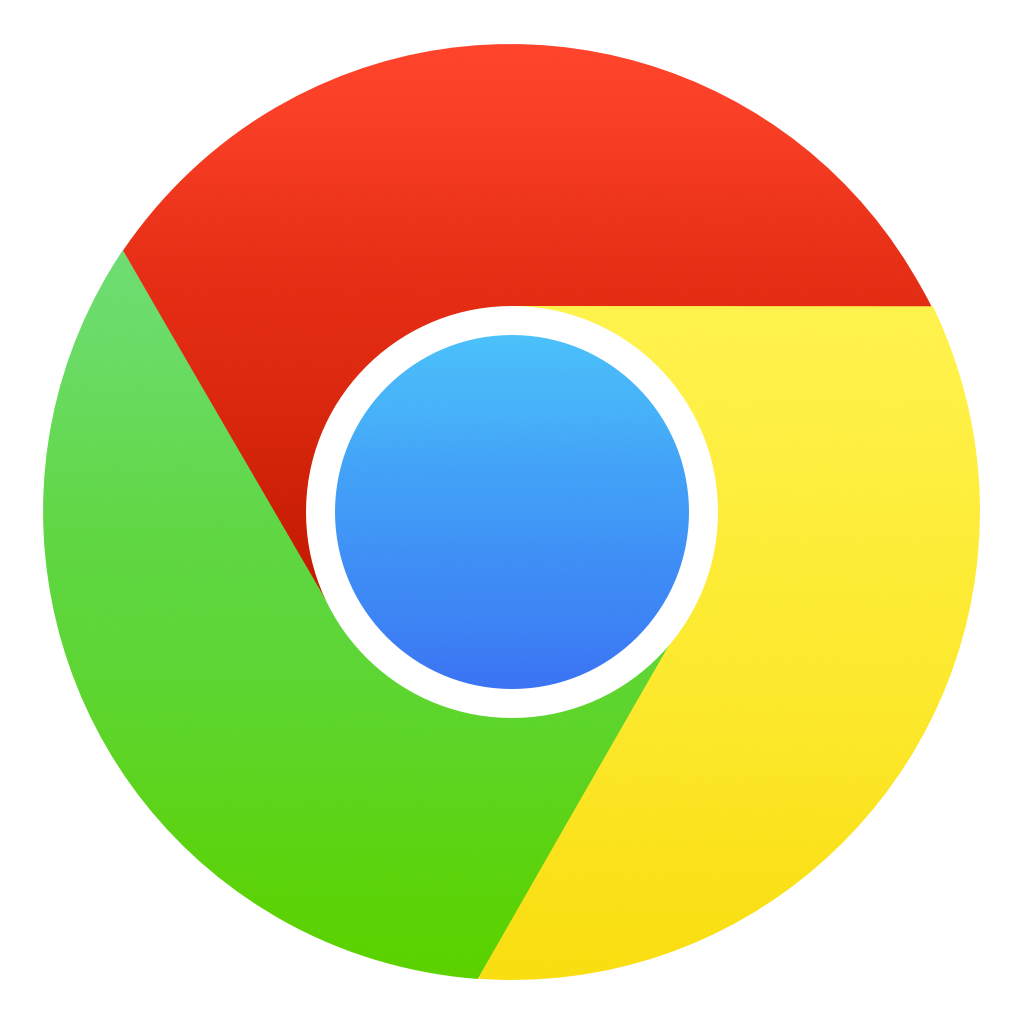 Google Chrome (Fedora/openSUSE) Google Chrome (Fedora/openSUSE) | Linux | 55MB | .zip | Google Chrome является самым быстрым браузером, работающим в среде Linux. Он обладает простым интерфейсом и обеспечивает быструю загрузку веб-страниц. Браузер подходит для установки на любые семейства линукс, существуют 32- и 64-битные версии приложения. Особенности браузераБраузер отличается удобством, простотой и функциональностью. Совмещение адресной строки с поисковой обеспечивает компактность интерфейса, синхронизация предохраняет данные от потери и обеспечивает доступ к информации с любого устройства. Среди его главных достоинств:
Браузер постоянно дорабатывается и совершенствуется, разработчики устраняют в нем обнаруженные ошибки, добавляют новые опции. Источник |