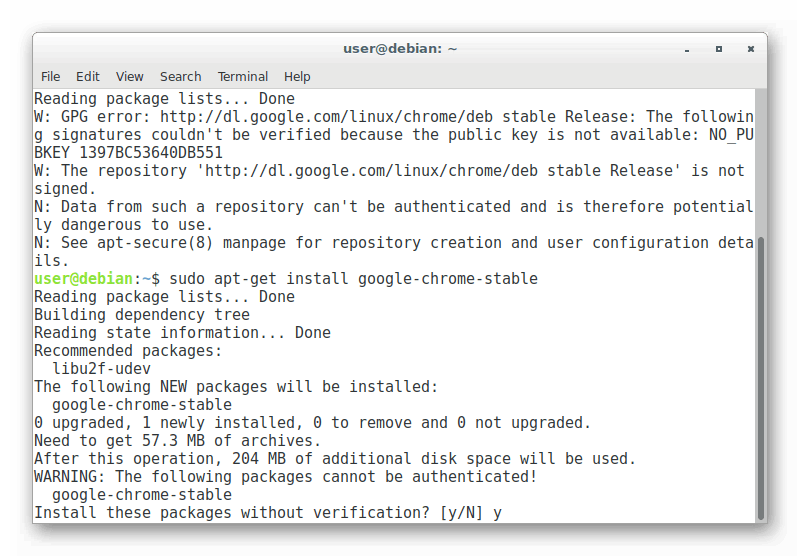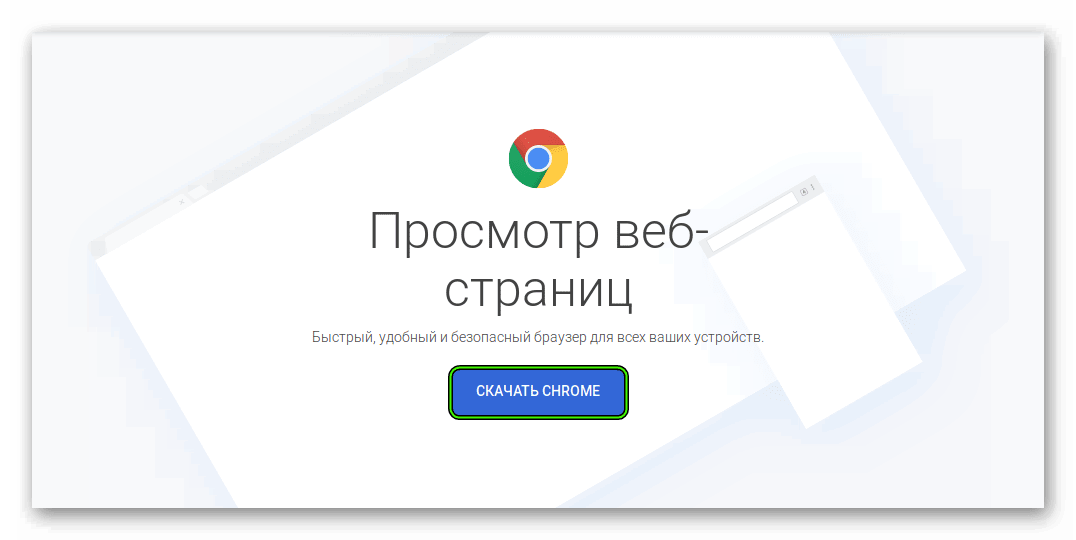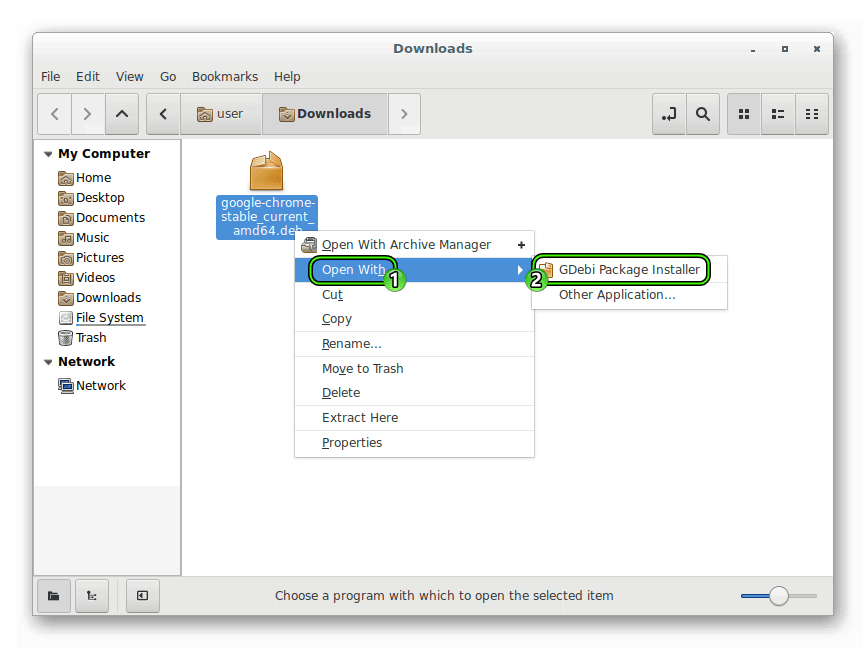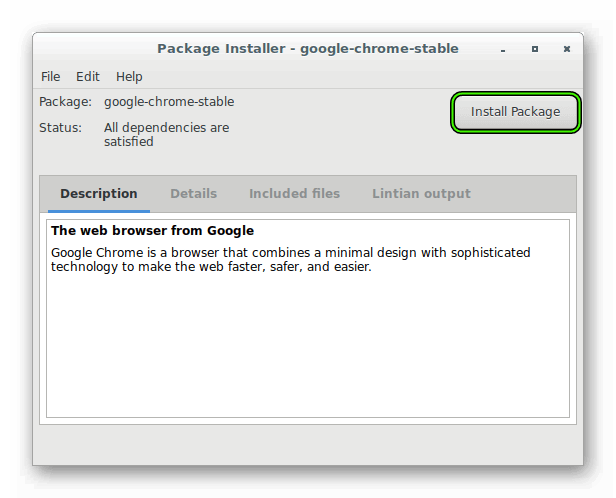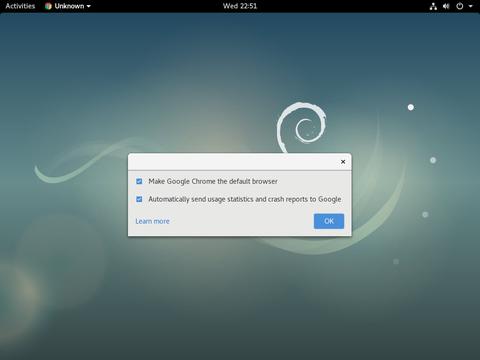- Google Chrome для Linux Debian
- Процедура инсталляции
- Альтернативный вариант
- Как установить веб-браузер Google Chrome на Debian 9
- Подготовка
- Установка Google Chrome в Debian
- 1. Загрузите Google Chrome.
- 2. Установите Google Chrome.
- Запуск Google Chrome
- Обновление Google Chrome
- Выводы
- Как установить веб-браузер Google Chrome на Debian 10 Linux
- Подготовка
- Установка Google Chrome в Debian
- 1. Скачивание Google Chrome
- 2. Установка Google Chrome
- Запустите Google Chrome
- Обновление Google Chrome
- Выводы
- How to Install Google Chrome on Debian 10/11
- Prerequisites
- Step 1. Download Google Chrome
- Install Google Chrome on Debian 10/11
- Launching Google Chrome
- Update Google Chrome
- Removing Google Chrome
- Conclusion
- Установка Google Chrome в Debian 10
- Установка Google Chrome на Debian 10
- Шаг 1. Загрузка установщика
- Шаг 2. Установка Google Chrome
- Обновление Google Chrome
- Удаление Google Chrome в Debian
- Выводы
Google Chrome для Linux Debian
Debian – довольно распространенная сборка Линукса, представляющаяся пользователям на бесплатной основе. А значит, установить ее к себе на компьютер может любой желающий. Высокая популярность данной версии ОС связана со многими причинами, а одна из главных среди них – низкие системные требования. Вместе с этим хотелось бы выделить и обширную библиотеку софта, например, разного рода браузеры. Так что существует несколько простых способов, как установить Хром в Дебиан.
Процедура инсталляции
Стандартная установка любых приложений в Linux осуществляется через Терминал. Пользователь может его вызвать одним из двух способов:
- Комбинация клавиш Ctrl + Alt + T, которые следует нажать одновременно.
- Через основное меню операционной системы. Нужно открыть его, перейти в каталог административных инструментов и кликнуть по соответствующему пункту.
Вся процедура включает в себя поочередный ввод четырех команд. Первая из них отвечает за добавление ключа репозитория:
wget -q -O — https://dl-ssl.google.com/linux/linux_signing_key.pub | Sudo apt-key add —
Вторая – за внесение нового хранилища пакетов в ОС:
sudo sh -c ‘echo «deb http://dl.google.com/linux/chrome/deb/ stable main» >> /etc/apt/sources.list.d/google.list’
Третья – за обновление их списка:
sudo apt-get update
А четвертая – непосредственно за запуск скачивания и распаковки нужного в нашем случае пакета:
sudo apt-get install google-chrome-stable
При появлении вопросительного предложения впечатайте в консоль английскую букву y и нажмите Enter.
Запустить Гугл Хром вы сможете из основного меню операционной системы. Там появится новая иконка, так что просто кликните по ней. Добираться до нее удобнее всего через предусмотренную функцию поиска.
Альтернативный вариант
Ничто не мешает вам загрузить установочный пакет с официального сайта Google, а затем поставить его на текущую сборку Линукса. Предлагаем простую инструкцию в пошаговом формате, как все делается:
- Откройте страницу https://www.google.com/intl/ru_ALL/chrome/ в любом браузере на компьютере или ноутбуке.
- Кликните на синюю кнопку скачивания.
- В новом окне нажмите на «Принять условия и установить», не меняя никаких параметров.
- Откройте каталог, куда был сохранен файл.
- Щелкните по нему ПКМ и выберите опцию запуска через GDebi Package Installer.
- Дождитесь полной прогрузки окна и активируйте инсталляцию пакета.
- Завершите процедуру.
Источник
Как установить веб-браузер Google Chrome на Debian 9
Google Chrome — самый популярный веб-браузер в мире. Это быстрый, интуитивно понятный и безопасный браузер, созданный для современного Интернета.
Chrome не является браузером с открытым исходным кодом, и он не включен в репозитории Debian по умолчанию. Он основан на Chromium , браузере с открытым исходным кодом, который доступен в репозиториях Debian.
В этом руководстве мы расскажем, как установить веб-браузер Google Chrome на Debian 9.
Подготовка
Вам нужно будет войти в систему как пользователь с доступом sudo, чтобы иметь возможность устанавливать пакеты в вашей системе Debian.
Установка Google Chrome в Debian
Выполните следующие шаги, чтобы установить Google Chrome в вашу систему Debian:
1. Загрузите Google Chrome.
Откройте свой терминал с помощью Ctrl+Alt+T или щелкнув значок терминала.
Выполните следующую команду wget, чтобы загрузить последний пакет .deb Google Chrome:
2. Установите Google Chrome.
После завершения загрузки установите Google Chrome, набрав:
Вам будет предложено ввести пароль пользователя. Приведенная выше команда установит Chrome и все зависимости.
Запуск Google Chrome
Теперь, когда в вашей системе Debian установлен Google Chrome, вы можете запустить его либо из командной строки, набрав google-chrome либо щелкнув значок Google Chrome ( Activities -> Google Chrome ).
Когда вы запускаете Google Chrome в первый раз, вам будет представлено следующее окно с вопросом, хотите ли вы сделать Google Chrome браузером по умолчанию и отправлять статистику использования и отчеты о сбоях в Google:
Выберите в соответствии с вашими предпочтениями и нажмите OK чтобы продолжить.
Откроется Google Chrome, и вы увидите страницу приветствия Chrome по умолчанию.
Отсюда вы можете войти в Chrome со своей учетной записью Google, чтобы синхронизировать свои закладки, историю, пароли и другие настройки на всех ваших устройствах.
Обновление Google Chrome
Во время установки в вашу систему будет добавлен официальный репозиторий Google. Вы можете использовать команду cat для проверки содержимого файла:
Когда будет выпущена новая версия, вы можете обновить пакет Google Chrome с помощью стандартного инструмента обновления программного обеспечения на рабочем столе или с помощью следующих команд в терминале:
Выводы
В этом руководстве мы показали вам, как установить Google Chrome на настольную машину Debian 9. Если вы ранее использовали другой браузер, например Firefox или Opera, вы можете импортировать свои закладки и настройки в Chrome.
Не стесняйтесь, чтобы оставить комментарий ниже.
Источник
Как установить веб-браузер Google Chrome на Debian 10 Linux
Google Chrome — самый популярный веб-браузер в мире. Это быстрый, интуитивно понятный и безопасный браузер, созданный для современного Интернета.
Chrome не является браузером с открытым исходным кодом, и он не включен в официальные репозитории Debian. Он основан на Chromium , браузере с открытым исходным кодом, который доступен в репозиториях Debian Buster по умолчанию.
В этом руководстве мы рассмотрим шаги по установке веб-браузера Google Chrome в Debian 10 Linux.
Подготовка
Вам нужно будет войти в систему как пользователь с доступом sudo, чтобы иметь возможность устанавливать пакеты в вашей системе Debian.
Установка Google Chrome в Debian
Выполните следующие шаги, чтобы установить Google Chrome в вашу систему Debian 10:
1. Скачивание Google Chrome
Откройте терминал с помощью Ctrl+Alt+T или щелкнув значок терминала.
Загрузите последний пакет Google Chrome .deb с помощью следующей команды wget :
2. Установка Google Chrome
После завершения загрузки установите Google Chrome с помощью apt :
При появлении запроса введите пароль пользователя, и установка продолжится.
Запустите Google Chrome
Вы можете запустить Google Chrome, щелкнув значок браузера ( Activities -> Google Chrome ) или из командной строки, набрав google-chrome .
Когда браузер Google Chrome запускается в первый раз, вас спросят, хотите ли вы сделать Google Chrome браузером по умолчанию:
Выберите в соответствии с вашими предпочтениями и нажмите OK чтобы продолжить.
Откроется Google Chrome, и вы увидите страницу приветствия Chrome по умолчанию.
Отсюда вы можете войти в Chrome со своей учетной записью Google, чтобы синхронизировать свои закладки, историю, пароли и другие настройки на всех ваших устройствах.
Обновление Google Chrome
Во время установки в вашу систему будет добавлен официальный репозиторий Google Chrome apt . Используйте команду cat чтобы убедиться, что файл репозитория был создан:
Когда будет выпущена новая версия, вы можете обновить пакет Google Chrome с помощью стандартного инструмента обновления программного обеспечения на рабочем столе или с помощью следующих команд в терминале:
Выводы
Мы показали вам, как установить Google Chrome на настольную систему Debian Buster. Если вы ранее использовали другой браузер, например Firefox или Opera, вы можете импортировать свои закладки и настройки в Chrome.
Если у вас есть вопросы, оставьте комментарий ниже.
Источник
How to Install Google Chrome on Debian 10/11
Google Chrome is one of the most popular web browsers among users. You are most likely to find Google Chrome installed on someone’s browser due to its ease of usability and compatibility to many of Google’s applications.
In this tutorial, we learn how to install Google Chrome on Debian 10/11. Here we download the latest google chrome deb file and install using the apt command from the command line.
Prerequisites
Before we set sail, ensure you have the following
- An instance of Debian OS 10/11
- Sudo user with root privileges
Step 1. Download Google Chrome
To start off, press the combination Ctrl + Alt+ T on the keyboard to launch the terminal.
Once the terminal is launched update the system repositories by running:
Download Google Chrome’s Debian package .deb file from Google’s official repository using the wget command.

With Google Chrome’s Debian package already installed, let us now install Google Chrome.
Install Google Chrome on Debian 10/11
To install Google Chrome alongside all the dependencies, run the command:

This should only take between 3-4 minutes depending on the speed of your internet connection.
You may notice google repository will be automatically added to the source list. This helps to update google chrome.
Launching Google Chrome
With Google Chrome installed, You can launch it by clicking on Activities > Google Chrome .
Alternatively, you can head out to your terminal and execute the command:
When launching Chrome for the first time, a pop-up notification below will be displayed asking you whether you want Google Chrome to be your default browser and if you would wish to automatically send crash reports to Google.
Make a choice according to your preference and click the OK button.
This will open Google Chrome’s browser default page as shown
From there you can click on ‘Sync Now’. This will require you to Sign In using your Google’s account and from there, you will have a smooth ride.
Update Google Chrome
We saw earlier the installer already added google’s repository, now only needs to run the following commands to update google chrome.
Removing Google Chrome
If Google Chrome is not your piece of cake and you’d rather use another browser instead, uninstall Google Chrome using the command
The second command clears away any residual packages after the uninstallation of Google Chrome and helps free space.
Conclusion
In this article, we learned how to install Google Chrome on Debian 10/11. Give it a try and give us your experience. Thank you for your time.
Источник
Установка Google Chrome в Debian 10
Firefox используется в качестве браузера по умолчанию в Debian 10. Но Google Chrome — любимый браузер многих пользователей. Если вам действительно нравится Google Chrome, не волнуйтесь. Вы можете очень легко установить Chrome Debian 10 Buster.
В этой статье вы узнаете, как установить Chrome в последней версии Debian, обновить Google Chrome или удалить его после установки. Начнем.
Установка Google Chrome на Debian 10
Шаг 1. Загрузка установщика
Сначала вам нужно скачать файл пакета Google Chrome DEB с официального сайта Google Chrome. Как только вы посетите страницу, нажмите Download Chrome, как отмечено на снимке ниже.
Теперь выберите 64-битный .deb (для Debian / Ubuntu) и нажмите Принять и установить.
Ваш браузер должен предложить вам сохранить файл пакета Google Chrome DEB. Выберите Сохранить файл и нажмите ОК.
Должна начаться загрузка. Это займет несколько секунд.
Шаг 2. Установка Google Chrome
После завершения загрузки откройте терминал и перейдите в каталог
/Downloads с помощью следующей команды:
Вы должны увидеть там файл пакета Google Chrome. Выберите и скопируйте имя файла.
Теперь выполните следующую команду для обновления кэша хранилища пакетов APT.
sudo apt update
Теперь установите пакет с помощью следующей команды:
sudo apt install ./google-chrome-stable_current_amd64.deb
Теперь нажмите Y, а затем нажмите , чтобы подтвердить установку. Установка Chrome Debian 10 может занять несколько секунд. После завершения установки вы можете найти Google Chrome в меню приложений. Нажмите на иконку, чтобы запустить браузер.
Когда вы запускаете Google Chrome впервые, он спросит, хотите ли вы сделать его браузером по умолчанию, и отправлять в Google статистику использования и отчеты о сбоях. Установите / снимите флажки с тех, которые вам нужны, в зависимости от ваших предпочтений и нажмите OK.
Google Chrome должен запуститься. Вам будет задан вопрос о том, хотите ли вы синхронизировать все данные из своей учетной записи Google или нет. Нажмите на Включить синхронизацию, если синхронизация нужна вам сейчас. Если вы хотите выполнить синхронизацию позже, просто нажмите Не сейчас. Теперь вы сможете использовать Google Chrome для посещения ваших любимых веб-сайтов.
Обновление Google Chrome
Репозиторий пакетов Google Chrome автоматически добавляется в файл /etc/apt/sources.list при установке Google Chrome. Таким образом, ваш менеджер пакетов будет управлять обновлениями Google Chrome автоматически, как и для всех других системных пакетов. Но вы можете выполнить обновление вручную.
Сначала обновите кэш репозиториев APT, чтобы проверить, доступна ли какая-либо новая версия Google Chrome с помощью следующей команды:
sudo apt update
Теперь, чтобы обновить Google Chrome, выполните следующую команду.
sudo apt install —only-upgrade google-chrome-stable
В моем случае последняя версия Google Chrome уже установлена. Таким образом, более новых версий нет. Но, когда вы читаете это, у вас может быть доступна новая версия Google Chrome. В этом случае все, что вам нужно сделать, это подтвердить операцию обновления.
Удаление Google Chrome в Debian
Если Google Chrome для вас в новинку, и вы установили его просто чтобы попробовать, есть вероятность, что вам может не понравиться браузер после того, как вы попробовали его. В этом случае вы можете легко удалить Google Chrome с помощью следующей команды:
sudo apt remove google-chrome-stable
Теперь нажмите Y, а затем нажмите , чтобы подтвердить операцию удаления.
Теперь выполните следующую команду, чтобы удалить все зависимости, установленные deb пакетом Google Chrome. Вам они больше не нужны.
sudo apt autoremove
Нажмите Y, а затем нажмите , чтобы продолжить.
Вы также можете удалить файлы кэша пакета APT, чтобы сэкономить место на диске. Для этого выполните следующую команду:
sudo apt autoclean
Выводы
Итак, в этой статье вы узнали как выполняется установка Google Chrome на Debian 10 Buster. Спасибо, что прочитали эту статью. Каким браузером вы пользуетесь? Делитесь своим мнением в комментариях!
Источник