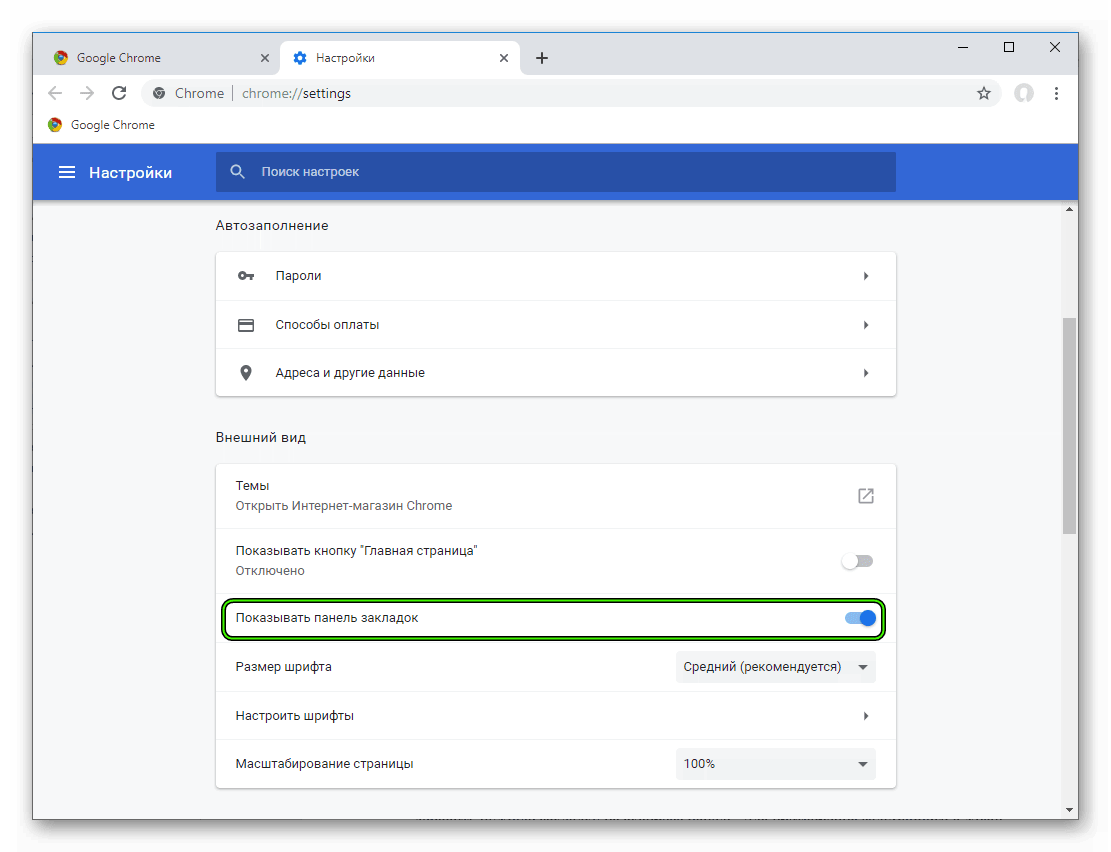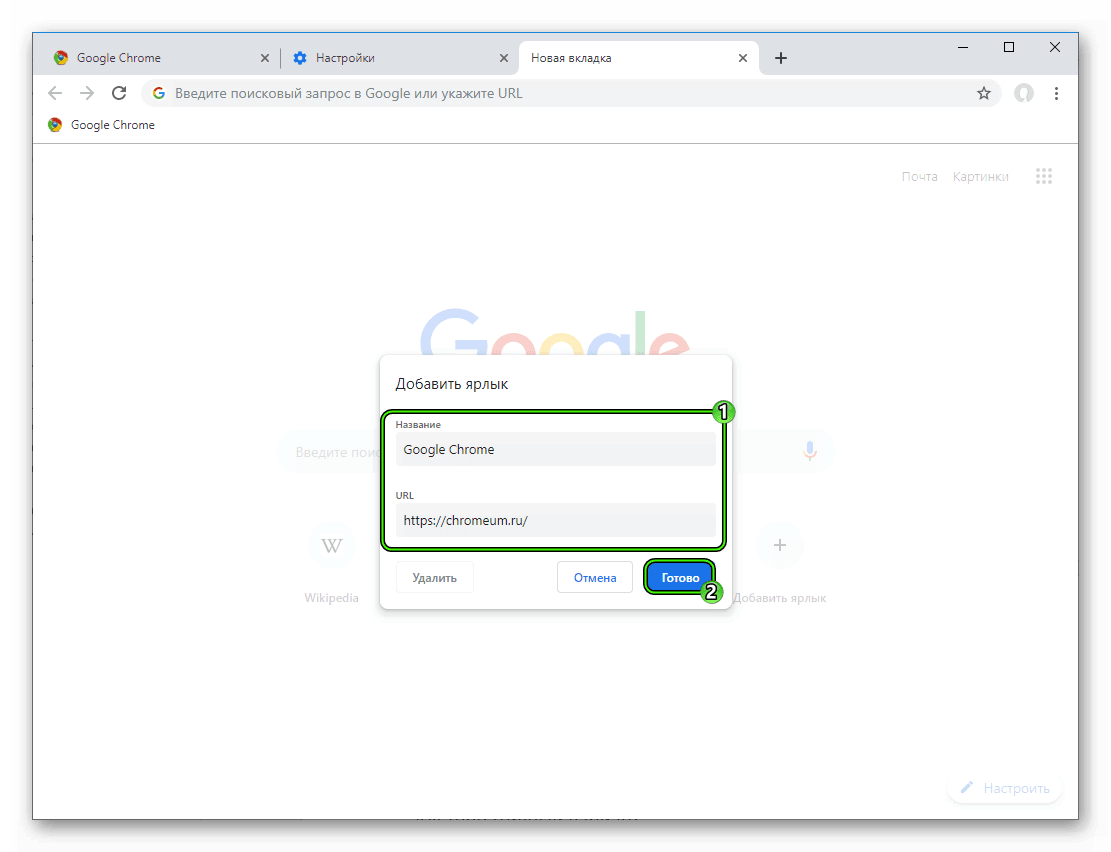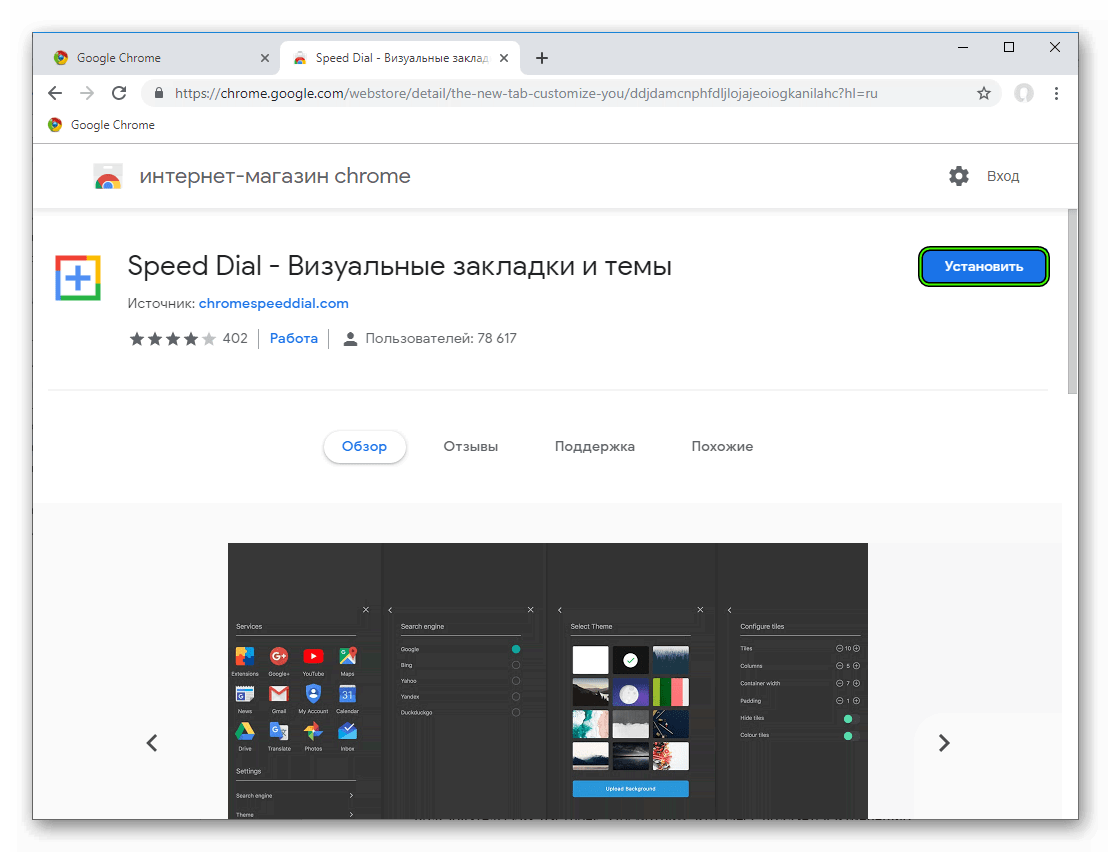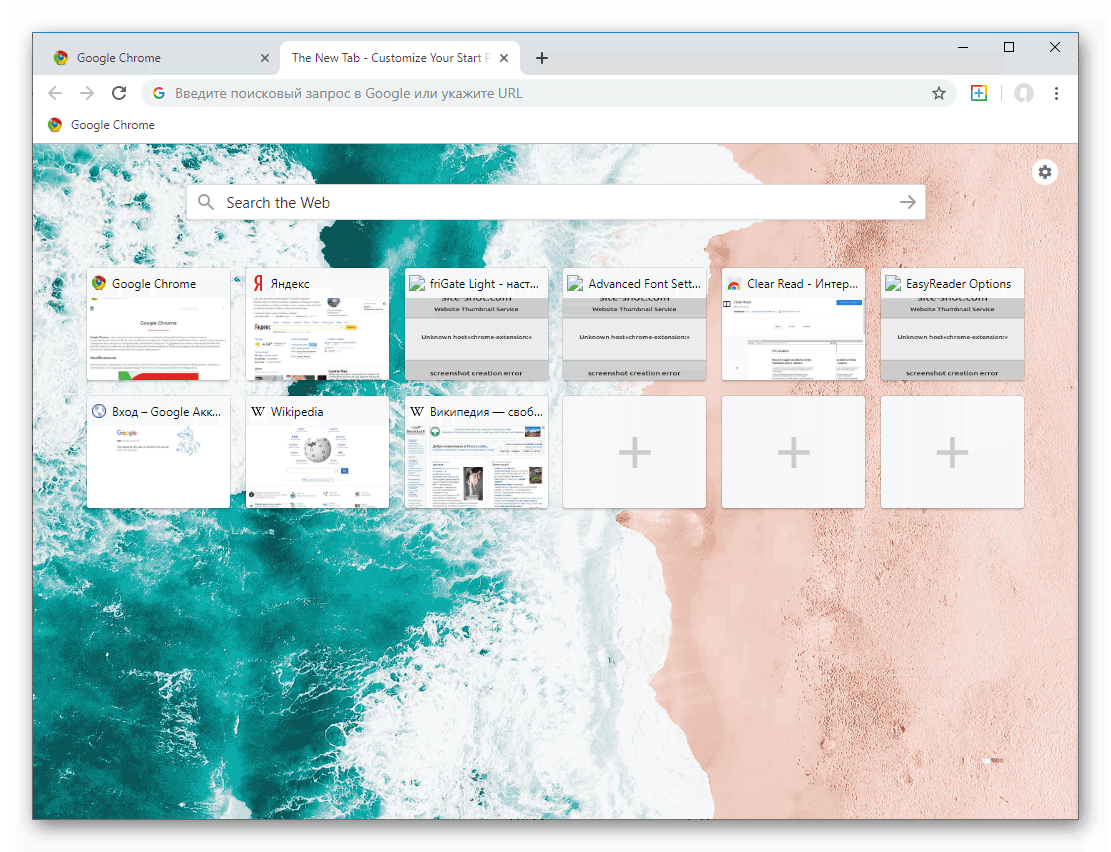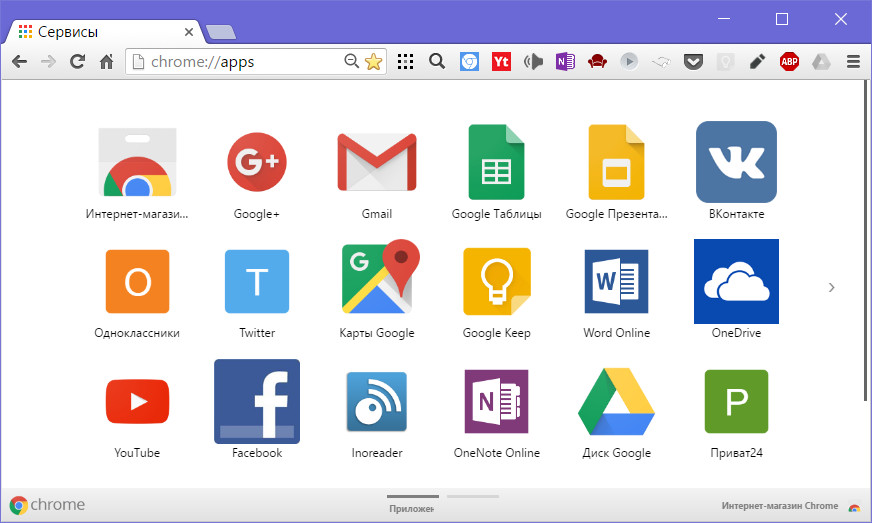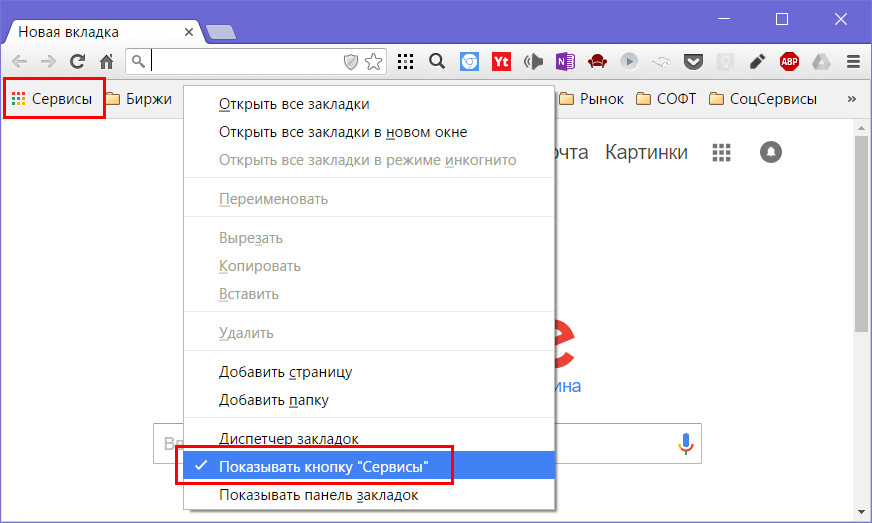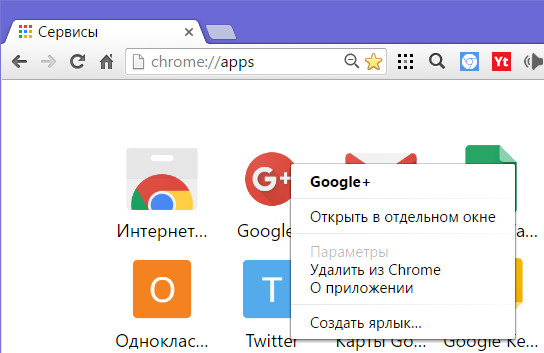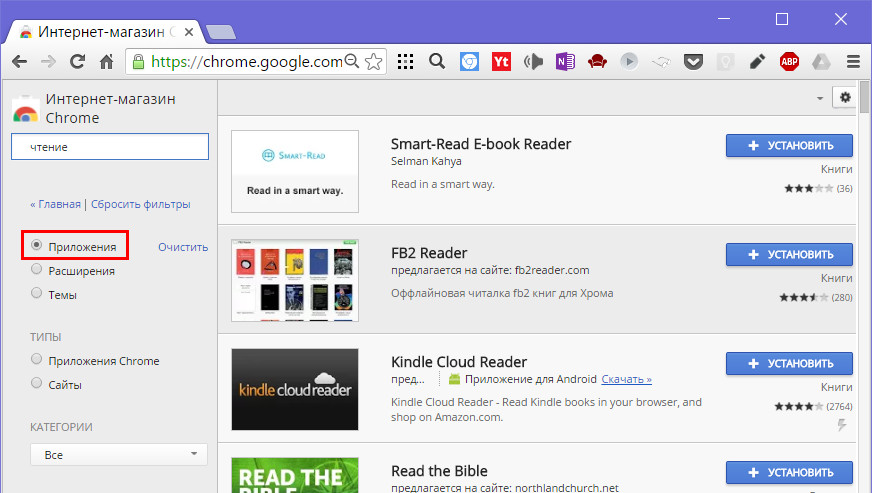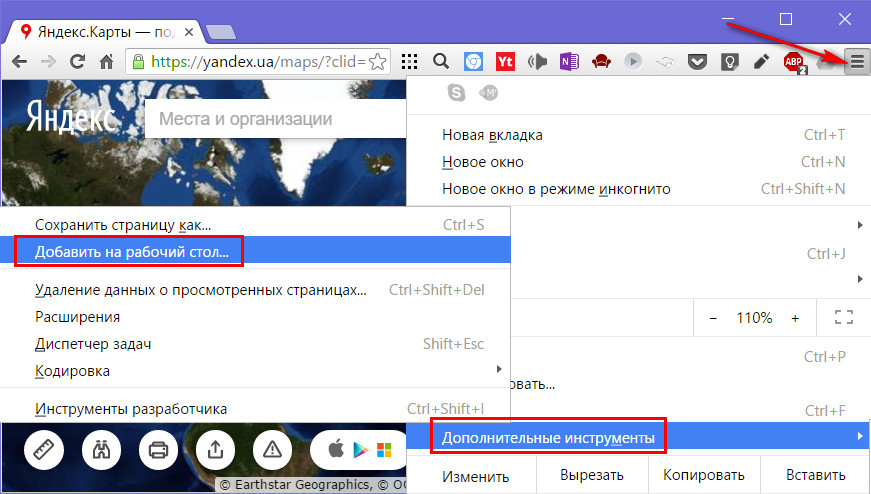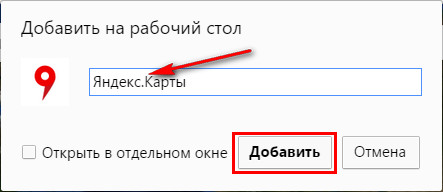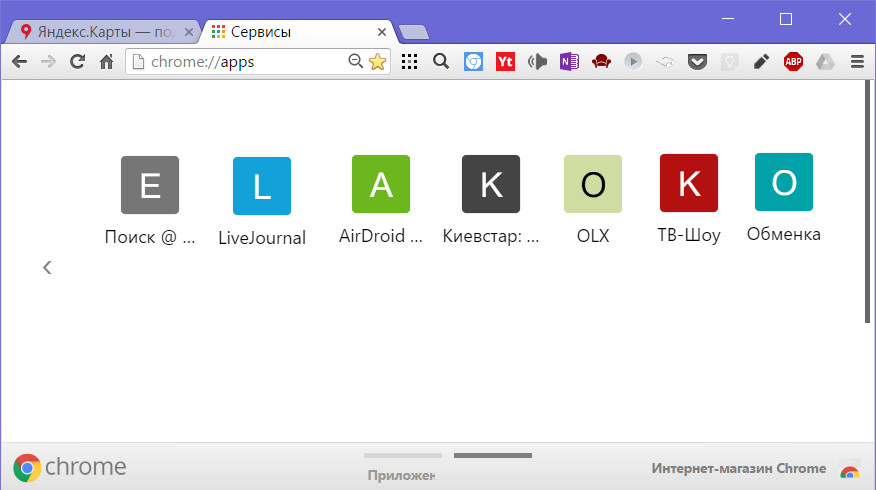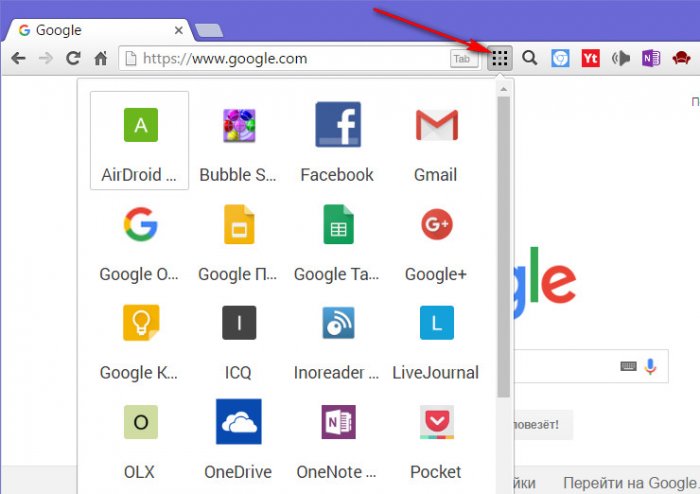- Как настроить экспресс-панель в Google Chrome
- Инструкция
- Продолжение
- Альтернативный вариант
- Подведем итоги
- Экспресс-панель для Гугл Хром: быстрый доступ с доставкой на дом
- Экспресс-панель для Гугл Хром: быстрый доступ с доставкой на дом
- Виджеты на рабочий стол
- В Экселе не двигается курсор по ячейкам: в чем может быть проблема?
- Не работает правая кнопка мыши в Excel: где кроется проблема?
- Не работает фильтр в Excel: загвоздка, на которую мы часто не обращаем внимания
- Не отображаются листы в Excel: как вернуть вкладки без танцев с бубнами
- Что такое экспресс-панель в Гугл Хром
- Для чего она нужна
- Как создать экспресс панель
- Настройка
- Добавление новой вкладки и внесение правок
- Настройка стартовой страницы
- Применение расширений
- Как убрать экспресс панель
- Что делать, если панель исчезла
- Панель сервисов Google Chrome как легковесная альтернатива визуальным закладкам
- Специфика панели сервисов Chrome
- Приложения из магазина Chrome
- Свои избранные сайты
- Проблемы с размытостью иконок отдельных ярлыков
- Доступ к панели сервисов Chrome
Как настроить экспресс-панель в Google Chrome
За время использования любого браузера и пользователей накапливает большое количество сохраненных сайтов и площадок. Их администрирование доставляет неудобство и занимает время, попробуй найди нужный сервис среди сотни похожих! Поэтому разработчиками были внедрены закладки, значительно облегчающие жизнь. Сегодня мы поговорим о том, как настроить экспресс-панель в Гугл Хром, также в процессе повествование посмотрим на несколько альтернативных вариантов.
Инструкция
Для начала важно вообще активировать панель закладок. Да, пусть и она не такая удобная, но придется кстати. Для претворения задуманного в жизнь достаточно:
- Запустить браузер и кликнуть на кнопку в виде троеточия в правом верхнем углу экрана.
- Перейти в раздел пользовательских настроек.
- Прокрутить страничку до блока «Внешний Вид».
- Перевести ползунок напротив пункта «Показывать панель закладок» в активное положение (изменит цвет на синий).
Система автоматически применит изменения, теперь под адресной строкой появляется новая панелька с сохраненными сервисами. Однако нам этого мало, двигаемся дальше.
Продолжение
Преимущество этого блока на главной страничке очевидно – наиболее востребованные сайты у вас все время перед глазами, их не нужно искать в сонме адресов и заголовков. Единственный недостаток стандартной панели от Google – небольшое количество ярлыков для добавления страничек. Но не переживайте, мы решим эту проблему чуть позже.
Для тех же, кому достаточно небольшой плитки с «ярлыками» будет полезно знать, как добавить нужную закладку на экспресс-панель. Для претворения задуманного в жизнь воспользуйтесь следующей пошаговой инструкцией:
- Открываем обозреватель и интересующий нас сайт.
- Кликаем по адресной строке, копируем url и сопутствующие данные.
- Далее открывает новую вкладку, попадаем на главную страничку.
- Наводим курсор на плитку со знаком «плюс».
- Кликаем по ней.
- Появляется небольшое окошко, куда вставляем адрес и задаем название для элемента.
- По завершению всех манипуляций подтверждаем серьезность намерений кнопкой «Готово».
Однако для активного пользователя набора из 6 ярлыков маловато, поэтому сторонние разработчики «выкатили» несколько полезных расширений, которые значительно увеличивают количество и качество отображаемых на главной страничке сайтов. Не будем вас томить.
Альтернативный вариант
Рассмотрим наиболее популярный плагин для оформления и настройки экспресс-панели Chrome. Наш выбор пал на Speed Dial, о котором и пойдет речь далее. Для его добавления в браузер достаточно:
- Открыть страницу https://chrome.google.com/webstore/detail/the-new-tab-customize-you/ddjdamcnphfdljlojajeoiogkanilahc?hl=ru.
- Кликнуть на кнопку «Установить».
- Подтвердить серьезность намерений и дождаться завершения процедуры.
Теперь на панели инструментов появилось новое лого. Когда вы кликните на него, отобразится новая стартовая страница, которую и предлагает расширение. Как видим, интерфейс лаконичный и стильный.
Подведем итоги
Настройке экспресс-панели и быстрых вкладок Google Chrome нужно уделить особое внимание, ведь с ее помощью экономится огромное количество времени и сил. Стандартная система, что предусмотрена разработчиком, подойдет далеко не всем, поэтому рекомендуем установить сторонний плагин, имеющий больший функционал.
Экспресс-панель для Гугл Хром: быстрый доступ с доставкой на дом
Экспресс-панель для Гугл Хром: быстрый доступ с доставкой на дом
Виджеты на рабочий стол
В Экселе не двигается курсор по ячейкам: в чем может быть проблема?
Не работает правая кнопка мыши в Excel: где кроется проблема?
Не работает фильтр в Excel: загвоздка, на которую мы часто не обращаем внимания
Не отображаются листы в Excel: как вернуть вкладки без танцев с бубнами
Экспресс панель для Гугл Хром — инструмент, установленный в веб-проводник по умолчанию и созданный для удобства пользователей. С его помощью пользователи получают доступ к часто посещаемым сайтам и могут редактировать настройки с учетом своих предпочтений. При желании можно заменить экспресс-панель и установить приложение другого разработчика со своими настройками.
Что такое экспресс-панель в Гугл Хром
В погоне за удобством серфинга пользователи часто спрашивают, как в Гугл Хром настроить экспресс панель и тем самым получить быстрый доступ к закладам. С помощью упомянутого инструмента это легко. Он позволяет входить на интересные сайты через стартовую страницу. Для перехода в такую панель необходимо зайти в браузер, а далее нажать на кнопку создания новой вкладки («плюс»). Под поисковым полем для ввода запроса или URL можно увидеть иконки популярных сайтов для быстрого входа.
Для чего она нужна
Главная задача инструмента — ускорение входа в наиболее посещаемые сайты. В случае правильной настройки страницы быстрого доступа в Гугл Хром можно упростить процесс серфинга и сэкономить время на поиске нужных интернет-площадок. Для пользования инструментом перейдите на новую вкладку и кликните на иконку ресурса.
Добавление сайтов в инструмент происходит автоматически с учетом частоты посещения пользователем той или иной площадки. Повлиять на вывод информации не получится, но вот настроить панель быстрого доступа в Google Chrome вполне реально.
Как создать экспресс панель
Пользователи Интернета часто спрашивают, как в Google Chrome сделать экспресс-панель. Сам по себе вопрос не корректен, ведь инструмент доступен по умолчанию, а сайты в списке выставляются с учетом действий пользователя в Интернете. Если человеку не нравится оформление или наполнение вкладок, он может внести изменения с учетом предпочтений или установить дополнительное расширение.
Настройка
Каждый пользователь веб-проводника должен знать, как настроить страницу быстрого доступа в Гугл Хром. Если вам не нравятся небольшие изображения, которые приведены на стартовой странице, можно внести изменения в их внешний вид. Кроме того, можно изменить отображение панели закладок. По умолчанию она показывается только при переходе на новую вкладку, но этот лимит можно убрать. Для этого:
- Справа вверху перейдите в раздел инструментов Гугл Хром. Этот символ имеет вид трех точек.
- В появившейся панели выберите и жмите на раздел Настройки.
- Жмите на кнопку Внешний вид в левом вертикальном меню.
- Активируйте переключатель Показывать панель закладок. В этом случае они разу же появляются под строкой поиска.
Таким способом можно включить экспресс панель в Гугл Хром, чтобы она отображалась всегда. Для добавления в этот список новой вкладки перейдите на интересующую страницу, жмите на картинку с символов звезды, пропишите название и путь для размещения Панели закладок. Количество таких сохранений не лимитировано. Когда вкладки перестанут помещаться в Гугл Хром, появляется сноска с информацией о сохраненных страницах.
Добавление новой вкладки и внесение правок
При желании можно создать экспресс панель в Гугл Хром с учетом личных предпочтений. Здесь доступно два пути:
- Добавление вкладки в уже существующий список. Для этого жмите на знак «плюс», который находится в сроке вкладок или жмите комбинацию Ctrl+T. После этого внесите название и УРЛ.
- Наведите на сайт в экспресс панели, который не устраивает. После этого жмите на три вертикальные точки, а далее замените название и URL на те, что необходимы.
Зная, как настроить быстрые ссылки в Гугл Хром, вы сможете выставить в списке необходимые сайты и тем самым подстроить функционал веб-проводника под себя.
Настройка стартовой страницы
Как вариант, можно установить экспресс панель в качестве стартовой страницы. В таком случае сделайте следующее:
- кликните на кнопку с тремя точками, которые находятся справа вверху;
- выберите меню Настройки;
- перейдите в раздел Запуск Chrome;
- поставьте отметку в строчке Новая вкладка и проверьте, чтобы она управлялась расширением.
Теперь после запуска Гугл Хром или нажатии ссылки добавления вкладки будет открываться экспресс панель.
Применение расширений
Одно из популярных решений — установить экспресс панель в Гугл Хром с помощью стороннего разрешения, а после этого сделать необходимые настройки. Для примера рассмотрим внесение изменений для веб-проводника Яндекс. Для внесения изменений сделайте следующее:
- загрузите экспресс панель из магазина расширений;
- жмите на кнопку Настройки, расположенную под картинками добавленных по умолчанию сайтов;
- с левой стороны найдите специальный раздел, и с его помощью внесите необходимые изменения — уберите лишнее, отразите Дзен-ленту и т. д;
- в секции Фон выберите изображение или загрузите свое, после чего установите отметку ежедневного изменения;
- с помощью графы Вид закладок внесите изменения в отображение блоков с ресурсами таким образом, чтобы не было описания и названия.
На этом же этапе отключите автоматическую отправку и фиксацию местоположения, чтобы сохранить анонимность.
Как убрать экспресс панель
Выше мы рассмотрели, как в Гугл Хром добавить экспресс панель на сайт, и что сделать для настройки нужного режима. Бывают ситуации, когда человек, наоборот, хочет избавиться от этой информации. Такой опции не предусмотрено, но можно установить другие расширения и настроить их по своему желанию. Для этого сделайте следующие шаги:
- войдите в веб-проводник;
- введите в адресной строке ссылку chrome.google.com/webstore ;
- в магазине расширений вбейте поисковый зарос Визуальные закладки;
- найдите и скачайте нужное расширение.
В зависимости от предпочтений можно выбрать Яндекс экспресс панель, о которой упоминалось выше, Speed Dial, IOS7 New Tab Page и другие варианты. Решение можно принимать после установки и проверки разных программ. При желании поставьте расширение для Алиэкспресс в Гугл Хром и делайте с его помощью покупки. Для веб-браузера предусмотрено много полезных программ, которые бесплатны для скачивания.
Что делать, если панель исчезла
Иногда пользователи жалуются, что страница со ссылками пропадает. При этом пользователи спрашивают, как в Гугл Хром восстановить экспресс панель до первоначального варианта. Анализ форумов показал два решения:
- Сделайте правый клик по панели закладок, после чего поставьте отметку в разделе Показывать кнопку Сервисы.
- В адресной строке пропишите chrome://flags, а после этого найдите все фразы, которые начинаются на New Tab Page — Background Selection, Custom Links, Material Design Icons, Material Design UI. Во всех случаях установите Enabled. Аналогичное действие сделайте для строки Enable using the Google local NTP. После этого перезапустите браузер.
В крайнем случае, можно установить дополнительное расширение экспресс панели и пользоваться им для доступа к популярным страницам.
Итоги
Экспресс панель — надежный помощник для пользователей Гугл Хром, позволяющая быстро получить доступ к нужной странице. Сервис отличается гибкой настройкой, но его можно заменить другим расширением и настроить уже под свои предпочтения.
Панель сервисов Google Chrome как легковесная альтернатива визуальным закладкам
Google Chrome не содержит красивые визуальные закладки, эталон которых в свое время задал браузер Opera на движке Presto. И которые сегодня можно встретить в Opera на базе Chromium, а также в браузерах Vivaldi и Яндекс.Браузер. Вместо визуальных закладок Google Chrome оборудован другим инструментом быстрого доступа к избранным сайтам – панелью сервисов, она же известная как панель запуска приложений (Chrome Apps Launcher).
Ниже рассмотрим ее специфику и тонкости настройки.
Специфика панели сервисов Chrome
Панель сервисов Chrome – это отдельная штатная страница браузера по адресу chrome://apps , выполненная в стиле рабочих столов мобильных операционных систем, где избранные сайты отображаются в виде компактных ярлыков. Попасть в нее можно с помощью панели закладок браузера, если в контекстном меню последней не отключена (изначально активная) опция «Показывать кнопку «Сервисы».
Играя основную роль проводника в мир Интернета, Chrome еще и является платформой для работы приложений – несложных программок, заточенных под работу веб-сервисов, но чаще обычных веб-сайтов, с той лишь разницей, что они потенциально могут запускаться в отдельном окошке на базе Chrome, очищенном от инструментов браузера. Для запуска Chrome-приложений и служит панель сервисов. Ранее она еще и могла интегрироваться в Windows или Mac OS. Панель запускалась в небольшом системном окошке с помощью отдельного от браузера ярлыка. Но нынче эта фича оставлена только для Chrome OS, а из браузера – удалена.
Панель сервисов Chrome не являет собой привычный инструмент быстрого доступа к избранным сайтам по типу визуальных закладок, но она может быть использована в качестве такого инструмента. Она, увы, не настраивается просто и гибко, как «родные» панели визуальных закладок браузеров Opera и Vivaldi. Тем не менее панель сервисов Chrome может стать неплохой альтернативой визуальным закладкам в условиях работы с маломощными компьютерами. Она минималистична и, соответственно, не утяжеляет браузер, как это делает большинство расширений для реализации красочных и функциональных страниц быстрого доступа.
На панели сервисов Chrome можно создавать сколь-угодно рабочих столов с тематической подборкой ярлыков и, удерживая зажатой левой клавишей мыши, перемещать эти ярлыки с одного рабочего стола на другой. Новый рабочий стол появится автоматически, если ярлык оттянуть максимум вправо, к самому краю экрана. Перемещаться между рабочими столами можно либо с помощью полос по бокам экрана, либо клавишами Ctrl+→/←, либо прокручиванием колеса мыши с зажатой клавишей Shift.
В плане организации панели сервисов Chrome получим только такой вот минимум возможностей. Ну разве что еще опции для каждого отдельного ярлыка. В контекстном меню ярлыков их можно удалять с панели сервисов Chrome, создавать для них системные ярлыки запуска, а также настраивать открытие в обычной вкладке браузера или в своем отдельном окне. Лишь для отдельных ярлыков будет доступна настройка параметров.
Увы, ярлык даже не получится переименовать. Чтобы подправить название, придется ярлык удалить и создать заново, но уже с другим именем.
Ну а теперь о том, как разместить на панели сервисов Chrome ярлыки нужных сайтов. Таковые попадают туда несколькими путями – при загрузке распакованных расширений в режиме разработчика, при установке приложений из магазина браузера и во время превращения обычных сайтов в Chrome-приложения. Рассмотрим два последних пути.
Приложения из магазина Chrome
Ярлыки отдельных сайтов можно поискать в магазине Chrome, выбрав фильтр поиска «Приложения».
Свои избранные сайты
Естественно, в магазине Chrome представлены не все возможные сайты Интернета. Чтобы ярлык своего избранного сайта появился на панели сервисов, сначала открываем его в окне Chrome, далее кликаем меню браузера, выбираем «Дополнительные инструменты», затем – «Добавить на рабочий стол».
Вверху появится диалоговое окошко, где можно сменить автоматически формируемое имя сайта, а также при необходимости назначить для него открытие не в числе общих вкладок браузера, а в отдельном окне. Жмем кнопку «Добавить».
Ярлык сайта появится и на панели сервисов Chrome, и на рабочем столе Windows, откуда его при желании можно удалить.
Проблемы с размытостью иконок отдельных ярлыков
Преимуществом создания ярлыков на панели сервисов Chrome путем установки приложений из магазина браузера является адаптация их иконок. Иконки таких ярлыков будут с необходимыми разрешением и пропорциями картинки. А вот ярлыки сайтов, создаваемые описанным в предыдущем пункте статьи способом, к сожалению, не в каждом случае будут с четкой, неразмытой и аккуратной картинкой. На этот случай у Chrome есть свое решение: браузер заменит исходные размытые иконки ярлыков на иконки собственного автоматического производства в виде заглавных букв названий сайтов на фоне их тематического цвета.
Но произойдет это только после нового подключения аккаунта Google к локальному профилю браузера и синхронизации данных.
Доступ к панели сервисов Chrome
Доступ к панели сервисов можно настроить отдельно от панели закладок. Например, установив адрес chrome://apps в качестве домашней страницы браузера, чтобы панель сервисов открывалась при нажатии кнопки в виде домика.
Альтернативный формат панели сервисов предлагает расширение для Chrome – Apps Launcher. Оно внедряет кнопку ее появления в небольшом выпадающем окошке прямо на панели инструментов браузера. Выпадающее окошко настраивается в параметрах расширения.
Другое расширение – Show Apps in new tab – панелью сервисов Chrome заменяет страницу быстрого доступа при открытии новой вкладки.
Какой самый лучший браузер для Windows 10? Посмотрите рейтинг на нашем сайте по ссылке.