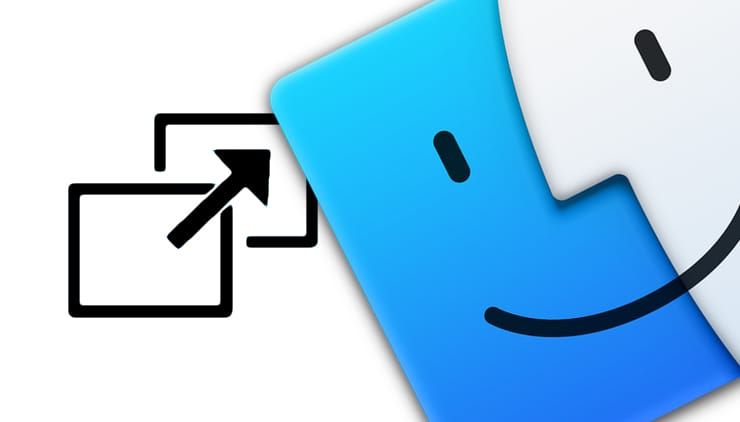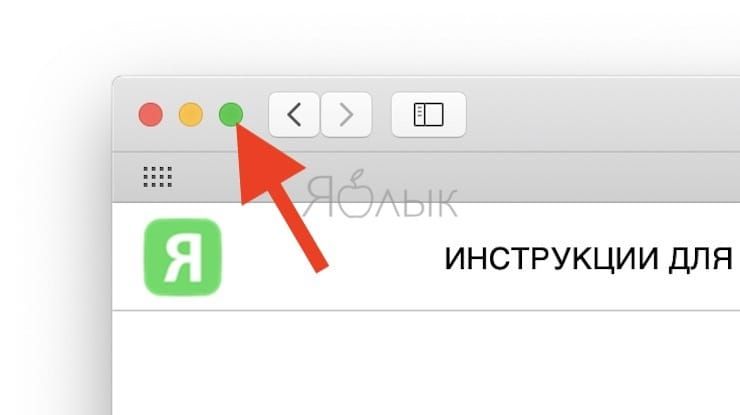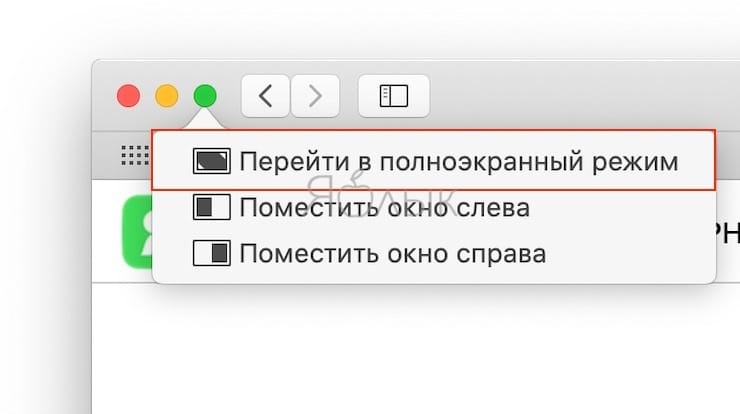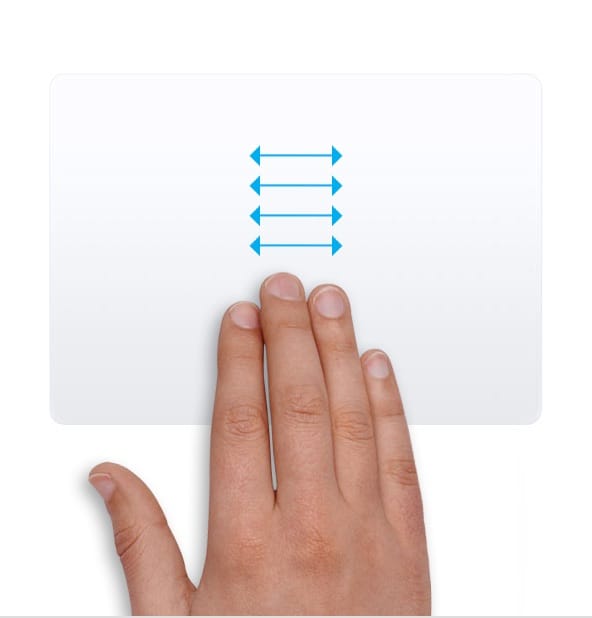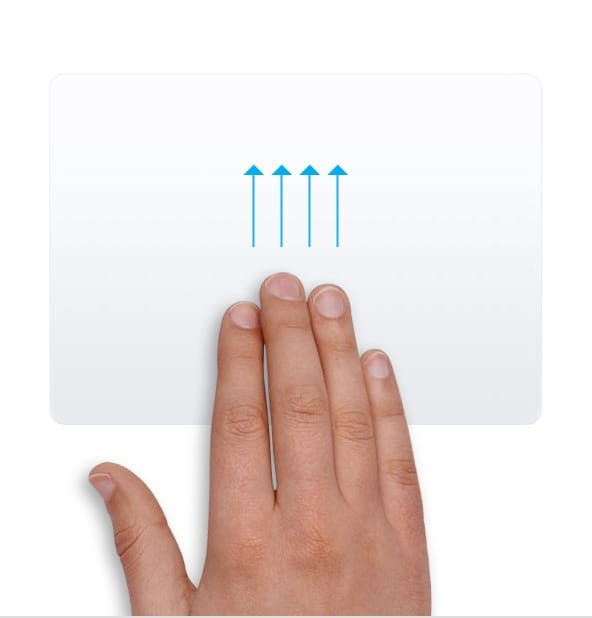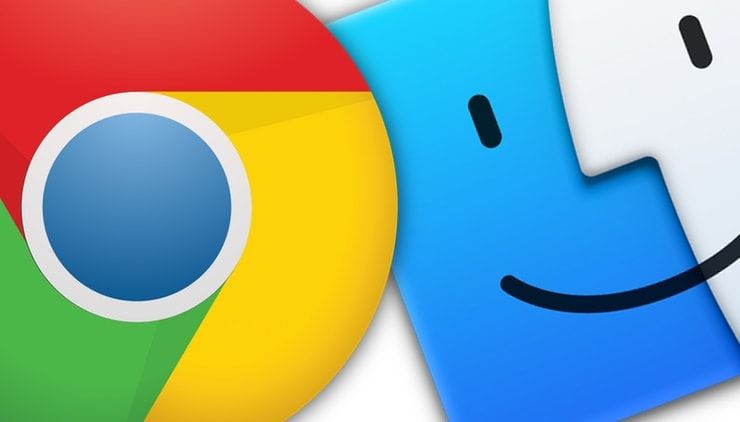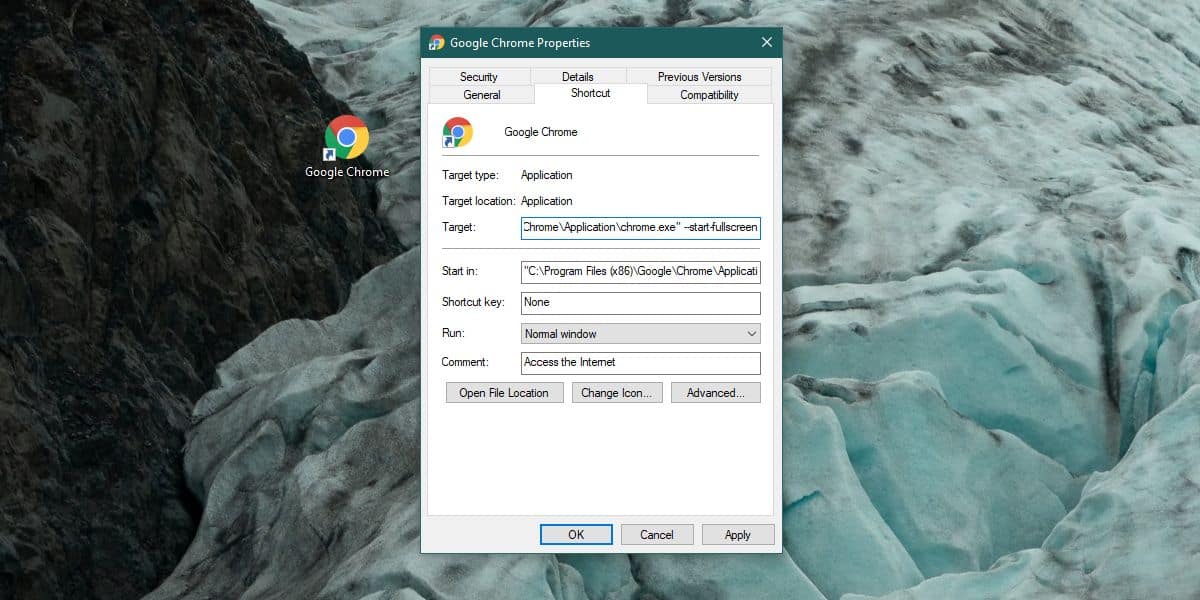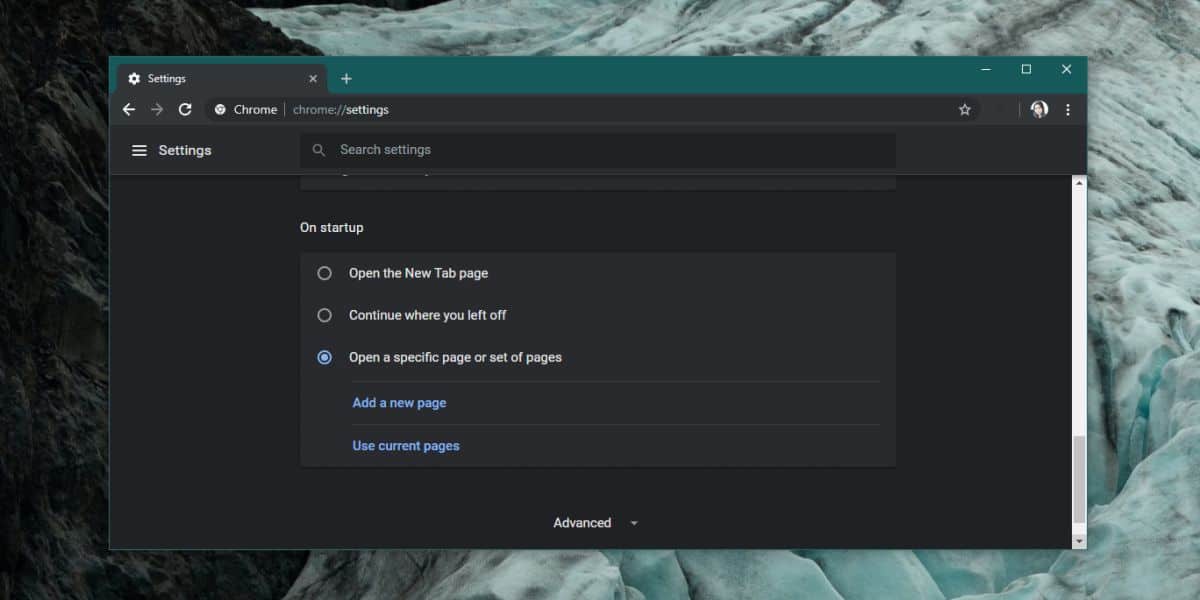- Полноэкранный режим на Mac (macOS): как выйти или активировать
- Как перейти в полноэкранный режим на Mac
- Как увидеть Dock-панель и строку меню macOS в полноэкранном режиме
- 20 сочетаний горячих клавиш для Google Chrome на Mac (macOS)
- Горячие клавиши Google Chrome на Mac
- Использование приложений в полноэкранном режиме на Mac
- Как использовать Google Chrome в полноэкранном режиме на Mac 2021
- Mac OS X — Instalando o Navegador Firefox
- Чтобы войти в полноэкранный режим Chromes на Mac, используйте Ctrl + Shift + F
- Как запустить Chrome в полноэкранном режиме при запуске
- Chrome в полноэкранном режиме
Полноэкранный режим на Mac (macOS): как выйти или активировать
Использование полноэкранного режима на Mac является простым способом развернуть используемое вами приложение на весь экран. Решение отлично подойдет при работе с дизайном и изображениями, работе с текстом, просмотра фильмов или захватывающих игр.
Если вы только начинаете знакомиться со своим Mac, мы подробно рассказываем, как использовать его возможности. Итак, вот как работает полноэкранный режим в macOS.
Как перейти в полноэкранный режим на Mac
Приложение или активное окно легко развернуть в полноэкранный режим. Для этого в macOS предусмотрены сразу три возможных варианта, любой из которых вы можете использовать, выбрав наиболее удобный.
1. Нажмите зеленую кнопку в левом верхнем углу окна.
2. Нажмите и удерживайте зеленую кнопку и выберите «Перейти в полноэкранный режим» в появившемся меню.
3. Используйте сочетание клавиш Control + ⌘Cmd + F.
Как увидеть Dock-панель и строку меню macOS в полноэкранном режиме
Окно, переведенное в полноэкранный режим, закроет собой все остальные, в том числе строку меню и док-панель.
Чтобы получить доступ к строке меню или док-панели при использовании приложения в полноэкранном режиме, просто наведите курсор мыши на их местоположение. Строка меню обычно располагается сверху, а док-панель – снизу, если только вы не переместили ее вправо или влево.
Для получения доступа к другим окнам, приложениям или рабочему столу:
При помощи трекпада
– проведите четырьмя пальцами влево или вправо с помощью трекпада для осуществления перехода между рабочими столами или программами, находящимися в полноэкранном режиме.
– для появления на экране окон всех открытых приложений (Mission Control), смахните четырьмя пальцами вверх. В некоторых версиях macOS в этом жесте используются не четыре, а три пальца.
При помощи трекпада Magic Mouse
– смахните двумя пальцами влево или вправо для осуществления перехода между рабочими столами или программами, находящимися в полноэкранном режиме.
– для активации экрана Mission Control (появление на экране окон всех открытых приложений) дважды нажмите на поверхность мыши двумя пальцами.
Источник
20 сочетаний горячих клавиш для Google Chrome на Mac (macOS)
На сегодняшний день компьютер является одним из самых распространенных и мощных инструментов, однако далеко не всем пользователям известны наиболее продуктивные методы работы с устройством. Речь идет о горячих клавишах, использование которых поможет существенно упростить работу с компьютером.
Ниже представлены 9 полезных, но малоизвестных комбинаций горячих клавиш для более простого и эффективного взаимодействия с Mac и браузером Google Chrome.
Горячие клавиши Google Chrome на Mac
1. Command (⌘) + N – открытие нового окна;
2. Command (⌘) + ⇧Shift + N – открытие нового окна в режиме инкогнито;
3. Command (⌘) + T – запуск новой вкладки;
4. Command (⌘) + W – закрыть вкладку;
5. Command (⌘) + ⇧Shift + W – закрыть окно;
6. Command (⌘) + S – сохранить страницу как…;
7. Command (⌘) + , (запятая) – открыть Настройки Google Chrome;
8. Command (⌘) + ⇧Shift + ⌫Backspace – очистить данные просмотров;
9. Command (⌘) + ⌥Option (Alt) + стрелка (→) – навигация по вкладкам в Chrome;
10. Command (⌘) + L — переход в строку поиска в Chrome;
11. Command (⌘) + ⌥Option (Alt) + H – скрыть другие приложения кроме Google Chrome;
12. Command (⌘) + H – скрыть Google Chrome;
13. Command (⌘) + Q – закрыть Google Chrome;
14. Command (⌘) + R — обновить страницу;
15. Command (⌘) + CTRL + F – активация полноэкранного режима;
16. Command (⌘) + ⇧Shift + B – показать панель закладок;
17. Command (⌘) + Y — показать историю просмотров;
18. Command (⌘) + ⌥Option (Alt) + B – открыть диспетчер закладок;
19. Command (⌘) + D – добавить страницу в закладки;
20. Command (⌘) + ⇧Shift + J – перейти к скачанным файлам.
Источник
Использование приложений в полноэкранном режиме на Mac
Многие приложения на Mac поддерживают полноэкранный режим, в котором приложение заполняет весь экран. Вы можете использовать каждый сантиметр экрана и работать, не отвлекаясь на элементы рабочего стола.
На Mac наведите указатель на зеленую кнопку в левом верхнем углу окна, затем выберите «Перейти в полноэкранный режим» в появившемся меню или нажмите кнопку 
В полноэкранном режиме можно выполнить одно из следующих действий.
Отображение или скрытие строки меню. Переместите указатель к верхнему краю экрана или от верхнего края экрана.
Отображение или скрытие Dock. Переместите указатель к месту, где находится Dock, или от него.
Перемещение между другими приложениями в полноэкранном режиме. Смахните влево или вправо по трекпаду тремя или четырьмя пальцами в зависимости от настроек трекпада.
Чтобы выйти из полноэкранного режима в приложении, снова наведите указатель на зеленую кнопку, затем выберите «Выйти из полноэкранного режима» в появившемся меню или нажмите кнопку 
Чтобы увеличить окно, не переходя в полноэкранный режим, разверните окно (или увеличьте его масштаб). Наведите указатель на зеленую кнопку в левом верхнем углу окна, нажмите и удерживайте клавишу Option, затем выберите «Изменить масштаб» в появившемся меню или нажмите кнопку 
Чтобы развернуть окно, можно также дважды нажать строку заголовка приложения (расположенную вдоль верхнего края окна приложения). Если вместо разворачивания приложение свернулось в Dock, измените настройку строки заголовка в разделе настроек «Строка меню и Dock» на изменение масштаба.
Работая с приложением в полноэкранном режиме, можно быстро выбрать другое приложение для работы в режиме Split View. Нажмите Control-стрелка вверх (или смахните вверх тремя или четырьмя пальцами), чтобы войти в Mission Control, перетяните окно из Mission Control на миниатюру полноэкранного приложения в панели Spaces, затем нажмите миниатюру Split View. Можно также перетянуть миниатюру одного приложения на миниатюру другого приложения в панели Spaces.
Источник
Как использовать Google Chrome в полноэкранном режиме на Mac 2021
Mac OS X — Instalando o Navegador Firefox
Браузер Google Chrome является отличным выбором, потому что он не только быстрый и мощный, но он также помещает в «песочницу» Flash, чтобы не допустить полного срыва плагина, и предлагает множество вариантов настройки.
Если вы заядлый пользователь Chrome, вы, вероятно, хотели бы использовать Chrome в полноэкранном режиме, и, к счастью, вы можете это сделать.
Возможно, самый быстрый способ войти и выйти из полноэкранного режима Chrome — это просто нажать клавишу. Благодаря этому вы можете легко перевести Google Chrome в полноэкранный режим независимо от того, поддерживает ли версия Mac OS традиционную полноэкранную функцию приложения. Нет, он не просто изменяет размер вашего окна, он на самом деле берет текущую активную веб-страницу и изменяет ее размер, чтобы соответствовать всей поверхности экрана — без заголовка, без адресной строки, ничего, только веб-страница.
Чтобы войти в полноэкранный режим Chromes на Mac, используйте Ctrl + Shift + F
Ctrl + Shift + F
Вы можете выйти из полноэкранного режима, снова нажав ту же клавишу.
Следует также помнить, что вы можете выйти из полноэкранного режима в Mac OS X, используя клавишу выхода или щелкнув зеленую кнопку, если вы используете современный выпуск системного программного обеспечения Mac, и это относится к Chrome как Что ж.
Источник
Как запустить Chrome в полноэкранном режиме при запуске
В Chrome есть полноэкранный режим, в который можно переключиться независимо от того, что у вас открыто. Чтобы переключиться в полноэкранный режим, вам нужно нажать клавишу F11. Этот полноэкранный режим является эксклюзивным для вкладки, на которой вы находитесь, т.е. вы не можете переключиться на другую вкладку, пока находитесь в полноэкранном режиме. Вам нужно будет выйти из него, выбрать другую вкладку, а затем снова нажать клавишу F11, чтобы вернуться в полноэкранный режим. Если вы хотите запустить Chrome в полноэкранном режиме при запуске и настроить его так, чтобы он всегда открывал определенный веб-сайт при запуске, вы можете сделать это с помощью переключателя и небольшого изменения настроек браузера.
Chrome в полноэкранном режиме
Чтобы запустить Chrome в полноэкранном режиме, вам нужно будет запустить его с ярлыка на рабочем столе. Если вы используете Windows 10, вам придется отказаться от запуска Chrome из меню «Пуск».
Создайте ярлык на рабочем столе для Chrome. В Windows 10 вы можете создать этот ярлык из меню «Пуск». Откройте меню «Пуск» и перейдите в список приложений. Найдите Chrome и перетащите его плитку приложения на рабочий стол.
Затем щелкните ярлык правой кнопкой мыши и выберите в контекстном меню пункт «Свойства». Перейдите на вкладку «Ярлык» и найдите поле «Цель». В самом конце этого поля добавьте один пробел и добавьте следующее в самом конце;
Нажмите Применить, а затем ОК. Если у вас есть открытые окна Chrome, вам нужно сначала закрыть их. Затем используйте созданный вами ярлык, чтобы открыть Chrome, и он откроется в полноэкранном режиме. В зависимости от ваших начальных настроек Chrome откроется либо новая вкладка, либо определенный веб-сайт.
Если вам нужно определить, какой веб-сайт должен открываться Chrome, когда вы открываете его в полноэкранном режиме, вы можете сделать это в собственных настройках Chrome. Нажмите кнопку «Дополнительные параметры» в правом верхнем углу и выберите в меню «Настройки». Прокрутите вниз до раздела При запуске и выберите параметр «Добавить новую страницу». Введите URL-адрес веб-сайта, который хотите открыть. Это будет применяться к Chrome в целом, что означает, что даже если вы не используете созданный ранее ярлык для открытия Chrome, он все равно откроет этот веб-сайт.
Если для вас это проблема, рекомендуется создать отдельный профиль и настроить стартовую страницу на определенный веб-сайт для этого профиля. Затем вы можете использовать другой переключатель для запуска Chrome в этом конкретном профиле. Chrome можно легко запустить с несколькими переключателями, так что соедините переключатель профиля с полноэкранным.
Источник