- Google Chrome открывается автоматически при загрузке ПК
- Остановить автоматическое открытие Chrome при загрузке ПК
- Как остановить открытие Chrome при запуске Windows 10 —
- Что вызывает автоматическое открытие Google Chrome?
- Способ 1. Отключение Chrome на вкладке «Автозагрузка»
- Метод 2: Предотвращение Chrome, чтобы забрать, где вы остановились
- Способ 3: предотвращение запуска фоновых приложений в Chrome
- Способ 4: предотвращение открытия Google Chrome через редактор реестра
- Способ 5: отключение быстрого закрытия вкладки / окна в Chrome
- Метод 6: Создание убийцы задач для Chrome
- Способ 7: устранение возможности угонщика браузера
Google Chrome открывается автоматически при загрузке ПК
Google Chrome – это популярный браузер, и даже Microsoft недавно объявила, что переместит браузер Microsoft Edge на веб-платформу Chromium, которая, в конечном счете, поддерживает Google Chrome. Однако некоторые пользователи – и даже я это заметил – сообщают, что браузер Chrome запускается автоматически при загрузке ПК с Windows 10. Если вы столкнулись с этой проблемой, есть несколько предложений, которые могут помочь вам решить эту проблему. Эти предложения также применимы, если Chrome перезагружает вкладки из последнего сеанса при запуске.
Остановить автоматическое открытие Chrome при загрузке ПК
Мы рассмотрим следующие 5 исправлений, чтобы решить эту проблему.
- Запретить запуск Google Chrome в фоновом режиме
- Отключить «Продолжить с того места, где вы остановились»
- Исправьте расширение Google Hangouts
- Отключить Быструю Вкладку или Быстрая Windows Закрыть Флаг
- Сбросить Google Chrome.
Прежде чем начать, убедитесь, что Chrome не настроен на автоматический запуск при запуске Windows. Вы можете использовать приложение Startup Manager, чтобы остановить запуск приложений при запуске. Вы также можете проверить, установлена ли Windows 10 для открытия программ после перезагрузки.
1] Запретить запуск Google Chrome в фоновом режиме
Начните с запуска браузера Google Chrome. Теперь нажмите кнопку меню в правом верхнем углу и в раскрывающемся списке выберите Настройки.
Прокрутите вниз до конца и нажмите кнопку с именем Дополнительно.
В разделе Система отключите переключатель для Продолжить запуск фоновых приложений при закрытом Google Chrome .
Перезапустите Google Chrome и проверьте, устраняет ли это ваши проблемы.
2] Отключите ‘« Продолжить с того места, на котором остановились »
Запустите браузер Google Chrome. Теперь нажмите кнопку меню в правом верхнем углу и в раскрывающемся списке выберите Настройки.
Прокрутите весь путь вниз и нажмите на раздел с именем При запуске.
Выберите переключатель, помеченный как Открыть определенную страницу или набор страниц.
Просто убедитесь, что в этом разделе нет перечисленных здесь страниц, но если вы это сделаете, обязательно удалите их все.
3] Исправьте расширение Google Hangouts
Если в вашем браузере Google Chrome установлено расширение Google Hangouts, это может стать причиной проблемы, упомянутой выше.
Вы можете попробовать отключить, удалить и переустановить Google Hangouts из браузера Google Chrome и проверить, устраняет ли это вашу проблему.
4] Отключить быструю вкладку или флажок быстрого закрытия Windows
Введите chrome: // flags/# enable-fast-unload в адресной строке Chrome и нажмите Enter.
Вы перейдете на страницу экспериментальных функций для Google Chrome.
Установите Отключено.
Перезапустите Google Chrome и проверьте, исправлена ли ваша проблема.
5] Сброс Google Chrome
Нажмите комбинации WINKEY + R , чтобы открыть «Выполнить», а затем перейдите по следующему пути,
% USERPROFILE% \ AppData \ Local \ Google \ Chrome \ Данные пользователя
Теперь выберите папку с именем Default и нажмите комбинации клавиш Shift + Delete , а затем нажмите Да , чтобы получить запрос подтверждения.
После удаления папки По умолчанию откройте Google Chrome и нажмите кнопку «Меню», обозначенную тремя точками вертикали в верхнем правом углу.
Затем нажмите Настройки. В разделе “Настройки” прокрутите вниз и нажмите Дополнительно , чтобы открыть Дополнительные настройки.
Теперь прокрутите вниз до кнопки Восстановить исходные настройки по умолчанию и нажмите на нее.
Это теперь даст вам подсказку, как это-
Нажмите Сбросить , и браузер Chrome перезагрузится.
Теперь проверьте, исправлена ли ваша проблема или нет.
Как остановить открытие Chrome при запуске Windows 10 —
Некоторых пользователей Windows 10 раздражает тот факт, что их браузер Google Chrome открывается автоматически при каждом запуске системы. Затронутые пользователи активно ищут способ, который предотвратит запуск веб-браузера после каждой последовательности загрузки. Процесс предотвращения открытия Chrome при каждом запуске может показаться простым, но некоторые затронутые пользователи сообщили, что процесс Chrome по-прежнему запускается автоматически даже после того, как они отключили автоматический запуск через настройки браузера и из диспетчера задач.

Что вызывает автоматическое открытие Google Chrome?
Мы исследовали эту конкретную проблему, изучив различные пользовательские отчеты и стратегии восстановления, которые были развернуты наиболее уязвимыми пользователями, чтобы предотвратить открытие Google Chrome при каждом запуске системы.
Исходя из того, что мы собрали, существует несколько разных причин, по которым эта проблема возникнет в Windows 10 с Google Chrome:
- Chrome может запускаться при каждом запуске — Основная причина, по которой Chrome запускается при каждом запуске, заключается в том, что это разрешено диспетчером запуска Windows. Если ваша сборка Chrome достаточно старая, вы сможете предотвратить запуск браузера при каждом запуске, отключив его ключ запуска.
- Chrome настроен на получение вкладок — По умолчанию Google Chrome настроен на повторное открытие всех закрытых вкладок при каждом запуске браузера. К счастью, вы можете довольно легко изменить это поведение, изменив определенные настройки.
- Chrome настроен для запуска фоновых приложений — Если вашему браузеру разрешено запускать фоновые приложения, вы можете заметить, что некоторые связанные с браузером процессы запускаются автоматически при каждом запуске системы. В этом случае вы можете решить проблему, открыв меню «Настройки» и запретив запускать фоновые приложения Chrome.
- StartupApproved элементы заставляют Chrome открываться — Если вы стали жертвой угонщика браузера или по ошибке установили некоторые сомнительные PuP (потенциально нежелательные программы), у вас есть некоторые одобренные для запуска элементы, которые вынуждают Chrome открываться при каждом запуске. Это можно исправить с помощью редактора реестра, чтобы очистить неизвестные ключи запуска.
- Быстрое закрытие вкладки / окна включено в Chrome — Существует одна определенная экспериментальная функция в Chrome, которая, как известно, вызывает эту конкретную проблему. Если у вас включено быстрое закрытие окна / вкладки в окне «Экспериментальные функции», его необходимо отключить, если вы хотите, чтобы Chrome не открывался при каждом запуске системы.
- Chrome был взломан вредоносным ПО — Вы также можете столкнуться с этой проблемой, если вы имеете дело с вредоносными программами. Известно, что некоторые угонщики браузера периодически вынуждают Chrome открывать пользователей, пытаясь направить пользователя на определенные вредоносные веб-сайты.
Если в настоящее время вы пытаетесь решить эту конкретную проблему и не допустить автоматического запуска Google Chrome при каждом запуске, в этой статье вы найдете несколько шагов по устранению неполадок.
Ниже вы найдете набор методов, которые другие пользователи, борющиеся с той же проблемой, использовали для решения проблемы. Для достижения наилучших результатов, пожалуйста, следуйте методам в том порядке, в котором они представлены.
Заметка: Все методы, приведенные ниже, могут быть воспроизведены в браузерах Chromium и Canary.
Способ 1. Отключение Chrome на вкладке «Автозагрузка»
Если вы только начинаете искать способы предотвращения открытия Chrome при каждом запуске системы, это должно стать вашей первой остановкой. Вы должны начать свой квест, убедившись, что Windows не способна остановить процесс самостоятельно. Вкладка «Автозагрузка» — это чудесное меню в тех ситуациях, когда вы хотите, чтобы программа не использовала ваши системные ресурсы при каждом запуске.
Вот краткое руководство по отключению Google Chrome на вкладке «Автозагрузка»:
- Нажмите Windows ключ + R открыть Бежать диалоговое окно. Затем введите «MSCONFIG» и нажмите Войти открыть Конфигурация системы экран.
Запуск утилиты MSCONFIG
- Внутри Конфигурация системы выберите Запускать вкладку и нажмите на Открыть диспетчер задач.
Открытие диспетчера задач через конфигурацию системы
- Если вы не были приняты непосредственно к Запускать вкладку, нажмите на нее самостоятельно. Затем прокрутите вниз до списка приложений и щелкните правой кнопкой мыши Google Chrome. Затем нажмите на запрещать чтобы предотвратить запуск процесса Google Chrome при следующем запуске системы.
Отключение процесса запуска Google Chrome
Если вы уже попробовали этот метод безуспешно или Google Chrome отсутствует в списке элементов автозагрузки, перейдите к следующему способу ниже.
Метод 2: Предотвращение Chrome, чтобы забрать, где вы остановились
Если вас беспокоит тот факт, что Chrome автоматически открывает все ваши последние открытые страницы при каждом запуске браузера, для этого есть быстрое решение. Помните, что Chrome по умолчанию настроен на сохранение и автоматическое получение вкладок, которые были оставлены открытыми при последнем закрытии браузера.
К счастью, изменить поведение по умолчанию довольно легко. Вот что вам нужно сделать:
- Откройте Google Chrome и нажмите кнопку действия в правом верхнем углу экрана (кнопка действия).
- В появившемся меню нажмите на настройки из списка.
- В меню настроек прокрутите вниз до На старте Вкладка.
- Как только вы попадете туда, измените переключатель с Продолжайте, где вы остановились в Откройте новую вкладку стр.
- Нет необходимости сохранять конфигурацию. Вам просто нужно закрыть Google Chrome, и настройки будут сохранены.

Если этот метод не применим к вашему сценарию, перейдите к следующему способу ниже.
Способ 3: предотвращение запуска фоновых приложений в Chrome
Если вы на самом деле не видите, что вкладки Google появляются автоматически, но вы знаете, что фоновый процесс Chrome запущен, потому что вы видите, что ваши системные ресурсы заняты, вы можете очень легко решить эту проблему, запретив браузеру запускать фоновые приложения, когда закрыто.
Это не повлияет на функциональность браузера, и вы в конечном итоге освободите некоторые системные ресурсы, которые можно использовать в других местах. Вот что вам нужно сделать:
- Откройте Google Chrome и нажмите кнопку действия (кнопка меню) в правом верхнем углу экрана.
- В появившемся меню нажмите на Настройки.
- В меню настроек, прокрутите вниз до нижней части экрана и нажмите на продвинутый меню, чтобы сделать скрытые опции видимыми.
- Прокрутите вниз до система и убедитесь, что переключатель связан с Продолжать запуск фоновых приложений, когда Google Chrome закрыт является непроверенный.
- Перезагрузите компьютер и убедитесь, что Google Chrome все еще запускается автоматически.
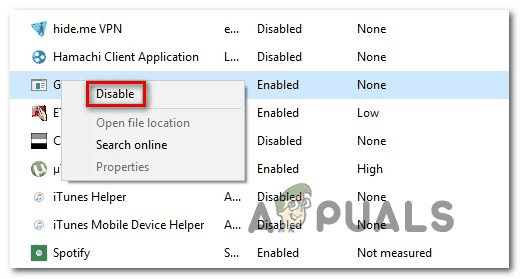
Если вы все еще сталкиваетесь с тем же сообщением об ошибке, перейдите к следующему способу ниже.
Способ 4: предотвращение открытия Google Chrome через редактор реестра
Как выясняется, в большинстве случаев причина, по которой Google Chrome настаивает на автозапуске, даже если для этого указано иное, велика вероятность того, что это вызвано одним или несколькими утвержденными для запуска элементами из Google Chrome AutoLaunch.
Скорее всего, ваш Google Chrome AutoLaunch папка содержит некоторые веб-сайты, навязанные некоторыми Щенки (потенциально нежелательные программы) которые пытаются перенаправить на определенные сайты.
Если этот сценарий применим, вот что вам нужно сделать:
- Нажмите Windows ключ + R открыть диалоговое окно «Выполнить». Затем введите «Regedit» и нажмите Войти открыть Редактор реестра. По подсказке UAC (контроль учетных записей пользователей), щелчок да предоставить административные привилегии.
Запуск редактора реестра
- Как только вы попадете в редактор реестра, используйте левую панель, чтобы перейти к следующему местоположению:
Замечания: Вы можете сделать это вручную или просто вставить местоположение внутри панели навигации и нажать Войти.
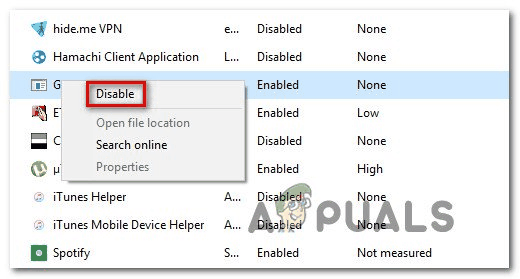
Если вы все еще сталкиваетесь с той же проблемой, перейдите к следующему способу ниже.
Способ 5: отключение быстрого закрытия вкладки / окна в Chrome
Оказывается, автоматический запуск Chrome также может быть вызван экспериментальной функцией Быстрая вкладка / закрытие окна. Эту вещь можно включить или отключить только в Chrome Экспериментальные Особенности меню. Это меню скрыто по умолчанию, оно не могло быть включено случайно, если вы не нашли свой путь в Флаги меню.
Замечания: Этот метод больше не применим, если вы используете последнюю сборку Chrome. Быстрое закрытие вкладки / окна было удалено из меню экспериментальных функций Chrome.
Если вы считаете, что этот сценарий может быть применим, и в Экспериментальных функциях можно включить быстрое закрытие вкладок / окон, вот краткое руководство по отключению этой опции:
- Откройте Google Chrome, введите «хром: // флаги» внутри панели навигации и нажмите Войти открыть скрытое меню.
- Если вас запросит окно подтверждения, нажмите да чтобы получить доступ к экспериментальным функциям.
Введите «Chrome: flags» в адресной строке.
- Внутри экспериментального меню используйте функцию поиска для поиска «Включить быструю вкладку / закрыть окна» или же ‘# Включить-быстро выгрузить«.
- Как только вы обнаружите эту функцию, установите для раскрывающегося меню, связанного с ней, значение Инвалид.
- Перезагрузите компьютер и посмотрите, открывается ли Google Chrome сам по себе.
Если проблема не исчезла, перейдите к следующему способу ниже.
Метод 6: Создание убийцы задач для Chrome
Если вы зашли так далеко, и Google Chrome все еще достаточно упрям, чтобы запускаться при каждом запуске системы, вы можете убедиться, что Chrome уничтожается при каждом открытии, создав файл .bat, который автоматически убивает chrome.exe и помещает его внутрь папка автозагрузки.
Вот краткое руководство о том, как это сделать:
- Нажмите Windows ключ + R открыть Бежать диалоговое окно. Затем введите «блокнот» и нажмите Войти открыть Блокнот приложение.
- В приложении «Блокнот» вставьте следующую строку кода:
- Как только код введен в действие, перейдите к Файл> Сохранить как и назовите файл как хотите. Вы можете оставить Сохранить как тип в Текстовые документы, но важная часть здесь — убедиться, что вы измените расширение с .текст в .летучая мышь.
- Нажмите кнопку Сохранить, чтобы сохранить файл .bat и закрыть приложение «Блокнот».
- Нажмите Windows ключ + R открыть другой Бежать диалоговое окно. На этот раз введите «оболочка: запускИ нажмите Войти открыть Папка автозагрузки.
- Внутри папки автозагрузки просто вставьте файл .bat, который вы ранее создали. Это гарантирует, что задача, которую мы ранее создали, будет запускаться при каждом запуске системы, что приводит к завершению процесса Chrome до того, как он сможет открыть главное приложение.
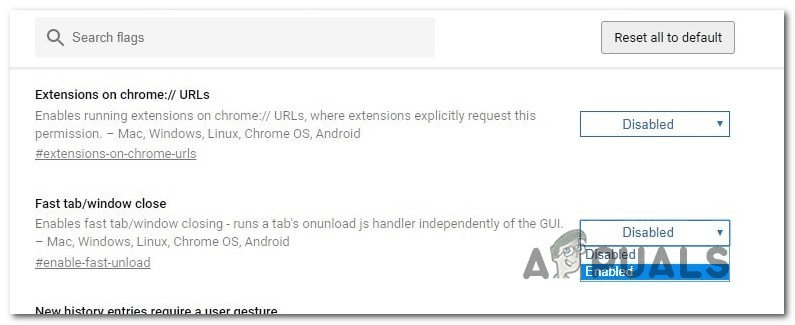
Способ 7: устранение возможности угонщика браузера
Как сообщают некоторые пользователи, эта конкретная проблема также может возникать, если ваш браузер взломан вредоносным ПО, которое пытается перенаправить вас на определенные веб-сайты. Зачастую браузеры-угонщики добавляют ключ автозапуска, который заставляет зараженный браузер открываться при каждом запуске системы.
Если этот сценарий применим, вы можете решить проблему, удалив текущий браузер Chrome, выполнив сканирование на наличие вредоносных программ и переустановив чистую версию Chrome. Вот как это сделать:
- Нажмите Windows ключ + R открыть Бежать диалоговое окно. Затем введите «Appwiz.cpl» и нажмите Войти открыть Программы и особенности.
Введите appwiz.cpl и нажмите Enter, чтобы открыть список установленных программ.
- Внутри Программы и особенности прокрутите вниз список приложений и найдите Google Chrome. Как только вы увидите его, щелкните по нему правой кнопкой мыши и выберите Удаление.
Удаление Chrome
- После удаления Chrome перезагрузите компьютер.
- После завершения следующего запуска воспользуйтесь этим руководством (Вот) для сканирования и удаления любых угонщиков браузера, которые могли заразить ваш компьютер.
- После завершения сканирования безопасности перезагрузите компьютер еще раз.
- При следующем запуске перейдите по этой ссылке (Вот) скачивать установите последнюю версию Chrome.
Загрузка Google Chrome
Выполнив описанные выше действия, вы должны создать чистую среду для Google Chrome. Если проблема была ранее вызвана угонщиком браузера, проблема должна быть решена.

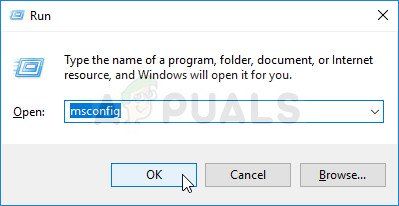 Запуск утилиты MSCONFIG
Запуск утилиты MSCONFIG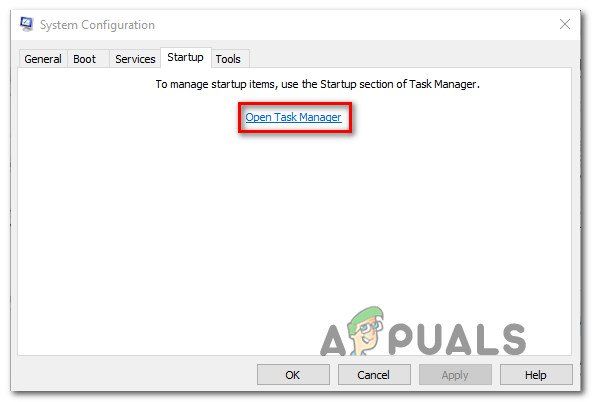 Открытие диспетчера задач через конфигурацию системы
Открытие диспетчера задач через конфигурацию системы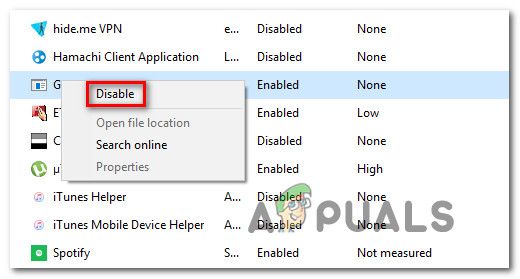 Отключение процесса запуска Google Chrome
Отключение процесса запуска Google Chrome 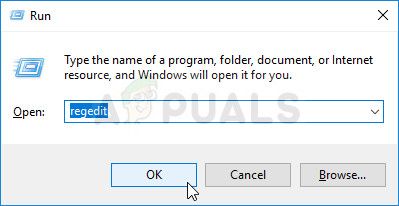 Запуск редактора реестра
Запуск редактора реестра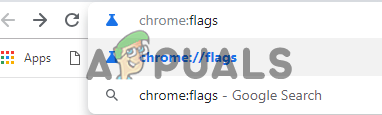 Введите «Chrome: flags» в адресной строке.
Введите «Chrome: flags» в адресной строке.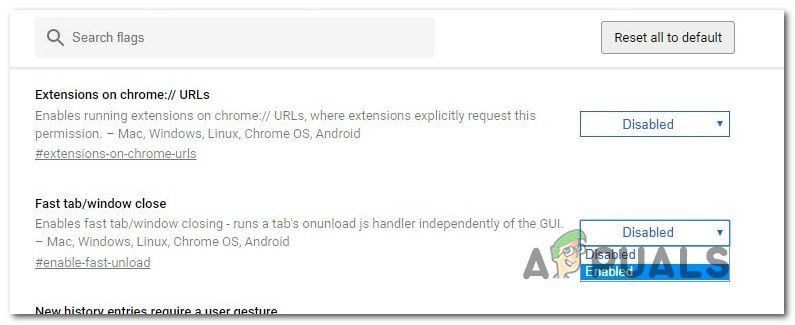
 Введите appwiz.cpl и нажмите Enter, чтобы открыть список установленных программ.
Введите appwiz.cpl и нажмите Enter, чтобы открыть список установленных программ.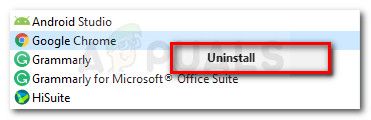 Удаление Chrome
Удаление Chrome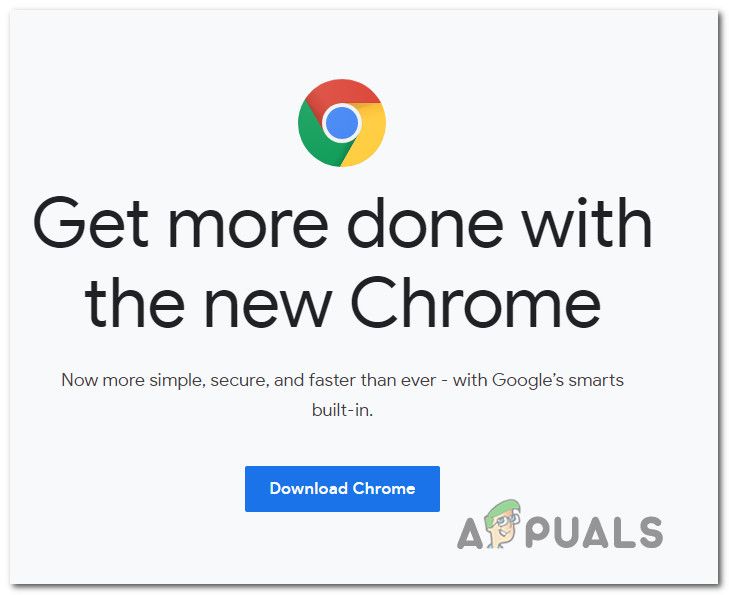 Загрузка Google Chrome
Загрузка Google Chrome


