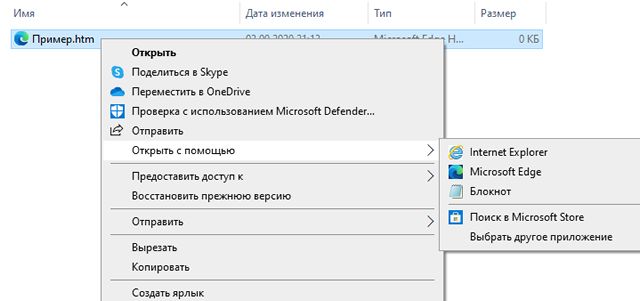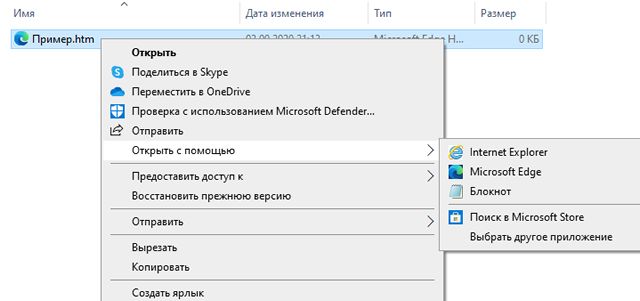- Как открыть браузер на компьютере или ноутбуке: полная инструкция
- Открываем
- Браузер не открывается – что делать
- Каким лучше всего пользоваться
- Просмотр HTML-кода страницы в браузере
- Просмотр HTML-кода страницы в браузере
- Способ 1: Горячая клавиша
- Способ 2: Контекстное меню
- Способ 3: Инструменты разработчика
- Как открыть файл HTM на компьютере с Windows 10
- Как открыть HTM файлы в Windows
- Изменить файл HTM
- Изменить программу по умолчанию
- Как конвертировать HTM файлы
Как открыть браузер на компьютере или ноутбуке: полная инструкция
Привет, всем! Сегодня статья у нас будет немного образовательная, и мы поговорим о том – как открыть браузер, закрыть, как им пользоваться и для чего он вообще нужен. Для начала давайте ответим на последний вопрос. Данная программа предназначена для открытия определенных сайтов: «Одноклассники», «Вконтакте», «YouTube» и другие Web-страницы. Наверное, тут уже становится немного понятнее. Теперь далее начнем с первого вопроса – как открыть свой браузер на компьютере, ноутбуке, планшете, телефоне и другом вычислительном устройстве.
Открываем
По умолчанию на всех операционных системах установлен свой бразуер. В Windows – это «Internet Explorer», чтобы открыть его нужно найти значок буковки «E» на рабочем столе или внизу в трее. Далее просто нажимаем два раза левой кнопкой мышки по значку. Если у вас продукция Apple и вы хотите зайти на сайт с iPad, iPhone или MacBook – то стандартной программой выступает Safari.
На некоторых компьютерах помимо программного обеспечения по умолчанию также установлены и другие браузеры:
- Google Chrome – имеет значок разноцветного круга.
- Mozilla Firefox – в изображении есть огненная лиса, обвивающая синий круг.
- Opera – Просто красная буква О.
- Yandex – также имеет первую букву в названии цвета коммунизма.
Открывается всё аналогичным способом, просто нажмите два раза левой кнопкой мыши.
- Если никаких значков на рабочем столе нет, то можно пойти другим путём. Для этого нажимаем в меню «Пуск» – кнопка находится в самом нижнем левом углу.
- Как только откроется нижнее окошко, просто выбираем «Все программы».
- Теперь пролистываем в самый верх и находим наши браузеры. Чтобы открыть его, достаточно просто нажать одним щелчком мыши.
Браузер не открывается – что делать
Честно скажу, что сам частенько сталкивался с этой проблемой. Скажу сразу, что это скорее всего связано именно с поломкой программы. Это может случиться из-за не удачного обновления или действия вредоносных программ. Для того, чтобы вновь им пользоваться – нужно просто его переустановить. Нужно в первую очередь скачать новую версию ПО.
- Для этого открываем браузер, который стоит по умолчанию в Виндовс — это Internet Explorer.
- Теперь открываем любой поисковик «Яндекс» или «Google» и вписываем в поисковую строку название браузера, который вы хотите установить. Но не обязательно заходить на поисковик и можно ввести название в самое верхнюю строку.
- Теперь по первой ссылке скачиваем программу и устанавливаем её.
- После установки значок появится на рабочем столе.
Каким лучше всего пользоваться
Они все примерно одинаковые кроме одного – Internet Explorer, на данный момент считается самым худшим, так как он в своё время был полностью не оптимизированным и сильно тормозил. Остальные же имеют одно и то же ядро и по сути являются прототипами или клонами. Я лично пользуюсь браузером Google Chrome, но это скорее всего из-за привычки и из-за простоты дизайна внутреннего интерфейса. В целом вы можете пользоваться любой программкой, которая вам кажется удобной. Напишите пожалуйста в комментариях – каким браузером пользуетесь именно вы и почему.
Просмотр HTML-кода страницы в браузере
Каждая страница в интернете является HTML-кодом с добавлением других веб-элементов: CSS, JavaScript, ActionScript. Просмотр ее кода доступен любому пользователю, и каждый браузер предоставляет для этого несколько инструментов.
Просмотр HTML-кода страницы в браузере
Просмотр кода страницы сайта может понадобиться по разным причинам: например, для получения расширенных сведений о том, из чего состоит страница, копирования или редактирования какой-то информации, в обучающих целях для начинающих веб-разработчиков. Разберем основные способы решения поставленной задачи.
Способ 1: Горячая клавиша
Браузером намного удобнее управлять, если выучить и применять на практике различные горячие клавиши. Так, для быстрого открытия исходного кода достаточно нажать сочетание Ctrl + U. Оно работает во всех веб-обозревателях, поэтому даже при использовании разных программ комбинация не утратит актуальности.
Способ 2: Контекстное меню
Для тех, кому комфортнее пользоваться мышкой, предназначен альтернативный вариант, и для всех браузеров он практически одинаков.
- Google Chrome: нажмите правой кнопкой мыши по пустому пространству и выберите пункт «Просмотр кода страницы».
Яндекс.Браузер: ПКМ по пустому пространству >«Просмотреть код страницы».
Mozilla Firefox: правым кликом мышью по свободному месту на странице разверните контекстное меню и щелкните по позиции «Исходный код страницы».

В результате этих действий будет открыта новая вкладка с интересующим вас содержимым. Она будет одинаковой независимо от браузера.
Способ 3: Инструменты разработчика
Помимо просмотра сплошного кода, в браузерах есть инструменты разработчика, позволяющие получать различные сведения о странице более наглядно и редактировать их. Среди этих инструментов есть и тот, который выводит весь HTML/CSS код страницы, позволяя юзеру исследовать конкретные элементы страницы в режиме реального времени.
- Google Chrome: жмите правой кнопкой мыши по странице или объекту и выбирайте «Просмотреть код».
Яндекс.Браузер: щелкните правой кнопкой мыши по странице или интересующей области и выберите «Исследовать элемент».
Opera: кликните ПКМ по нужной области страницы, а затем по варианту «Просмотреть код элемента».
Mozilla Firefox: ПКМ по любой области страницы или конкретной части — «Исследовать элемент».

По умолчанию откроется вкладка «Elements» (в Firefox — «Инспектор»), где вы сможете просматривать HTML и CSS код всей страницы или конкретного объекта. Чтобы узнавать больше о конкретном элементе страницы, нажмите на кнопку со стрелкой и наводите на интересующий объект. Во всплывающем окне будет отображаться вся сопутствующая информация, а в инструментах разработчика автоматически развернется та область кода, которая отвечает за выбранный элемент.
С остальными возможностями этой вкладки юзер сможет разобраться самостоятельно, а также внести изменения при необходимости.
Из этой небольшой статьи вы узнали 3 способа того, как можно открывать и просматривать HTML-код любых страниц интернета. Если в статье вы не нашли нужного веб-обозревателя, просто возьмите предложенные инструкции за основу — большинство современных браузеров используют одинаковый движок — Chromium или его форк, поэтому принцип вызова нужного раздела почти ничем не отличается.
Как открыть файл HTM на компьютере с Windows 10
Несколько дней назад вы столкнулись с файлом с расширением, которое никогда раньше не видели: HTM. Первоначально вы не придавали этому никакого значения, но несколько часов назад ваш начальник попросил вас посмотреть содержимое этого файла: поскольку вы не представляете, что это такое, вместо того, чтобы проявить инициативу, вы решили открыть Google и искать информацию об этом, чтобы не ошибиться.
Я думаю, что вы нашли то, что искали! Ниже я объясню как открыть файл HTM на компьютере с Windows. Прежде чем идти дальше, стоит предоставить немного больше информации об этом типе расширение: HTM-файлов. Точно так же, как файлы HTML, они содержат реальные веб-страницы, аналогичные тем, которые вы видите, просматривая Интернет через браузер. Формат HTM, по сути, существует из-за простой проблемы совместимости: первые версии Windows были совместимы с файлами, расширение которых составляло всего 3 буквы, поэтому было невозможно использовать расширение HTML (которое было бы принято в качестве стандарта позже).
Сделав это важное разъяснение, пришло время приступить к работе: потратьте несколько минут своего времени, почувствуйте себя комфортно и внимательно прочитайте всё, что я должен сказать вам по этому вопросу. Я могу гарантировать вам, что в конце этого руководства вы сможете прекрасно управлять этим форматом, который до сегодняшнего дня был вам почти неизвестен.
Как открыть HTM файлы в Windows
Как вы могли понять, читая введение этого руководства, файлы HTM определяют форму веб-контента, точно так же, как наиболее «популярные» HTML-файлы. Поэтому, чтобы открыть его в режиме просмотра, достаточно использовать любой браузер.
Более того, Windows автоматически связывает программу, используемую для серфинга в Интернете, с расширением HTM: по этой причине самый простой способ просмотреть файл HTM в операционной системе Microsoft – это перейти в папку, в которой он находится, и, просто, откройте его, дважды щелкнув по его значку.
Если всё пошло в правильном направлении, вы сможете просмотреть содержимое веб-страницы, описанной в файле HTM, используя ваш любимый браузер, например Chrome, Firefox или Edge.
Если по какой-либо причине расширение HTM не связано ни с одной программой, выполните следующие действия: перейдите в папку, содержащую рассматриваемый файл, щелкните правой кнопкой мыши по нему и выберите пункт Открыть с помощью из предложенного меню. Затем выберите браузер, с помощью которого вы хотите открыть файл из списка предлагаемых программ, и всё готово.
Кроме того, вы можете запустить браузер, как обычно (например, с помощью значка на рабочем столе), и перетащить файл HTM в его окно: он будет открыто немедленно.
Изменить файл HTM
Вы начали какой-то эксперимент с файлом HTM и теперь хотите использовать файл в целях тестирования? Как можно догадаться, вам не придётся открывать файл с помощью браузера, – нужно использовать программу, которая может изменить исходный код страницы.
Вы можете достичь этого чрезвычайно простым способом: щелкните правой кнопкой мыши по рассматриваемому HTM-файлу, выберите в контекстном меню пункт Открыть с помощью, а затем выберите Выбрать другое приложение → Ещё приложения и уберите отметку на Всегда использовать это приложение для открытия .htm файлов В появившемся окне позаботьтесь о том, чтобы выбрать программу для редактирования текста (например, Блокнот или WordPad). Нажмите ОК .
Вы должны знать, что существуют специальные программы для того, чтобы вмешиваться в файлы HTM/HTML. Они содержат функции, предназначенные специально для этого типа операции (форматирование и отступ кода, автозаполнение, отчеты об ошибках и так далее).
Изменить программу по умолчанию
Вы хотите сделать так, что HTM-файлы открывались в браузере, отличающемся установленного по умолчанию в системе, или напрямую в текстовом / HTML-редакторе по вашему выбору? Нет проблем: Windows позволяет очень просто настраивать используемые программы на основе их расширения.
Во-первых, щелкните правой кнопкой мыши любой HTM-файл, выберите элемент Свойства в открывшемся окне нажмите кнопку Изменить в строке Приложение:. Наконец, выберите программу, с помощью которой вы хотите открыть файлы HTM, из предложенного списка. Нажмите Ещё приложения или Искать приложения на этом компьютере, если нужное программное обеспечение не появляется в списке.
Дополнительные указания об изменении программ по умолчанию вы найдёте в руководстве: Как выбрать программу, которую Windows использует по умолчанию.
Как конвертировать HTM файлы
Если вы зашли так далеко, это означает, что вы прекрасно поняли, как открывать файлы HTM, но вы всё ещё ищете способ конвертировать соответствующие веб-страницы в другие форматы, такие как документы PDF или изображения JPG.
Тогда позвольте мне помочь вам с этим тоже! Вы должны знать, что вы можете легко конвертировать файлы HTM в документы PDF с помощью службы Convertio: после подключения к этому веб-сайту (который уважает конфиденциальность пользователей, удаляя файлы, загруженные на его серверы через несколько часов после загрузки), нажимает кнопку Выберите файлы и выберите интересующий HTM-файл через предложенную панель.
Затем нажмите на красную кнопку Конвертировать – немедленно начнётся конвертацию, которая может занять некоторое время. На странице результатов вы найдёте ссылку на сгенерированный файла PDF ( случайное имя, за которым следует расширение .pdf ), нажмите на соответствующую ссылку и сохраните документ PDF.
Если это ваше намерение, преобразовать файл HTM в JPG изображение, вместо этого выберите в качестве выходного формата JPG).