- Where is HTML signature in Windows 10 Mail
- How to View a Message in HTML With Express and Live Mail
- Learn how to quickly view any email message in HTML
- How to View Email in HTML
- Keyboard Shortcut to Switch to HTML Emails
- How to set up an email signature in the built-in Mail app for Windows 10
- Design a good HTML email signature
- Add an HTML email signature to Windows 10 Mail app
- How to handle email signatures company-wide
- How to setup an email signature in Windows Live Mail
- Before you start
- Before you start:
- Install: Step-by-Step Guide
- Congratulations! Your email signature is now installed and ready to use!
- Troubleshooting: FAQ
- I am composing an email and I can’t click on any links or social media icons
- Need more help?
- Troubleshooting: Where do I find my email signature HTML file
- Finding your email signature HTML file
- Troubleshooting: I don’t have an email signature HTML file
- Email Signature Software for Businesses and Designers
- Your Privacy Matters
- Chat with an Expert
- Works with all your favorite email clients, apps and CRM software
- Subscribe to our newsletter
Where is HTML signature in Windows 10 Mail
On Microsoft’s Windows 10 help site, the instructions to add signatures are as follows:
Change Windows Mail signature settings
You can use the Signatures tab in the Windows Mail Options dialog box to create and modify custom signatures for your messages. Signatures can contain your name, e‑mail address, phone number, and any other information that you want to include at the bottom of your e‑mail messages. To access the Signatures tab:
Open Windows Mail by clicking the Start button, clicking All Programs , and then clicking Windows Mail .
Click the Tools menu, click Options , and then click the Signatures tab.
To create a signature:
Under Signatures , click New .
Under Edit Signature , do one of the following:
In the Text box, type your signature.
Click File , click Browse , click the text or HTML file that contains your signature, and then click Open .
If you want to create a signature containing custom fonts or graphics, design the signature using a word processor or HTML editor and save it as an HTML file. Then follow the steps above to select that file as a signature.
I can’t find the button to add an HTML file in the signature options — where is it ?
Thank you for posting in Microsoft Community.
I understand that you would like to know how to add HTML signature in the Mail app.
The link you have referred to is a Windows Vista help article, which doesn’t apply to Windows 10 Mail app.
I would like to let you know that the Windows 10 Mail app currently doesn’t have this option. You can use the signature by turning on the Use an email signature option under Mail App Settings (Hamburger sign) > Options > Signature
If you feel that it must be included in the Windows 10 Mail app, then I suggest that you provide your suggestions through the Feedback app which will help our developers to work on it.
Hope this helps you. If you have further queries, please let us know. We’ll be glad to assist you.
How to View a Message in HTML With Express and Live Mail
Learn how to quickly view any email message in HTML
You can view your Windows Live Mail, Windows Mail, or Outlook Express emails in HTML, even if you chose to always display the mail in plain text. Sometimes, it’s easier to read a message with its full HTML formatting.
You don’t have to disable the plain text mode protection to view a specific email in HTML. These email programs let you decide, on a per-message basis, which format to view.
Windows Live Mail and Outlook Express were discontinued by Microsoft. This article is retained here for archival purposes.
How to View Email in HTML
Here’s how to read a message with HTML formatting in Windows Live Mail, Windows Mail, or Outlook Express:
Open the plain text message that you want to view in HTML.
Go to the View menu.
Choose the Message in HTML option to see the HTML version of the email.
This method doesn’t convert the email to HTML, as you might find with a file converter program. Instead, you’re requesting the original email without stripping away the formatting.
Keyboard Shortcut to Switch to HTML Emails
If you swap a message to HTML frequently, it’s quicker to use a keyboard shortcut instead of opening the View menu, as described above.
The other option for viewing the message in HTML is to use the Alt+Shift+H keyboard shortcut. Press and hold the Alt key and the Shift key together, and then press the H key once to toggle to HTML mode.
How to set up an email signature in the built-in Mail app for Windows 10
Windows 10 Mail app is a lightweight email client which comes with Windows 10. While it’s not nearly as advanced or popular as Outlook, or Thunderbird, it gets its job done and has a fair share of users. Up until recently, it wasn’t possible to format email signatures in the Mail app the way you’d like. Fortunately, now you can add a great looking HTML email signature to your email instead of using the default “Sent from Mail for Windows 10”, or a sad, plain text signature.
Design a good HTML email signature
One of the tricks to having email signatures which look the same (or at least very similar) across email clients is using tables and in-line HTML styles. Unfortunately, Windows 10 Mail app only has a basic email signature editor which doesn’t let you do much formatting. If you want your signature to include your name, basic contact info and a logo, simply pasted in a single column, then there’s no need to worry. However, if apart from contact details, you’d like to add social media buttons and format the whole thing in a pleasant way, you will need to design your email signature in another editor and then paste it to the Mail app for Windows 10.
The easiest way to create a good-looking email signature is to use our free email signature generator or download one of our free email signature templates. If you are using the generator, just leave the default email platform (Outlook) and follow the guidelines in the tool to make your own HTML email signature. When you apply your signature, and copy the signature to clipboard, you can start adding it to Windows 10 Mail app.
If you want to roll up your sleeves and create an HTML email signature from scratch, here are some articles which can help you get this done:
Once you have your HTML email signature ready and copied to clipboard, it’s time to set it up in the Mail app.
Add an HTML email signature to Windows 10 Mail app
The process is pretty straight-forward. Mind that this email client doesn’t allow you to use multiple email signatures or different signatures for replies and forwarded messages.
I’m using Windows 10 Mail Version 16005.12827.20560.0 configured with a Microsoft 365 account. Although the Inbox looks a bit differently for Gmail and Outlook.com accounts configured in Windows 10 Mail app, I’ve tested it and email signatures are configured exactly the same for both email services.
- First, you need to launch your Windows 10 Mail app:
- Go to Settings (the ⚙ icon at the bottom) and choose Signature from the menu on the right side of the window:
- This opens the signature editor in Windows 10 Mail app. Make sure that the Use an email signature option is On and that the drop-down points to the right email account, if you have more than one configured. The editor has some basic formatting options available and the default “Sent from Mail for Windows 10” signature is already set up. Delete that text and paste your email signature (Ctrl+A, followed by Ctrl+V should to the trick, provided you have copied the signature to the clipboard).
- Once your signature is in the editor, you can make some adjustments. Check for typos, see if links work correctly. As you can see below, your signature might not fit entirely into the tiny editor pane, so let’s check how it looks in an actual email.
- When you create a new email (or reply or forward an existing one) the signature will be there just the way you wanted it to be:
After you set up your signature in the Mail app in Windows 10 (or any other email client), it’s best to send an email with your signature to yourself first to see if your images look well and if there are no formatting issues.
How to handle email signatures company-wide
Setting up an email signature for a single email client is not that hard, especially when you use a well-crafted template as your starting point. The thing is different when you think about email signatures on a company level. Companies that care about their brand identity and visual identity need to unify their email signatures. This will allow them to build their brand with one of the most commonly used communication channels – emails.
While manual deployment of unified email signatures is possible, it’s not easy to set up or maintain. Especially when employees can use various email clients and devices for email communication.
That’s why we came up with tools for email signature management which make designing and deploying email signatures for the whole company a child’s play, saving you a lot of time and resources.
How to setup an email signature in Windows Live Mail
Install your HTML email signature in no time! Use our signature installer or follow our step-by-step guides to install your email signature in Windows Live Mail.
It’s never been easier to create a new email signature for Windows Live Mail. Check out our beautiful email signature templates and easy to manage email signature software, that makes creating email signatures for Windows Live Mail a breeze.
Before you start
Before you start:
- Make sure your HTML email signature file is downloaded and saved on your PC. It should be stored in a location which is easily accessible and will not be deleted.
- Open Windows Live Mail.
If you run into any issues during your HTML email signature installation in Windows Live Mail, please see the Troubleshooting FAQ for frequently asked questions, before contacting support through your member account.
Install: Step-by-Step Guide
Download or save your HTML email signature file to your computer, then open Windows Live Mail.
Click on the Menu icon at the top left of the email client and select Options > Mail .
From the Options box, click on the Signature tab to the far right.
On the Signatures tab, check the top checkbox that says Add signatures to all outgoing messages , then click the New button below to create a new signature. Enter a name and hit OK .
From the Edit Signature section below, check the File radio button then press the Browse. button to navigate to your saved signature file.
A window will open up to locate your saved signature file. At the bottom right of the window, change the file type so it’s searching for a .html file , then locate your saved file and select it.
IMPORTANT: While you are browsing for your file, please make sure that you can open .html/.htm files by selecting this option from the dropdown box, otherwise you will not be able to see your html file when browsing.
Congratulations! Your email signature is now installed and ready to use!
Troubleshooting: FAQ
If you have tried our Step-by-Step Guide for installing your signature into Windows Live Mail and you run into any issues, please read through this troubleshooting guide before contacting Support for further help.
I am composing an email and I can’t click on any links or social media icons
In compose mode, most email programs won’t allow you to use the links in your email signature. Check to see if your email signature has been installed correctly by sending a test email to yourself instead. The links and social media icons should work when you receive the email.
Need more help?
Please contact our Member Support Team through your Email Signature Rescue account using the red help button for direct assistance.
Troubleshooting: Where do I find my email signature HTML file
Finding your email signature HTML file
- If you are an Email Signature Rescue member and are logged into your account, you can download your HTML file directly from your Dashboard, by clicking on the Download button.
- If you have been emailed your HTML file, go to the email and save the file to your PC.
Troubleshooting: I don’t have an email signature HTML file
If you don’t have an email signature HTML file, consider joining Email Signature Rescue now and get creating! We offer over 20 professionally designed and tested email signature templates, tools and features to create and manage your email signatures online and a whole lot more.
Email Signature Software for Businesses and Designers
Beautifully designed and tested HTML email signature templates, along with online software to create, customize, manage, duplicate, deploy and install them. Works with 60+ email clients, apps and software.
Your Privacy Matters
Unlike free email signature generators and software, your private details remain private. We don’t use what you enter in your email signatures to market to you, build user profiles about you and sell your data to third party marketing companies. Learn more.
Chat with an Expert
We understand email signatures aren’t always straightforward. Get expert advice tailored to your business, your email client(s) and your HTML email signature requirements.
Works with all your favorite email clients, apps and CRM software
Works with over 60 major email clients including Gmail, Apple Mail, Outlook Windows, Outlook Mac, Outlook Office 365, iPhones, iPads + more.
There’s a lot of reasons why we have helped create over 130,000 email signatures for small, medium and large companies all over the world. We are great at what we do. Let’s work together and get started creating your new email signature for your company today.
Email Signature Rescue is the quickest, easiest and most cost-effective way to create, customize, deploy and install HTML email signatures for all your Users.
Create and customize your HTML email signatures from your Email Signature Rescue Dashboard using our intuitive editor. Access all signatures from your dashboard for editing at any time. Duplicate existing signatures to create new signatures easily for multiple employees.
Need help with your design? We’ve got a team of designers ready to help!
Deploy signatures to your employees or clients by emailing them directly from your Dashboard. When you’ve finished creating your signatures, simply hit the Email All button on your Dashboard and all Users will be sent their email signatures. The email includes the user’s HTML signature file, API Key and installation instructions.
Install your signatures in over 50 supported email clients, apps and CRM software using the installer key (via API) or by following our manual installation guides. Get setup and running in just minutes!
Subscribe to our newsletter
We email a couple of times a month. No nonsense, just our best material and things you’ll find incredibly useful.
:max_bytes(150000):strip_icc()/Heinz-Tschabitsche-c6d01096ad5f47b8800846cebc7d99b1.jpg)
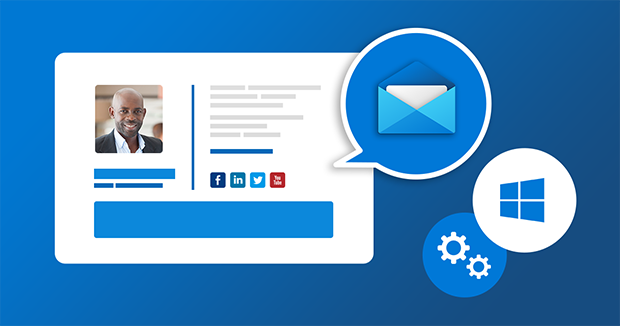
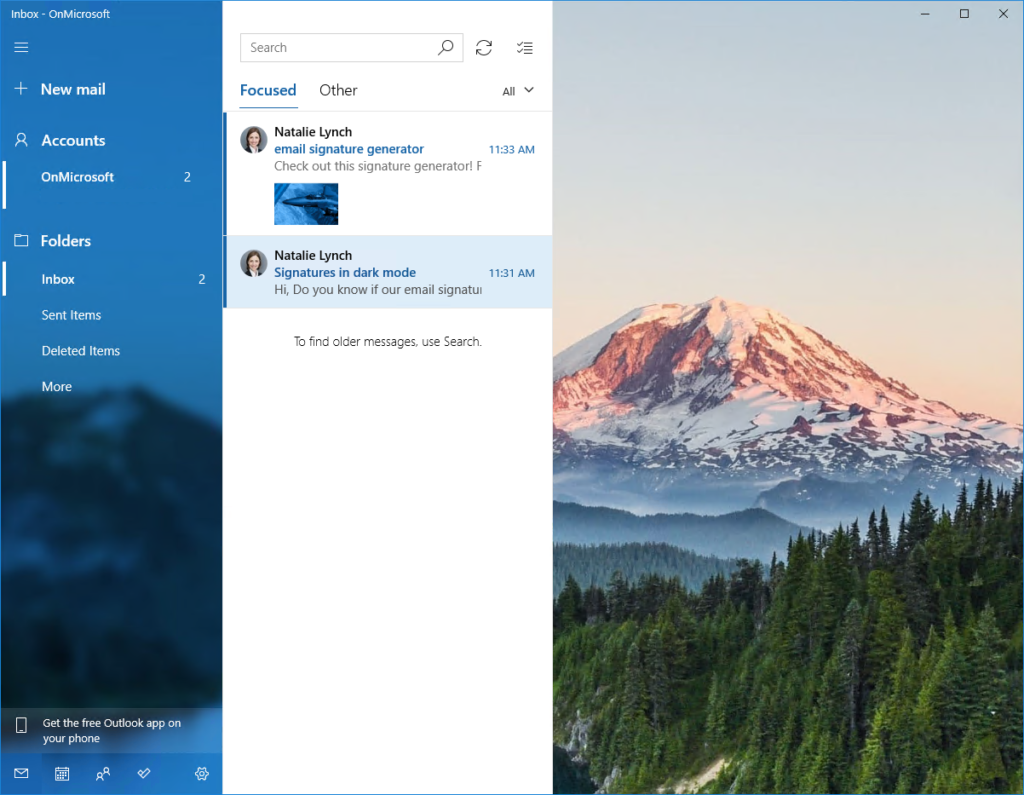
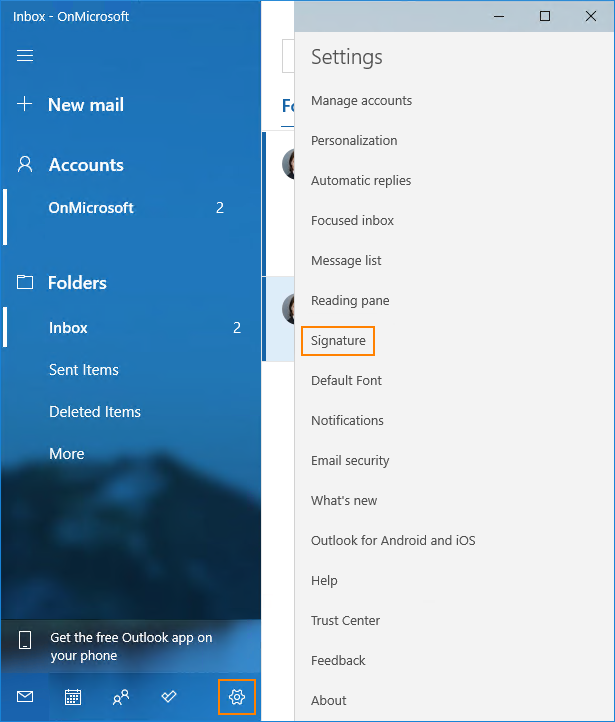
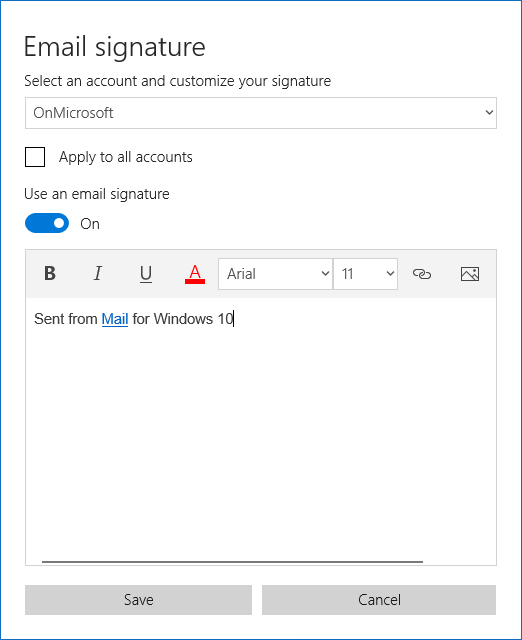
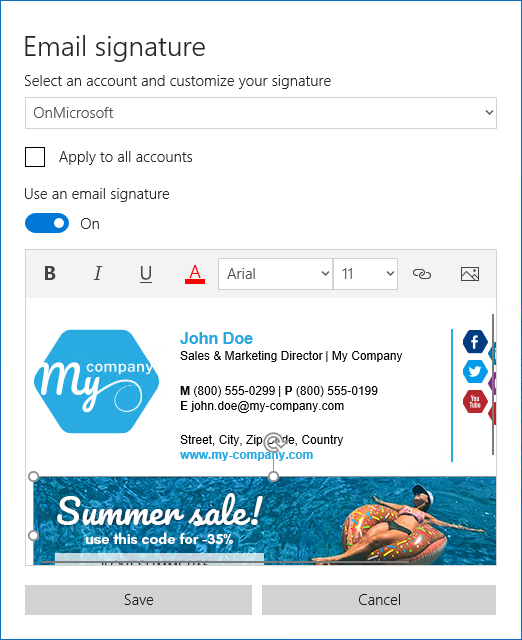
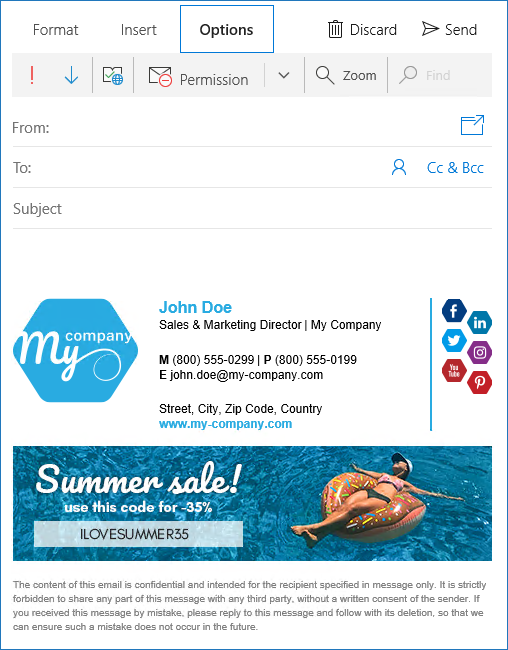



.jpg)



