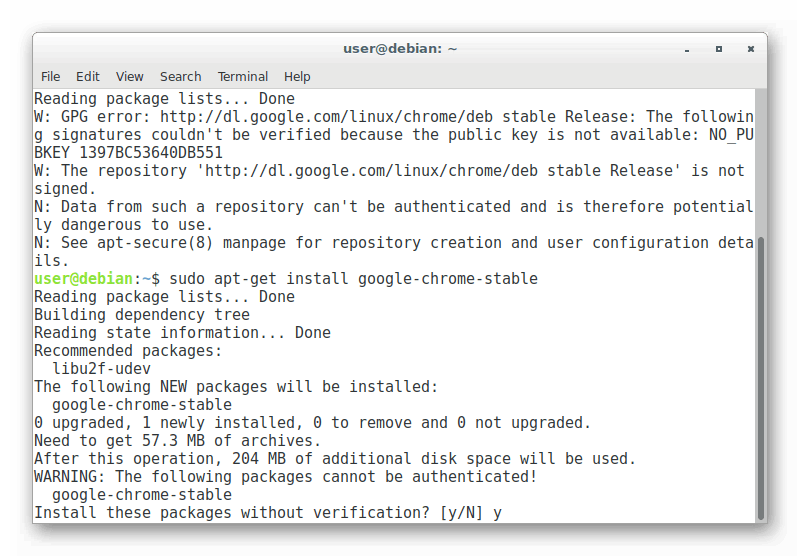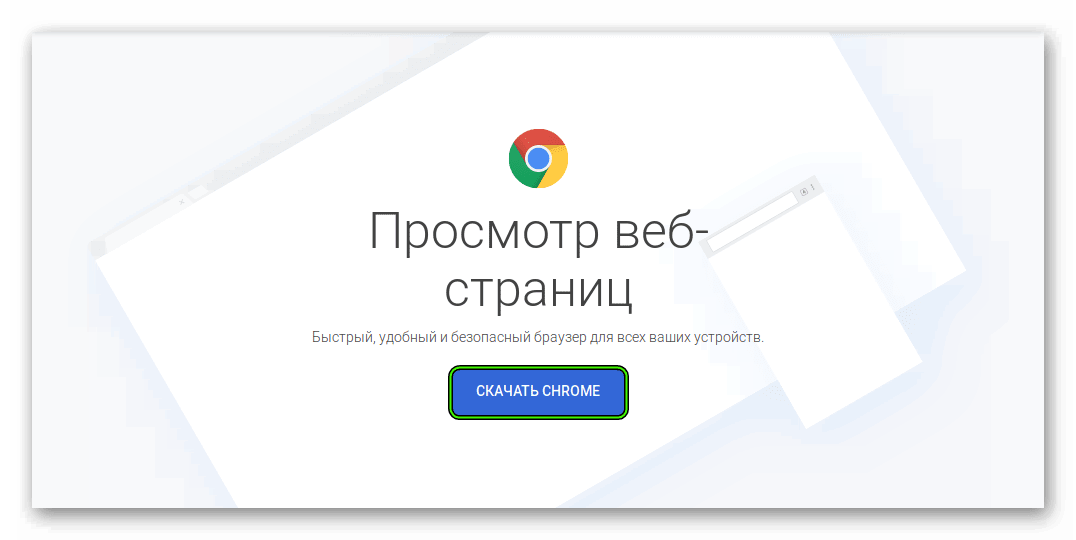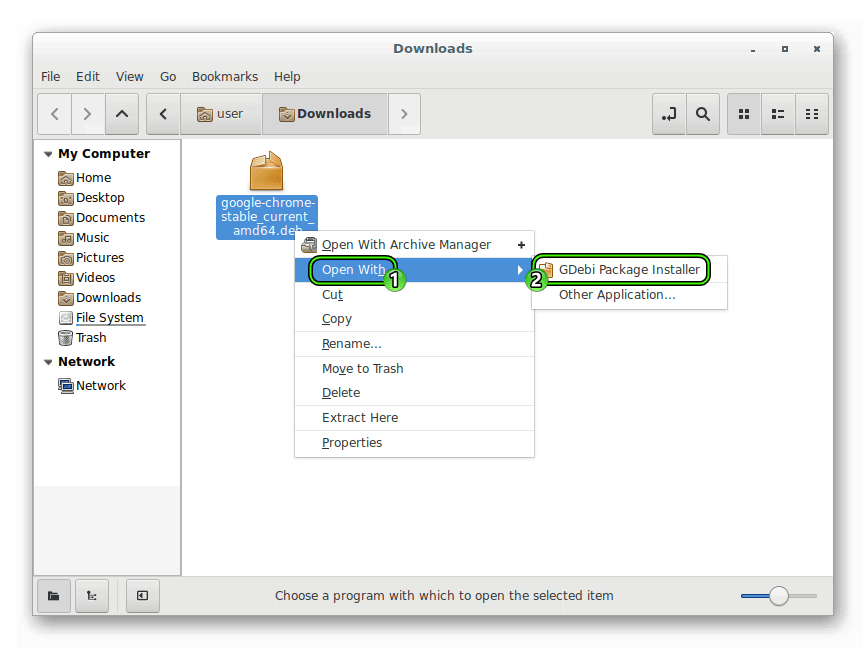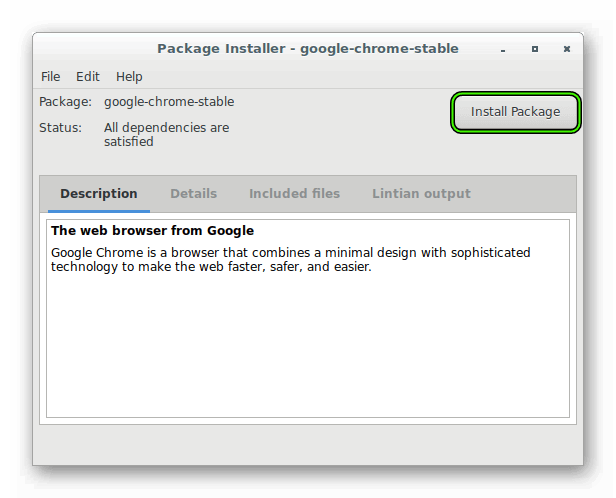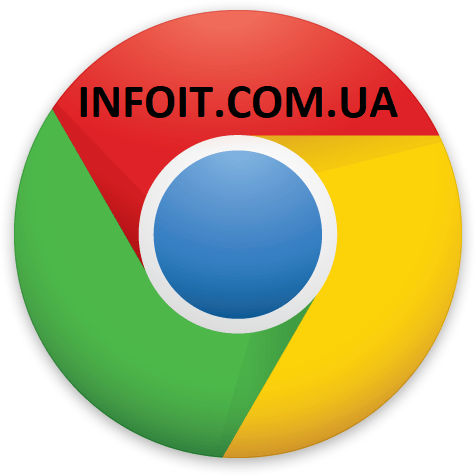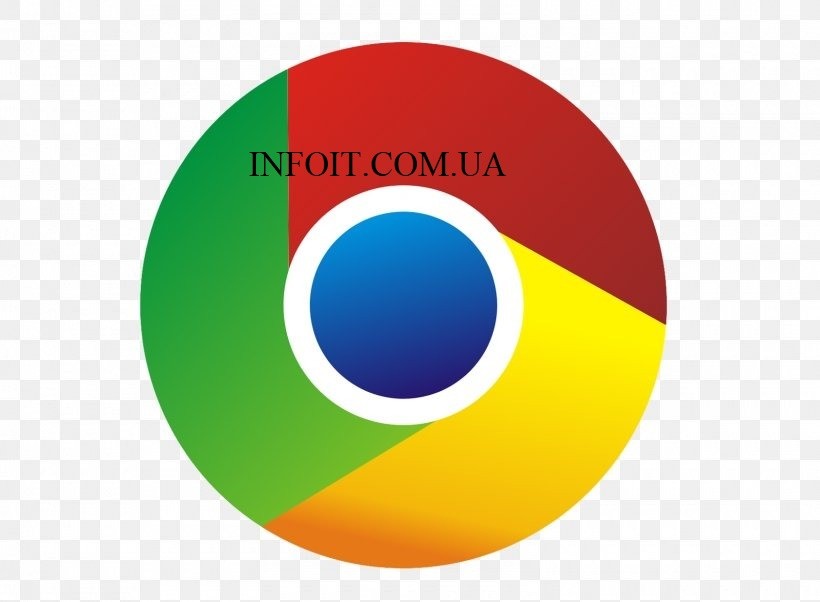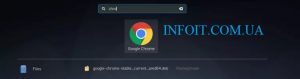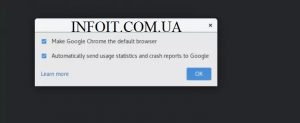- Google Chrome для Linux Debian
- Процедура инсталляции
- Альтернативный вариант
- How to Install Google Chrome on Debian 10/11
- Prerequisites
- Step 1. Download Google Chrome
- Install Google Chrome on Debian 10/11
- Launching Google Chrome
- Update Google Chrome
- Removing Google Chrome
- Conclusion
- Как установить Google Chrome на Debian 11
- Как установить Google Chrome на Debian 11
- Установите Google Chrome на Debian 11 Bullseye
- Шаг 1. Перед установкой любого программного обеспечения важно убедиться, что ваша система обновлена, выполнив следующие apt команды в терминале:
- Шаг 2. Установка Google Chrome на Debian 11.
- Шаг 3. Доступ к Google Chrome в Debian.
- Как установить Google Chrome на Debian 10 / Ubuntu 20.04 / 18.04
- Как установить Google Chrome на Debian 10 / Ubuntu 20.04 / 18.04
- Шаг 1. Загрузите пакет Google Chrome .deb.
- Шаг 2. Установите браузер Google Chrome в Debian 10/9 и Ubuntu 20.04 / 18.04
- Шаг 3. Запуск Google Chrome в Debian
- Шаг 4. Обновление Google Chrome в Debian / Ubuntu
- 2 Ways to Install Google Chrome on Ubuntu 16.04 and Ubuntu 17.10
- Install Google Chrome on Ubuntu 16.04/17.10 the Graphical Way
- Install Google Chrome on Ubuntu 16.04 LTS/Ubuntu 17.10 from the Command Line
Google Chrome для Linux Debian
Debian – довольно распространенная сборка Линукса, представляющаяся пользователям на бесплатной основе. А значит, установить ее к себе на компьютер может любой желающий. Высокая популярность данной версии ОС связана со многими причинами, а одна из главных среди них – низкие системные требования. Вместе с этим хотелось бы выделить и обширную библиотеку софта, например, разного рода браузеры. Так что существует несколько простых способов, как установить Хром в Дебиан.
Процедура инсталляции
Стандартная установка любых приложений в Linux осуществляется через Терминал. Пользователь может его вызвать одним из двух способов:
- Комбинация клавиш Ctrl + Alt + T, которые следует нажать одновременно.
- Через основное меню операционной системы. Нужно открыть его, перейти в каталог административных инструментов и кликнуть по соответствующему пункту.
Вся процедура включает в себя поочередный ввод четырех команд. Первая из них отвечает за добавление ключа репозитория:
wget -q -O — https://dl-ssl.google.com/linux/linux_signing_key.pub | Sudo apt-key add —
Вторая – за внесение нового хранилища пакетов в ОС:
sudo sh -c ‘echo «deb http://dl.google.com/linux/chrome/deb/ stable main» >> /etc/apt/sources.list.d/google.list’
Третья – за обновление их списка:
sudo apt-get update
А четвертая – непосредственно за запуск скачивания и распаковки нужного в нашем случае пакета:
sudo apt-get install google-chrome-stable
При появлении вопросительного предложения впечатайте в консоль английскую букву y и нажмите Enter.
Запустить Гугл Хром вы сможете из основного меню операционной системы. Там появится новая иконка, так что просто кликните по ней. Добираться до нее удобнее всего через предусмотренную функцию поиска.
Альтернативный вариант
Ничто не мешает вам загрузить установочный пакет с официального сайта Google, а затем поставить его на текущую сборку Линукса. Предлагаем простую инструкцию в пошаговом формате, как все делается:
- Откройте страницу https://www.google.com/intl/ru_ALL/chrome/ в любом браузере на компьютере или ноутбуке.
- Кликните на синюю кнопку скачивания.
- В новом окне нажмите на «Принять условия и установить», не меняя никаких параметров.
- Откройте каталог, куда был сохранен файл.
- Щелкните по нему ПКМ и выберите опцию запуска через GDebi Package Installer.
- Дождитесь полной прогрузки окна и активируйте инсталляцию пакета.
- Завершите процедуру.
Источник
How to Install Google Chrome on Debian 10/11
Google Chrome is one of the most popular web browsers among users. You are most likely to find Google Chrome installed on someone’s browser due to its ease of usability and compatibility to many of Google’s applications.
In this tutorial, we learn how to install Google Chrome on Debian 10/11. Here we download the latest google chrome deb file and install using the apt command from the command line.
Prerequisites
Before we set sail, ensure you have the following
- An instance of Debian OS 10/11
- Sudo user with root privileges
Step 1. Download Google Chrome
To start off, press the combination Ctrl + Alt+ T on the keyboard to launch the terminal.
Once the terminal is launched update the system repositories by running:
Download Google Chrome’s Debian package .deb file from Google’s official repository using the wget command.

With Google Chrome’s Debian package already installed, let us now install Google Chrome.
Install Google Chrome on Debian 10/11
To install Google Chrome alongside all the dependencies, run the command:

This should only take between 3-4 minutes depending on the speed of your internet connection.
You may notice google repository will be automatically added to the source list. This helps to update google chrome.
Launching Google Chrome
With Google Chrome installed, You can launch it by clicking on Activities > Google Chrome .
Alternatively, you can head out to your terminal and execute the command:
When launching Chrome for the first time, a pop-up notification below will be displayed asking you whether you want Google Chrome to be your default browser and if you would wish to automatically send crash reports to Google.
Make a choice according to your preference and click the OK button.
This will open Google Chrome’s browser default page as shown
From there you can click on ‘Sync Now’. This will require you to Sign In using your Google’s account and from there, you will have a smooth ride.
Update Google Chrome
We saw earlier the installer already added google’s repository, now only needs to run the following commands to update google chrome.
Removing Google Chrome
If Google Chrome is not your piece of cake and you’d rather use another browser instead, uninstall Google Chrome using the command
The second command clears away any residual packages after the uninstallation of Google Chrome and helps free space.
Conclusion
In this article, we learned how to install Google Chrome on Debian 10/11. Give it a try and give us your experience. Thank you for your time.
Источник
Как установить Google Chrome на Debian 11
Как установить Google Chrome на Debian 11
В этом руководстве мы покажем вам, как установить Google Chrome на Debian 11. Для тех из вас, кто не знал, Google Chrome — это простой, безопасный и быстрый веб-браузер. Chrome доступен для операционных систем Linux, Android, iOS, Microsoft Windows и Mac OS X.
В этой статье предполагается, что у вас есть хотя бы базовые знания Linux, вы знаете, как использовать оболочку, и, что наиболее важно, вы размещаете свой сайт на собственном VPS. Установка довольно проста и предполагает, что вы работаете с учетной записью root, в противном случае вам может потребоваться добавить ‘ sudo ‘ к командам для получения привилегий root. Я покажу вам пошаговую установку веб-браузера Chrome на Debian 11 (Bullseye).
Установите Google Chrome на Debian 11 Bullseye
Шаг 1. Перед установкой любого программного обеспечения важно убедиться, что ваша система обновлена, выполнив следующие apt команды в терминале:
Шаг 2. Установка Google Chrome на Debian 11.
- Установите Google Chrome из официального репозитория.
Теперь добавьте ключ Google GPG:
Затем добавьте репозиторий Google Chrome в вашу систему Debian:
Наконец, установите стабильную 64-разрядную версию браузера Chrome, используя следующую команду:
- Установите Google Chrome с официальной страницы.
Теперь мы загружаем файл пакета Debian для Google Chrome с официальной страницы Google с помощью команды: . deb wget
После этого, чтобы установить Google Chrome вместе со всеми зависимостями, выполните следующую команду:
Шаг 3. Доступ к Google Chrome в Debian.
После успешной установки вы можете найти средство запуска Google Chrome в меню приложений.
Поздравляю! Вы успешно установили Chrome . Благодарим за использование этого руководства для установки последней версии Google Chrome на Debian 11 Bullseye. Для получения дополнительной помощи или полезной информации мы рекомендуем вам посетить официальный сайт Google Chrome .
Источник
Как установить Google Chrome на Debian 10 / Ubuntu 20.04 / 18.04
Как установить Google Chrome на Debian 10 / Ubuntu 20.04 / 18.04
Как я могу установить Google Chrome на рабочую станцию Debian 10 / Ubuntu 20.04 / 18.04 ?. Google Chrome — мой любимый и самый популярный современный веб-браузер в мире. Он разработан, чтобы быть интуитивно понятным, быстрым и предлагать наиболее безопасный опыт просмотра веб-страниц.
Пакеты Google Chrome недоступны в репозиториях Debian, поскольку они не являются чисто открытым исходным кодом, но Google является частным владельцем программного обеспечения. Мы установим браузер Google Chrome в Debian 10/9 из пакета Debian или добавим официальный репозиторий Google Apt в систему Debian.
Шаг 1. Загрузите пакет Google Chrome .deb.
Используйте wget для загрузки последней версии пакета Google Chrome для системы Debian Linux и ее производных.
Если по какой-либо причине у вас нет wget в вашей системе, установите его с помощью:
Шаг 2. Установите браузер Google Chrome в Debian 10/9 и Ubuntu 20.04 / 18.04
После загрузки установите пакет с помощью команды apt install . Вам нужно sudo для этой операции.
Эта команда установит Google Chrome на Debian и необходимые зависимости. В процессе также будет добавлено хранилище Google, чтобы ваша система автоматически обновляла Google Chrome.
Шаг 3. Запуск Google Chrome в Debian
Мы успешно установили Google Chrome в систему Debian. Чтобы запустить его, используйте командную строку,
или из раздела « Действия Gnome» значок Google Chrome будет виден из списка или с помощью поиска.
Начните первоначальную настройку, чтобы начать использовать его.
Приветственное сообщение должно появиться в конце, войдите и наслаждайтесь.
Шаг 4. Обновление Google Chrome в Debian / Ubuntu
Поскольку хранилище apt было настроено установщиком, пакет можно обновить, выполнив команды.
Теперь у вас установлен Google Chrome в системе Debian 10/9. Спасибо за посещение нашего блога и оставайтесь на связи для получения дополнительной информации.
Источник
2 Ways to Install Google Chrome on Ubuntu 16.04 and Ubuntu 17.10
This tutorial is for Linux beginners, showing 2 ways to install Google Chrome on Ubuntu 16.04 LTS Xenial Xerus and Ubuntu 17.10. The first method uses the graphical interface; the second uses terminal commands.
Please note that Google Chrome no longer provide 32 bit support for Linux from March 2016. If you are using a 32 bit version of Ubuntu, consider switching to 64 bit Ubuntu. Or you can install the 32 bit version of the open source Chromium browser using this command.
Install Google Chrome on Ubuntu 16.04/17.10 the Graphical Way
Go to https://www.google.com/chrome. Click the Download Chrome button.
Then select the first option (64 bit .deb for Debian/Ubuntu), click Accept and Install.
When Firefox asks you how to open this deb file, choose the default option to open it in Ubuntu Software (formerly Ubuntu Software Center).
If you choose the first option, Google Chrome deb package will be downloaded to /tmp/mozilla_$username directory. Once the download is complete, Ubuntu Software will automatically open. Click the Install button to install google-chrome-stable to Ubuntu 16.04/17.10. The version and installation size information can be seen in the Details section. 189.4MB of disk space! That’s huge for a Web browser.
Because software installation on Linux requires root privilege, so you have to enter your password to authenticate.
Once the installation is complete, you can start Chrome browser in the Unity Dash or by typing the following command in the terminal.
Install Google Chrome on Ubuntu 16.04 LTS/Ubuntu 17.10 from the Command Line
For those of you who like to hone their command line skills, here is how to install Google Chrome on Ubuntu 16.04/17.10 using terminal.
Press CTRL+ALT+T to open a terminal window, then edit sources.list file with nano text editor. You need to enter your password.
Use the down arrow key to scroll to the bottom of this file. Copy the following APT line and paste it at the end of the file.
To save the file in Nano text editor, press Ctrl+O, then press Enter to confirm. Next, press CTRL+X to exit out of this file. After that, enter the following command to download Google’s signing key.
Then use apt-key to add it to your keyring so the package manager can verify the integrity of Google Chrome package.
Now update package list and install the stable version of Google Chrome.
If you want to install the beta or unstable version of Google Chrome, use the following commands:
Google Chrome browser Linux version ships with a built-in flash player called Pepper Flash installed under /opt/google/chrome/PepperFlash directory.
You may see the following warning message when issuing sudo apt update command.
That’s because the Google Chrome package created an APT line in file /etc/apt/sources.list.d/google-chrome.list. You can remove the warning message by deleting that file.
As you can see, installing Google Chrome browser on Ubuntu 16.04 is easy! As always, if you found this post useful, then subscribe to our free newsletter. You can also follow us on Google+, Twitter or like our Facebook page.
Источник