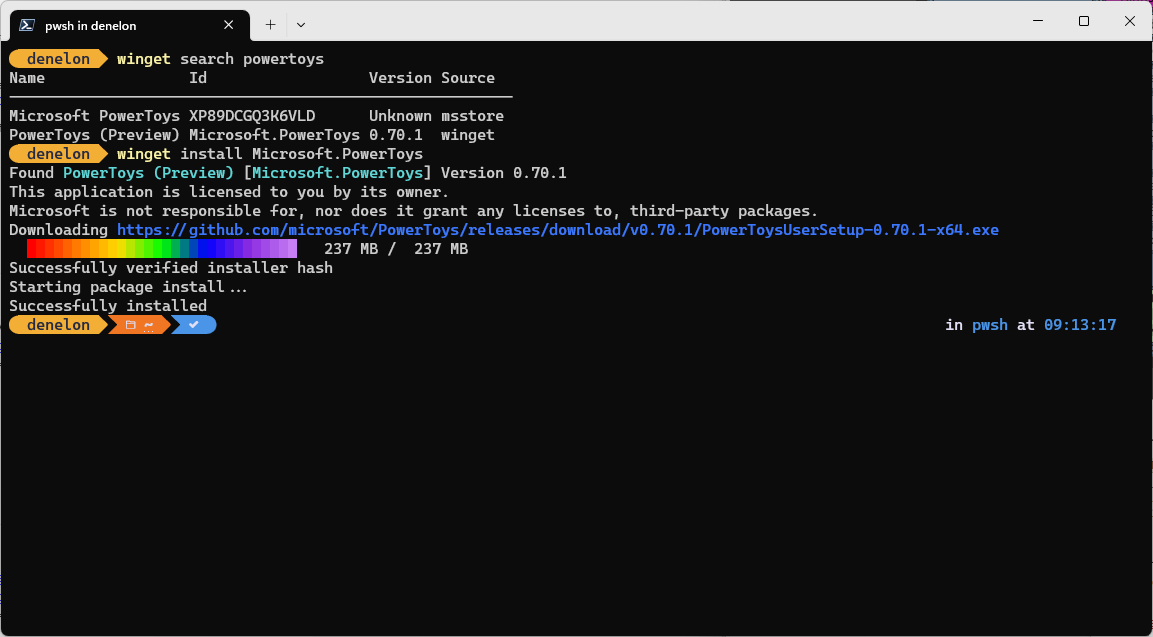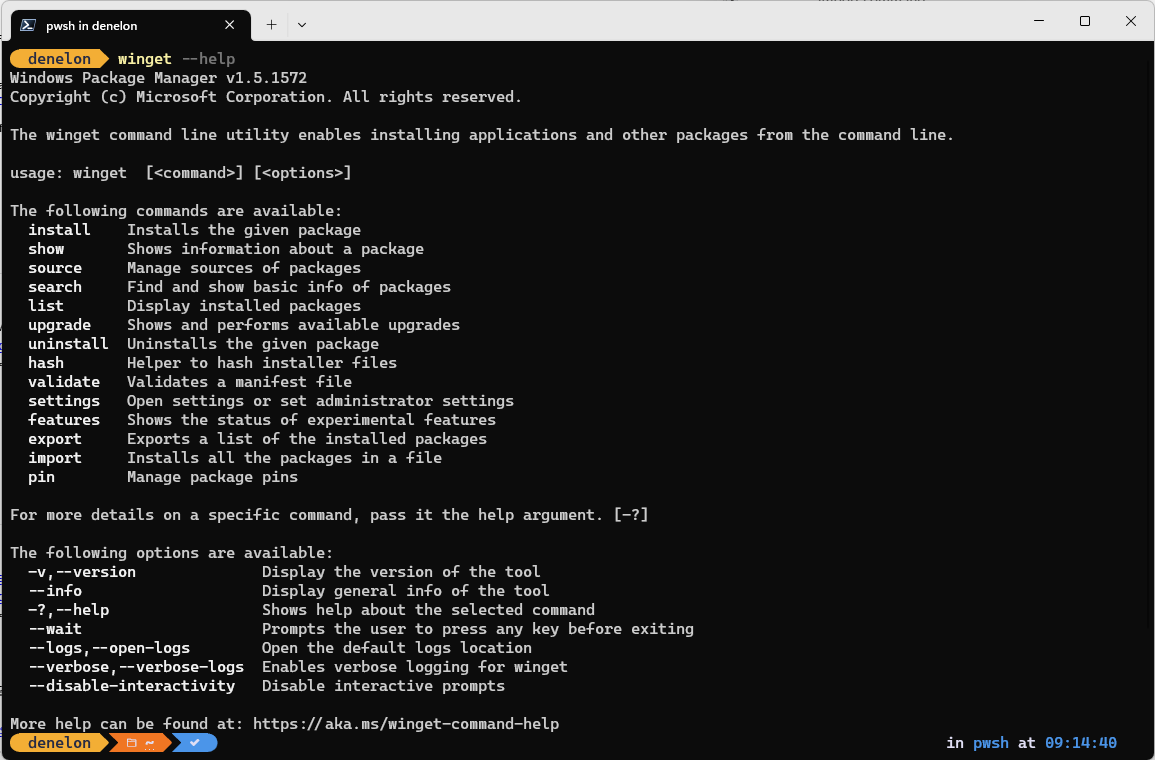- Use the winget tool to install and manage applications
- Install winget
- Administrator considerations
- Use winget
- Commands
- Options
- Supported installer formats
- Scripting winget
- Missing tools
- Customize winget settings
- Open source details
- DAEMON Tools Lite 10
- Базовые функции
- Монтируйте
- Создавайте
- Храните
- Редактор образов
- Образы из дисков
- Образы из данных
- Образы Audio CD
- Конвертация и редактирование
- Виртуальные HDD
- Создавайте VHD
- Пользуйтесь RAM
- Храните в TrueCrypt
- Прожиг дисков
- Записывайте образы
- Записывайте файлы
- Копируйте диски
- Стирайте диски
- Загрузочные USB
- Создавайте загрузочные USB
- Защищайте USB-устройства
- Переключайтесь с дисков
- Инициатор iSCSI
- Получите доступ
- Подключайтесь
- Подробнее
- Максимум приводов
- 256 DT-приводов
- 32 SCSI-привода
- 4 IDE-привода
- 256 HDD-приводов
- Пишущий привод
- Создавайте в DAEMON Tools Lite
- Тестируйте пользовательские проекты
- Экономьте время и деньги
- Интеграция с Windows
- Монтируйте
- Открывайте
- Создавайте
- Catch!
- Android
- Windows PC
- Обменивайтесь файлами между Lite и мобильными устройствами внутри локальной Wi-Fi сети
- Windows USB/DVD Download Tool
- Overview
- Installation
- Using the Windows USB/DVD Download Tool
- Frequently Asked Questions
- Troubleshooting
Use the winget tool to install and manage applications
Windows Package Manager and the winget tool are in public preview and may be substantially modified before they are generally available. Microsoft makes no warranties, express or implied, with respect to the information provided here.
The winget command line tool enables developers to discover, install, upgrade, remove and configure applications on Windows 10 computers. This tool is the client interface to the Windows Package Manager service.
The winget tool is currently a preview, so not all planned functionality is available at this time.
Install winget
There are several ways to install the winget tool:
The winget tool is included in the flight or preview version of Windows App Installer. You must install the preview version of App Installer to use winget. To gain early access, submit your request to the Windows Package Manager Insiders Program. Participating in the flight ring will guarantee you see the latest preview updates.
Install the Windows Desktop App Installer package located on the Releases page for the winget repository.
The winget tool requires Windows 10, version 1709 (10.0.16299), or a later version of Windows 10.
Administrator considerations
Installer behavior can be different depending on whether you are running winget with administrator privileges.
When running winget without administrator privileges, some applications may require elevation to install. When the installer runs, Windows will prompt you to elevate. If you choose not to elevate, the application will fail to install.
When running winget in an Administrator Command Prompt, you will not see elevation prompts if the application requires it. Always use caution when running your command prompt as an administrator, and only install applications you trust.
Use winget
After App Installer is installed, you can run winget by typing ‘winget’ from a Command Prompt.
One of the most common usage scenarios is to search for and install a favorite tool.
To search for a tool, type winget search .
After you have confirmed that the tool you want is available, you can install the tool by typing winget install . The winget tool will launch the installer and install the application on your PC.
In addition to install and search, winget provides a number of other commands that enable you to show details on applications, change sources, and validate packages. To get a complete list of commands, type: winget —help .
Commands
The current preview of the winget tool supports the following commands.
| Command | Description |
|---|---|
| hash | Generates the SHA256 hash for the installer. |
| help | Displays help for the winget tool commands. |
| install | Installs the specified application. |
| search | Searches for an application. |
| show | Displays details for the specified application. |
| source | Adds, removes, and updates the Windows Package Manager repositories accessed by the winget tool. |
| validate | Validates a manifest file for submission to the Windows Package Manager repository. |
Options
The current preview of the winget tool supports the following options.
| Option | Description |
|---|---|
| -v,—version | Returns the current version of winget. |
| —info | Provides you with all detailed information on winget, including the links to the license and privacy statement. |
| -?, —help | Shows additional help for winget. |
Supported installer formats
The current preview of the winget tool supports the following types of installers:
Scripting winget
You can author batch scripts and PowerShell scripts to install multiple applications.
When scripted, winget will launch the applications in the specified order. When an installer returns success or failure, winget will launch the next installer. If an installer launches another process, it is possible that it will return to winget prematurely. This will cause winget to install the next installer before the previous installer has completed.
Missing tools
If the community repository does not include your tool or application, please submit a package to our repository. By adding your favorite tool, it will be available to you and everyone else.
Customize winget settings
You can configure the winget command line experience by modifying the settings.json file. For more information, see https://aka.ms/winget-settings. Note that the settings are still in an experimental state and not yet finalized for the preview version of the tool.
Open source details
The winget tool is open source software available on GitHub in the repo https://github.com/microsoft/winget-cli/. The source for building the client is located in the src folder.
The source for winget is contained in a Visual Studio 2019 C++ solution. To build the solution correctly, install the latest Visual Studio with the C++ workload.
We encourage you to contribute to the winget source on GitHub. You must first agree to and sign the Microsoft CLA.
DAEMON Tools Lite 10
Программа для работы с образами, созданная под вас
- Устанавливайте и пользуйтесь без рекламы
- Обновляйте программу бесплатно на 3 ПК
- Получайте быстрый ответ от службы поддержки
- Монтируйте различные образы, VHD, ZIP-архивы
- Создавайте файлы ISO, MDX, MDS и APE из дисков
- Храните все нужные образы под рукой
Базовые функции
DAEMON Tools Lite 10 позволяет монтировать все типы образов, а также эмулирует вплоть до 4 DT + SCSI + HDD-приводов. Также программа позволяет создавать файлы образов из дисков и организовывать коллекции любимых образов.
Монтируйте
все популярные типы образов
Создавайте
файлы в форматах MDX, MDS и ISO
Храните
любимые образы под рукой
Редактор образов
DAEMON Tools Lite 10 идеальна для работы с файлами образов и позволяет создавать виртуальные диски из оптических, а также «собирать» образы из файлов и музыкальных треков.
Образы из дисков
настраивайте продвинутые опции граббинга
Образы из данных
создавайте пользовательские образы из файлов и папок
Образы Audio CD
создавайте виртуальные аудио-диски из отдельных треков
Конвертация и редактирование
Меняйте содержимое и формат виртуальных образов
Виртуальные HDD
Ваши данные всегда будут в безопасности с DAEMON Tools Lite 10. Храните важные файлы в TrueCrypt-контейнерах и файлах VHD. Также данная группа функций позволяет создавать RAM-диски и использовать ресурсы ПК на 100%.
Создавайте VHD
файлы с имитацией структуры жесткого диска
Пользуйтесь RAM
чтобы ускорить работу компьютера
Храните в TrueCrypt
файлы, которые должны быть защищены
Прожиг дисков
Все must-have функции программы для прожига дисков всегда под рукой. Записывайте образы, диски с данными и музыкой; стирайте и копируйте CD, DVD, Blu-ray на лету.
Записывайте образы
превращайте виртуальные диски в реальные
Записывайте файлы
создавайте аудио-диски и диски с данными из файлов и папок
Копируйте диски
копируйте данные и структуру физических дисков на лету
Стирайте диски
стирайте диски быстро или полностью и используйте их повторно
Загрузочные USB
USB-флешки — быстрые, долговечные, компактные и современные устройства, которые есть у каждого. Почему бы не использовать их для установки операционной системы или хранения приватных данных?
Создавайте загрузочные USB
записывайте загрузочные образы операционных систем на флешки
Защищайте USB-устройства
Поставьте пароль на USB-флешку, чтобы не переживать о сохранности данных
Переключайтесь с дисков
на USB-флешки вместе с DAEMON Tools
Инициатор iSCSI
Протокол iSCSI сокращает любые расстояния. Подключайтесь к таргетам iSCSI и пользуйтесь удаленными образами так же просто, как и локальными.
Получите доступ
к удаленным VHD, виртуальным и физическим приводам
Подключайтесь
к разным таргетам независимо от операционной системы
Подробнее
Максимум приводов
Хотите использовать больше 4 виртуальных приводов одновременно? Увеличьте количество виртуальных устройств до максимума и монтируйте столько образов, сколько вам нужно.
256 DT-приводов
для самой быстрой эмуляции
32 SCSI-привода
для монтирования защищенных образов
4 IDE-привода
для продвинутой настройки эмуляции
256 HDD-приводов
для работы с VHD, TrueCrypt и ZIP
Пишущий привод
Минимизируйте износ физических устройств и экономьте время, записывая данные в образы, а не на диски с помощью виртуального пишущего привода от DAEMON Tools.
Создавайте в DAEMON Tools Lite
и используйте в любой другой программе
Тестируйте пользовательские проекты
до того, как записываете их на физические диски
Экономьте время и деньги
пользуйтесь виртуальными устройствами вместо физических
Интеграция с Windows
Получите доступ к основным и дополнительным функциям DAEMON Tools Lite прямо из Проводника.
Монтируйте
все файлы, ассоциированные с DAEMON Tools Lite
Открывайте
«спрятанные» TrueCrypt и VeraCrypt-файлы
Создавайте
образы из файлов, папок и физических дисков
Catch!
Просматривайте и создавайте резервную копию контента мобильных устройств и других ПК с DAEMON Tools в локальной беспроводной сети.
Android
All folders and files from SD card or Internal storage
All photos and videos; files caught before
Windows PC
The content of the customizable shared folders
Обменивайтесь файлами между
Lite и мобильными устройствами
внутри локальной Wi-Fi сети
Пересылка файлов еще никогда не была такой простой. Просто выбирайте файл и «бросайте» его в любое другое устройство в локальной сети. Безопасно. Молниеносно. Без затрат мобильного трафика. И совершенно БЕСПЛАТНО!
Windows USB/DVD Download Tool
Overview
When you download Windows from Microsoft Store, you have two options: You can download a collection of compressed files, or you can download an ISO file. An ISO file combines all the Windows installation files into a single uncompressed file.
If you choose to download an ISO file so you can create a bootable file from a DVD or USB drive, copy the Windows ISO file onto your drive and then run the Windows USB/DVD Download Tool. Then simply install Windows onto your computer directly from your USB or DVD drive.
When you download the ISO file, you must copy it onto a USB or DVD. When you’re ready to install Windows, insert the USB drive or DVD with the ISO file on it and then run Setup.exe from the root folder on the drive.
This allows you to install Windows onto your machine without having to first run an existing operating system. If you change the boot order of drives in your computer’s BIOS, you can run the Windows installation directly from your USB drive or DVD when you first turn on your computer. Please see the documentation for your computer for information about how to change the BIOS boot order of drives.
Making copies
To install the software, you can make one copy of the ISO file on a disc, USB flash drive, or other media.
After you’ve installed the software and accepted the license terms that accompany the software, those license terms apply to your use of the software. The license terms for Windows permit you to make one copy of the software as a back-up copy for re-installation on the licensed computer. If you do not delete your copy of the ISO file after installing the Windows software, the copy of the ISO file counts as your one back-up copy.
If you need to download the software again, you can go to your Download Purchase History in your Microsoft Store account and access the download there.
Installation
To install the Windows USB/DVD Download Tool:
2. Click Download then Run.
3. Follow the steps in the setup dialogs. You’ll have the option to specify where to install the Windows USB/DVD Download Tool.
You must be an administrator on the computer on which you are installing the Windows USB/DVD Download tool. It requires the Microsoft .NET Framework version 2.0 or higher.
System requirements
Windows XP SP2, Windows Vista, or Windows 7 (32-bit or 64-bit)
Pentium 233-megahertz (MHz) processor or faster (300MHz is recommended)
50MB of free space on your hard drive
DVD-R drive or 4GB removable USB drive
For Windows XP users
The following applications must be installed prior to installing the tool:
Microsoft .NET Framework 2.0 must be installed. It can be downloaded here.
Microsoft Image Mastering API v2 must be installed. It can be downloaded here.
Using the Windows USB/DVD Download Tool
Before you run the Download Tool, make sure you have purchased the Windows ISO download from Microsoft Store and downloaded the Windows ISO file to your drive. If you have purchased Windows but have not yet downloaded the ISO file, you can download the ISO file from your Microsoft Store Account.
To make a copy of your Windows ISO file:
1. Click the Windows START button, and click WINDOWS USB/DVD DOWNLOAD TOOL in the ALL PROGRAMS list to open the Windows USB/DVD Download Tool.
2. In the SOURCE FILE box, type the name and path of your Windows ISO file, or click BROWSE and select the file from the OPEN dialog box. Click NEXT.
3. Select USB DEVICE to create a copy on a USB flash drive or select DVD disk to create a copy on a DVD disk.
4. If you are copying the file to a USB flash drive, select your USB device in the drop-down list and click BEGIN COPYING. If you are copying the file up to a DVD, click BEGIN BURNING.
When your Windows ISO file is copied to your drive, install Windows by moving to the root folder of your DVD or USB drive, and then double-click Setup.exe.
Frequently Asked Questions
Where can I download .NET framework 2.0?
The .NET framework can be downloaded here.
Where can I download Image Mastering API 2.0?
The Image Mastering API can be downloaded here.
What size USB drive is required?
You need a USB drive with a minimum of 4GB of free space.
Can I use my newly created USB drive to install Windows on someone else’s computer?
No. The Windows ISO file on the USB drive is only intended to be used to install Windows on the licensed user’s own computer.
Can I back up to a CD-ROM?
No. The Windows ISO file is too large to fit on a CD.
Can I back up to a Blu-ray Disc?
Yes, as long as your DVD drive can write to a Blu-ray Disc.
IfI have other files on the USB drive will the Windows USB/DVD download tool delete them?
This tool requires the USB drive to be completely blank before the Windows files are copied. This helps ensure that the device is bootable after the copying has completed.
Can I backup to an external hard drive or other device with enough free disk space?
Yes, but this is not recommended. The device must be formatted in order for the device to be bootable. A dedicated USB flash drive would be a better option.
Can I use the Windows USB/DVD Download Tool to back up other files?
No. This tool is only for use with the Windows ISO file purchased from Microsoft Store.
Does the tool support dual-layer DVD discs for burning?
No. Currently, the tool does not support dual-layer DVD discs.
Troubleshooting
The tool is asking me to install the .NET framework and Image Mastering API before I install the tool
If you’re running Windows XP, you must install the .NET Framework 2.0 and the Image Mastering API 2.0 before installing the tool. You can download .NET framework here and you can download the Image Mastering API here.
A restart may be required after installing the .NET framework and the Image Mastering API.
When creating a bootable USB device, I am getting an error about bootsect
To make the USB drive bootable, you need to run a tool named bootsect.exe. In some cases, this tool needs to be downloaded from your Microsoft Store account. This may happen if you’re trying to create a 64-bit bootable USB device from a 32-bit version of Windows. To download bootsect:
1. Login to your Microsoft Store account to view your purchase history.
2. Look for your Windows purchase.
3. Next to Windows, there is an Additional download options drop-down menu.
4. In the drop-down menu, select 32-bit ISO.
5. Right-click the link, and then save the bootsect.exe file to the location where you installed the Windows USB/DVD Download Tool (e.g. C:\Users\username\AppData\Local\Apps\Windows USB DVD Download Tool).
6. Once the file has been saved, go back to the Windows USB/DVD Download Tool to create your bootable USB device.
My USB drive is not in the list of available devices
If you don’t see your USB drive in the list of available devices, please make sure the drive is inserted in the USB port, and then click the Refresh button beside the list of available drives.
I inserted a blank DVD in my DVD-ROM drive, but the Windows USB/DVD Download Tool doesn’t recognize it
If there are multiple drives on the system, the tool will select the first one that is capable of burning DVDs. If you have multiple DVD-R drives, try inserting the blank DVD into another DVD-R drive. If that doesn’t help, please make sure that your disc isn’t damaged and that your DVD-R drive is operational. Contact Product Support if issues continue to arise.
I inserted a blank DVD in my DVD-ROM drive, but the tool won’t let me burn it
Make sure the disc isn’t a dual-layer DVD disc. Currently, dual-layer discs are not supported within the tool.