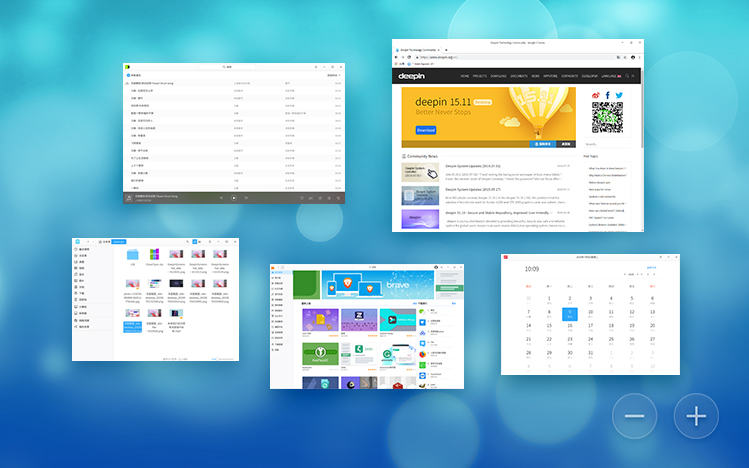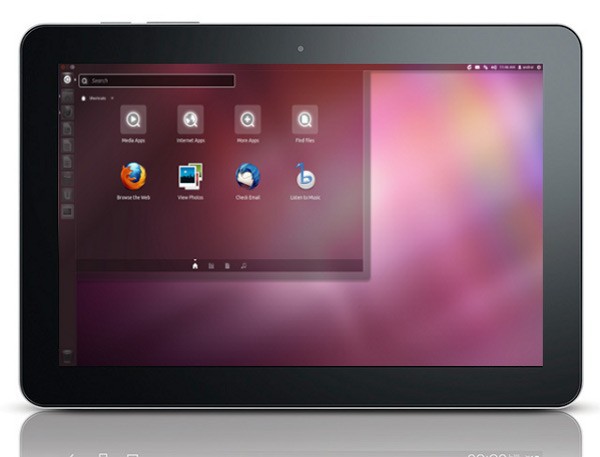Huawei начала устанавливать Deepin Linux вместо Windows 10 на ноутбуки

Некоторые обозреватели называют Deepin DE «самой прекрасной средой рабочего стола на рынке»
Несмотря на внесение в «чёрный список» (entity list) правительства США и сообщения о сбоях поставок комплектующих в июне, подразделение ноутбуков Huawei ещё работает.
Сейчас компания начала продажу со своей торговой площадки VMALL моделей ноутбуков MateBook 13, MateBook 14, MateBook X Pro с предустановленной ОС Deepin Linux. Это дистрибутив с собственной средой рабочего стола Deepin DE, которую некоторые западные обозреватели называют «самой прекрасной средой рабочего стола на рынке» (single most beautiful desktop on the market). Дистрибутив занимает первое место в рейтинге дистрибутивов, наиболее похожих на macOS. Хотя интерфейс можно настроить и в стиле Windows, как показано на скриншоте выше, а также в стиле GNOME Dash, KDE Plasma, Budgie Desktop.
Deepin (ранее Linux Deepin, Hiweed Linux, Hiweed Desktop и Hiwix) — дистрибутив Linux, основанный на Debian (ранее на Ubuntu) с собственным окружением рабочего стола DDE — Deepin Desktop Environment, с оконным менеджером Gala (форк Mutter) и рядом приложений домашней разработки, среди которых музыкальный проигрыватель — аудио проигрыватель Deepin, видео проигрыватель — DMovie, система обмена сообщениями — DTalk, инсталлятор, а также центр приложений — Deepin Store.
Deepin наследует все пакеты с базы Debian и предоставляет собственный репозиторий с популярным программным обеспечением, таким как Vivaldi. Поддерживает 30 языков, в том числе русский.
Правда, Deepin раньше упрекали в исключительно медленной скорости загрузки из репозиториев по умолчанию. Загрузка пакетов из репозиториев Deepin по умолчанию занимает значительно больше времени, чем для других дистрибутивов.
Последняя версия 15.11 вышла 19 июля 2019 года.
Судя по всему, отказ от лицензий Windows позволил компании Huawei сэкономить. Модели Matebook 13 и 14 с Linux стоят дешевле на 300 юаней ($42). Хотя тут не всё понятно, потому что версия Linux MateBook X Pro продаётся на 600 юаней ($84) дороже, чем Windows. Впрочем, всё это пока предварительные цены: на сайте только принимаются предзаказы, а покупателям обещают сообщить, когда модели появятся на складе.
Эксперты допускают, что из-за торговых санкций Huawei может потерять возможность приобретать лицензии Windows у Microsoft.
С другой стороны, это хорошая новость для Linux-сообщества. Можно предположить, что Huawei теперь более активно будет участвовать в разработке драйверов для оборудования, которое до настоящего времени плохо работало со свободной ОС, например, сканеры отпечатка пальца.
Ноутбуки MateBook продаются и за пределами Китая, хотя Huawei официально не объявила о выпуске моделей с Linux на Западе. Линейка Matebook неплохо принята рецензентами, хотя они отмечают, что в какой-то степени продукты Huawei довольно близко следуют за дизайном Apple. Впрочем, это относится и к другим производителям. Из достоинств MateBook X Pro называли хорошее соотношение экрана к корпусу 91% и высококачественные динамики.
Среда Deepin доступна и на английском языке. Например, есть соответствующий пакет DeepinDE для Fedora 30. Бизнес-модель компании Deepin Technology похожа на Canonical: она взимает плату за поддержку и выпускает исходники большинства своих внутренних программ, таких как Deepin Desktop Environment.
Источник
Linux для планшета
В этой статье я покажу вам на своём опыте, что GNU/Linux и графические оболочки для него уже дозрели до уровня планшетов и вовсе не нужно бояться покупать трансформер\планшет только из-за того, что вы приверженный линуксоид. Здесь описывается сравнение и выбор оптимальной среды рабочего стола (далее DE) для планшета или трансформера, её установка и доработка для сенсорного управления.
Небольшая предыстория
Являясь обладателем небольшого (по современным меркам) телефона, 7″ планшета и ноутбука, пришла мысль о замене устройств. После некоторого раздумия пришёл к выводам:
- хочется большой (5.5-6″) телефон, чтобы можно было удобно смотреть фильмы и серфить в интернете;
- тогда в маленьком планшете нет смысла, т. к. телефон его полностью заменит, и при этом будет помещаться в карман;
- для 10″ планшета уже нужна сумка, так почему бы тогда не взять что-нибудь побольше?
- хотелось бы соединить большой планшет и ноутбук в одно устройство.
Вывод был один: трансформер – идеальный вариант.
Далее предстоял выбор трансформера: хотелось бы не просто планшет с подключаемой по Bluetooth клавиатурой, а полноценный мощный ноутбук с отсоединяемым экраном и дополнительными портами в док-станции. Мой долгий выбор пал на одну из моделей HP. О нём я рассказывать не буду, т. к. статья не про это (да и вообще получится реклама). Скажу лишь, что мне очень понравилась концепция модульности: у вас в руках мощный и лёгкий (900г) планшет, который при подключении в док-станцию приобретает настоящую клавиатуру, дополнительный жёсткий диск и становится ноутбуком, который может проработать 12 часов от 2х батарей. Паралельно со мной моей девушке понадобился ноутбук по учёбе, она хотела маленький и лёгкий, с flip форм-фактором (петли могут поворачиваться на 360°, откидывая клавиатуру за крышку и превращая ноутбук в планшет). Её выбор остановился на модели производства Dell.
Итак, у меня оказались на руках 2 устройства одного назначения, но абсолютно разного исполнения. На HP изначально была Windows 8, на Dell — 8.1. Обе системы были удалены после проверки работоспособности в магазине.
Выбор дистрибутива и DE
Всё должно быть предназначено для управления тачем, интерфейс должен быть единым и для ноутбука, и для планшета — такие концепции я поставил перед собой. Начитавшись в интернете про поддержку тачскрина разными DE, решил поставить Ubuntu из-за жестов. Жесты оказались действительно удобными, скролл пальцем есть, также для тача очень удобна широкая панель Unity (удобно листать и открывать приложения). На этом удобства закончились. Мелкие кнопки закрытия и сворачивания окна (развернуть можно жестом), невозможность пролистывания главного меню, неудобное скрытие панели (в портретной ориентации она занимает много места, а раскрыть её можно только жестом четыремя пальцами). Это меня не устраивало, к тому же я недолюбливаю Ubuntu. Поскольку Ubuntu c Unity я отбросил, а остальные известные DE с хоть какой-то поддержкой жестов можно поставить почти любой дистрибутив, был выбран ArchLinux из-за прошлого опыта (он стоит на всех моих устройствах).
Были установлены KDE4, XFCE и Gnome 3.
Тачскрин работал во всех DE из коробки, т. к. им управляет X-сервер (драйвер xf86-input-evdev устанавливается вместе с Xorg как зависимость в ArchLinux)
KDE:
плюсы:
- удобный плазмоид клавиатуры (при нажатии выдвигается снизу, не перекрывая экран)
- огромная возможность настройки и расширения, вплоть до увеличения кнопок в заколовке окна и их перемещения (для тачскрина очень полезно)
минусы:
- нет никакой поддержки тача, скролл пальцем не работает, хорошо хоть приложения перетаскиваются пальцем, пользоваться невозможно
XFCE:
плюсы:
- минималистичность, для небольших мощностей планшетов – только полезно
минусы:
- прокрутка пальцем не работает;
- отсутствие жестов.
Впрочем, XFCE ругать не за что, так как разработчики позиционируют её как в первую очередь как легковесная система для нетбуков, с чем XFCE справляется отлично.
Gnome 3:
плюсы:
- хоть какая-то экранная клавиатура, которая вылезает только при касании поля ввода (если кликнуть туда мышью клавиатура не раскроется);
- мультитач-жесты, хоть и не такие удобные, как в Unity;
- принцип управление окнами и панели как будто для планшетов и создавались;
- меню приложений в виде крупных иконок, которые можно листать пальцем;
- удобный менеджер сеансов (gdm) с поддержкой тача;
- хорошая расширяемость плагинами;
- все стандартные приложения поддерживают мультитач (например, масштабирование сведением двух пальцев в просмотре изображений).
Минусы:
- абсолютно убогая стандартная клавиатура без поддержки русского языка и без нормальной раскладки;
- другая концепция упорядочения окон (например отсутствие сворачивания при стандартных настройках) требует очень долгого привыкания.
Итак, возьмём за основу Archlinux с Gnome 3 и доработаем его.
Установка
Установку описывать не буду, всё есть по ссылке. Если хотите ускорить установку, сделайте так:
Далее делаете всё, что указано в статье на Wiki после пункта «Change root into the new system».
После основной настройки системы установим Gnome 3:
Настройка
Начнём, собственно, адаптацию под планшет:
- Включим правый клик по долгому нажатию (с мышью тоже будет работать):
Вместо 0.6 можете подставить комфортное для вас время, после которого будет сделан клик правой мышью. Минус в том, что палец нужно держать идеально ровно все эти 0.6 секунд, поэтому этот фокус получается только с 2-3 раза. Нужна альтернатива.
У большинства планшетов есть кнопка Windows (как правило под экраном). Было бы логично при нажатии на неё открывать «обзор», но он и так удобно открывается жестами, поэтому мы повесим на эту кнопку правый клик:
Устанавливаем xdotool и xbindkeys:
Чтобы узнать, как определяется у вас подэкранная кнопка, выполните:
Запишем конфигурацию xbindkeys и добавим его в автозагрузку (вместо Super_r подставьте свой идентификатор кнопки, полученный из предыдущей команды):
Сделаем ползунки яркости и громкости пошире. Для этого скачаем патч и применим его:
Получится примерно так:
Если вы уведёте планшет в сон, после пробуждения вы заметите, что тач то собственно не работает. Gnome зачем-то отключает его как устройство ввода в X-сервере. Простое «xinput enable «ELAN Touchscreen»» исправит ситуацию после сна. Давайте сделаем демон systemd, который будет выполнять эту команду сразу после сна:
Автоповорот… Не думал, что всё будет так легко. Драйвер для акселеометра на обоих ноутбуках не потребовался, lsusb опознавал его как «0483:91d1 STMicroelectronics». Был быстро написан скрипт на python для автоповотора. Нужно поставить python2 и прописать скрипт в автозагрузку:
Отключим автопоказ стандартной экранной клавиатуры:
Установим и настроим Onboard (отличная экранная клавиатура для планшета):
Теперь клавиатура будет появляться после клика в месте ввода. Это работает даже с мышью и тачпадом, поэтому если подразумевается такое использование планшета, выполните:
Чтобы вручную открыть клавиатуру, достаточно свайпнуть вверх с нижнего края экрана и нажать на иконку Onboard.
При использовании без клавиатуры меню выбора ОС в Grub можно скрыть. Для этого поставим пакет из AUR:
Теперь система готова для использования только тачскрином. Всё удобно, а главное, отлично адаптировано под формат планшета, при этом во время работы в режиме планшет+док-станция, отличий от обычного Gnome 3 вы почти не заметите.
Вывод
Если вы приверженный линуксоид, и вы не покупаете планшет\трансформер только из-за того, что придётся отказаться от Linux — ничего подобного. Работать гораздо удобнее чем в Windows из-за, хотя бы, поддержки жестов в Gnome 3.
UPD И так спустя больше, чем половину года:
После обновления 3.16 в Gnome изменили дизайн трея, теперь это не панель, выдвигающаяся снизу экрана
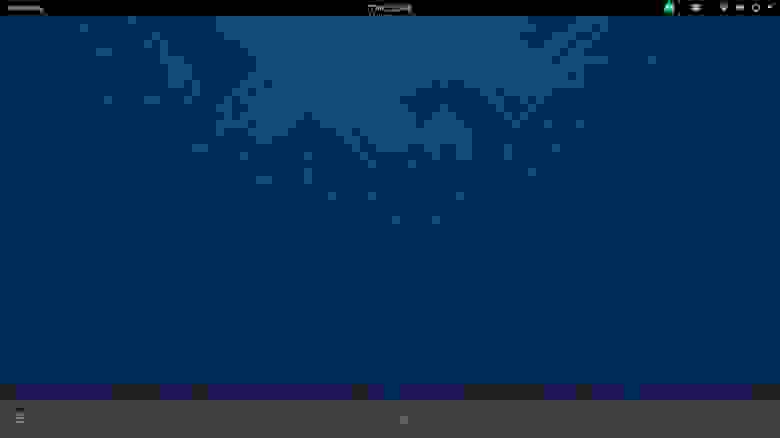

В итоге пользоваться клавиатурой стало трудно, иногда даже включал «плавающий значок при свёрнутом Onboard» в настройках. Это решается расширением, которое позволяет открыть клавиатуру свайпом вверх с нижнего края экрана.
Также пункт 6 утратил актуальность, теперь это также решается расширением. Если вы таки предпочитаете стоковую клавиатуру и вам не нравится, что она накладывается сверху на окна, можете воспользоваться этим.
Также можно немного облегчить жизнь в портретном режиме (при 1366×768 туда не влазит большинство заголовков окон), поставив это и вот это.
Источник
Huawei mediapad установка linux
Инструкция по получению прав ROOT для Huawei MediaPad M5
ПРЕДУПРЕЖДЕНИЕ:
1. Никто ни за что не отвечает, всё делаете на свой страх и риск.
2. Разлочка бутлодера может лишить гарантии (что маловероятно), а также сбросит все данные с вашего аппарата.
3. Файл рэмдиска из данной инструкции предназначен только для SHT-AL09 (M5 8.4 LTE)
4. Если аппарат другой модели, вы должны извлечь из стоковой прошивки ramdisk и пропатчить его.
Скопируйте в свой аппарат файл рэмдиска для патча. Этот файл только для SHT-AL09 (M5 8.4 LTE)
Если ваша модель не SHT-AL09 — не используйте этот файл. Скачайте полную прошивку для своего аппарата отсюда (или с помощью Huawei Firmware Finder)
Извлеките UPDATE.APP из архива. Запустите HuaweiUpdateExtractor, перейдите на вкладку Settings и снимите две галочки в первых двух строчках (Verify checksum). Затем откройте в этой программе ваш UPDATE.APP и извлеките ramdisk.img.
Magisk Manager должен сообщить, что все пропатчено успешно. Файл сохранится под именем patched_boot.img в папке MagiskManager во внутренней памяти аппарата. Если не получите сообщения об успешном патче — НЕ ПРОДОЛЖАЙТЕ ДАЛЬШЕ.
- Запустите командную строку (cmd.exe), напечатайте «adb devices«. Если adb поднялся и показал серийный номер вашего устройства — напечатайте «adb reboot-bootloader
- Если adb по какой-то причине не поднимается, перезагрузите устройство, при загрузке зажмите «Громкость вниз»
После перезагрузки вы будете иметь рутованый аппарат
Рут несистемный, так что по идее потом даже могут прилетать оф.обновления. Но это неточно.
Управление правами superuser через Magisk Manager.
Сообщение отредактировал ZeuseZ — 21.08.18, 23:22
Xposed Framework для M5 (и других свежих хуавеев с 8.0/8.1 андроидами)
Уважаемый rovo89 после многочасовых поисков и тестирования подготовил рабочую тестовую версию, которая не приводит к бутлупу, а позволяет получить работающий Xposed Framework на последних хуавеях 8.0 и 8.1 Андроида. Установка через TWRP.
Что нам нужно:
- Открыть ROOT-права
- Поставить кастомное рекавери TWRP
- Установить
XposedInstaller_3.1.5.apk ( 2,96 МБ )
Прошить через TWRP установщик 
Сообщение отредактировал ZeuseZ — 13.06.18, 19:48
Установка кастомного рекавери TWRP на M5
- Разблокируйте загрузчик
- Подсоедините свой аппарат к ПК кабелем USB
- Скопируйте кастомный рекавери в папку, куда установили ADB и Fastboot.
twrp_p10_0.1.img ( 24,37 МБ )
—-
Ещё один вариант twrp. Мне он понравился больше
Убедительная просьба к вновь поставившим тврп: сразу после установки сделать и выложить полный бэкап системы (по возможности чистой). Спасибо
Сообщение отредактировал ZeuseZ — 13.07.18, 19:44
Как попасть в Bootloader, TWRP, прошить сток?
Источник