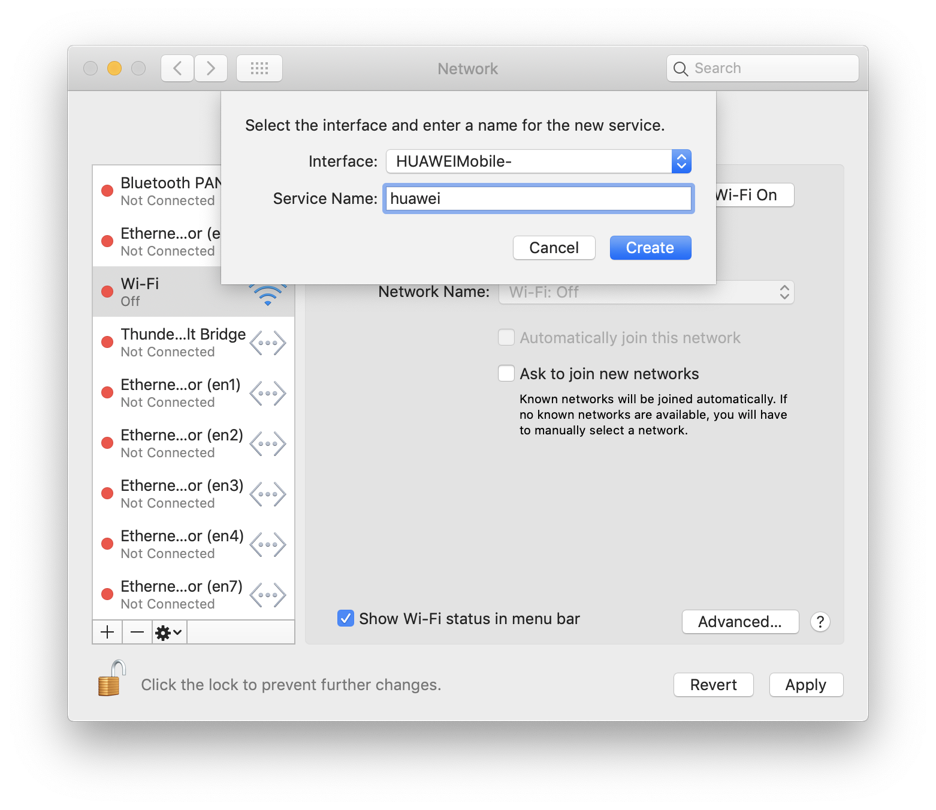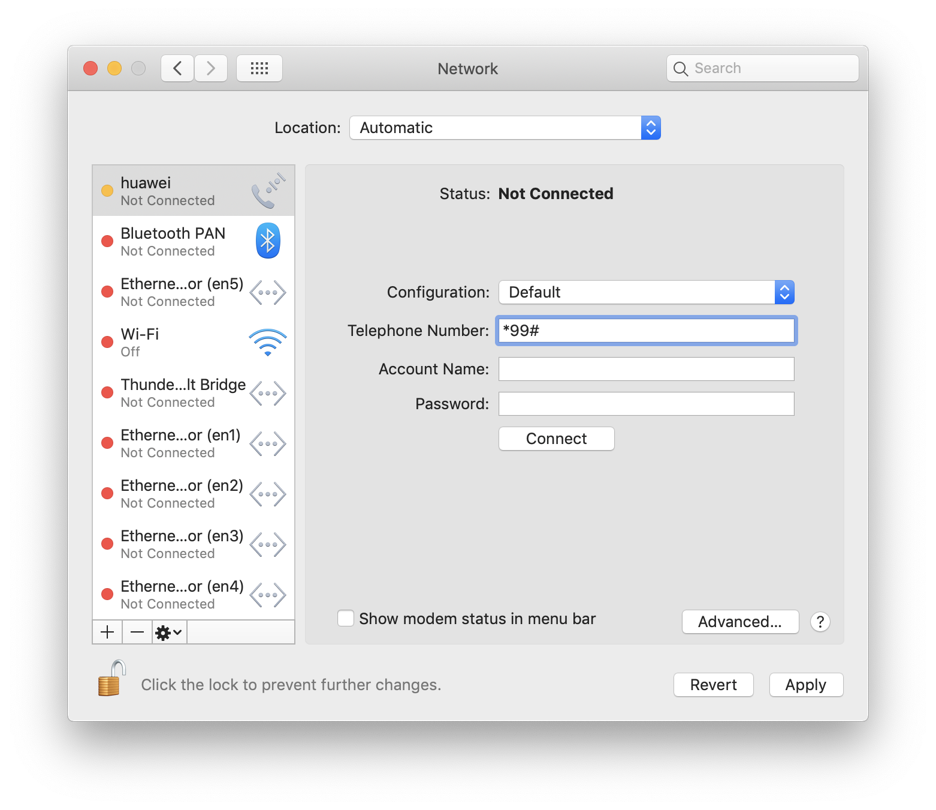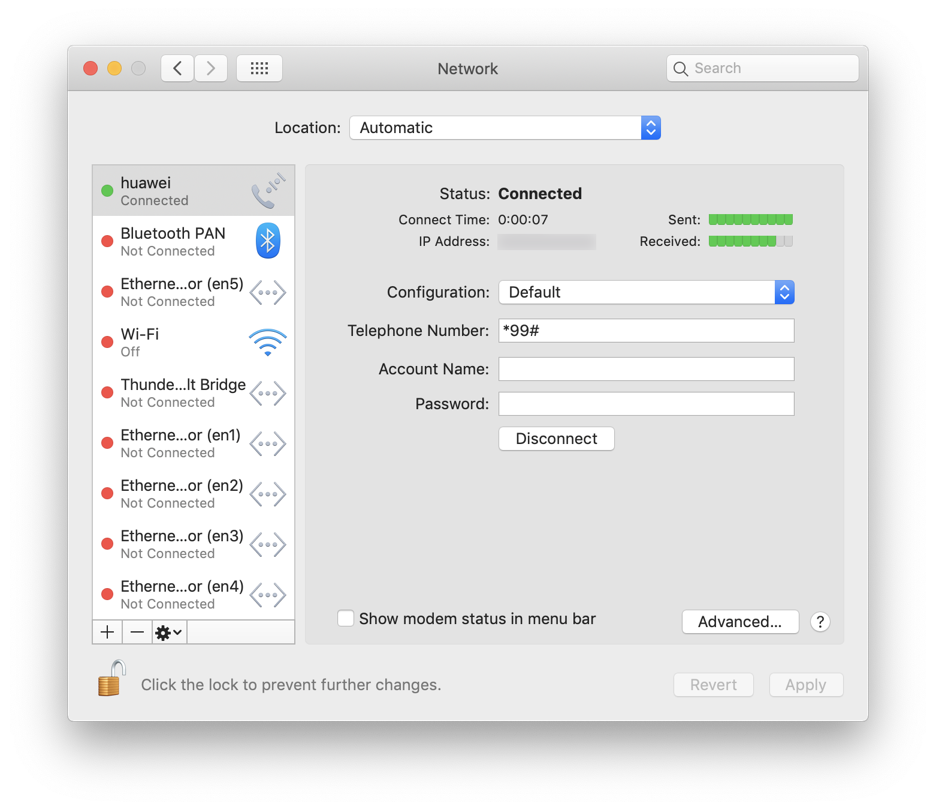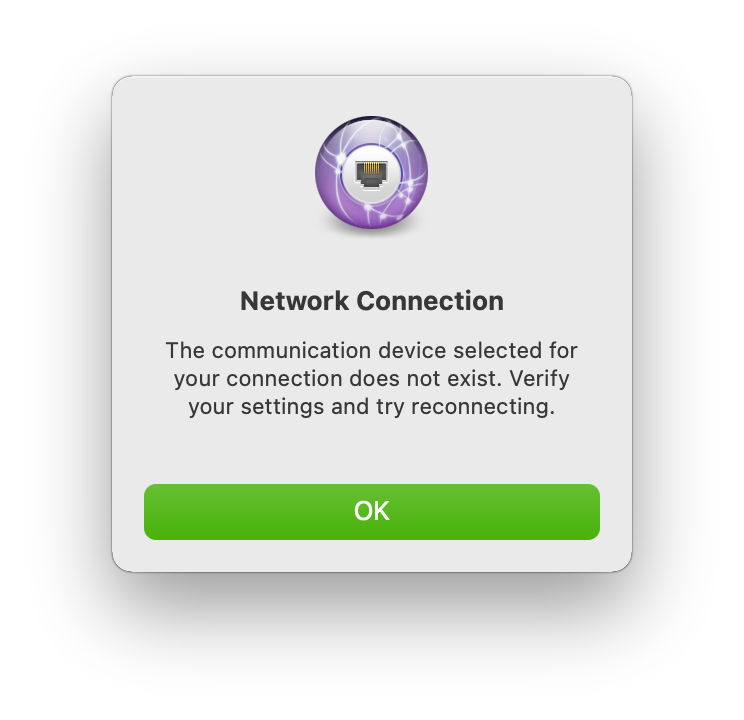- Настройка 3G-модема Huawei под OS X Mavericks
- О хорошем
- Драйвера для модемов Huawei и Mac OS X
- Клиентская программа
- Huawei modem terminal mac os
- Declaration of VAR
- Huawei E3372 modem on Mac OS
- About the modem
- What’s wrong with the Megafon software
- How to use the modem natively
- Driver for Mac OS
- Switching to dial-up mode
- Connecting to the internet on Mac OS
- Как USB-модем Huawei E3276 может работать на MAC OS X 10.8.4?
- 2 ответов
Настройка 3G-модема Huawei под OS X Mavericks
Обновление 2014-01: обновил сведения. Модем все еще работает!
Я купил модем Huawei E-173.
Хуавей E-173
Фирма Huawei нравится мне в первую очередь тем, что если её название произносить с ударением на букву “а”, то оно хорошо отражает суть китайской поддержки.
О хорошем
Но речь не об этом, а о том, что:
- модем Huawei E173-u1 благополучно заработал с национальным украинским оператором 3mob (он же бывший Utel);
- модем Huawei E173-u1 работает под OS X Lion, а также Mountain Lion и Mavericks;
- модем Huawei E173, а также ZTE MF180, достаточно тонкий, чтоб влазить в MacBook Air 2011 (и в MacBook Pro 2013) и не упираться при этом в стол. Хотя в USB-порт рядом с зарядкой он не умещается.
Драйвера для модемов Huawei и Mac OS X
Поскольку от 3mob фирменных драйверов под Мак не дождешься, то приходится искать чьи-то другие. Советую брать официальные драйвера с сайта Huawei — ищи нечто вроде HUAWEI_DataCard_ClientSoftware_MACXXXXXXXXXX — ищи вручную, потому что каждый раз название немного отличается форматированием.
Клиентская программа
По сути модемом уже можно пользоваться — идёшь в Network Preferences , выбираешь в списке модем, указываешь настройки оператора и вперёд.
Но у меня возник ряд справедливых вопросов. Как узнать баланс счёта? Как понять, использует ли модем 3G или GPRS-роуминг? Не говоря о том, что драйвер в режиме “предпочтительно 3G” не умеет автоматически выбрать GPRS, если 3G нет. Переключать нужно вручную.
Поэтому я не игнорирую, а пользуюсь фирменной хуавейской программой Mobile Partner, которая отвечает на подобные вопросы, а также ведет подсчет трафика, умеет слать СМСки и даже звонить по телефону.
Однако в базовой версии, которая скачивается с официального сайта, многие функции закрыты. Не потому что они платные или модем их не поддерживает, а просто потому, что базовая — остальные функции положено открывать оператору при брендинге. Я написал патч, который открывает эти функции Mobile Partner. Оттуда же можно скачать полнофункциональный Mobile Partner с поддержкой USSD-запросов и звонков.
Напоследок – настройки Mobile Partner для Утела
Utel — General
Utel — Profile
Источник
Huawei modem terminal mac os
For details about copyright notice of the E5830, E5832, E5836, E5838, E5830s, E5832s, E5836s, E5838s, D25HW, C01HW, E585, R201, E583C-1, E583C-2, E583C-52, and HW-01C, please see the GPL Written Offer.pdf.
For details about copyright notice of the GP01, E586, and E560, please see the COPYRIGHT NOTICE AND WARRANTY DISCLAIMER.pdf.
For details about copyright notice of the GP02, E587, please see the E587 GPL Written Offer.pdf.
For details about copyright notice of the DATA06, please see the DATA06 GPL Written Offer.pdf.
For details about copyright notice of the GL04P, please see the GL04P GPL Written Offer.pdf.
For details about copyright notice of the E3276s, please see the E3276s_COPYRIGHT_NOTICE_AND_WARRANTY_DISCLAIMER.pdf.
For details about copyright notice of the R205, please see the R205 COPYRIGHT NOTICE AND WARRANTY DISCLAIMER.pdf.
For details about copyright notice of the E5756s-2, please see the HUAWEI E5756s-2 GPL Written Offer.pdf.
For details about copyright notice of the 102HW, please see the 102HW GPL Written Offer.pdf.
For details about copyright notice of the E5151s-2, please see the HUAWEI E5151s-2 GPL Written Offer.pdf.
For details about copyright notice of the DATA08W, please see the HUAWEI DATA08W GPL Written Offer.pdf.
For details about copyright notice of the EC5072, please see the HUAWEI EC5072 GPL Written Offer.pdf.
For details about copyright notice of the HWD11, please see the HUAWEI_HWD11_GPL_Written_Offer.pdf.
For details about copyright notice of the E5776s-32, please see the HUAWEI_E5776s-32_GPL_Written_Offer.pdf.
For details about copyright notice of the AF23, please see the HUAWEI AF23 GPL Written Offer
Источник
Declaration of VAR
and some other stuff
Huawei E3372 modem on Mac OS
So I have this 4G+/LTE modem — Huawei E3372, also known as Megafon M150-2 — which is exactly the variation I got.
Eventually I got sick of its connection management software for Mac OS (the one that comes from Megafon), so I started looking for a way to be able to connect to the internet on Mac OS without it.
About the modem
The modem itself is rather a great piece of hardware.
Coming in a form-factor of a USB-stick, it is capable of maintaining quite a high-speed internet connection, and apparently it supports all the international LTE standards because I was using it in several countries without problems.
On top of that it has slots for external antennas and even a slot for microSD card (don’t know what to do with it):

Note that it requires full-sized SIM-cards.
I bought it several years ago in Moscow at some Megafon selling point. Back then it cost me just
700 RUB (10-20 USD?). The reason for such a low price is usually that modems are locked to a particular operator, but in my case surprisingly that wasn’t the case.
If memory serves me well, I did not perform any unlocking operations, and it just works fine with SIM-cards from other operators than Megafon. I must say, however, I never tried it with any other russian operators — the only SIM-cards I was using it with were the ones from norwegian operators (Telia and Phonero).
And it is available for purchase even today:
- from the very same Megafon, although it is likely to be a locked version (which can be unlocked);
- an unlocked version on Amazon.
What’s wrong with the Megafon software
But what is wrong with the Megafon software? Well, while it does its job, after some time it started to irritate me for the following reasons:
- It installs god knows what to your system, while the only thing you really need is just a modem driver;
- In addition to the main application it requires its service to run in the background, otherwise it won’t even start discovering the modem;
- It sends some data to different Megafon hosts. I would understand if it was for checking the updates, but why different hosts then? I don’t feel like having yet another spyware in my system;
- File Activity tool from Instruments shows some enormous files access by the application and/or service. What could be the purpose of such an activity, I wonder?
So I started looking for a way to avoid using the Megafon software.
How to use the modem natively
The first clue was the fact that the modem works just fine with routers:
There is no need to install any Megafon software on the router for it to be able to connect to the internet via the modem, is there? So why the need in such a software on Mac OS?
After some research I got the following steps (mostly from this great topic at 4PDA and also this SuperUser answer):
- Install the driver for Mac OS for the initial modem discovery;
- Put the modem into a mode in which it will be discovered by Mac OS as a dial-up modem;
- Add a new network service using the modem.
Driver for Mac OS
Maybe it’s just me, but I’ve spent quite a some time looking for a driver. Surely, I could use the one installed together with the Megafon software, but there is no way to install only the driver, and I wanted to have a “clean” set-up procedure.
Most of links I found on the internet were dead. Of course I tried looking at the official Huawei’s website, but didn’t succeed there either.
But then in a comment section at some blog I did find a link to the working driver. And it was hosted on the official Huawei’s website! I don’t know how does one find it on his own, but here’s the link.
You don’t have to install everything, the only thing you need from this package is the driver ( MobileConnectDriver.pkg ):
I will be hosting a copy just in case the official link dies like the rest at some point. Note that this is a driver for Mac OS Mojave, scroll to bottom for the Catalina version.
After the installation you should get the following thing installed:
Check if the modem is discovered in the system:
Switching to dial-up mode
I’m sure that it’s called something else and not the “dial-up mode”, but I haven’t found the correct name for it.
So, you’ve got your modem discovered by the system. Connect to it via screen :
And try to communicate with it using AT -commands. First I tried to collect some information about the device (first line in each group is the command, the following lines are the response):
From the Revision value we can see that is starts with 21 , which means that the modem has the STICK firmware. The HILINK revision numbers start with 22 . More details about firmware types are here (in russian).
Okay, and here’s the command to switch the modem into dial-up mode:
Connecting to the internet on Mac OS
The only thing left is to create a new network service in Mac OS.
Create a new service using HUAWEIMobile- interface:
Set the good old mobile dial number *99# :
And you’re connected to the internet without any additional software, using only the native Mac OS tools:
As it was pointed out in comments, the driver stopped working on Mac OS Catalina. Most likely this is because it was x32, and Catalina requires x64, so an x64 version of driver is required. That actually was one of the reasons why I haven’t upgraded to Catalina.
Fortunatelly, such version exists, and apparently has been available since at least 30.10.2019. An awesome chap shared a link on 4PDA forum. I’ll host a copy here too.
I’ve tested it on Catalina, and it works fine.
Mac OS Big Sur was released today. I installed it in the same virtual machine like the last time to test the modem, and no, it doesn’t work there.
The modem driver should have been still in the system after update, but even so, I’ve installed it again just in case (the one that worked on Catalina). Installation process went fine, didn’t even ask to allow it in Gatekeeper, but when I try to connect, it gives me this error:
And ls -l /dev/tty.HUA* shows that it’s not there.
So yeah, fuck you, Apple, I ain’t updating to Big Sur.
Источник
Как USB-модем Huawei E3276 может работать на MAC OS X 10.8.4?
Я провел более часа на линии помощи с местным оператором связи. Мы не смогли заставить USB-модем Huawei E3276 работать на MAC OS X 10.8.4 на Macbook Air 2013.
Он работает без каких-либо проблем на более низких версиях, например MAC OS X 10.7.5, на Macbook Pro, но не с 10.8.4 на Macbook Air, где модем отображается как подключенный (также в разделе «сетевые настройки»), однако он не отображается как доступная сеть в раскрывающемся списке утилиты netwok.
оператор связи видит его подключенным и обменивается SMS#s, но по каким-то причинам ни Safari, ни Mail не могут «видеть» модем.
любые обходные пути или исправления от Apple или Huawei приветствуются!
2 ответов
Я нашел обходной путь для E3276 с Mac OS X 10.8.4 на моем MacBook Air mid2013, который действительно работает-благодаря vvevveve наwww.gsmforum.ru (На русском языке используем google translate )
дело в том, чтобы установить подключение удаленного доступа с помощью стандартной функции Mac OS X RAS вместо использования в комплекте MobilePartner приложения.
вот что вам нужно сделать:
установить драйвер (MobilePartner). Вы уже сделали что. Если вы решили установить на новый Mac, вам не нужно устанавливать полный пакет — достаточно установить только один двоичный файл из пакета:
MOBILE_CONNECT.dmg- > мобильный партнер.app (щелкните правой кнопкой мыши, показать содержимое пакета)->содержание->ресурсы — >MobilePartner.mpkg (щелкните правой кнопкой мыши, показать содержимое пакета)->содержание->пакеты — >MobileConnectDriver.pkg (install it)
теперь вы можете открыть окно параметры подключения к сети (извините, у меня русский язык OS на Mac, поэтому я не знаю точно правильных английских имен windows / menus / etc.) и нажмите кнопку Плюс (+) под списком доступных подключений. Если вы видите свой модем в списке нового открытого окна, вам нужно только перейти к шагу (4). Если нет — читайте следующий шаг.
вы можете проверить наличие модема в систему с помощью терминала (это стандартное приложение уже установлено на вашем Mac с завода).
Запустить его и наберите там команду ls /dev
Вы должны увидеть полный список подключенных устройств с модемом с именем like tty.HUAWEIMobile-Pcui среди них. Если да, то модем подключен. Теперь вы можете подключиться к нему с помощью команды screen /dev/tty.HUAWEIMobile-Pcui в терминале. Теперь вы можете отправлять стандартные AT-команды на модем (это нормально, что вы не видите символы, которые вы вводите —ARE отправляется модему по мере ввода), например AT (нажмите enter после команды), который должен ответить OK . Если вы хотели бы видеть символы, которые вы вводите, поставьте команду ATE1 (и, как всегда, нажмите enter), который позволит Эхо набранных символов.
Теперь вы должны поставить на модем команду, которая открывает порт, позволяющий использовать его в качестве коммутируемого модема: AT^SETPORT=»A1;10,12,16″ — вы должны поместить все символы, как написано и нажмите enter, shure. Вы увидите OK снова ответить.
теперь вы можете создать новое соединение с модемом, которое плюс ( + ) кнопка, расположенная под списком доступных соединений. Ставьте только dial-up номер *99# (стандарт для мобильных модемов с момента появления GPRS) и сохраните его и подключите. Теперь подключение к интернету (GPRS / EDGE/UMTS / LTE — в зависимости от покрытия вашего оператора и его технологий) должно работать как положено.
Источник