Hydravision для windows что это
1. HydraVision как таковой.


После установки (с ней проблем возникнуть не должно) и перезагрузки компьютера у вас на панели задач в иконке ATI (если показ ее не отключен в соотв. закладке настроек драйверов) должна появится новая опция, непосредственно это настройка HydraVision.

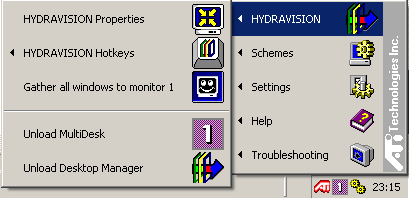


«Управление рабочим столом» (Desktop management)
«Горячие клавиши» (Hot keys) ,
«HydraFX» и несколько полей «для установки галочек»

1.1. Управление рабочим столом.

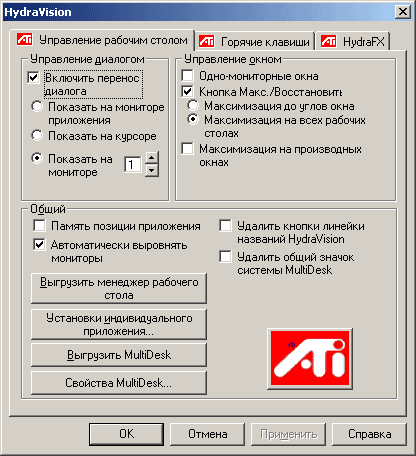


Включить перенос диалога (Enable dialog repositioning) — включить или выключить управление настройками размещения диалогов (появляющихся в различных приложениях). Когда здесь стоит галка, то вы можете выбирать место размещения:
| Показать на мониторе приложения | Показывать на мониторе, с которым в данный момент ведётся работа, т.е. на том же мониторе где работает программа открывающая диалог. |
| Показать на курсоре | Показывать на мониторе, на котором в данный момент расположен курсор. Т.е. если вы, к примеру, щелкните правой кнопкой мыши на десктопе и выберите пункт «Свойства» для показа настроек дисплея, окно откроется на том мониторе, где курсор. |
| Показать на мониторе № … | Самостоятельно указать номер монитора. Т.е. если у вас активен 2-й монитор все диалоговые окна начнут всплывать именно на том мониторе, на которым вы тут укажите. |

1.1.2.Управление окном (Window control).

| Одно-мониторные окна (Single monitor windows) | Когда здесь стоит галка размер окон не превышает один из мониторов. |
| Кнопка Макс./Восстановить (Настройки «развёртывания» окна, Max button management) | Это настройки, относящиеся к кнопке «развернуть / свернуть» окно. |

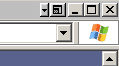

| Максимизация до углов окна | Развёртка окна полностью на один из монитор (-ов), на котором находятся верхний левый и нижний правый углы. |
| Максимизация на всех рабочих столах | Максимизация окна на оба монитора. |
| Максимизация на производных окнах (Управление «дочерним» окном, Max child windows) | Не даёт «дочернему» окну пересечь границу между двумя мониторами. |

1.1.3. Общие (General).

| Память позиции приложения (Запомнить положение окна) (Application position memory) | После Свёртывания / Развёртывания окно встает на своё прежне место. |
| Автоматически выровнять мониторы (Загрузка на один монитор) (Boot to single monitor) | После перезагрузки компьютера второй монитор не будет использоваться. |
| Удалить кнопки линейки названий HydraVision (Убрать значок Hydravision™ HydraVision с панели задач АТИ) (Remove HydraVision title bar buttons) | А вы как думаете? Чтобы это могло значить? |
| Удалить общий значок системы MultiDesk (Убрать MultiDesk из трея) (Remove MultiDesk system tray icon) | Видите рядом с часиками маячит какая-то тупая иконка. ЭТО её убирает. |


| Выгрузить менеджер рабочего стола (Загрузить / Выгрузить менеджер рабочего стола, Load/Unload Desktop Manager) | Воспользуйтесь этой опцией, если не хотите использовать настройки диалогов и горячих клавиш. |
| Установки индивидуального приложения (Каждому своё, Individual Application Settings) | Так вы сможете настроить параметры (пункт 1.1) для каждого приложения индивидуально. |
 | |
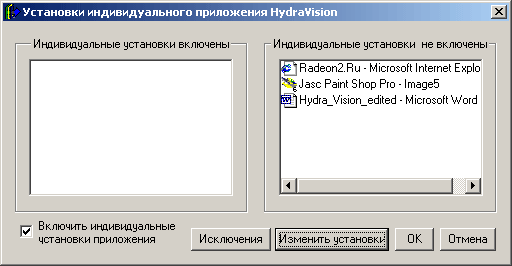 | |
 | |
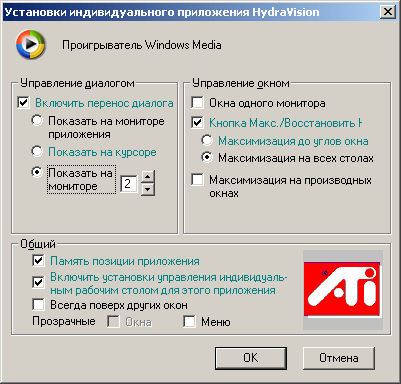 | |
 | |
| Выгрузить MultiDesk (Загрузить / Выгрузить MultiDesk, Load/Unload MultiDesk) | Это поможет убрать настройки Multiple Desktop-a. |
| Свойства Multidesk | Открывает диалоговое окно с настройками ВРС. В этом окне можно перекидывать приложения между различными ВРС, указывать, какие окна должны отображаться на нескольких ВРС, включать переключение ВРС колесом мыши и т.п. |
 | |
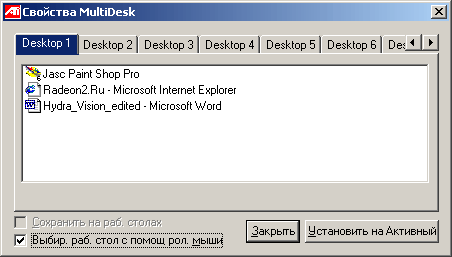 | |

1.2 Использование горячих клавиш (Вторая вкладка).

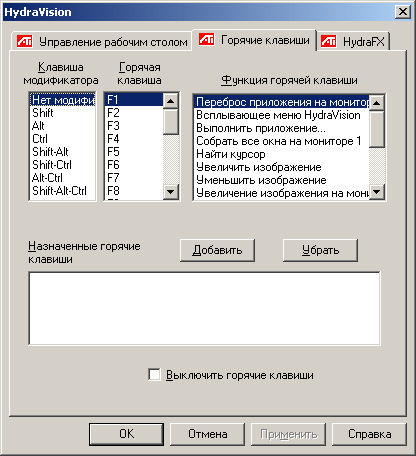


Создание / удаление горячих клавиш.

Для того чтобы создать ГК для определённого действия то сначала выберете Клавишу модификатора (Доп. Клавишу, Modifier key). Просто так нажать на кнопку у вас не получиться — ГК может быть только совокупность каких-то клавиш и 1ой из системных кнопок. Затем выберите непосредственно горячую клавишу (Hot Key) и уже затем выберете Функцию этой клавиши (Hot Key function) и тока после этого нажмите «Добавить» (Add) и «Применить» (Apply), вот ваша комбинация уже работает (можете понажимать и протестировать).

Для того чтобы удалить созданную вами комбинацию клавиш — просто выберете нужную из списка и нажмите «Убрать» (Remove).

Я думаю, объяснять вам о значении каждой из доступных операций вам не нужно, поэтому ГК мы на этом и закончим.

В качестве примера приведу такие настройки ГК:

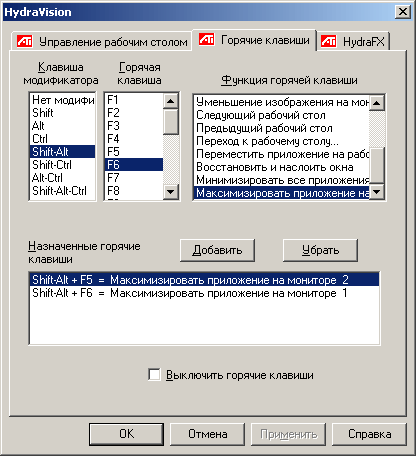




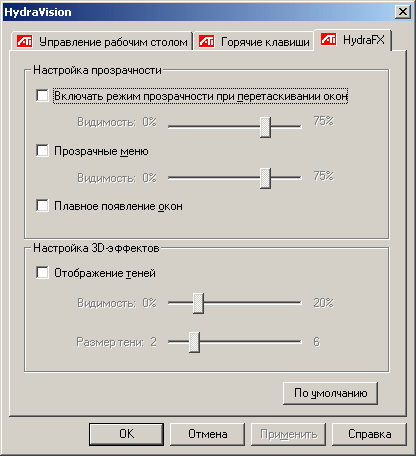

Эта закладка дает включить дополнительные спецэффекты окон приложений:



