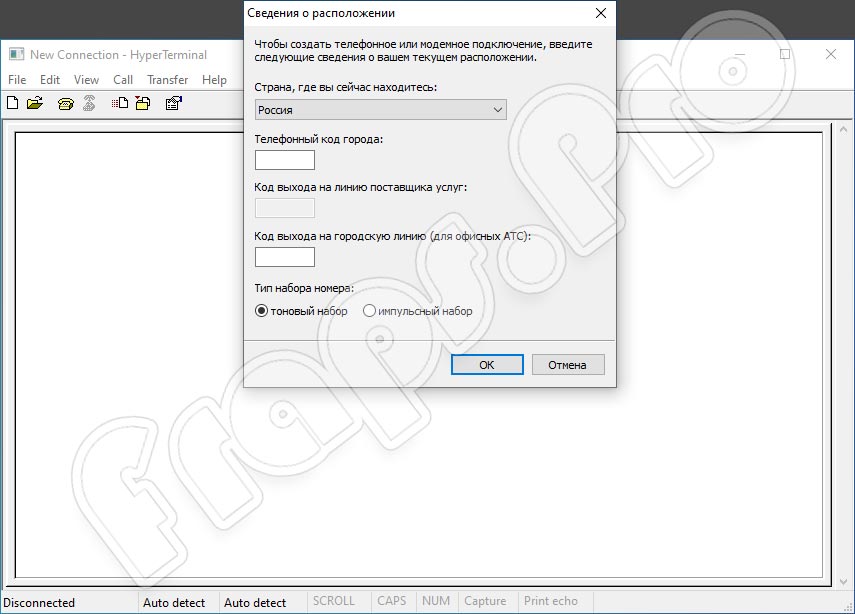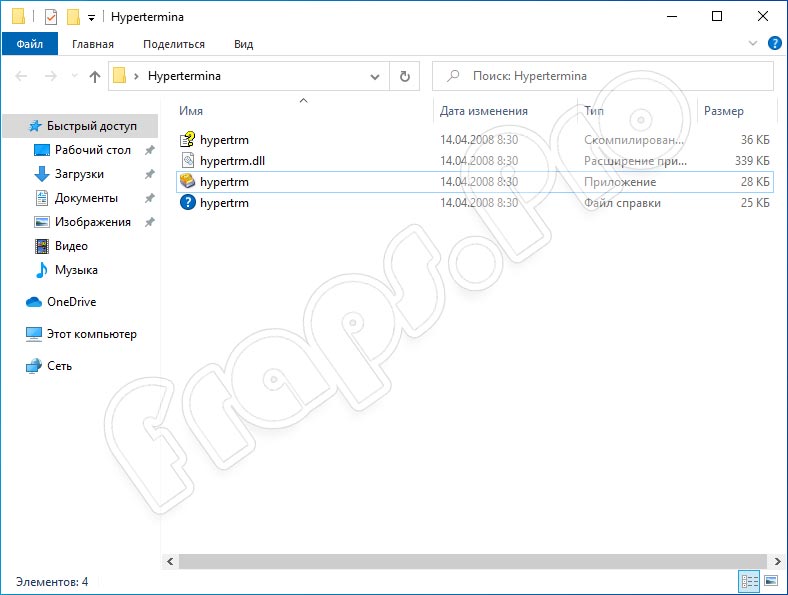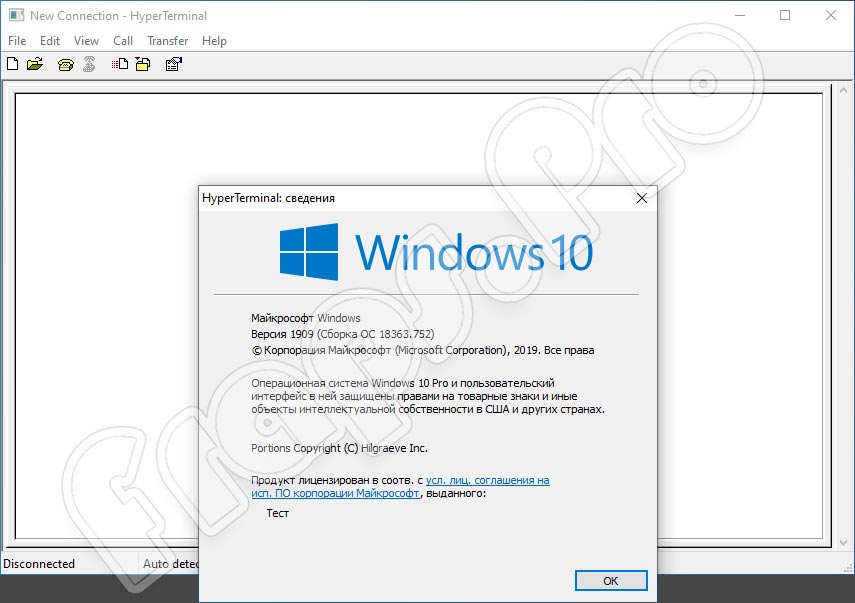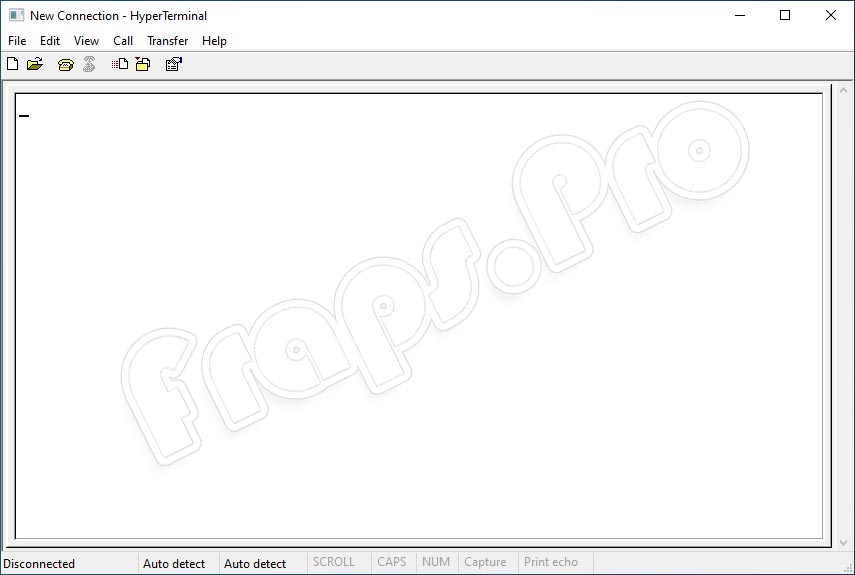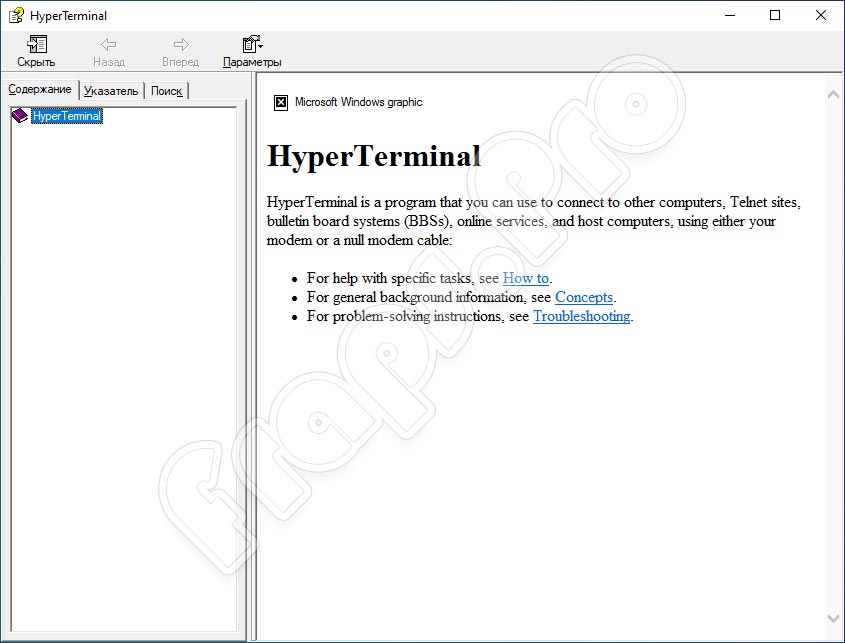- Альтернатива приложению HyperTerminal в Windows
- Описание
- Альтернатива приложению HyperTerminal в Windows 7
- Альтернатива приложению HyperTerminal в Windows 10
- HyperTerminal 7.0 на русском
- Обзор приложения
- Инструкция по работе
- Скачиваем программу
- Как пользоваться
- Плюсы и минусы
- Аналоги
- Системные требования
- Скачать
- Видеообзор
- Подводим итоги
- В помощь сисадмину — Hyperterminal
- Как пользоваться?
- Запустить на Windows 8.1 и 10
- Полезное видео
- Аналоги
- Вывод
Альтернатива приложению HyperTerminal в Windows
Описание
Начиная с Windows XP программа HyperTerminal больше не входит в состав операционной системы Windows, поэтому, если вы пользовались ей ранее, но были вынуждены перейти на более новую версию ОС, то в данной статье мы рассмотрим альтернативные способы запуска HyperTerminal, а также программы, которые могут ее заменить.
Альтернатива приложению HyperTerminal в Windows 7
HyperTerminal больше не входит в состав Windows 7. Но есть несколько опций, которые заменяют его функции.
- Если вам нужен только удаленный доступ к оболочке, можете воспользоваться WinRS (Windows Remote Shell), новый компонент Windows Vista. Чтобы открыть помощь по WinRS, введите winrs /? в командной строке и нажмите Enter.
- Telnet – простая текстовая программа для соединения с другим компьютером через интернет.
- Если раньше вы пользовались HyperTerminal для решения проблем с модемом, воспользуйтесь вместо него опциями Телефон и Модем.
- Чтобы открыть параметры Телефон и Модем, нажмите Пуск – Панель управления – Оборудование и Звук – Телефон и модем. Примечание: перед тем как получить доступ к настройкам модема и телефона, необходимо в диалоговом окне Сведения о расположении предоставить информацию о стране, регионе и параметрах набора.
- Realterm – это терминальная программа, разработанная специально для захвата, контроля и отладки бинарных и других сложных потоков информации. В отладке она намного лучше, чем Hyperterminal. Но она не поддерживает тоновые модемы, BBS и др. – в этом Hyperterminal лучше. Скачать Realterm можно тут.
Или воспользуйтесь программой Teraterm вместо Hyperterminal.
Или воспользуйтесь программой Absolute Telnet.
Или если вы все-таки хотите дальше пользоваться XP Hyper terminal (или вы просто к ней привыкли) – просто скопируйте 2 файла hypertrm.dll и hypertrm.exe. Поместите их в любом месте на диске без установки. Конечно, чтобы было откуда копировать эти файлы, вам потребуется ХР.
Или скачайте и установите последнюю версию Putty.
Альтернатива приложению HyperTerminal в Windows 10
Как и в предыдущих версиях Windows, в «десятке» напрочь отсутствует HyperTerminal, по этому, в зависимости от имеющейся задачи, стоит смотреть на новые возможности Windows, или же в сторону разного стороннего программного обеспечения.
Работу с модемом можно осуществить через настройку «Телефон и Модем». Попасть туда можно через старую Панель управления — для этого, достаточно нажать клавиши Win + R , и набрать там control (подробнее, о старой Панели управления в Windows 10, и как туда попасть, можно прочитать в нашей статье). Далее, в Панели управления нужно выбрать пункт «Телефон и модем».
Для соединений по COM-порту, или по Telnet можно использовать Putty. Скачать её можно по этой ссылке.
HyperTerminal 7.0 на русском
Если ваша цель бесплатного скачать универсальную программу HyperTerminal 7.0 для Windows XP, 7, 8 или 10 на русском языке, то вы попали по нужному адресу. С помощью этого простого приложения у пользователя есть возможность настроить проводное или беспроводное соединение между ПК. Ранее эта утилита была доступна в некоторых версиях Виндовс, но сейчас разработчик ОС по какой-то причине убрал программу из общего пользования.
Обзор приложения
Перед загрузкой программного обеспечения на свой ПК рекомендуем ознакомиться с функционалом утилиты поближе. К основным возможностям HyperTerminal 7.0 можно отнести такие функции:
- Использование сразу нескольких подключений.
- Возможность настройки подключения с учетом сведений о месте положения.
- Выполнение соединения через COM-порт персонального компьютера.
- Передача и получение файлов по сетке.
- Возможность подсоединения к принтеру, работающему удаленно.
Кроме этого, с помощью обозреваемого софта администратор может осуществлять отладку исходного кода, а также прописывать команды и соединения в ручном режиме.
Инструкция по работе
Переходим непосредственно к делу и будем разбираться, как загрузить утилиту и использовать ее на персональном компьютере.
Скачиваем программу
Здесь пользователю придется приложить минимум усилий. Дело в том, что инсталляция в привычном смысле этого слова не требуется. Не нужна также и активация. Все что нужно сделать – перейти вниз этой странички, кликнуть по кнопке скачивания, расположенной под табличкой, распаковать архив и запустить файл «hypertrm», который вы найдете в этом архиве. Сделать это нужно от имени администратора.
На этом все. Больше никаких действий не потребуется. Можно пользоваться программой. Для ознакомления с ней можно просмотреть обучающий ролик, прикрепленный ниже.
Как пользоваться
Пришло время выяснить, как работать с утилитой. Предлагаем ознакомиться с краткой инструкцией:
- Запускаем программу от имени администратора.
- Выбираем название нового подключения и выбираем нужную нам иконку.
- Определяемся с подходящим типом соединения. Здесь можно использовать протокол TCP/IP, COM-порт или параллельный порт.
- Указываем подробные сведения и создаем подключение.
Теперь следует убедиться, что подключение работает исправно. Для этого попробуйте передать файл из одного компьютера на другой. Проверка соединения выполняется по такому сценарию:
- Заходим в меню «Transfer» и выбираем сроку «Send File».
- Указываем путь к файлу, который хотим отправить по сети.
- Выбираем протокол для отправки и кликаем по «Send».
- На ПК, принимающем файл, выбираем «Transfer» и жмем по строке «Receive File». Указываем папку, куда будет сохранен пересылаемый материал.
- Об успешном соединении будет свидетельствовать тот факт, что файл был получен с одного ПК на другой.
Если во время работы сети возникнут какие-либо проблемы, вы всегда сможете устранить неполадки, ведь во время передачи можно отслеживать лог показателей и изменений.
Плюсы и минусы
Любой обзор будет более полным, если включить в него положительные и отрицательные моменты программного обеспечения. Итак, разберем основные плюсы и минусы.
- Установка не требуется.
- Легковесность и низкие требования к ПК.
- Есть возможность создать как проводное, так и беспроводное подключение.
- Бесплатное использование.
- При желании соединение можно снять в любое время.
- Русификация программы неполная.
- Для создания нового подключения следует обладать минимальными знаниями в этой области.
Аналоги
Предлагаем ознакомиться еще с несколькими похожими по своему смыслу утилитами:
Системные требования
Для стабильной работы приложения на персональном компьютере машина должна обладать, как минимум, такими характеристиками:
- Процессор: 500 МГц и более.
- ОЗУ: от 18 МБ.
- Место на жестком диске: не менее 3 Мб.
- Платформа: Microsoft Windows 7, 8 или 10 с разрядностью 32 или 64 Бит.
Скачать
Бесплатно скачать HyperTerminal 7.0 на компьютер можно с помощью кнопки, расположенной сразу под табличкой. Для распаковки архива используем пароль, указанный в этой же таблице.
| Редакция программы: | 7.0 |
| Издатель: | Hilgraeve |
| Год выпуска: | 2018 |
| Название: | HyperTerminal 7.0 |
| Операционная система: | Microsoft Windows 7, 8 и 10 |
| Интерфейс: | Русский, Английский |
| Лицензия: | Бесплатно |
| Пароль от архива: | fraps.pro |
Видеообзор
Ознакомьтесь с приложением более наглядно, просмотрев этот обучающий видеоролик.
Подводим итоги
На нашем портале работает обратная связь. Если в процессе скачивания или использования утилиты у вас возникли какие-либо трудности, пишите об этом в комментариях. Мы постараемся помочь каждому своему читателю в кратчайшие сроки.
В помощь сисадмину — Hyperterminal
- Описание
- Скачать
и установить - Системные
требования - Задать вопрос
Когда в распоряжении находится множество компьютеров и устройств, на получение физического доступа к ним тратится много времени. Чтобы облегчить работу системных администраторов и ускорить процесс обеспечения доступа, были разработаны технологии удаленного доступа. Одной из таких является утилита, которую мы рассмотрим в данной статье.
Hyperterminal — это стандартное приложение, которое позволяет получать удаленный доступ к другим устройствам в сети, электронным доскам BBS, операционным службам, и компьютерам-хостерам, посредством модема или нуль-модемного кабеля в системе Windows XP и 7 версии.
Как пользоваться?
Утилита комбинируют полезное средство для проверки сетевых соединений, которые устанавливаются при помощи модема. Для проверки корректности настроек модема, можно попробовать отправить и проверить команды через Hyperterminal. Помимо этого можно отправлять большие файлы, используя последовательный порт или кабель.
С помощью этой программы два устройства могут передавать данные через общую сеть. Можно напрямую соединить два компьютера при помощи кабеля, обмениваясь данными и создавая небольшую локальную сеть. Для старта программы, нужно открыть меню пуск и вызвать команду Hyperterminal. На экране появится диалоговое окно для создания нового подключения.
- Сначала нужно ввести имя нового подключения и выбрать его значок.
- Дальше нужно задать тип соединения.
- По умолчанию установлено соединение через com-порт компьютера.
- Помимо этого возможно подключиться через параллельный порт или посредством протокола TCP/IP после этого нужно нажать кнопку «ok».
- После этого на экране высветится диалоговое окно, в котором нужно указать параметры соединения. Для com порта нужно указывать скорость соединения, количество бит данных, проверку подлинности протокола и тип контроля протокола.
- После того, как всё завершено, нужно нажать кнопку применить, чтобы изменения вступили в силу.
Для того чтобы отправить файл через приложение, нужно произвести такие действия:
- Открыть пункт меню , который называется «Передача».
- Из него вызвать команду «Отправить файл».
- На экране всплывет диалоговое окно, в котором нужно выбрать файл для передачи, имя файла можно ввести с клавиатуры или использовать браузер (обзор) и выбрать файл вручную.
- После этого нужно нажать клавишу отправить. Начнётся процесс передачи файла, а система будет отображать информацию о статусе и скорости передачи.
- Для приема файла нужно открыть меню и вызвать из него команду «Приём».
- На экране высветится диалог, в котором нужно задать каталог для принятия полученного файла, после чего нажать «Приём».
По умолчанию программа HyperTerminal размещается на диске в: Пуск\Все программы\Стандартные\Связь\. Исполняемый файл программы называется hypertrm.exe. Дополнительно к нему требуется библиотечный файл hypertrm.dll.
Если по каким-либо причинам программа отсутствует, значит встроенный компонент программы нужно активировать, посредством «Панели управления». В некоторых случаях придётся откатить изменения системы, или переустановить систему заново.
Также, при помощи этой программы можно управлять другим компьютером.
Краткое описание функций:
- запись и чтение удаления файлов;
- создание и редактирования файлов;
- изменение параметров, в том числе и настройка отображения рабочего стола.
Используя дополнительные плагины и утилиты, можно полностью контролировать компьютер, в том числе и синхронизировать его некоторые процессы с хост — компьютером.
Запустить на Windows 8.1 и 10
Для запуска в системах Windows 8.1 и Windows 10 нужно провести следующие манипуляции:
- загрузить пакет Hyperterminal с официального сайта;
- после чего установить его, и скачать дополнительные фокусы с иконками и командами.
Для корректной работы, нужно запускать Hyperterminal в режиме совместимости с системой Windows XP или Windows Service Pack 2003.
Ещё можно воспользоваться не Hyperterminal, а встроенной функцией ТелНет или передачей данных через функцию «Удаленный доступ». Использовать ее можно, проникнув в «Панель управления», в пункт «Удаленный доступ» или «Удаленная помощь».
Ещё один простой способ это соорудить кабель типа usb-usb. Для этого всего-навсего нужно соединить между собой два usb-входа обычным usb кабелем. Затем надо соединить два компьютера, если они подключены к интернету, он сразу же начнет поиск драйверов, после чего высветится окно установки менеджера передачи данных. Скорость такого соединения будет значительно выше чем по локальной сети, а общая пропускная способность канала передачи данных будет намного шире.
Полезное видео
Пример на видео, как включать утилиту в виндовс 10.
Аналоги
- Reflection. Содержит тот же набор функций, но работает немого медленнее, так как использует другие алгоритмы и протоколы связи.
- Term95 из NC. Простенькая утилита, которая не грузит процессор и ёмко использует ресурсы.
- Хорошим аналогом является утилита Radmin. Она позволяет не только передавать файлы с одного устройства на другое, но и управлять компьютером, в том числе задавая время включения и выключения.
- Также отличная утилита TeamViewer, она выполняет те же функции, но вдобавок ещё умеет объединять несколько компьютеров в один общий поток, чтобы объединить их ресурсы.
Вывод
В заключение можно сказать, что получение доступа на расстоянии и передача файлов со скоростью локальной сети уже не является фантастикой. Подведем основные итоги статьи: для передачи одного файла на другое устройство рекомендуется использовать кабель, так как скорость соединения будет максимально высокой.
Если такой возможности нет, можно использовать модемное соединение по протоколу TCP/IP. Также, при помощи дополнительных утилит, можно объединять несколько компьютеров, распределяя место на жестком диске между ними, таким образом увеличивая общее хранилище информации.
К сожалению Portable версии нет на официальном сайте, но там есть бесплатная версия программы.
Обычная установка, трудностей возникнуть не должно. Если останутся вопросы задавайте их в комментариях, обязательно ответим.