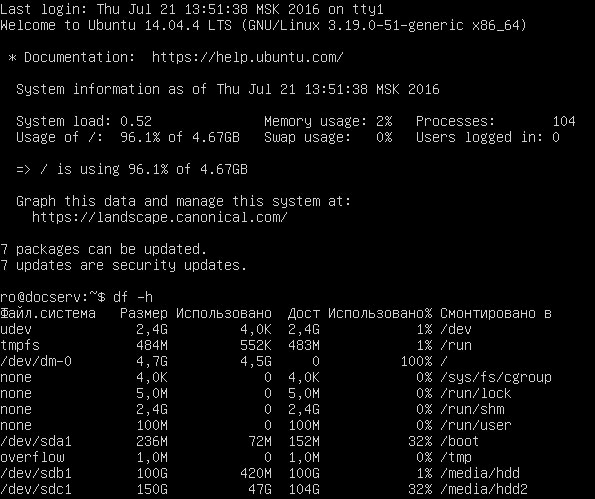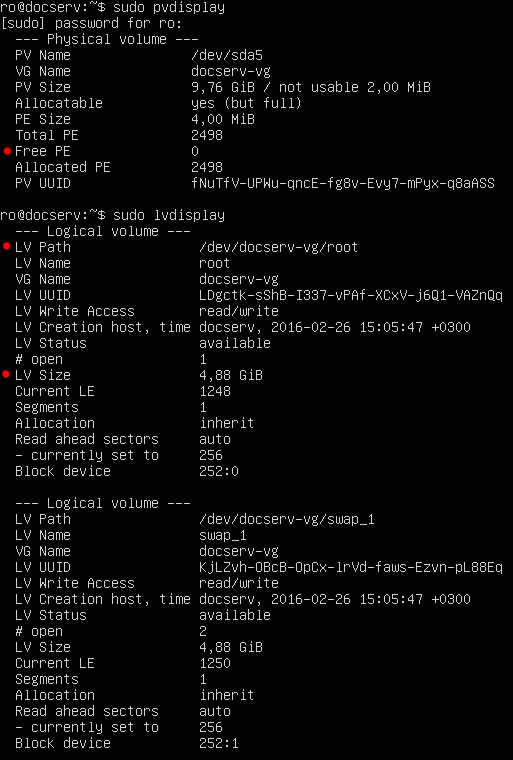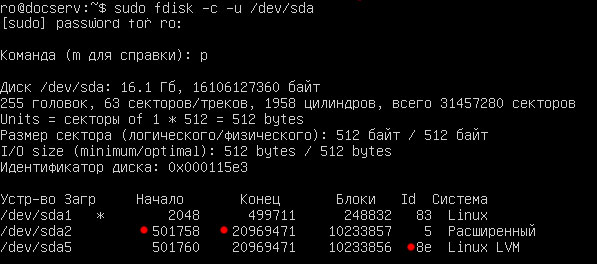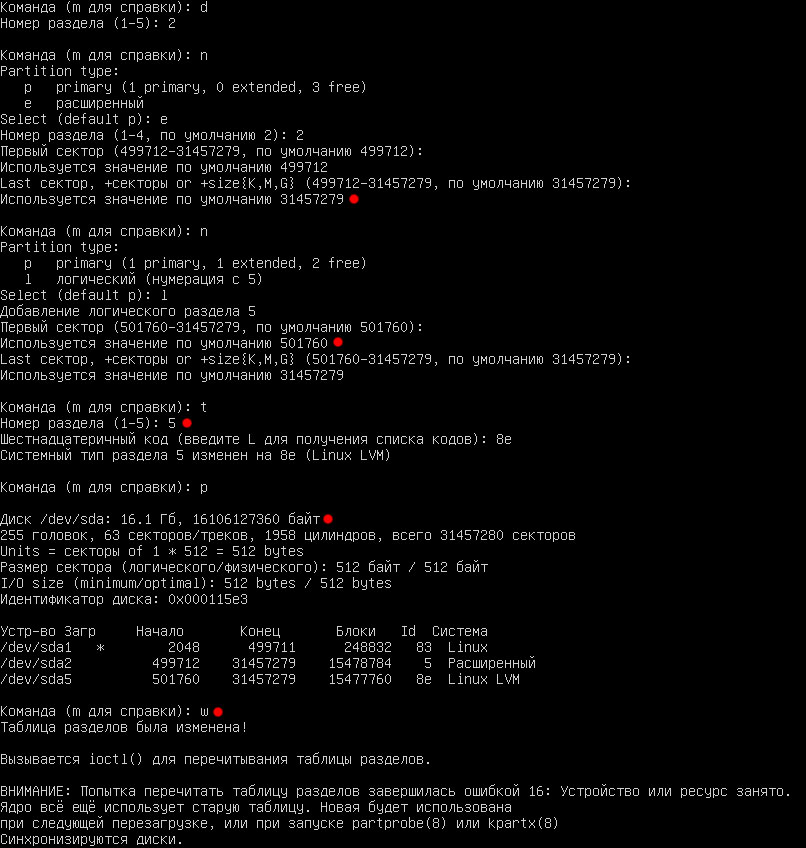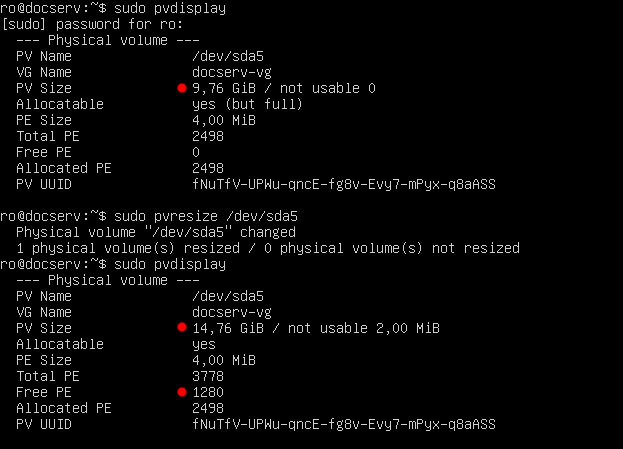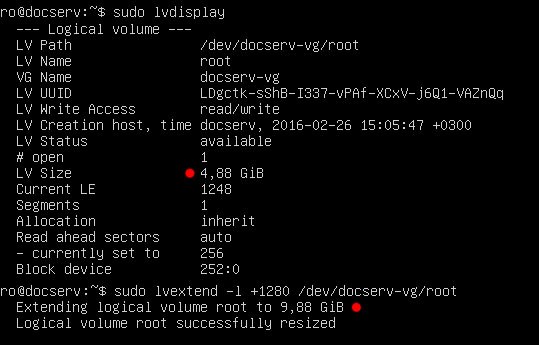- Вики IT-KB
- Инструменты пользователя
- Инструменты сайта
- Боковая панель
- Увеличение LVM томов Debian 8.3 (на виртуальной машине Hyper-V)
- Увеличение раздела LVM linux после расширения диска vhd в Hyper-v
- Увеличить объем диска ext4 виртуальной машины Linux без потери данных на базе Hyper-V и KVM
- Расширение диска внутри Hyper-V с помощью LVM
- 2 ответа
Вики IT-KB
Пошаговые руководства, шпаргалки, полезные ссылки.
Инструменты пользователя
Инструменты сайта
Боковая панель
Увеличение LVM томов Debian 8.3 (на виртуальной машине Hyper-V)
Встала задача увеличить LVM том у VM на базе Debian под Hyper-V. Вроде как тривиальная задача, но требует определенной последовательности. Решил сделать небольшую заметку. Исходные данные:

Будем увеличивать корневой раздел. Корневой раздел живет на LVM:
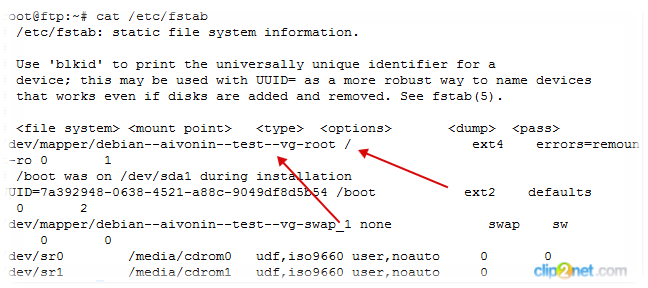
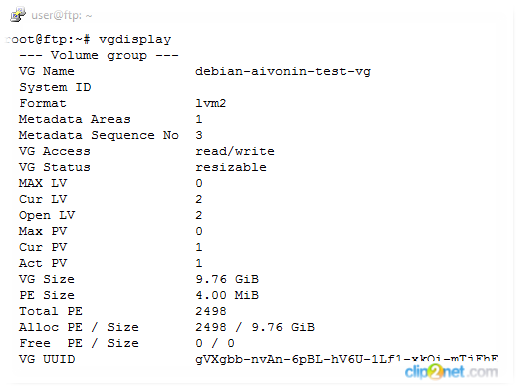
Наш LVM состоит из одного физического раздела:
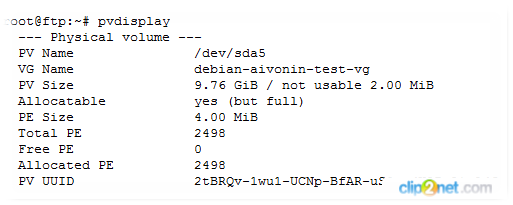
И из двух логических:
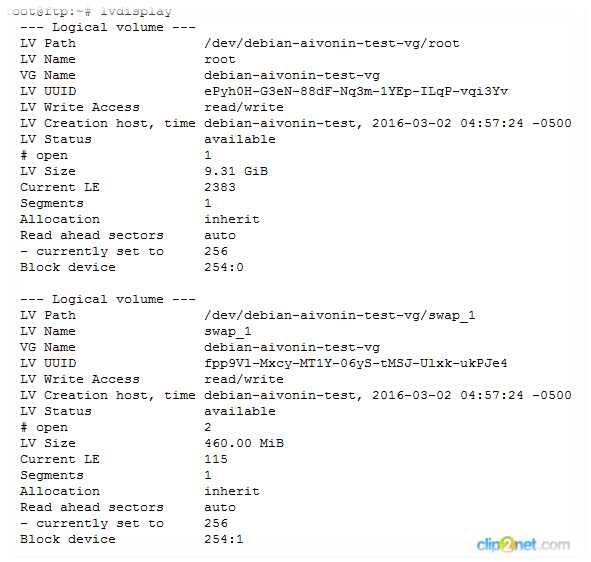
Первым делом нам надо увеличить сам жесткий диск в оснастке Hyper-V у конкретной VM. Мой Debian установлен на VM G1 поколения on-line жесткий диск увеличить не получится. Планируем простой VM. К исходному размеру жесткого диска в 10 GB мы добавили еще 5 GB – это можно увидеть загрузившись к примеру через Parted Magic Live CD и запустив Gparted:
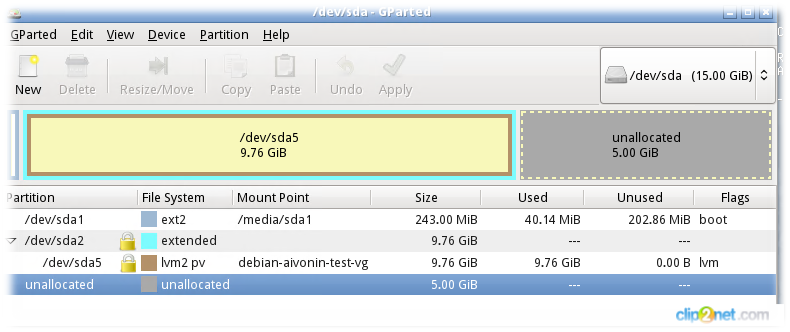
Далее надо создать раздел:
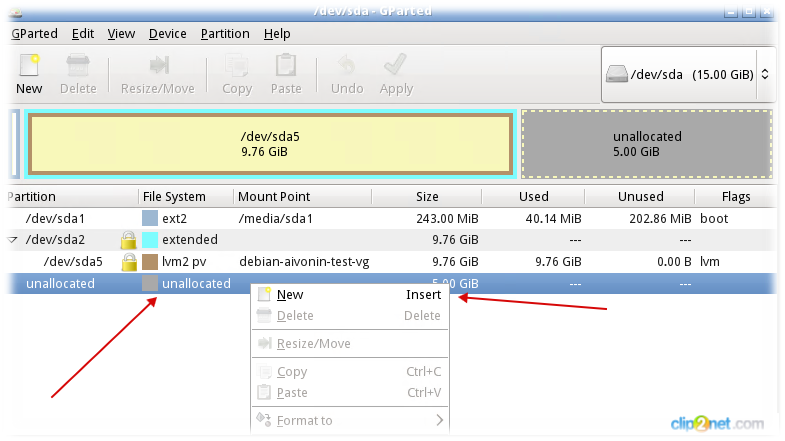
Тип файловой системы LVM:
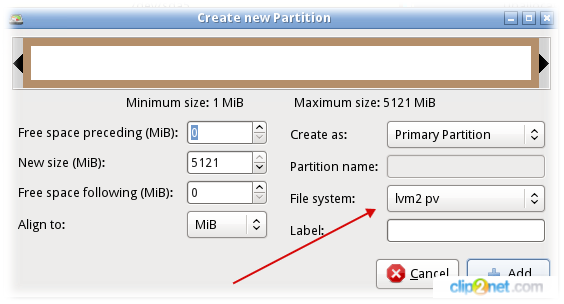
И далее применяем настройки:
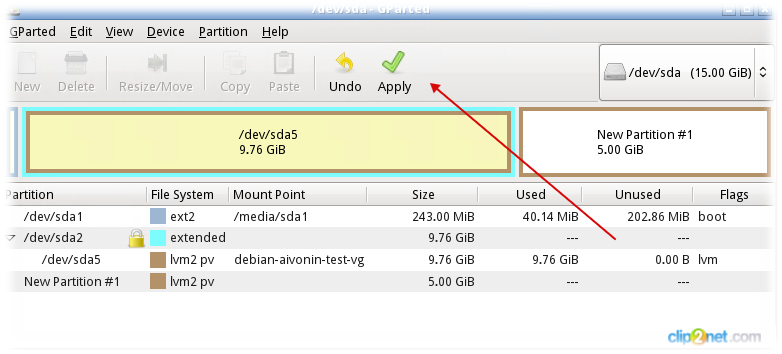
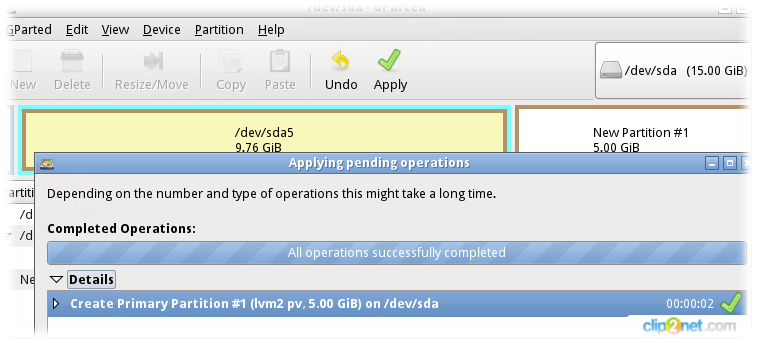
Как видим, все удачно создалось, но вновь созданный LVM раздел еще не входит в рабочую группу томов LVM, стрелочка один и два:
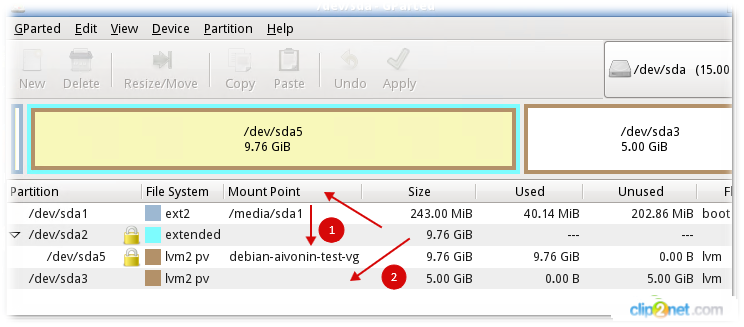
Перезагружаем VM и загружаемся уже в рабочую среду Debian. Смотрим физические тома LVM:
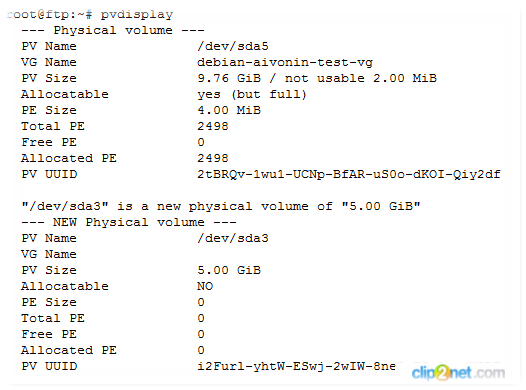
Как и ожидалось, у нас появился новый физический LVM раздел. Мы видим на скриншоте выше новый LVM раздел соответствует устройству /dev/sda3:
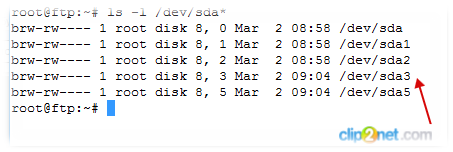
Расширяем группу томов LVM:

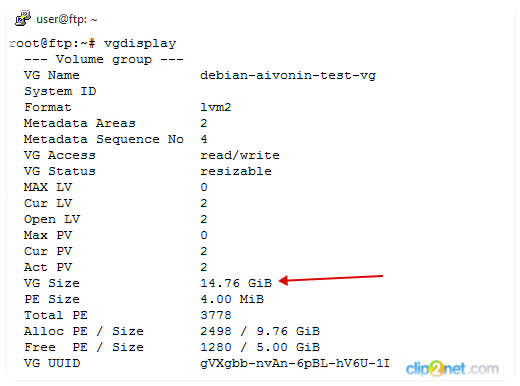
Далее расширяем логический том LVM:

Далее расширяем файловую систему:

Перезагружаемся. Конечный результат:
Закрепляем последовательность действий:

Антон Ивонин
Время публикации: 08.03.2016 21:12
Источник
Увеличение раздела LVM linux после расширения диска vhd в Hyper-v
Однажды может потребоваться увеличить размер корневого разделала на linux сервер. Есть несколько вариантов, которые так или иначе считают правильными. Один из них использовать LVM и добавить еще один раздел, потом его соединить с существующим в группу. Но можно пойти со стороны эстетики, раздвинув существующий раздел.
Начальные данные на моей виртуальной машине Hyper-V были следующими:
Есть жесткий sda 10Gb где sda1 загрузчик, sda2 расширенный раздел в котором sda5 логический диск LVM (8e). Внутри LVM живут 2 раздела /dev/docserv-vg/swap_1 и /dev/docserv-vg/root который и требуется расширить. Виртуальный диск vhdx уже расширен до 15Gb.
Методика расширения диска очень простая — удалить существующую разметку разделов sda2+sda5 и на их место вписать новую, увеличенную до конца расширенного диска vhdx. При удалении разметки данные на диске не теряются, но в любом случае следует сделать резервную копию vhdx, от ошибок никто не застрахован.
Изменять разметку проще всего в системной утилите fdisk, для начала можно посмотреть информацию о диске командой p.
Информация о диске показывает ключевые моменты — начало диска в секторе 501758, конец в 20969471 и номера разделов. Чтобы переписать разметку сначала нужно удалить диск 2:
Далее создать расширенный раздел на всю свободную ёмкость, секторы можно вручную не указывать так как система сама подбирает начало и конец незанятого пространства.
Следом в расширенный раздел нужно вписать разметку логического диска и изменить его формат на LVM указав 8e.
И удостовериться в том что все получилось, просмотрев обновленную информацию о разделах и сохранить полученный результат:
Поскольку действия происходят в примонтированных разделах изменения заработают только после полной перезагрузки системы
После перезагрузки смотрим размер раздела — он не изменился поскольку система не учла новый объем. Но после выполнения pvresize все станет на свои места.
После увеличения «физического» раздела уже можно использовать свободное пространство для увеличения LV раздела.
И в довершение применить изменения к корневому разделу.
Источник
Увеличить объем диска ext4 виртуальной машины Linux без потери данных на базе Hyper-V и KVM
В роли Hyper-V используется Windows 2012R2.
В роли KVM используется Ubuntu 14.04.1 и старше.
В роли Виртуальной машины используется Ubuntu 16.04.1.
1. Первым делом выключаем виртуальную машину и обязательно делаем копию образа, который будем увеличивать. На случай если, что то пойдет не так.
Сделать это можно обычным копированием, если места мало можно копируемый образ сжать.
a. В системе Linux это делается так
I. dd if=/img/образ-расширяемого-диска.qcow2 bs=8M conv=sync,noerror | gzip -c > /backup/img/образ-расширяемого-диска.qcow2-$(date «+%F»).gz
Данная команда выполняет по секторное копирование образа с текущей датой одновременно сжимая образ утилитой gzip
split -b 9000m /backup/img/образ-расширяемого-диска.qcow2-$(date «+%F»).gz /backup/img/образ-расширяемого-диска.qcow2-$(date «+%F»).gz.part
Split выполняет разбиение архива на несколько частей размером 9 GB (эту команду выполнять не обязательно. Она полезна, когда вам нужно перемести копию в другое место)
II. Или создать слепок диска
qemu-img snapshot -c
b. В системе Windows все достаточно просто
Открываем Диспетчер Hyper-V
I. Выбираем нужную виртуальную машину, нажимаем правой кнопкой мыши и выбираем пункт Контрольная точка (делается слепок виртуальной машины целиком)
II. Так же можно скопировать образ расширяемого диска в проводнике.
2. После того как сделали копию, приступаем к увеличению
a. В системе Linux используем команду qemu-img
qemu-img resize /img/образ-расширяемого-диска.qcow2 +20G (т.е. увеличить объем на 20Gb)
b. В системе Windows в меню справа выбираем изменить диск

I. Выбираем нужный нам образ.

II. В следующем меню выбираем пункт Развернуть.

III. На следующем этапе указываем полный размер образа (в Linux указывается на сколько увеличить, а в Windows указывается полный объем диска).

IV. Нажимаем Готово.
3. Во избежания каких либо проблем, лучше запустить систему с помощью LiveCD (в некоторых случаях, когда система загружается, запускаются процессы использующие диск, если диск не смонтирован, в том месте где он был ранее смонтирован создадутся новые файлы и вам придется потом их объединять)
После того как загрузится система, выполняем команду
parted /dev/sdb (sdb диск который мы увеличиваем)
в консоле parted выводим командой print на экран наши разделы диска

Размер диска увеличился на 10GB (Диск /dev/sdb: 75.2GB)
Раздел ранее размеченного диска занимает 64.0GB primary ext4
resizepart 1 (1 — раздел который мы увеличиваем)
На вопрос где конец разделе указываем 75.2GB и нажимаем enter

Еще раз вводим команду print, чтобы убедится, что наш раздел увеличился
Если все в порядке нажимаем q и enter для выхода из parted
4. Запускаем утилиту e2fsck -f /dev/sdb1
5. Дальше нужно выполнить команду resize2fs /dev/sdb1 (без этого пункта система будет выдавать старую информацию о разделе)
6. Желательно после разметки проверить диск на ошибки
fsck.ext4 /dev/sdb1

7. Завершаем работу систему LiveCD
8. Подключаем образ к виртуальной машине и запускаем.
Источник
Расширение диска внутри Hyper-V с помощью LVM
В моей лабораторной среде у меня есть сервер Ubuntu 12.04, к которому я пытаюсь добавить пространство. LVM был настроен при загрузке, и после добавления 100 ГБ с помощью мастера редактирования диска я не могу добавить это пространство в разделы. Я пытался использовать Part Magic, но он не позволяет увеличить размер, хотя я вижу дополнительное пространство.
fdisk -l дает мне;
Я до сих пор не использовал LVM и вообще не гуру Linux, поэтому я не уверен, какими будут мои дальнейшие действия, так как я ищу Howtos в этом процессе. В конце я хотел бы также добавить немного места в загрузочный раздел.
Спасибо, что уделили время на чтение этого вопроса, и дайте мне знать, если есть дополнительные подробности, которые я мог бы вам дать.
2 ответа
Ты используешь gparted изменить размер разделов. В 12.04 вам нужно будет загрузиться с livecd и запустить его оттуда, так как он не может изменить размер смонтированных разделов. В более поздних выпусках он может увеличить количество разделов, пока они монтируются. Это только даст LVM больше места для логических томов. Если вы хотите увеличить логический том, вы можете запустить, например, lvresize -L 30g ubuntu-vg/root увеличить размер вашего корня до 30г. Затем вам нужно указать файловой системе использовать это новое пространство, что вы можете сделать с resize2fs /dev/ubuntu-vg/root при условии, что вы используете файловую систему ext4 по умолчанию. Эти два последних шага могут быть выполнены онлайн, а не загружаться с других носителей. Вы также можете указать 100% вместо 30g в lvresize использовать все доступное пространство, но это в некотором роде противоречит цели использования LVM в первую очередь для выделения всего пространства одному логическому тому, поскольку у вас нет свободного места для создания моментальных снимков, новых логических томов или увеличения некоторых томов потом.
Если вы хотите сделать это без инструментов графического интерфейса, вы можете использовать parted .
В моей системе я расширял корневую файловую систему (которая была на dev/sda3 ) от 128 ГБ до 160 ГБ. Измените приведенные ниже примеры в зависимости от вашей настройки. Все команды необходимо запускать от имени root ( sudo -i для входа в систему как root).
Раньше у меня было 95% использования:
С виртуальными машинами Gen2 все можно делать онлайн без перезагрузки.
Сначала разверните виртуальный диск с помощью графического интерфейса Hyper-V или инструментов интерфейса командной строки.
Затем вам нужно указать Ubuntu повторно сканировать блочное устройство, в данном случае sda :
# echo 1 > /sys/block/sda/device/rescan
Далее запустите parted и выберите p за print . Он должен признать, что таблица разделов не использует все пространство, и спросить, хотите ли вы исправить это, поэтому выберите Fix в этот момент.
Теперь вам нужно расширить раздел. Еще в parted , используйте resizepart для этого. В моем случае, поскольку я расширяю sda3 Я говорю ему изменить размер раздела 3 до 100% доступного пространства. Опять же, настройте команду для своей установки.
Если вы используете LVM, вам теперь нужно указать ему расширить физический том. pvs показывает информацию о ваших физических томах; использовать pvresize чтобы расширить его. Без заданных параметров он будет использовать все доступное пространство.
Теперь вам нужно расширить логический том, а также саму файловую систему. lvextend с -r переключатель может делать и то, и другое.
Это оно! Теперь убедитесь, что файловая система видит лишнее пространство:
Если бы вы не использовали LVM, вы могли бы заменить эти шаги на resize2fs вместо.
В этой статье о Teknophiles есть некоторые дополнительные сведения об этом процессе, а также снимки экрана с инструментами Hyper-V.
Источник