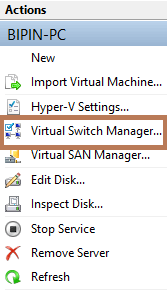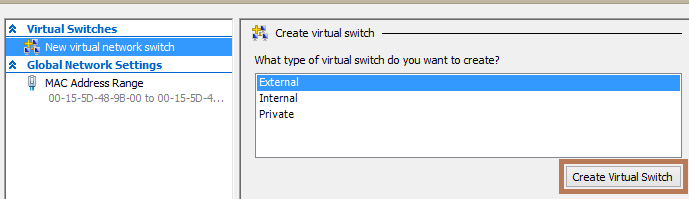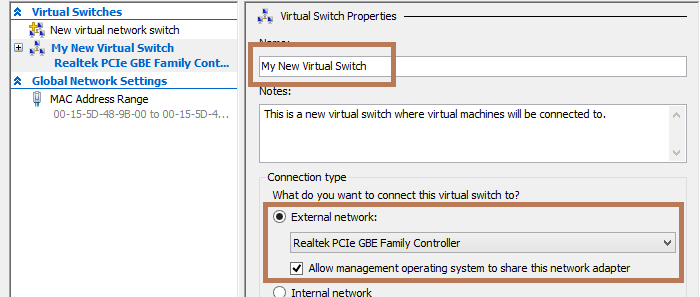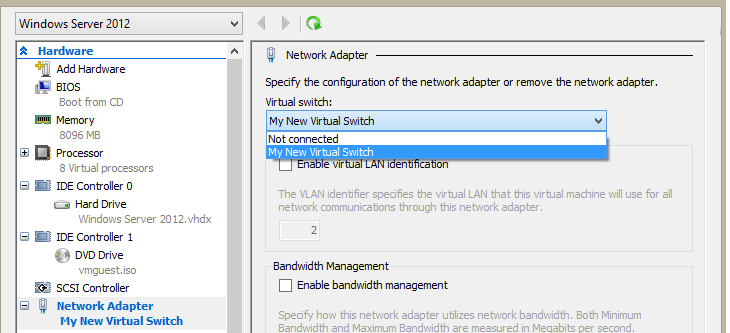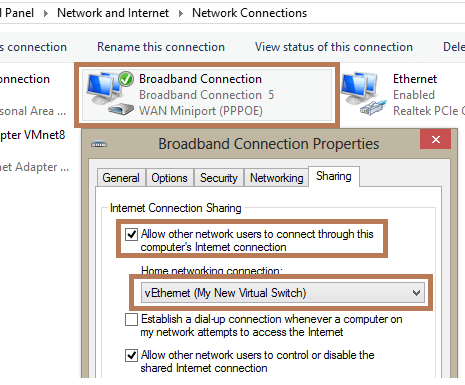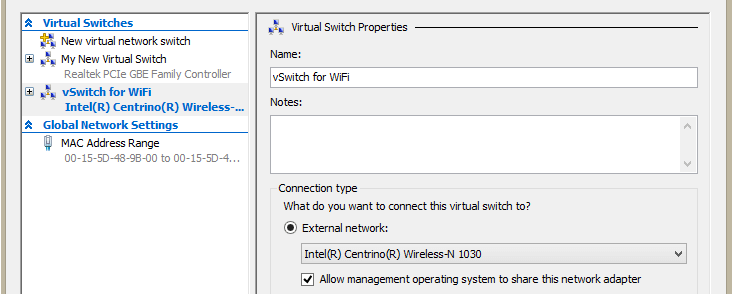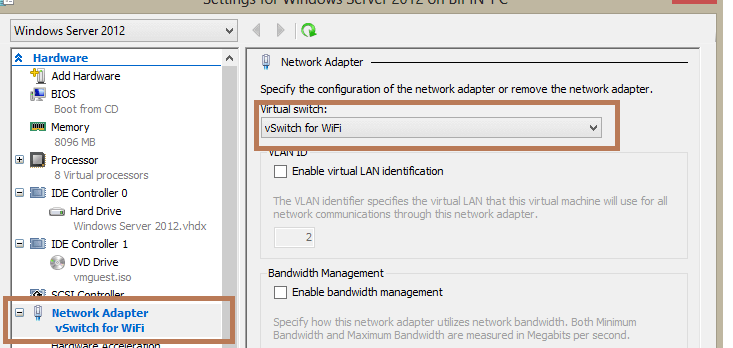- Рекомендации по запуску Linux в Hyper-V
- Настройка файловых систем Linux в динамических VHDX-файлах
- Время ожидания меню GRUB на виртуальных машинах поколения 2
- Загрузка PxE на виртуальных машинах поколения 2
- Использование статических MAC-адресов с отказоустойчивой кластеризацией
- Использование сетевых адаптеров, относящихся к Hyper-V, а не устаревших сетевых адаптеров
- Для повышения производительности дискового ввода-вывода используйте планировщик заданий (NOOP/None)
- Зарезервируйте больше памяти для кдумп
- Сжатие VHDX-файлов или расширения VHD и VHDX может привести к ошибочным таблицам разделов GPT
- Настройка подключения к интернету в виртуальной машине Hyper-V
- Проводное подключение к Интернету
- Настройка доступа в Интеренет через WiFi подключение
- Записки IT специалиста
- Настраиваем сеть в Hyper-V.
- Внешняя сеть
- Внутренняя сеть
- Внутренняя сеть c NAT
- Частная сеть
Рекомендации по запуску Linux в Hyper-V
область применения: Windows Server 2022, Azure Stack хЦи, версия 20H2; Windows сервер 2019, Windows Server 2016, Hyper-V Server 2016, Windows Server 2012 r2, Hyper-V Server 2012 R2, Windows Server 2012, Hyper-V Server 2012, Windows Server 2008 R2, Windows 10, Windows 8.1, Windows 8, Windows 7,1, Windows 7
Этот раздел содержит список рекомендаций по запуску виртуальной машины Linux в Hyper-V.
Настройка файловых систем Linux в динамических VHDX-файлах
Некоторые файловые системы Linux могут потреблять значительный объем свободного места на диске, даже если файловая система в основном пуста. Чтобы уменьшить объем используемого дискового пространства в динамических VHDX-файлах, учитывайте следующие рекомендации.
- При создании VHDX используйте 1 МБ Блокксизебитес (из 32 МБ по умолчанию) в PowerShell, например:
- External (внешний): – этот коммутатор используется для подключения виртуальных машин к внешней сети и Интернету. Хост и виртуальная машина при этом находятся в одной сети. Если хост имеет несколько сетевых адаптеров, то для виртуальных машин можно настроить несколько сетей.
- Internal (внутренний): – этот тип коммутатора используется для создания внутреннего сетевого соединения только между виртуальными машинами и гипервизором Hyper-V.
- Private (частный): — данный тип коммутатора используется для создания сетевого соединения только между виртуальными машинами.
Формат ext4 является предпочтительным для ext3, так как ext4 больше пространства, чем ext3 при использовании с динамическими VHDX-файлами.
При создании файловой системы укажите число групп 4096, например:
Время ожидания меню GRUB на виртуальных машинах поколения 2
Из-за того, что устаревшее оборудование удаляется из эмуляции на виртуальных машинах поколения 2, для отображения меню GRUB слишком быстро вычисляется таймер обратного отсчета, и сразу же загружается запись по умолчанию. Пока GRUB не будет использоваться для использования таймера, поддерживаемого EFI, измените /Бут/груб/груб.конф,/т.п./default/grub или эквивалентным параметром «Timeout = 100000» вместо значения по умолчанию «timeout = 5».
Загрузка PxE на виртуальных машинах поколения 2
Так как в виртуальных машинах поколения 2 отсутствует таймер «СМОЛой», сетевые подключения к PxE-серверу TFTP можно преждевременно завершить и предотвратить считывание конфигурации GRUB и загрузку ядра с сервера.
В дистрибутивах Linux, отличных от RHEL 6. x, можно выполнить аналогичные действия, чтобы настроить GRUB v 0.97 для загрузки ядер Linux с PxE-сервера.
Кроме того, при вводе с помощью клавиатуры и мыши RHEL/CentOS 6,6 не будет работать с предварительно установленным ядром, что не позволит указать параметры установки в меню. Чтобы разрешить выбор параметров установки, должна быть настроена последовательная консоль.
В файле ефидефаулт на PxE-сервере добавьте следующий параметр ядра «console = ttyS1» .
На виртуальной машине в Hyper-V настройте COM-порт с помощью этого командлета PowerShell:
Указание файла Kickstart для предварительно установленного ядра также позволит избежать необходимости ввода с клавиатуры и мыши во время установки.
Использование статических MAC-адресов с отказоустойчивой кластеризацией
Виртуальные машины Linux, которые будут развернуты с помощью отказоустойчивой кластеризации, должны быть настроены со статическим MAC-адресом для каждого виртуального сетевого адаптера. В некоторых версиях Linux сетевая конфигурация может быть потеряна после отработки отказа, поскольку виртуальному сетевому адаптеру назначается новый MAC-адрес. Чтобы избежать потери конфигурации сети, убедитесь, что у каждого виртуального сетевого адаптера есть статический MAC-адрес. Вы можете настроить MAC-адрес, изменив параметры виртуальной машины в диспетчере Hyper-V или диспетчер отказоустойчивости кластеров.
Использование сетевых адаптеров, относящихся к Hyper-V, а не устаревших сетевых адаптеров
Настройте и используйте виртуальный адаптер Ethernet, который является сетевой картой Hyper-V с повышенной производительностью. Если к виртуальной машине подключены как устаревшие, так и сетевые адаптеры, относящиеся к Hyper-V, сетевые имена в выходных данных команды ifconfig-a могут показывать случайные значения, такие как _tmp12000801310. Чтобы избежать этой проблемы, удалите все устаревшие сетевые адаптеры при использовании сетевых адаптеров, связанных с Hyper-V, в виртуальной машине Linux.
Для повышения производительности дискового ввода-вывода используйте планировщик заданий (NOOP/None)
Ядро Linux предлагает два набора планировщиков дискового ввода-вывода для переупорядочивания запросов. Один набор предназначен для более старой подсистемы «BLK», а один — для новой подсистемы «BLK-MQ». В любом случае с современными твердотельными дисками рекомендуется использовать планировщик, который передает решения о планировании в базовый гипервизор Hyper-V. Для ядер Linux, использующих подсистему «BLK», это планировщик «NOOP». Для ядер Linux, использующих подсистему «BLK-MQ», это планировщик «None».
Для конкретного диска доступные планировщики могут отображаться в этой папке файловой системы:/СИС/класс/блокк/ /куеуе/счедулер с выбранным планировщиком в квадратных скобках. Планировщик можно изменить, записав в это расположение файловой системы. Чтобы сохранить изменения между перезагрузками, необходимо добавить это изменение в скрипт инициализации. Дополнительные сведения см. в документации по дистрибутив Linux.
Версии ядра Linux ниже 2.6.37 не поддерживают NUMA в Hyper-V с виртуальными машинами большего размера. Эта проблема влияет в основном на дистрибутивы более ранних версий, в которых используется исходное ядро Red Hat 2.6.32, и была исправлена в Red Hat Enterprise Linux (RHEL) 6.6 (kernel-2.6.32-504). В системах под управлением модифицированных ядер старше версии 2.6.37 или ядер RHEL старше 2.6.32-504 в командной строке ядра необходимо задать параметр загрузки numa=off в файле grub.conf. Дополнительные сведения см. в статье базы знаний Red Hat 436883.
Зарезервируйте больше памяти для кдумп
Если ядро записи дампа завершается с тревогой при загрузке, зарезервируйте больше памяти для ядра. Например, измените параметр crashkernel = 384M-: 128M на crashkernel = 384M-: 256M в файле конфигурации Ubuntu GRUB.
Сжатие VHDX-файлов или расширения VHD и VHDX может привести к ошибочным таблицам разделов GPT
Hyper-V позволяет сжимать файлы виртуального диска (VHDX) без учета разделов, томов или структур данных файловой системы, которые могут существовать на диске. Если VHDX-файл сжимается до конца раздела, то данные могут быть потеряны, при этом Секция может быть повреждена, а при чтении секции могут возвращаться недопустимые данные.
После изменения размера VHD или VHDX администраторы должны использовать служебную программу, например fdisk, или частично обновить структуру разделов, томов и файловой системы, чтобы отразить изменение размера диска. Сжатие или увеличение размера VHD или VHDX с таблицей разделов GUID (GPT) вызовет предупреждение, если для проверки макета раздела используется средство управления секциями, и администратору будет выведено предупреждение об исправлении первого и дополнительного заголовков GPT. Этот ручной этап можно выполнить без потери данных.
Источник
Настройка подключения к интернету в виртуальной машине Hyper-V
В этой статье, мы рассмотрим пример организации подключения к Интернету на виртуальной машине Hyper-V. Хостовая ОС (это ОС сервера Hyper-V) может быть подключена к интернету через физический адаптер или беспроводное подключение Wi-Fi.
Итак, предполагаем, что вы уже создали виртуальную машину Hyper-V и теперь нам нужно настроить виртуальный коммутатор, к которому она будет подключена. Есть три типа виртуальных коммутаторов Hyper-V:
Проводное подключение к Интернету
Создадим виртуальный коммутатор. Мы будем использовать его для подключения к физическому сетевому адаптеру Ethernet сервера Hyper-V. Откройте консоль управления Hyper-V. В меню действий выберите пункт Virtual Switch Manager.
В качестве типа коммутатора выберите External и нажмите кнопку Create Virtual Switch.
В свойствах виртуального коммутатора укажите его имя, в свойствах подключения укажите физический Ethernet адаптер, через который должен работать данный коммутатор (в моем случае это контроллер Realtek PCIe GBE).
Затем откройте настройки ВМ, которой вы хотите предоставить доступ в Интернет. В разделе Network Adapter выберите, что данная ВМ подключена к созданному нами ранее виртуальному коммутатору.
В моем случае я подключен к интернету через широкополосное соединение. Найдите это подключение в панели управления хоста Hyper-V и откройте его свойства. Перейдите на вкладку Sharing в секции Internet Connection Sharing выберите опцию Allow Other Network Users to Connect Through This Computer’s Internet Connection. В выпадающем списке выберите ваш виртуальный коммутатор, созданный ранее. Сохраните изменения.
Теперь в вашей виртуальной машине должен появится доступ в интернет.
Настройка доступа в Интеренет через WiFi подключение
В том случае, если вы подключаетесь к Интернету через беспроводное WiFi подключение, доступ гостевой ОС виртуальной машины к Интернету настраивается по аналогии.
С помощью консоли Hyper-V Manager создайте новый внешний виртуальный коммутатор. В качестве внешней сети для виртуального коммутатора выберите свой WiFi адаптер (у меня это Intel Centrino Wireless-N 1030).
Теперь в свойствах ВМ укажите, что она подключена к Интернету через данный коммутатор.
В том случае, если точка доступа, к которой вы подключаетесь работает как сервер DHCP, то виртуальная машина должно получить от сервера DHCP динамический IP адрес (он будет отличатся от адреса, полученным хостовой ОС). Теперь вы можете пользоваться подключением к интернету внутри ВМ.
Одним из вариантов организации внешнего подключения является NAT (см статью Как настроить NAT в Hyper-V 2016).
Источник
Записки IT специалиста
Технический блог специалистов ООО»Интерфейс»
Настраиваем сеть в Hyper-V.

С одной стороны, ничего сложного в настройке сетей для виртуальных машин нет, с другой многие начинают путаться во всех этих адаптерах, с трудом понимая, где реальный, где виртуальный, и чем они друг от друга отличаются. Постараемся внести ясность.
За настройку сетей в Hyper-V отвечает Диспетчер виртуальных коммутаторов, если мы откроем его, то увидим следующую картину:

Внешняя сеть
Самый распространенный тип сети, который позволяет виртуальным машинам взаимодействовать с внешними сетями и хостом. При ее создании необходимо выбрать один из физических сетевых адаптеров, через который данная виртуальная сеть будет соединяться с внешними сетями.

В этом нетрудно убедиться, после создания внешней сети на хосте появляется Адаптер Ethernet для виртуальной сети Hyper-V, на который переносятся все настройки с физического адаптера.


Также имеется возможность создания внешних сетей, изолированных от хоста, в этом случае виртуальный сетевой адаптер не создается, а физический интерфейс отключается от хоста, обслуживая только виртуальный коммутатор. Для этого при создании внешней сети необходимо снять галочку Разрешить управляющей операционной системе предоставлять общий доступ к этому сетевому адаптеру.

Внутренняя сеть
Как следует из ее названия, внутренняя сеть предназначена для подключения виртуальных машин и хоста и не предусматривает соединения с внешними сетями. При ее создании также создается виртуальный сетевой адаптер для хоста, который оказывается подключен к виртуальному коммутатору внутренней сети и должен быть сконфигурирован в соответствии с настройками виртуальной сети.

Внутренняя сеть c NAT
Данная возможность появилась начиная с Windows Server 2016, Hyper-V Server 2016 и Windows 10. Подробнее читайте в нашей статье: Настраиваем сеть NAT в Hyper-V
Частная сеть
Частная сеть отличается от внутренней тем, что виртуальный коммутатор может быть подключен только к виртуальным машинам и изолирован от хоста.


Как видим, Hyper-V дает в руки администратора весьма гибкий и мощный инструмент, позволяющий создавать весьма сложные сетевые конфигурации и управлять ими.
Помогла статья? Поддержи автора и новые статьи будут выходить чаще:
Или подпишись на наш Телеграм-канал:
Источник