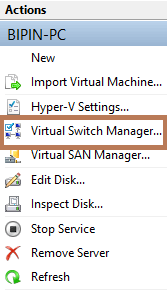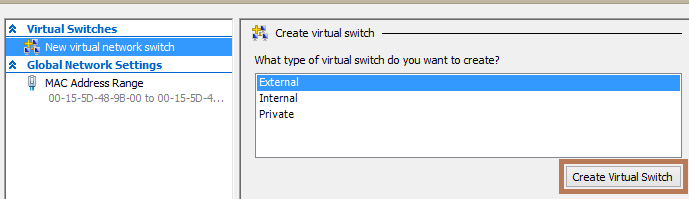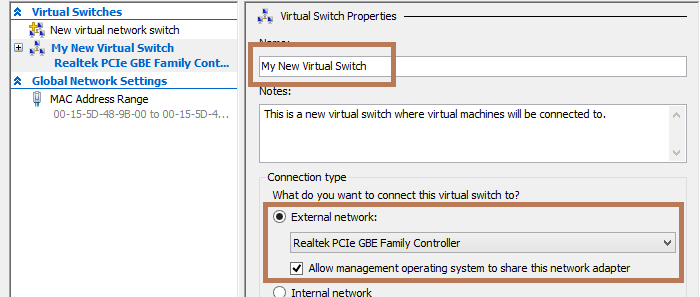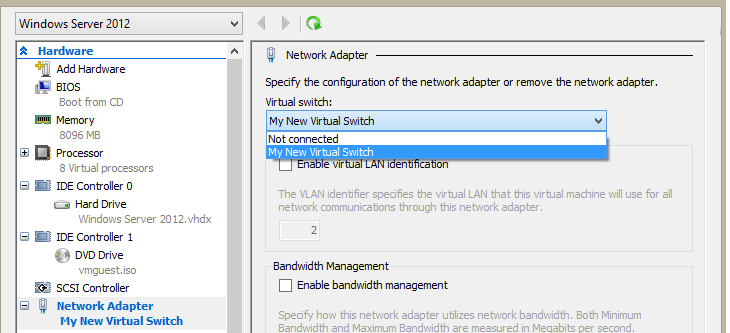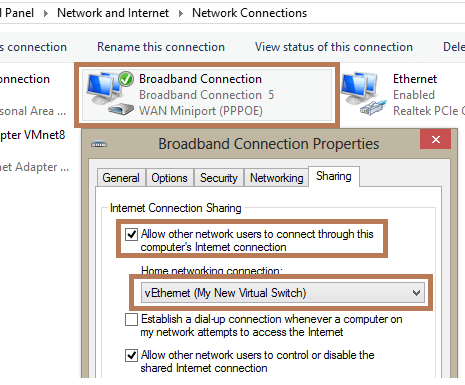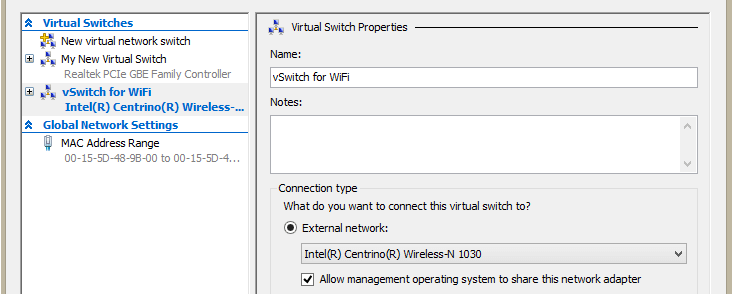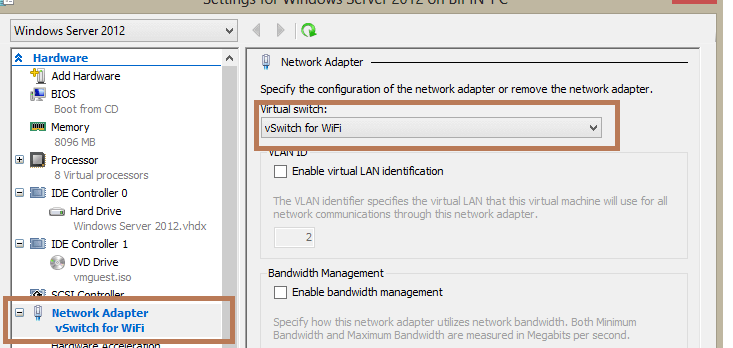- Записки IT специалиста
- Настраиваем сеть в Hyper-V.
- Внешняя сеть
- Внутренняя сеть
- Внутренняя сеть c NAT
- Частная сеть
- Настройка подключения к интернету в виртуальной машине Hyper-V
- Проводное подключение к Интернету
- Настройка доступа в Интеренет через WiFi подключение
- Hyper v windows 10 нет сетевого адаптера
- Вопрос
- Ответы
- Все ответы
- Supported Windows client guest operating systems
Записки IT специалиста
Технический блог специалистов ООО»Интерфейс»
Настраиваем сеть в Hyper-V.

С одной стороны, ничего сложного в настройке сетей для виртуальных машин нет, с другой многие начинают путаться во всех этих адаптерах, с трудом понимая, где реальный, где виртуальный, и чем они друг от друга отличаются. Постараемся внести ясность.
За настройку сетей в Hyper-V отвечает Диспетчер виртуальных коммутаторов, если мы откроем его, то увидим следующую картину:

Внешняя сеть
Самый распространенный тип сети, который позволяет виртуальным машинам взаимодействовать с внешними сетями и хостом. При ее создании необходимо выбрать один из физических сетевых адаптеров, через который данная виртуальная сеть будет соединяться с внешними сетями.

В этом нетрудно убедиться, после создания внешней сети на хосте появляется Адаптер Ethernet для виртуальной сети Hyper-V, на который переносятся все настройки с физического адаптера.


Также имеется возможность создания внешних сетей, изолированных от хоста, в этом случае виртуальный сетевой адаптер не создается, а физический интерфейс отключается от хоста, обслуживая только виртуальный коммутатор. Для этого при создании внешней сети необходимо снять галочку Разрешить управляющей операционной системе предоставлять общий доступ к этому сетевому адаптеру.

Внутренняя сеть
Как следует из ее названия, внутренняя сеть предназначена для подключения виртуальных машин и хоста и не предусматривает соединения с внешними сетями. При ее создании также создается виртуальный сетевой адаптер для хоста, который оказывается подключен к виртуальному коммутатору внутренней сети и должен быть сконфигурирован в соответствии с настройками виртуальной сети.

Внутренняя сеть c NAT
Данная возможность появилась начиная с Windows Server 2016, Hyper-V Server 2016 и Windows 10. Подробнее читайте в нашей статье: Настраиваем сеть NAT в Hyper-V
Частная сеть
Частная сеть отличается от внутренней тем, что виртуальный коммутатор может быть подключен только к виртуальным машинам и изолирован от хоста.


Как видим, Hyper-V дает в руки администратора весьма гибкий и мощный инструмент, позволяющий создавать весьма сложные сетевые конфигурации и управлять ими.
Помогла статья? Поддержи автора и новые статьи будут выходить чаще:
Или подпишись на наш Телеграм-канал:
Настройка подключения к интернету в виртуальной машине Hyper-V
В этой статье, мы рассмотрим пример организации подключения к Интернету на виртуальной машине Hyper-V. Хостовая ОС (это ОС сервера Hyper-V) может быть подключена к интернету через физический адаптер или беспроводное подключение Wi-Fi.
Итак, предполагаем, что вы уже создали виртуальную машину Hyper-V и теперь нам нужно настроить виртуальный коммутатор, к которому она будет подключена. Есть три типа виртуальных коммутаторов Hyper-V:
- External (внешний): – этот коммутатор используется для подключения виртуальных машин к внешней сети и Интернету. Хост и виртуальная машина при этом находятся в одной сети. Если хост имеет несколько сетевых адаптеров, то для виртуальных машин можно настроить несколько сетей.
- Internal (внутренний): – этот тип коммутатора используется для создания внутреннего сетевого соединения только между виртуальными машинами и гипервизором Hyper-V.
- Private (частный): — данный тип коммутатора используется для создания сетевого соединения только между виртуальными машинами.
Проводное подключение к Интернету
Создадим виртуальный коммутатор. Мы будем использовать его для подключения к физическому сетевому адаптеру Ethernet сервера Hyper-V. Откройте консоль управления Hyper-V. В меню действий выберите пункт Virtual Switch Manager.
В качестве типа коммутатора выберите External и нажмите кнопку Create Virtual Switch.
В свойствах виртуального коммутатора укажите его имя, в свойствах подключения укажите физический Ethernet адаптер, через который должен работать данный коммутатор (в моем случае это контроллер Realtek PCIe GBE).
Затем откройте настройки ВМ, которой вы хотите предоставить доступ в Интернет. В разделе Network Adapter выберите, что данная ВМ подключена к созданному нами ранее виртуальному коммутатору.
В моем случае я подключен к интернету через широкополосное соединение. Найдите это подключение в панели управления хоста Hyper-V и откройте его свойства. Перейдите на вкладку Sharing в секции Internet Connection Sharing выберите опцию Allow Other Network Users to Connect Through This Computer’s Internet Connection. В выпадающем списке выберите ваш виртуальный коммутатор, созданный ранее. Сохраните изменения.
Теперь в вашей виртуальной машине должен появится доступ в интернет.
Настройка доступа в Интеренет через WiFi подключение
В том случае, если вы подключаетесь к Интернету через беспроводное WiFi подключение, доступ гостевой ОС виртуальной машины к Интернету настраивается по аналогии.
С помощью консоли Hyper-V Manager создайте новый внешний виртуальный коммутатор. В качестве внешней сети для виртуального коммутатора выберите свой WiFi адаптер (у меня это Intel Centrino Wireless-N 1030).
Теперь в свойствах ВМ укажите, что она подключена к Интернету через данный коммутатор.
В том случае, если точка доступа, к которой вы подключаетесь работает как сервер DHCP, то виртуальная машина должно получить от сервера DHCP динамический IP адрес (он будет отличатся от адреса, полученным хостовой ОС). Теперь вы можете пользоваться подключением к интернету внутри ВМ.
Одним из вариантов организации внешнего подключения является NAT (см статью Как настроить NAT в Hyper-V 2016).
Hyper v windows 10 нет сетевого адаптера
Вопрос
Добрый день! Не получается настроить сеть (интернет) в гостевой машине Hyper-V в Windows 10.
Создал ВНЕШНИЙ виртуальный коммутатор в диспетчере коммутаторов и указал единственную сетевую карту Intel(R) Ethernet Connection I217-V
создалось еще одно сетевое подключение Hyper-V Virtual Ethernet Adapter #2 оно переняло все настройки от Intel(R) Ethernet Connection I217-V. Далее создал гостевую машину и указал в качестве сетевого подключения ранее созданный внешний виртуальный коммутатор.
Запускаю гостевую машину и на ней ничего не работает ни интернет ни сеть с хостовой машиной. IP адрес гостевая машина получает типа 169.254.87.157 с маской 255.255.0.0.
Вот что в параметрах центра управления сетями в хостовой машине
Ответы
Попробуйте на время отключить Брандмауэр и Антивирус на родительской и гостевой ос и проверить наличие проблемы
Панель управления\Все элементы панели управления\Брандмауэр Защитника Windows\Настроить параметры
Так же проверьте наличие правил входящий подключений
Прослушиватель HTTP реплики Hyper-V (входящий трафик TCP) HTTP реплики Hyper-V Все Нет Разрешить Нет System Любой Любой TCP 80 Любой Любой Любой Любой Любой Любой
Прослушиватель HTTPS реплики Hyper-V (входящий трафик TCP) HTTPS реплики Hyper-V Все Нет Разрешить Нет System Любой Любой TCP 443 Любой Любой Любой Любой Любой Любой
Hyper-V — WMI (DCOM — входящий трафик) Hyper-V Все Да Разрешить Нет %SystemRoot%\system32\svchost.exe Любой Любой TCP 135 Любой Любой Любой Любой Любой Любой
Hyper-V — WMI (TCP — входящий трафик) Hyper-V Все Да Разрешить Нет %SystemRoot%\system32\svchost.exe Любой Любой TCP Любой Любой Любой Любой Любой Любой Любой
Hyper-V — WMI (асинхронный входящий трафик) Hyper-V Все Да Разрешить Нет %systemroot%\system32\wbem\unsecapp.exe Любой Любой TCP Любой Любой Любой Любой Любой Любой Любой
Hyper-V (MIG-TCP — входящий трафик) Hyper-V Все Да Разрешить Нет %systemroot%\system32\vmms.exe Любой Любой TCP 6600 Любой Любой Любой Любой Любой Любой
Hyper-V (REMOTE_DESKTOP_TCP_IN) Hyper-V Все Да Разрешить Нет %systemroot%\system32\vmms.exe Любой Любой TCP 2179 Любой Любой Любой Любой Любой Любой
Hyper-V (RPC) Hyper-V Все Да Разрешить Нет System Любой Любой TCP Динамические порты RPC Любой Любой Любой Любой Любой Любой
Hyper-V (RPC-EPMAP) Hyper-V Все Да Разрешить Нет System Любой Любой TCP Сопоставитель конечных точек RPC Любой Любой Любой
Я не волшебник, я только учусь MCP CCNA. Если Вам помог чей-либо ответ, пожалуйста, не забывайте жать на кнопку «Пометить как ответ» или проголосовать «полезное сообщение». Мнения, высказанные здесь, являются отражением моих личных взглядов, а не позиции работодателя. Вся информация предоставляется как есть без каких-либо гарантий. Блог IT Инженера, Twitter, YouTube, GitHub.
- Изменено Alexander Rusinov Moderator 4 декабря 2017 г. 10:03 Дополнил
- Помечено в качестве ответа Alexander Beloff 4 декабря 2017 г. 12:18
- Помечено в качестве ответа Vector BCO Moderator 10 декабря 2017 г. 20:52
Все ответы
В настройках сетевого подключения гостевой ос статику прописать не пробовали?
Попробуйте обновить компоненты службы интеграции гостевой ос
В параметрах виртуального сетевого адаптера включен mac spoofing
Supported Windows client guest operating systems
Following are the versions of Windows that are supported as guest operating systems for Hyper-V in Windows Server 2016.
| Guest operating system (client) | Maximum number of virtual processors | Integration Services | Notes |
|---|---|---|---|
| Windows 10 | 32 | Built-in | |
| Windows 8.1 | 32 | Built-in | |
| Windows 7 with Service Pack 1 (SP 1) | 4 | Upgrade the integration services after you set up the guest operating system. | Ultimate, Enterprise, and Professional editions (32-bit and 64-bit). |
Я не волшебник, я только учусь MCP CCNA. Если Вам помог чей-либо ответ, пожалуйста, не забывайте жать на кнопку «Пометить как ответ» или проголосовать «полезное сообщение». Мнения, высказанные здесь, являются отражением моих личных взглядов, а не позиции работодателя. Вся информация предоставляется как есть без каких-либо гарантий. Блог IT Инженера, Twitter, YouTube, GitHub.
mac spoofing отключен.
Если на гостевой машине прописать ip то выходит следующее:
При этом все равно ничего не работает, хотя показывает что какие то пакеты отправляются и принимаются.
Как обновить компоненты службы интеграции гостевой ос?
Судя по предоставленным Автором темы скринам на сетевом интерфейсе родительской ос ip адрес ассигнован DHCP. Что означает что на роутере активен DHCP сервер.
Наличие авторизованного DHCP не означает того, что адреса будут раздаваться. Причин этому масса: отсутствие адресов для выдачи, наличие фильтров выдачи и т.п.
Alexander Beloff, продолжите вести себя как хабалка — пойдёте в курилку свои вопросы решать.
Судя по предоставленным Автором темы скринам на сетевом интерфейсе родительской ос ip адрес ассигнован DHCP. Что означает что на роутере активен DHCP сервер.
Наличие авторизованного DHCP не означает того, что адреса будут раздаваться. Причин этому масса: отсутствие адресов для выдачи, наличие фильтров выдачи и т.п.
Alexander Beloff, продолжите вести себя как хабалка — пойдёте в курилку свои вопросы решать.
Вопрос Автору темы, уточните речь идет о домашней сети?
Какое оборудование используется в сети в качестве маршрутизатора?
Какое оборудование либо ПО выполняет роль DHCP сервера и каковы его настройки
Я не волшебник, я только учусь MCP CCNA. Если Вам помог чей-либо ответ, пожалуйста, не забывайте жать на кнопку «Пометить как ответ» или проголосовать «полезное сообщение». Мнения, высказанные здесь, являются отражением моих личных взглядов, а не позиции работодателя. Вся информация предоставляется как есть без каких-либо гарантий. Блог IT Инженера, Twitter, YouTube, GitHub.
Судя по предоставленным Автором темы скринам на сетевом интерфейсе родительской ос ip адрес ассигнован DHCP. Что означает что на роутере активен DHCP сервер.
Наличие авторизованного DHCP не означает того, что адреса будут раздаваться. Причин этому масса: отсутствие адресов для выдачи, наличие фильтров выдачи и т.п.
Alexander Beloff, продолжите вести себя как хабалка — пойдёте в курилку свои вопросы решать.
Извиняюсь за свой стиль написания, не хотел Вас обидеть.
Речь идет о домашней сети. Роль DHCP сервера выполняет маршрутизатор Eltex со следующими примитивными настройками. Пул адресов достаточный.
Речь идет о домашней сети. Роль DHCP сервера выполняет маршрутизатор Eltex со следующими примитивными настройками. Пул адресов достаточный.
Вам ранее дали рекомендации, цитата.
Включите mac spoofing, выставьте получение ip Адреса от DHCP на сетевом адаптере гостевой ос перезагрузите родительскую ос и проверьте наличие проблемы напишите
Вы их выполнили?
Я не волшебник, я только учусь MCP CCNA. Если Вам помог чей-либо ответ, пожалуйста, не забывайте жать на кнопку «Пометить как ответ» или проголосовать «полезное сообщение». Мнения, высказанные здесь, являются отражением моих личных взглядов, а не позиции работодателя. Вся информация предоставляется как есть без каких-либо гарантий. Блог IT Инженера, Twitter, YouTube, GitHub.
ХОСТОВАЯ МАШИНА
Настройка протокола IP для Windows
Имя компьютера . . . . . . . . . : manager
Основной DNS-суффикс . . . . . . :
Тип узла. . . . . . . . . . . . . : Гибридный
IP-маршрутизация включена . . . . : Нет
WINS-прокси включен . . . . . . . : Нет
Порядок просмотра суффиксов DNS . : Home
Адаптер Ethernet vEthernet (Коммутатор по у):
DNS-суффикс подключения . . . . . :
Описание. . . . . . . . . . . . . : Hyper-V Virtual Ethernet Adapter
Физический адрес. . . . . . . . . : AA-15-16-20-73-65
DHCP включен. . . . . . . . . . . : Да
Автонастройка включена. . . . . . : Да
Локальный IPv6-адрес канала . . . : fe80::495e:6741:89f1:d17a%24(Основной)
IPv4-адрес. . . . . . . . . . . . : 172.31.183.113(Основной)
Маска подсети . . . . . . . . . . : 255.255.255.240
Основной шлюз. . . . . . . . . :
IAID DHCPv6 . . . . . . . . . . . : 469767517
DUID клиента DHCPv6 . . . . . . . : 00-01-00-01-1C-03-EB-F9-E0-3F-49-80-74-0E
DNS-серверы. . . . . . . . . . . : fec0:0:0:ffff::1%1
fec0:0:0:ffff::2%1
fec0:0:0:ffff::3%1
NetBios через TCP/IP. . . . . . . . : Отключен
Адаптер Ethernet vEthernet (Внешниий коммутатор):
DNS-суффикс подключения . . . . . : Home
Описание. . . . . . . . . . . . . : Hyper-V Virtual Ethernet Adapter #2
Физический адрес. . . . . . . . . : E0-3F-49-80-74-0E
DHCP включен. . . . . . . . . . . : Да
Автонастройка включена. . . . . . : Да
Локальный IPv6-адрес канала . . . : fe80::281f:aeb1:991f:5c23%9(Основной)
IPv4-адрес. . . . . . . . . . . . : 192.168.1.100(Основной)
Маска подсети . . . . . . . . . . : 255.255.255.0
Аренда получена. . . . . . . . . . : 3 декабря 2017 г. 23:37:26
Срок аренды истекает. . . . . . . . . . : 4 декабря 2017 г. 3:37:26
Основной шлюз. . . . . . . . . : 192.168.1.1
DHCP-сервер. . . . . . . . . . . : 192.168.1.1
IAID DHCPv6 . . . . . . . . . . . : 484458313
DUID клиента DHCPv6 . . . . . . . : 00-01-00-01-1C-03-EB-F9-E0-3F-49-80-74-0E
DNS-серверы. . . . . . . . . . . : 192.168.1.1
192.168.1.1
NetBios через TCP/IP. . . . . . . . : Включен
C:\Users\manag_000>route print
===========================================================================
Список интерфейсов
24. aa 15 16 20 73 65 . Hyper-V Virtual Ethernet Adapter
9. e0 3f 49 80 74 0e . Hyper-V Virtual Ethernet Adapter #2
1. Software Loopback Interface 1
===========================================================================
IPv4 таблица маршрута
===========================================================================
Активные маршруты:
Сетевой адрес Маска сети Адрес шлюза Интерфейс Метрика
0.0.0.0 0.0.0.0 192.168.1.1 192.168.1.100 25
127.0.0.0 255.0.0.0 On-link 127.0.0.1 331
127.0.0.1 255.255.255.255 On-link 127.0.0.1 331
127.255.255.255 255.255.255.255 On-link 127.0.0.1 331
172.31.183.112 255.255.255.240 On-link 172.31.183.113 271
172.31.183.113 255.255.255.255 On-link 172.31.183.113 271
172.31.183.127 255.255.255.255 On-link 172.31.183.113 271
192.168.1.0 255.255.255.0 On-link 192.168.1.100 281
192.168.1.100 255.255.255.255 On-link 192.168.1.100 281
192.168.1.255 255.255.255.255 On-link 192.168.1.100 281
224.0.0.0 240.0.0.0 On-link 127.0.0.1 331
224.0.0.0 240.0.0.0 On-link 172.31.183.113 271
224.0.0.0 240.0.0.0 On-link 192.168.1.100 281
255.255.255.255 255.255.255.255 On-link 127.0.0.1 331
255.255.255.255 255.255.255.255 On-link 172.31.183.113 271
255.255.255.255 255.255.255.255 On-link 192.168.1.100 281
===========================================================================
Постоянные маршруты:
Отсутствует
IPv6 таблица маршрута
===========================================================================
Активные маршруты:
Метрика Сетевой адрес Шлюз
1 331 ::1/128 On-link
24 271 fe80::/64 On-link
9 281 fe80::/64 On-link
9 281 fe80::281f:aeb1:991f:5c23/128
On-link
24 271 fe80::495e:6741:89f1:d17a/128
On-link
1 331 ff00::/8 On-link
24 271 ff00::/8 On-link
9 281 ff00::/8 On-link
===========================================================================
Постоянные маршруты:
Отсутствует
ГОСТЕВАЯ МАШИНА
C:\Users\гыук>ipconfig /all
Настройка протокола IP для Windows
Имя компьютера . . . . . . . . . : гыук-ПК
Основной DNS-суффикс . . . . . . :
Тип узла. . . . . . . . . . . . . : Смешанный
IP-маршрутизация включена . . . . : Нет
WINS-прокси включен . . . . . . . : Нет
Ethernet adapter Подключение по локальной сети:
DNS-суффикс подключения . . . . . :
Описание. . . . . . . . . . . . . : Адаптер магистральной сети виртуальной ма
шины (Майкрософт)
Физический адрес. . . . . . . . . : 00-15-5D-01-64-0F
DHCP включен. . . . . . . . . . . : Нет
Автонастройка включена. . . . . . : Да
Локальный IPv6-адрес канала . . . : fe80::19a5:67cb:62ac:579d%12(Основной)
IPv4-адрес. . . . . . . . . . . . : 192.168.1.105(Основной)
Маска подсети . . . . . . . . . . : 255.255.255.0
Основной шлюз. . . . . . . . . : 192.168.1.1
IAID DHCPv6 . . . . . . . . . . . : 184554845
DUID клиента DHCPv6 . . . . . . . : 00-01-00-01-21-AC-DD-06-00-15-5D-01-64-03
DNS-серверы. . . . . . . . . . . : 192.168.1.1
78.88.8.8
NetBios через TCP/IP. . . . . . . . : Включен
Состояние среды. . . . . . . . : Среда передачи недоступна.
DNS-суффикс подключения . . . . . :
Описание. . . . . . . . . . . . . : Адаптер Microsoft ISATAP
Физический адрес. . . . . . . . . : 00-00-00-00-00-00-00-E0
DHCP включен. . . . . . . . . . . : Нет
Автонастройка включена. . . . . . : Да
C:\Users\гыук>route print
===========================================================================
Список интерфейсов
12. 00 15 5d 01 64 0f . Адаптер магистральной сети виртуальной машины (Май
крософт)
1. Software Loopback Interface 1
11. 00 00 00 00 00 00 00 e0 Адаптер Microsoft ISATAP
===========================================================================
IPv4 таблица маршрута
===========================================================================
Активные маршруты:
Сетевой адрес Маска сети Адрес шлюза Интерфейс Метрика
0.0.0.0 0.0.0.0 192.168.1.1 192.168.1.105 266
127.0.0.0 255.0.0.0 On-link 127.0.0.1 306
127.0.0.1 255.255.255.255 On-link 127.0.0.1 306
127.255.255.255 255.255.255.255 On-link 127.0.0.1 306
192.168.1.0 255.255.255.0 On-link 192.168.1.105 266
192.168.1.105 255.255.255.255 On-link 192.168.1.105 266
192.168.1.255 255.255.255.255 On-link 192.168.1.105 266
224.0.0.0 240.0.0.0 On-link 127.0.0.1 306
224.0.0.0 240.0.0.0 On-link 192.168.1.105 266
255.255.255.255 255.255.255.255 On-link 127.0.0.1 306
255.255.255.255 255.255.255.255 On-link 192.168.1.105 266
===========================================================================
Постоянные маршруты:
Сетевой адрес Маска Адрес шлюза Метрика
0.0.0.0 0.0.0.0 192.168.1.1 По умолчанию
===========================================================================
IPv6 таблица маршрута
===========================================================================
Активные маршруты:
Метрика Сетевой адрес Шлюз
1 306 ::1/128 On-link
12 266 fe80::/64 On-link
12 266 fe80::19a5:67cb:62ac:579d/128
On-link
1 306 ff00::/8 On-link
12 266 ff00::/8 On-link
===========================================================================
Постоянные маршруты:
Отсутствует