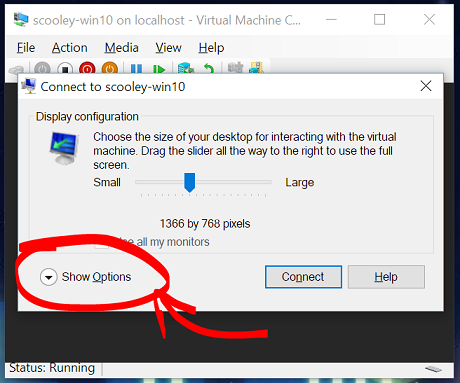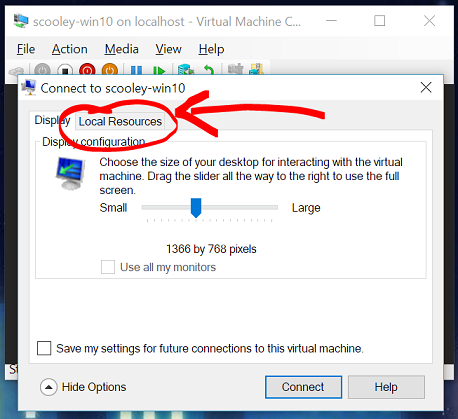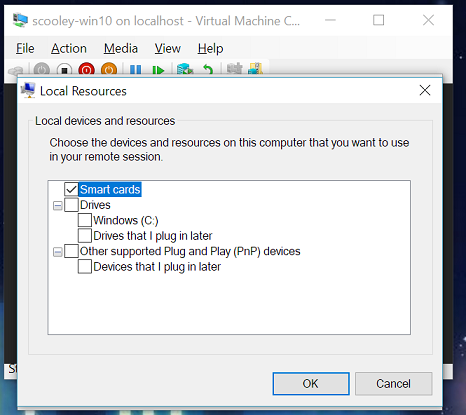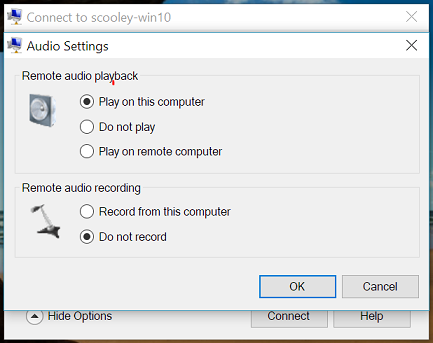- Совместное использование устройств на виртуальной машине Share devices with your virtual machine
- Общий доступ к дискам и устройствам Share drives and devices
- Общий доступ к хранилищу и USB-устройствам Share storage and USB devices
- Совместное использование звуковых устройств (динамиков и микрофона) Share audio devices (speakers and microphones)
- Повторный запуск параметров подключения Re-launching the connection settings
- Проверка типа сеанса Check session type
- Проброс USB устройств в виртуальную машину Hyper-V
- Особенности USB Passthrough в Hyper-V
- Проброс USB диска в виртуальную машину Hyper-V
- Проброс USB устройств через Enhanced Session Mode в Hyper-V
- Подключить usb к hyper v
- Как пробросить usb диск в виртуальную машину hyper-v — ПК Консультант
- Проблемы с пробросом USB устройств
- Настройка клиента для USB over IP
- Настройка Anywhereusb Remote Hub Configuration Utility
- Виртуальная загрузочная флешка для виртуальных машин
- 1. Программа R-Drive Image
- 2. Программа Rufus
- 3. Подключение виртуальной флешки и запуск с неё
- Использование бесплатного пакета USBIP для проброса USB внутрь виртуальных машин. Проброс USB-диска в виртуальную машину Hyper-V
- usb через сеть
- Публикации / Cloudzone.Ru
- Решение 1. Belkin Network USB Hub
- Решение 2. Digi AnywhereUSB
- Решение 3. Fabula Tech USBoverNetwork
- Как пробросить USB over IP в Vmware и Hyper-V. Настройка digi anywhereusb
- Совместное использование устройств с помощью виртуальных машин Windows
- Повторный запуск параметров подключенияRe-launching the connection settings
- Проверка типа сеансаCheck session type
- Проброс USB-устройств (USB passthrough) в гостевые на VMware
- Особенности работы режима USB Passthrough в VMWare
- USB Passthrough: проброс USB устройства в ВМ на ESXi
- VMware PCI Passthrough (VMDirectPath): проброс USB контроллера в ВМ
Совместное использование устройств на виртуальной машине Share devices with your virtual machine
Доступно только для виртуальных машин Windows. Only available for Windows virtual machines.
Режим расширенного сеанса позволяет подключать Hyper-V к виртуальным машин с помощью протокола удаленного рабочего стола (RDP). Enhanced Session Mode lets Hyper-V connect to virtual machines using RDP (remote desktop protocol). Это не только это повышает удобство работы с виртуальной машины, подключая ее с помощью протокола RDP, но и позволяет виртуальной машине использовать устройства совместно с компьютером. Not only does this improve your general virtual machine viewing experience, connecting with RDP also allows the virtual machine to share devices with your computer. Так как RDP включен по умолчанию в Windows 10, вы, вероятно, уже используете этот протокол для подключения виртуальных машин Windows. Since it’s on by default in Windows 10, you’re probably already using RDP to connect to your Windows virtual machines. В данной статье описываются некоторые из преимуществ и скрытые параметры диалогового окна настройки подключения. This article highlights some of the benefits and hidden options in the connection settings dialogue.
RDP и режим расширенного сеанса предоставляют следующие возможности. RDP/Enhanced Session mode:
- Изменение размера виртуальных машин и поддержка высокого разрешения Makes virtual machines resizable and high DPI aware.
- Улучшенная интеграция виртуальных машин Improves virtual machine integration
- Общий буфер обмена Shared clipboard
- Общий доступ к файлам с помощью перетаскивания, копирования и вставки File sharing via drag drop and copy paste
- Общий доступ к устройствам Allows device sharing
- Микрофоны и динамики Microphone/Speakers
- USB-устройства USB devices
- Диски с данными (включая C:) Data disks (including C:)
- Принтеры Printers
В этой статье показано, как узнать тип сеанса, перейти в режим расширенного сеанса и настроить параметры сеанса. This article shows you how to see your session type, enter enhanced session mode, and configure your session settings.
Общий доступ к дискам и устройствам Share drives and devices
Возможности общего доступа в расширенном режиме сеанса скрыты в этом неприметном окне подключения, которое открывается при подключении к виртуальной машине: Enhanced Session Mode’s device sharing capabilities are hidden inside this inconspicuous connection window that pops up when you connect to a virtual machine:
По умолчанию виртуальные машины с включенным режимом расширенного сеанса будут совместно использовать буфер обмена и принтеры. By default, virtual machines using enhanced session mode will share clipboard and printers. Они по умолчанию передают звук виртуальной машины на динамики компьютера. They are also configured by default to pass audio from the virtual machine back to your computer’s speakers.
Чтобы включить совместное использование устройств на виртуальной машине или изменить параметры по умолчанию, выполните следующие действия. To share devices with your virtual machine or to change those default settings:
- Откройте дополнительные параметры Show more options
- Просмотрите локальные ресурсы View local resources
Общий доступ к хранилищу и USB-устройствам Share storage and USB devices
По умолчанию виртуальные машины в режиме расширенного сеанса совместно используют принтеры, буфер обмена, смарт-карты и другие устройства безопасности, чтобы вы могли применять более безопасные средства входа в систему на виртуальной машине. By default, virtual machines using enhanced session mode share printers, the clipboard, pass smartcard and other security devices through to the virtual machine so you can use more secure login tools from your virtual machine.
Для совместного использования других устройств, таких как USB-устройства или диска C:, выберите меню «Дополнительно. «: To share other devices, such as USB devices or your C: drive, select the «More. » menu:
Здесь можно выбрать устройства, которые будут совместно использоваться с виртуальной машиной. From there you can select the devices you’d like to share with the virtual machine. Особенно полезным будет общий системный диск (Windows C:). The system drive (Windows C:) is especially helpful for file sharing.
Совместное использование звуковых устройств (динамиков и микрофона) Share audio devices (speakers and microphones)
По умолчанию виртуальные машины в режиме расширенного сеанса передают звук на динамики компьютера. By default, virtual machines using enhanced session mode pass audio through so you can hear audio from the virtual machine. Виртуальная машина также использует звуковое устройство, выбранное на хост-компьютере. The virtual machine will use the audio device currently selected on the host machine.
Чтобы изменить эти параметры или включить сквозную передачу микрофона (для записи звука на виртуальной машине), выполните следующие действия. To change those settings or to add microphone passthrough (so you can record audio in a virtual machine):
Откройте меню «Параметры. » для настройки параметров удаленного звука Select the «Settings. » menu for configuring remote audio settings
Теперь настройте параметры звука и микрофона Now configure audio and microphone settings
Поскольку виртуальная машина, скорее всего, выполняется локально, параметры «Воспроизвести на этом компьютере» и «Воспроизвести на удаленном компьютере» дают одни и те же результаты. Since your virtual machine is probably running locally, the «play on this computer» and «play on remote computer» options will yield the same results.
Повторный запуск параметров подключения Re-launching the connection settings
Если диалоговое окно разрешений и общего доступа к устройствам не открывается, попробуйте запустить VMConnect независимо в меню Windows или из командной строки от имени администратора. If you aren’t getting the resolution and device sharing dialogue box, try launching VMConnect independently from either the Windows menu or from the command line as Administrator.
Проверка типа сеанса Check session type
Вы можете узнать текущий тип подключения , используя значок режима расширенного сеанса в верхней части средства подключения к виртуальной машине (VMConnect). You can check to see what type of connection you have using the Enhanced Session mode icon in the top of the Virtual Machine Connect tool (VMConnect). Эта кнопка также позволяет переключаться между базовым сеансом и режимом расширенного сеанса. This button also lets you toggle between basic session and enhanced session mode.
Проброс USB устройств в виртуальную машину Hyper-V
Одним из существенных недостатков Hyper-Vперед другими гипервизорами (например, ESXi или Proxmox) являются отсутствие полноценной возможности пробрасывать USB устройства с хоста в виртуальные машины. Начиная с версии Hyper-V 2012 R2 появился ряд изменений, касающихся возможностей USB Passthrouth, однако этот функционал все еще уступает возможностям конкурентов. В этой статье мы расскажем об особенностях проброса USB устройств в Hyper-V.
Особенности USB Passthrough в Hyper-V
Под термином USB passthrough понимается возможность проброса USB устройства из хостового гипервизора (или по сети с другого сервера/устройства) в виртуальную машину. С помощью USB passthrough вы можете прокинуть внутрь ВМ токен, USB ключ, модем или любое другое оборудование, подключенное через USB порт.
Плохая новость в том, что в Hyper-V нет нормальной поддержки проброса USB устройств, вы не сможете пробросить любое USB устройство с физического хоста в виртуальную машину (в VMWare с этим на порядок лучше – см. статью USB passthrough в VMWare ESXi). Есть несколько встроенных возможностей использования USB устройства в Hyper-V, но у всех них есть существенные ограничения. На данный момент можно использовать следующие технологии для проброса USB устройства в Hyper-V.
- Проброс USB дисков с хоста Hyper-V;
- Расширенные возможности консоли Hyper-V — Enhanced Session Mode;
- Проброс USB устройства через RDP сессию;
- Использование программного/аппаратного средства для проброса USB по сети (USB over IP).
Проброс USB диска в виртуальную машину Hyper-V
Вы можете довольно просто пробросить подключенный к хосту USB диск напрямую внутрь любой запущенной виртуальной машины Hyper-V. Рассмотрим, как предоставить виртуальной машине Hyper-V прямой доступ к USB диску.
- Данная инструкция работает только для USB дисков, которые в системе видятся как fixed, т.е. флешки, смарт-карты и прочие removable-устройства прокинуть внутрь виртуальной машины не получится ( хотя есть небольшой трюк, позволяющий заставить Windows видеть сменное устройство как жесткий диск);
- Для таких дисков невозможно создать снапшот/чекпоинт.
- Подключите внешний USB диск к хосту Hyper-V (это может быть как любой хост с Windows и установленной ролью Hyper-V, так и Free Hyper-V Server). Диск появится в системе и ему будет назначена буква диска (если буква диска не назначилась, см. статью);
- Откройте консоль управления дисками Disk Management (diskmgmt.msc) на хосте Hyper-V. Щелкните правой кнопкой мыши по диску (левая колонка, в нашем примере USB диск размером 20 Гб имеет идентификатор Disk 1) и выберите Offline.
Все! Вы напрямую пробросили внешний USB диск внутрь виртуальной машины Hyper-V и можете его использовать.
Для безопасного извлечения USB диск можно открыть консоль Hyper-V Manager и перейти в окно настроек виртуальной машины. В разделе SCSI Controller выберите жесткий диск, который нужно удалить и нажмите Remove. Сохраните изменения. После этого жесткий диск можно физически извлечь из USB порта хоста Hyper-V.
Проброс USB устройств через Enhanced Session Mode в Hyper-V
В версии Hyper-V, представленной в Windows Server 2012 R2/ 8.1 практически любые USB устройства можно прокинуть внутрь виртуальной машины с помощью технологии Enhanced Session Mode (ESM). Для подключения используется утилита Hyper-V Manager vmconnect.exe . Она позволяет подключится к консоли виртуальной машины и выбрать USB устройства, которые нужно пробросить.
Сначала нужно включить Enhanced Session Mode в настройках сервера Hyper-V. Это можно сделать с помощью PowerShell:
Set-VMHost -EnableEnhancedSessionMode $true
Или в меню Hyper-V Settings -> Enhanced Session Mode.
Перезапустите службу Hyper-V Virtual Machine Management:
Get-Service vmms | Restart-Service
В разделе Integration Services настроек ВМ нужно включить опцию Guest Services.
Для проброса USB устройства через Enhanced Session Mode нужно запустить консоль Hyper-V, выбрать ВМ и нажать Connect. Либо вы можете запустить утилиту vmconnect.exe (Virtual Machine Connection), указать Hyper-V сервер и имя ВМ (утилита поддерживает некоторые параметры командной строки, поэтому вы можете отдавать пользователям настроенный bat файл).
Ели ВМ поддерживает Enhanced Session Mode, появится окно, похожее на свойства RDP подключения. Нажмите Show Option -> Local Resources -> Local device and resources -> More.
Выберите USB устройства на вашем компьютере, которое нужно пробросить в ВМ. Если устройства, которое вам нужно, сейчас не подключено, выберите опции Other supported Plug and Play (PnP) devices и Devices that I plug in later.
Теперь все подключённые к вашему компьютеру USB устройства будут автоматически доступны в консольной сессии виртуальной машины Hyper-V.
Основные возможности и ограничения Enhanced Session Mode
- В качестве гостевых ОС поддерживается только Windows (начиная с Windows 8.1/Windows Server 2012 R2);
- Вам не нужен прямой доступ к ВМ. Все подключения выполняются через Hyper-V хост (вы подключаетесь к нему через сеть по порту TCP 2179), а подключение к ВМ выполняется через шину VMBus;
- На компьютере пользователя должен быть установлен Hyper-V Manager
Методы проброса USB устройства через сеть (USB over IP или в RDP сессии) позволяют сохранить доступ к USB ключу при миграции виртуальной машины на другой хост (Hyper-V Live Migration /vMotion).
Подключить usb к hyper v
Как пробросить usb диск в виртуальную машину hyper-v — ПК Консультант
Добрый день! Уважаемые читатели и гости блога pyatilistnik.org. Не так давно, я вам рассказывал, о том, как можно использовать usb по сети, показал это на своем примере и показал какое железо для этого подходит, советую ознакомиться.
Сегодня, я бы хотел расписать все максимально подробно, о пробросе USB over IP в виртуальные машины Vmware и Hyper-V и пошаговой настройке digi anywhereusb, на стороне сервера и на стороне клиента.
Думаю, эта небольшая инструкция будет очень полезна начинающим инженерам систем виртуализации.
Проблемы с пробросом USB устройств
Я думаю, сейчас уже выражением виртуальная машина, никого не удивишь, наверное подавляющее системных администраторов свои физические сервера отдали под гипервизоры Hyper-V или Vmware и это понятно, так как это более рациональная утилизация ресурсов.
Все замечательно, можно создавать кластерные системы не привязанные к конкретному серверу, что дает очень хорошую отказоустойчивость, но есть небольшое но и это проблема с USB устройствами.
Которые по умолчанию вы можете воткнуть, только в локальный сервер, а значит привязываете виртуальную машину, для которой необходим этот USB ключ, к данному серверу, и в случае его поломки, будет муторно перетыкать токен в другие сервера, на которых и USB портов то может и не быть.
Плюс есть проблемы, что Hyper-V и Vmware могут пробрасывать в себя не все устройства, а только поддерживаемые, которых не так уж и много, я вам показывал ситуацию, когда мне нужно было предоставить виртуальной машине USB-модем.
Вот для таких ситуаций, чтобы все было надежно, и USB Токен всегда переезжал на любой хост за виртуальной машиной, была разработана технология USB over IP. По сути вы передаете ваш токен по локальной сети в вашей организации.
Это очень применяется на терминальных фермах Windows Server, где очень часто установлен 1С. Подробнее о принципах работы USB over IP, читайте по ссылке слева.
Вы покупаете специальное устройство, например Digi AnywhereUSB/14.
Производите его настройку, в которую входит:
- Первоначальная настройка AnywhereUSB/14
- Обновление прошивки на самую свежую
- После чего вы втыкаете в нее все свои токены, например, E-token или Рутокен, выглядит это вот так.
- После чего осталось, только произвести манипуляции на стороне клиента.
Настройка клиента для USB over IP
Вся настройка заключается в установке специального программного обеспечения anywhereusb remote hub configuration utility. Она включает в себя драйвера и утилиту для мониторинга подключения USB Токенов.
Так как в моем примере у меня устройство AnywhereUSB-14, то драйвера я буду скачивать по данной ссылке:
- Обратите внимание, что поддерживается только семейство операционных систем Windows от семерки до Windows 10 и все серверные релизы.
Я в примере выберу Windows 10 и постараюсь пробросить на нее Etoken по технологии USB over IP. Скачиваем драйвер для вашей разрядности системы. Как определить разрядность ОС Windows читайте по ссылке.
Запускаем установочный файл с драйверами. У вас появится мастер установки AnywhereUSB. На первом окне нажимаем next
- Соглашаемся с лицензионным соглашением и нажимаем next
- нажимаем install для установки anywhereusb remote hub configuration utility.
Оставляем галку «Lanch AnywhereUSB Configuration Utility» и нажимаем Finish. Установка драйверов для USB over IP закончена.
Настройка Anywhereusb Remote Hub Configuration Utility
В результате установки драйверов для вашего устройства USB over IP , на виртуальной машине Vmware или Hyper-V вы обнаружите две утилиты:
- AnywhereUSB Configuration Utility — утилита управленияподключением
- USB Device Viewer — утилита проверки подключения etoken по технологии USB over IP
Открываем AnywhereUSB Configuration Utility, чтобы обнаружить и подключить наш Etoken. Первым делом вы переходите в меню Edit-Discovery List.
В поле Ip адрес указываете ip вашей железки DIGi и нажимаете кнопку Add. Теперь она будет присутствовать в списке обнаружения.
Обратите внимание она сразу укажет какие группы доступны для подключения по технологии USB over IP, они будут помечены статусом Avaliable.
Далее в меню Edit-Connection list, теперь добавим тот же Ip для соединения сервера и клиента, тут же можно сразу задать группу к которой будет идти подключение (Group Number) и нажимаем Add.
Думаю вам понятна разница между Discovery List и Connection list. Первый просто показывает, что доступно на устройстве, а второй уже автоматически подключается к нему.
В результате вы увидите статус: Connection Successful to Remote Hub, а если не повезет, то Can not find Remote Hub. Если необходимо будет отключить USB Токен, то нажмите Disconnect.
Если необходимо будет переключить группу, то делается это на отключенном устройстве в Connection list, через правый клик по нему. Там будет пункт Configure. Обратите внимание, что тут есть пункты для шифрования трафика между клиентом и сервером USB over IP.
То, что у вас появился статус Connection Successful to Remote Hub, еще не говорит, что устройство работает и проброс на виртуальную машину Vmware или Hyper-V осуществлен.
Чтобы удостовериться, что все хорошо, вам необходимо воспользоваться утилитой USB Device Viewer. В идеале у вас должен быть куст RealPortUSB с ip адресом вашего устройства и на порту должен отображаться ваш токен со статусом DeviceConnected.
Вот теперь можно говорить, что подключение по USB over IP, работает.
Надеюсь, что вам стала более понятной технология USB over IP от Digi, будут вопросы пишите в х.
Виртуальная загрузочная флешка для виртуальных машин
Все популярные гипервизоры для Windows — Hyper-V, VirtualBox, VMware – предусматривают запуск виртуальных машин (ВМ) с загрузочных ISO-образов и флешек.
Запуск ВМ с последних не в каждом случае будет процессом без заморочек: без танцев с бубном с флешек UEFI запускаются только ВМ на базе ПО EFI в программах VirtualBox и VMware.
Как упростить запуск ВМ с флешек в остальных случаях?
Для этого можно создать так называемую виртуальную флешку – всё содержимое реального USB-носителя перенести на виртуальный жёсткий диск и, соответственно, запускать ВМ с него.
Но содержимое необходимо переносить вместе со структурой физической флешки — чтобы виртуальный диск унаследовал все разделы, если их несколько (например, в случае с Mac OS или Chrome OS), а также атрибуты загрузочного устройства (если это не носитель UEFI).
Сделать это можно как минимум двумя способами, описанными ниже.
Все действия в нашем случае будут проводиться с VMware Workstation. В других программах для виртуализации необходимо действовать по аналогии.
1. Программа R-Drive Image
https://www.drive-image.com/ru/
Первый способ создания виртуальной флешки – это перенос структуры и содержимого реального USB-носителя на виртуальный диск с помощью программы-бэкапера R-Drive Image. Открываем параметры существующей ВМ и кликаем «Жёсткий диск».
- Добавляем ещё один диск.
- Тип контроллера оставляем по умолчанию.
Создаём новый диск. Указываем его размер: пусть он будет примерно таким, как размер флешки, но немногим всё же пусть отличается. Это нужно чтобы не спутать устройства при клонировании. Сохраняем в виде одного файла.
Указываем путь размещения. Жмём «Готово».
Запускаем ВМ, подключаем к ней реальную флешку. В гостевой ОС устанавливаем триал-версию программы R-Drive Image. В её окне выбираем «Копировать Диск на Диск».
В графе «Источник» выбираем реальную флешку. В графе «Приемник» — только что созданный виртуальный диск.
- Жмём «Далее».
- И – «Начать».
- По завершении клонирования выходим из программы.
- Теперь в проводнике гостевой ОС у нас появилось два идентичных устройства.
Можем отключить реальную флешку от ВМ. Равно как и можем отключить виртуальный диск от текущей ВМ и использовать его для запуска других ВМ.
2. Программа Rufus
https://rufus.ie/
Второй способ создания виртуальной флешки – это использование возможностей программы Rufus 3.1. В обновлённой версии 3.
х эта программа, в довесок к существующим функциям создания загрузочных USB-устройств, научилась клонировать реальные флешки в файлы VHD. А VHD совместим и с Hyper-V, и с VirtualBox, и VMware. Запускаем Rufus 3.1 в хост-системе.
Выбираем нужный USB-носитель, если их несколько подключено, в графе «Устройство». Далее жмём кнопку в виде дискетки.
- Указываем путь хранения файла VHD.
- Ждём завершения операции и закрываем Rufus.
3. Подключение виртуальной флешки и запуск с неё
- Итак, виртуальная флешка создана, как её подключить к ВМ и, соответственно, запустить?
- В параметрах ВМ кликаем жёсткий диск.
- Добавляем новый диск.
- Выбираем существующий.
В окне проводника указываем путь к папке хранения файла VHD. В графе отображения файлов ставим «Все файлы». И кликаем нашу виртуальную VHD-флешку.
- Готово.
- На EFI-машинах входим в BIOS – либо используем кнопку на панели инструментов гипервизора, либо при запуске ВМ жмём F2.
В окне загрузчика выбираем Hard Drive с тем номером, под которым он числится в общем перечне подключённых виртуальных дисков, но в исчислении с нуля. В нашем случае виртуальная флешка является вторым диском ВМ, потому в EFI-прошивке она значится как Hard Drive 1.0.
На обычных ВМ, созданных на базе эмуляции BIOS Legacy, чтобы загрузиться с виртуальной флешки, необходимо в параметрах ВМ указать её первым жёстким диском. Нужно удалить все имеющиеся диски машины и добавить их заново, указав виртуальную флешку первой.
Использование бесплатного пакета USBIP для проброса USB внутрь виртуальных машин. Проброс USB-диска в виртуальную машину Hyper-V
Добрый день, амигос, рад что ты заглянул ко мне на сайт, сегодня мы рассмотрим такой вопрос, как организовать usb по сети и как это использовать в виртуализации. Тема довольно актуальная, и встречается такая задача все чаще.
usb через сеть
Как вы уже знаете в нашу жизнь, давно и на долго вошла виртуализация .
Мощности серверов растут, и естественно появились технологии рационального их использования, подразумевающие изоляцию и нормальную утилизацию ресурсов, что породило виртуальные машины , которые уже используют и на хостингах и дата центрах. Я уже рассказывал про все это, если интересно посмотрите по ссылкам слева и выше.
Как вы знаете иногда некоторые лицензионные программы, требую для работы usb ключ. Раньше в классическом варианте, когда были только физические сервера, с работой такой схемы проблем не было, но с появление виртуализации она выплыла на ружу.
К сожалению, у некоторых гипервизоров, нет возможности пробрасывать на прямую с сервера USB устройства. Примером может служить Hyper-V от компании Microsoft, который с 208 года до сих пор не несет в себе такую возможность, в отличии от компании vMvare, которая это позволяет и я уже рассказывал как пробросить USB модем в vmware esxi .
Не спешите расстраиваться, адепты редмондсого гиганта, на выручку вам приходит технология USB over IP или AnywhereUSB. USB over IP позволяет подключить usb через сеть
.
AnywhereUSB это небольшой сетевой usb хаб. Ниже примерные модели, представленные на рынке.
- AnywhereUSB /2 – 2 порта USB
Публикации / Cloudzone.Ru
При переносе серверов приложений в виртуальную среду MicrosoftHyper-V часто возникает целый ряд нетривиальных технических задач.
Выбор способа подключения USB-устройств (в частности, ключей аппаратной защиты HASP) к виртуальным машинам стал для нас одной из первых таких задач, возникшей сразу с внедрением услуг аренды приложений 1С (SaaS) на виртуальных серверах в инфраструктуре компании IT-Lite.
Поддержка подключения физических USB-устройств к виртуальным машинам начисто отсутствует в MicrosoftHyper-V. В качестве выхода из ситуации напрашивается подключение ключей через Hasp License Manager по сети, но такой подход не решает проблему окончательно ввиду существующих ограничений: только один клиентский ключ защиты можно подключить к одному серверу Hasp License Manager.
В процессе работы мы рассмотрели несколько вариантов подключения USB-устройств к виртуальным машинам в среде Hyper-V, и здесь я расскажу про три таких решения, с описанием их преимуществ и недостатков.
Решение 1. Belkin Network USB Hub
Рис. 1 Комплект Belkin
Network USB Hub Рис. 2 Belkin Network
USB Hub, вид сзади Рис. 3 Web-интерфейсРис. 4 Belkin Network USB
Hub Control Center
Программно-аппаратное решение, предназначенное для SOHO-сегмента, состоящее из небольшой коробочки размером 165х165х19мм с пятью USB2.0-портами, одним портом 10/100Base-TX (auto-sensing and auto-uplink RJ45).
Блок питания внешний 12В 2А, либо 5В 4А, что внушает сомнения в возможности получить стандартные 0,5А на всех пятиUSB-портах одновременно (хотя для ключей HASP это и не требуется) и ПО Belkin Network USB Hub Control Center под Windows 32bit/64bit и MacOSX.
К сожалению, официально в Россию устройство не поставляется. В комплекте идет само устройство, блок питания, инструкция по установке, диск с ПО и патч-корд 0,5м (см. рис. 1).
Рассмотрим аппаратную часть (рис. 2): устройство черного цвета выполнено из глянцевого черного пластика (очень легко царапается). На задней стороне имеется три USB-порта, сетевой интерфейс, разъем питания и кнопка сброса. На передней – два USB-порта и индикатор питания. USB-порты никак не пронумерованы.
Имеется web-интерфейс, который позволяет управлять сетевыми настройками, просматривать список подключенных USB-устройств, журнал подключения устройств и обновлять прошивку. Доступ к web-интерфейсу защищен паролем (авторизация требуется только при изменении настроек) (см. рис. 3).
Прилагаемое ПО включает дистрибутив на нескольких языках (исключая русский) и занимает около 76Мб. Его установка не вызывает никаких трудностей.
После установки в системе появляется новое системное устройство SXUPTPDriver, а в автозагрузку добавляется приложение control.exe.
Нами подтверждена «нормальная» установка без перезагрузки, и стабильная работаПО на серверных ОС от WindowsServer 2003 до WindowsServer 2008R2.
ПО Belkin Network USB Hub Control Center отличается довольно удобной реализацией (см. рис.
4), оно позволяет управлять сразу несколькими устройствами, просматривать информацию о подключенныхUSB-ключах, и, что немаловажно, позволяет раздавать разные ключи с одного хаба разным клиентским серверам (разумеется, один физический ключ одновременно можно отдать только одному серверу).
Есть возможность автоматического подключения USB-устройств на загрузки Windows и переподключения USB-устройств автоматически при сбоях сети (число попыток переподключения явно нигде не устанавливается и равно бесконечности).
Подключенные USB-устройства привязываются к USB-портам хаба, то есть старое устройство в новом порту трактуется как новое устройство и автоматически не переподключается. Удобна возможность задать любому USB-устройству индивидуальное имя, которое, однако, также привязывается к порту: если, например, назвать HASP-ключ в порту 1 именем «key1», то при подключении его в порт 2, он не будет опознан как «key1».
Особенности применения устройства в промышленной среде:
Приложение Belkin Network USB Hub Control Center не работает как сервис, то есть предполагает интерактивный вход в систему. Это «лечится» либо с помощью утилиты типа serviceany или через шедулер на событие systemstart.
Полностью отсутствует аутентификация при подключении USB-устройств к целевой системе – кто первый успел подключить, тот и прав. Проблема не очень критичная ввиду присутствия функции автоматического подключения устройств на загрузке приложения Network USB Hub Control Center – переподключить уже подключённое устройство к другому хосту можно только отключив его на первом.
Belkin Network USB Hub Control Center использует broadcast для обнаружения хабов – в связи с этим хабы видны только в пределах 1 сети. Кроме того, в настройках Control Center (General/Connected Hubs/Refreshoptions…) можно явно указать ip-адреса хабов, до которых есть маршрутизация у хостовой системы, и они будут работать.
При числе USB-ключей защиты более трёх на один хаб наблюдается случайное зависание Belkin Network USB Hub Control Center. Причем сам Control Center продолжает работать и видит ключи, но сервис Hasp License Manager ключей уже не видит. Помогает ручной перезапуск Belkin Network USB Hub Control Center. Отследить момент зависания возможно лишь по отказу работы 1С ввиду отсутствия ключа защиты.
В связи с вышеуказанными проблемами было найдено следующее решение.
Решение 2. Digi AnywhereUSB
Рис. 5 DigiAnywhereUSB
вид спередиРис. 6 AnywhereUSB Remote Hub
В линейке AnywhereUSB представлены три продукта: AnywhereUSB®/2, AnywhereUSB®/5 и AnywhereUSB® TS.Первые два продукта имеют по два и пять USB1.1 портов соответственно, а последний – четыре USB и четыре RS-232 (разъем RJ-45). Блок питания у всех устройств внешний, 5В, 2.9А (производителем заявлено 0.5А на каждый USB-порт).
В качестве примера рассмотрим AnywhereUSB®/5. Остальные устройства линейки отличаются только размером и числом портов. Устройство представляет собой коробку размером 110,5х182,9х26,1мм.
На передней панели расположены пронумерованные индикаторы активности каждого USB-порта и индикатор статуса системы (мигает при нормальной работе).
На задней панели расположены: разъем питания (у AnywhereUSB®/2 есть фиксация посредством гайки), порт 10/100 Base-T Ethernet и пять пронумерованных портов USB (см. рис. 5). Устройство не имеет web-интерфейса и управляется полностью через прилагаемое ПО.
Программная часть представляет пакет (размер дистрибутива порядка 2Мб), состоящий из драйвера, утилит настройки хаба и просмотра USB-устройств в системе, прошивок для USB-хабов, которые обновляются автоматически.
Из ОС поддерживаются только Windows версии от XPдо 2008 Server 32bit/64bit. Установка проста и проблем не вызывает, перезагрузка не требуется. Интерфейс утилиты настройки представлен на рис.6.
Утилита позволяет искать устройства в сети посредством broadcast (можно добавлять IP-адреса устройств и вручную), изменять сетевые настройки устройств, перезагружать их и подключать к целевой ОС, просматривать состояние хабов, журнал событий и информацию об установленных драйверах.
При подключении хаба в системе появляются устройства AnywhereUSBRemoteHub, AnywhereUSBHostController [ip-адрес хаба] и AnywhereUSBRootHub.
Для хабов с числом портов больше двух, число устройств удваивается:AnywhereUSBHostController [ip-адрес хаба] 0 и AnywhereUSBHostController [ip-адрес хаба] 1, AnywhereUSBRootHub0 и AnywhereUSBRootHub1.
Просмотр подключенных к USB-портам устройств реализован через утилиту AnywhereUSBView.
Стоит отметить весьма странное соответствие номеров логических портов физическим, представленное в таблице 1 для DigiAnywhereUSB®/5:
| 3 | 2 | 1 |
| 2 | 1 |
Эксплуатация устройства: после подключения USB-хаба к целевой системе он работает только посредством установленных драйверов, без каких либо дополнительных программ, так, как будто это обычный USB-хаб, подключенный к локальномуUSB-порту.
Что позволяет, без каких либо манипуляций и настроек, подключать к нему USB-устройства, и они будут сразу обнаружены операционной системой. Переподключение при обрыве связи происходит автоматически с интервалом, который настраивается через AnywhereUSBRemoteHubConfigurationUtility, 5секунд по умолчанию.
Проблем типа «зависаний» и «пропадания» ключей в процессе эксплуатации выявлено не было.
Существенным недостатком является тот факт, что один хаб полностью подключается к одной системе (можно подключать к системе одновременно более одного хаба), и то, что нет возможности делить порты хаба на несколько систем.
Решение 3. Fabula Tech USBoverNetwork
Рис. 7 Серверный
интерфейсРис. 8 Клиентский
интерфейс
Решение полностью программное, представляет собой клиент-серверное приложение: сервер под Window 32bit/64bit, Linux, WindowsCE, а клиент пока только под Windows. Есть 15-ти дневная ознакомительная версия.
Дистрибутивы клиента и сервера представляют собой отдельные пакеты. Установка сервера USBovernetwork проблем не вызывает, а перезагрузка ОС не требуется.
Однако, для того, чтобы сервер видел USB-устройства в системе, должны быть установлены их драйвера.
Серверная часть работает как сервис – USBoverNetwork (Server) service. Основное и единственное окно программы представлено на рис. 7. Программа позволяет просматривать подключенные USB-устройства и предоставлять к ним доступ.
В настройках программы можно включить опцию предоставления доступа ко всем подключенным устройствам автоматически и задать исключения.
Каждому подключенному устройству назначается уникальный последовательный номер – ID, он привязывается к паре «устройство-порт» – то есть при подключении определенного устройства только в определенный порт его ID не изменяется.
При «расшаривании» устройства в системе появляется новое устройство Shared USB Device в группе Fabula Tech Shared USB Devices. В его свойствах можно посмотреть логические номера хаба и порта, к которому подключено устройство.
Однако ввиду того, что все устройства называются одинаково, однозначно идентифицировать к какому порту какое устройство подключено возможно только методом последовательного подключения устройств. Задача идентификации устройств еще более усложняется при подключении ключей защиты, поскольку у них часто бывают одинаковые названия.
В свойствах устройства, в панели USBoverNetworkServer, можно задать каждому устройству nickname. Однако посмотреть nickname можно только в свойствах устройств в серверной или клиентской части программы.
Предусмотрена возможность разрешить подключение одного устройства сразу к нескольким клиентам, но эта функция нами не использовалась и не тестировалась ввиду ненадобности.
В настройках программы можно устанавливать порт для соединения с клиентской частью (по умолчанию TCP 33000) , также есть поддержка SSL-шифрования трафика.
Клиентская часть также работает как сервис, получивший название USBoverNetwork (Client) service.
Интерфейс программы представлен на рис. 8. Он позволяет подключаться к серверам USBoverNetwork Server с указанием IP-адреса и порта сервера вручную, либо с помощью выбора хоста из сетевого окружения Windows, при этом наличие на том или ином хосте установленного USBoverNetworkServer никак не отображается.
После соединения с сервером можно просматривать все подключенные к нему устройства, к которым разрешен доступ, подключать и отключать их, менять их nickname, также как в серверной части.
Можно персонально для каждого устройства в его свойствах задать автоподключение по ID устройства и автоматическое переподключение по факту его доступности .
Также есть возможность автоматического подключения всех устройств с определенного сервера (задается в свойствах сервера).
В процессе эксплуатации USBoverNetwork были выявлены следующие особенности:
- Отсутствие аутентификации при подключении устройств, кроме как глобально — на уровне подключения к серверу при использовании SSL. Уже занятое устройство без возможности совместного доступа к нему можно подключить к новому клиенту только отключив его на том клиенте, к которому было подключено ранее;
- При подключении устройств через USB-хаб на 7 портов, часть устройств может не обнаруживаться после перезагрузки физического сервера, на котором установлен USBoverNetworkServer. Проблема, скорее всего, была именно в хабе и решалась последовательным отключением хаба от сервера и питания от хаба, перезагрузкой сервера с последующим подключением хаба после загрузки ОС. Однако в нормальном режиме работы, без перезагрузок сервера, никаких проблем, например, зависания клиентской или серверной части, или необнаружения ключей 1С, выявлено не было.
- Крайне неудобно по причинам, описанным выше, поддерживать актуальной информацию о том, какой USB-ключ к какому USB-порту подключен.
USBoverNetwork лицензируется по числу USB-устройств. Ограничение числа устройств на сервере определяется только числом купленных лицензий, а число клиентов не ограничено. Мы подключаем не более восьми ключей к серверу из соображений производительности и отказоустойчивости.
В заключение отмечу, что в настоящее время мы используем USBoverNetwork, как наиболее гибкое и удобное из всех рассмотренных нами устройств. Опыт эксплуатации положителен.
Основными преимуществами USBoverNetwork перед программно-аппаратными решениями являются возможность быстрого масштабирования числа USB-ключей путем покупки дополнительных лицензий через Интернет и экономия портов коммутатора (за счет отсутствия аппаратной части), а также простота настройки и эксплуатации.
Михаил Басенин технический эксперт
Как пробросить USB over IP в Vmware и Hyper-V. Настройка digi anywhereusb
Добрый день! Уважаемые читатели и гости блога pyatilistnik.org. Не так давно, я вам рассказывал, о том, как можно использовать usb по сети, показал это на своем примере и показал какое железо для этого подходит, советую ознакомиться.
Сегодня, я бы хотел расписать все максимально подробно, о пробросе USB over IP в виртуальные машины Vmware и Hyper-V и пошаговой настройке digi anywhereusb, на стороне сервера и на стороне клиента.
Думаю, эта небольшая инструкция будет очень полезна начинающим инженерам систем виртуализации.
Совместное использование устройств с помощью виртуальных машин Windows
- 10/20/2017
- Чтение занимает 2 мин
Доступно только для виртуальных машин Windows.Only available for Windows virtual machines.
Режим расширенного сеанса позволяет подключать Hyper-V к виртуальным машин с помощью протокола удаленного рабочего стола (RDP).Enhanced Session Mode lets Hyper-V connect to virtual machines using RDP (remote desktop protocol).
Это не только это повышает удобство работы с виртуальной машины, подключая ее с помощью протокола RDP, но и позволяет виртуальной машине использовать устройства совместно с компьютером.Not only does this improve your general virtual machine viewing experience, connecting with RDP also allows the virtual machine to share devices with your computer.
Так как RDP включен по умолчанию в Windows 10, вы, вероятно, уже используете этот протокол для подключения виртуальных машин Windows.Since it’s on by default in Windows 10, you’re probably already using RDP to connect to your Windows virtual machines.
В данной статье описываются некоторые из преимуществ и скрытые параметры диалогового окна настройки подключения.This article highlights some of the benefits and hidden options in the connection settings dialogue.
RDP и режим расширенного сеанса предоставляют следующие возможности.RDP/Enhanced Session mode:
- Изменение размера виртуальных машин и поддержка высокого разрешенияMakes virtual machines resizable and high DPI aware.
- Улучшенная интеграция виртуальных машинImproves virtual machine integration
- Общий буфер обменаShared clipboard
- Общий доступ к файлам с помощью перетаскивания, копирования и вставкиFile sharing via drag drop and copy paste
- Общий доступ к устройствамAllows device sharing
- Микрофоны и динамикиMicrophone/Speakers
- USB-устройстваUSB devices
- Диски с данными (включая C:)Data disks (including C:)
- ПринтерыPrinters
В этой статье показано, как узнать тип сеанса, перейти в режим расширенного сеанса и настроить параметры сеанса.This article shows you how to see your session type, enter enhanced session mode, and configure your session settings.
Возможности общего доступа в расширенном режиме сеанса скрыты в этом неприметном окне подключения, которое открывается при подключении к виртуальной машине:Enhanced Session Mode’s device sharing capabilities are hidden inside this inconspicuous connection window that pops up when you connect to a virtual machine:
По умолчанию виртуальные машины с включенным режимом расширенного сеанса будут совместно использовать буфер обмена и принтеры.
By default, virtual machines using enhanced session mode will share clipboard and printers. Они по умолчанию передают звук виртуальной машины на динамики компьютера.
They are also configured by default to pass audio from the virtual machine back to your computer’s speakers.
Чтобы включить совместное использование устройств на виртуальной машине или изменить параметры по умолчанию, выполните следующие действия.To share devices with your virtual machine or to change those default settings:
- Откройте дополнительные параметрыShow more options
- Просмотрите локальные ресурсыView local resources
По умолчанию виртуальные машины в режиме расширенного сеанса совместно используют принтеры, буфер обмена, смарт-карты и другие устройства безопасности, чтобы вы могли применять более безопасные средства входа в систему на виртуальной машине.By default, virtual machines using enhanced session mode share printers, the clipboard, pass smartcard and other security devices through to the virtual machine so you can use more secure login tools from your virtual machine.
Для совместного использования других устройств, таких как USB-устройства или диска C:, выберите меню «Дополнительно…»:To share other devices, such as USB devices or your C: drive, select the «More…» menu:
Здесь можно выбрать устройства, которые будут совместно использоваться с виртуальной машиной.From there you can select the devices you’d to share with the virtual machine. Особенно полезным будет общий системный диск (Windows C:).The system drive (Windows C:) is especially helpful for file sharing.
По умолчанию виртуальные машины в режиме расширенного сеанса передают звук на динамики компьютера.By default, virtual machines using enhanced session mode pass audio through so you can hear audio from the virtual machine. Виртуальная машина также использует звуковое устройство, выбранное на хост-компьютере.The virtual machine will use the audio device currently selected on the host machine.
Чтобы изменить эти параметры или включить сквозную передачу микрофона (для записи звука на виртуальной машине), выполните следующие действия.To change those settings or to add microphone passthrough (so you can record audio in a virtual machine):
Откройте меню «Параметры…» для настройки параметров удаленного звукаSelect the «Settings…» menu for configuring remote audio settings
Теперь настройте параметры звука и микрофонаNow configure audio and microphone settings
Поскольку виртуальная машина, скорее всего, выполняется локально, параметры «Воспроизвести на этом компьютере» и «Воспроизвести на удаленном компьютере» дают одни и те же результаты.Since your virtual machine is probably running locally, the «play on this computer» and «play on remote computer» options will yield the same results.
Повторный запуск параметров подключенияRe-launching the connection settings
Если диалоговое окно разрешений и общего доступа к устройствам не открывается, попробуйте запустить VMConnect независимо в меню Windows или из командной строки от имени администратора.If you aren’t getting the resolution and device sharing dialogue box, try launching VMConnect independently from either the Windows menu or from the command line as Administrator.
Проверка типа сеансаCheck session type
Вы можете узнать текущий тип подключения , используя значок режима расширенного сеанса в верхней части средства подключения к виртуальной машине (VMConnect).
You can check to see what type of connection you have using the Enhanced Session mode icon in the top of the Virtual Machine Connect tool (VMConnect). Эта кнопка также позволяет переключаться между базовым сеансом и режимом расширенного сеанса.
This button also lets you toggle between basic session and enhanced session mode.
| В настоящее время используется режим расширенного сеанса.You are currently running in enhanced session mode. Щелкните этот значок, чтобы повторно подключиться к виртуальной машине в базовом режиме.Clicking this icon will reconnect to your virtual machine in basic mode. |
| В настоящее время используется базовый режим сеанса, при этом доступен режим расширенного сеанса.You are currently running in basic session mode but enhanced session mode is available. Щелкните этот значок, чтобы повторно подключиться к виртуальной машине в режиме расширенного сеанса.Clicking this icon will reconnect to your virtual machine in enhanced session mode. |
| В настоящее время используется базовый режим.You are currently running in basic mode. Режим расширенного сеанса недоступен для этой виртуальной машины.Enhanced session mode isn’t available for this virtual machine. |
Проброс USB-устройств (USB passthrough) в гостевые на VMware
На хосте VMWare ESXi вы можете пробросить подключенное к хосту локальное USB устройство/флешку/диск внутрь виртуальной машины. Эта технология называется USB Passthrough и доступна, начиная с ESXi 4.1.
Предположим, наша задача – пробросить в виртуальную машину локально подключенный к хосту ESXi 6.7 внешний USB 3.0 диск. Доступ к диску нужен для быстрого копирования данных напрямую из ВМ на отдельный USB диск.
Особенности работы режима USB Passthrough в VMWare
Как вы уже поняли, режим Passthrough позволяет пробросить физическое устройство, подключенное к ESXi хосту, напрямую в гостевую ОС виртуальной машины. В режиме Passthrough (passing the device through) вы можете предоставить виртуальной машине прямой доступ к USB флешке/диску, модему, или целиком PCI/USB контроллеру.
Для проброса USB устройств в ESXi нужны несколько основных компонентов:
- Arbitrator – отдельный сервис на сервере ESXi, который выполняет сканирование подключенных физических USB устройств, отвечает за маршрутизацию трафика USB устройства между хостом и ВМ, управляет блокировкой доступа к устройству (только одна ВМ может использовать подключенное USB устройство). USB arbitrator одновременно может отслеживать до 15 USB контроллеров.
- USB контроллеры – USB контроллер должен быть установлен как на физическом хосте, так и на виртуальной машине.
Чтобы установить USB контроллер для ВМ на VMWare ESXi, откройте ее настройки и добавьте новое устройство — USB контроллер (USB controller). При добавлении USB контроллера нужно выбрать его тип:
- USB 2.0 (EHCI+UHCI) – контроллер с поддержкой USB 2.0 и USB 1.1 устройств;
- USB 3.0 (xHCI) – поддерживаются быстрые устройства USB 3.0, требуется версия virtual hardware 8 и выше.
Режим USB 3.0 доступен начиная с vSphere 5.5 patch 3. Для поддержки такого режима в гостевой ОС должен работать контроллер xHCI. Поддерживаются гостевые ОС начиная с Windows 8.1 / Windows Server 2012 R2 и Linux с ядром 2.6.35.
USB Passthrough: проброс USB устройства в ВМ на ESXi
В нативном режиме USB Passthrough вы можете подключить физическое USB устройство с хоста в виртуальную машину VMWare.
Основные требования и ограничения такого способа проброса:
- Virtual Hardware 7.0 или выше;
- Вы можете предоставить прямой доступ к USB устройству только одной ВМ;
- Максимально количество проброшенных USB устройств для одной ВМ – 20;
- Не поддерживается загрузка ВМ с USB.
После добавления виртуального USB контроллера для ВМ, вы можете пробросить подключенный к хосту USB диск.
- В настройках ВМ добавьте устройство Host USB device и нажмите Add;
- В выпадающем списке выберите подключенное USB устройство, которое нужно добавить;
Для поддержки vMotion для ВМ с подключенным физическим USB диском нужно включить опцию “Support vMotion while device is connected”;
- После этого USB диск должен появится внутри гостевой ОС виртуальной машины.
Есть ряд ограничения vMotion для ВМ с проброшенным USB диском:
- Нельзя выключить ВМ или поставить на паузу. При включении такой машины ее нужно вручную смигрировать на хост, к которому подключено USB устройство;
- Не поддерживается режим DPM, т.к. vCenter может выключить хост с USB устройством для экономии электроэнергии;
- ESXi хосты с ВМ и физическим USB устройством должно быть доступны через vmk0 по порту TCP 902.
Если при добавлении нового USB устройства клиент vSphere пишет, что USB устройств не обнаружено (No available USB devices), значить ваш USB диск не поддерживается VMWare для проброса в таком режиме.
Список совместимых USB устройств есть на сайте VMWare (он не очень большой). Смотрите секцию “USB Devices tested for Passthrough from an ESXi Host to a Virtual Machine in ESXi 6.7” в статье https://kb.vmware.
В этом случае вы можете с вашего ESXi хоста пробросить в ВМ USB контроллер целиком.
VMware PCI Passthrough (VMDirectPath): проброс USB контроллера в ВМ
Другой, менее удобный метод предоставления доступа из ВМ к физическому USB устройству – проброс целиком USB контроллера с ESXi хоста. Этот режим называется VMDirectPath. Для его использования чипсет сервера должен поддерживать Intel Directed I/O или AMD I/O Virtualization Technology (AMD IOMMU), и этот режим включен в настройках BIOS/UEFI.
Если на сервере установлен только один USB контроллер, при пробросе его в ВМ, вы не сможете использовать локально подключенные USB устройства хоста (клавиатуру, мышь). В этом случае лучше добавить в сервер дополнительный PCI USB контроллер.
Если на хосте имеется несколько USB контроллеров, вы можете идентифицировать подключенное USB устройство и номер контроллера через ESXi shell. Вывести список USB устройств:
lsusb -v | grep -e Bus -e iSerial
В выводе команду нужно найти строку USB накопителя, например:
Bus 002 Device 003: ID 0280:a00c Toshiba America Info. Systems, Inc.
Затем по номеру контроллера (Bus02 в этом случае) определяем root hub и его iSerial:
Bus 002 Device 001: ID 1d6b:0002 Linux Foundation 3.0 root hub
iSerial 1 0000:00:1D.0
Если вы не видите ваш USB диск, попробуйте подключить и отключить его физически и посмотреть в логе vmkernel.log, что служба USB Arbitrator определила ваш диск:
tail -f /var/log/vmkernel.log | grep -i USB
2019-12-03T12:06:12.546Z cpu0:33271)usb 4-2: new SuperSpeed USB device number 5 using xhci_hcd2019-12-03T12:06:12.570Z cpu0:33271)usb 4-2: New USB device found, idVendor=0480, idProduct=b2072019-12-03T12:06:12.570Z cpu0:33271)usb 4-2: New USB device strings: Mfr=1, Product=2, SerialNumber=32019-12-03T12:06:12.570Z cpu0:33271)usb 4-2: Product: External USB 3.02019-12-03T12:06:12.
570Z cpu0:33271)usb 4-2: Manufacturer: TOSHIBA2019-12-03T12:06:12.570Z cpu0:33271)usb 4-2: SerialNumber: 20180528012427F2019-12-03T12:06:12.571Z cpu0:33271)usb 4-2: Vendor: 0x0480, Product: 0xb207, Revision: 0x03152019-12-03T12:06:12.571Z cpu0:33271)usb 4-2: Interface Subclass: 0x06, Protocol: 0x502019-12-03T12:06:12.
571Z cpu0:33271)WARNING: LinScsiLLD: scsi_add_host:573: vmkAdapter (usb-storage) sgMaxEntries rounded to 255. Reported size was 655352019-12-03T12:06:12.571Z cpu0:33271)usb-storage 4-2:1.0: interface is claimed by usb-storage2019-12-03T12:06:12.571Z cpu0:33271)usb 4-2: device is not available for passthrough2019-12-03T12:06:12.
571Z cpu0:33271)usb 4-2: usbfs: registered usb0405
2019-12-03T12:06:15.454Z cpu0:33207)usb-storage 4-2:1.0: suspended
Если USB диск не определяется ESXi хостом, проверьте что служба запущена:
#chkconfig usbarbitrator —list.
Соответственно, мы получили номер USB контроллера, который нужно пробросить в ВМ.
- Чтобы пробросить физический USB контроллер, выберите ESXi хоста, на котором запущена ваша ВМ и перейдите в раздел Manage ->Settings ->PCI Devices ->Edit;
- В списке PCI устройств найдите и выберите нужный USB контроллер по его ID (в моем примере 00:1D.0, контроллер называется C610/X99 series chipset USB Enhanced Host Controller #1Intel Corporation);
Статус USB контролера должен смениться с Unavailable (This device is not currently available for VMs to use) на Available (This device available for VMs to use). Нажмите Ок.
- Для сохранения изменений нужно перезагрузить хост ESXi.
- После загрузки хоста, выключите ВМ и добавьте новое PCI устройство (New Device ->PCI Device ->Add). В выпадающем списке выберите ваш USB контроллер (например 0000:00:1D| Intel Corporation USB Chipset…).Если при добавлении PCI устройства в настройках ВМ появилось предупреждение: “Warning: The VM will not power on until its memory reservation equals its memory size”, нужно зарезервировать память для ВМ.
Включите ВМ и убедитесь, что в гостевой ОС появился USB диск. В моем случае в гостевой Windows Server 2012 R2 появился подключенный USB диск “Toshiba External USB 3.0 USB Device”.
В режиме VMDirectPath вы можете пробросить в ВМ до двух PCI устройств.
На ВМ с прокинутым PCI устройством действуют ряд ограничений: вы не можете поставить ВМ на паузу (Suspend), выполнить vMotion на другой хост (логично, т.к. вы привязаны к физическому контроллеру, создавать снапшоты).
Hyper-V также поддерживает режим проброса физических USB устройств в ВМ.