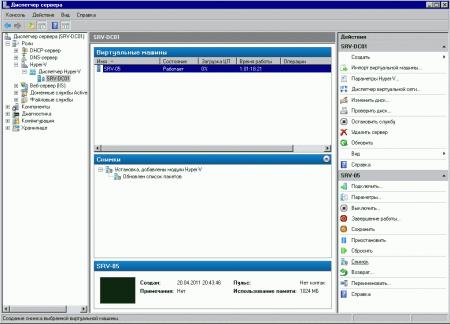- Записки IT специалиста
- Установка Ubuntu Server на Hyper-V
- Как запустить Ubuntu в Windows 10 с помощью Hyper-V
- Подготовка
- Запуск Hyper-V
- Виртуализация
- Полезно знать
- Рекомендуем статьи из категории windows :
- Поддерживаемые виртуальные машины Ubuntu в Hyper-V Supported Ubuntu virtual machines on Hyper-V
- Условные обозначения таблицы Table legend
- Примечания Notes
Записки IT специалиста
Технический блог специалистов ООО»Интерфейс»
- Главная
- Установка Ubuntu Server на Hyper-V
Установка Ubuntu Server на Hyper-V
Несколько дней назад нам потребовалось развернуть сервер на Ubuntu в виртуальной среде. Так как на выделенном под проект сервере уже стоял Windows Server 2008, выбор пал на Hyper-V, бесплатный гипервизор от Microsoft. В тоже время установка имеет ряд особенностей, о которых мы и поговорим в этой статье.
Первоначально мы не собирались публиковать этот материал, есть отличная статья Андрея Бешкова, где данный вопрос довольно подробно рассматривается. Однако в процессе установки мы столкнулись с рядом особенностей, не описанных в статье и тем, что в нашем случае у системы отсутствует графический интерфейс, для опытного администратора это не представляет сложности, но у начинающих может вызвать затруднения.
Итак, у нас имеется Windows Server 2008 SP2 c добавленной ролью Hyper-V и Ubuntu Server 10.04.1 LTS. В Hyper-V создаем стандартную виртуальную машину и начинаем установку системы с образа или диска. Одна неприятная особенность — в текстовом режиме перерисовка каждого экрана занимает 15-20 секунд, неприятно, но на процесс установки это никак не влияет.
Первое серьезное предупреждение в процессе установки сообщит вам, что установщик не смог обнаружить сетевые интерфейсы. Это нормально, по умолчанию Ubuntu не поддерживает виртуальное оборудование Hyper-V, спокойно продолжаем установку.
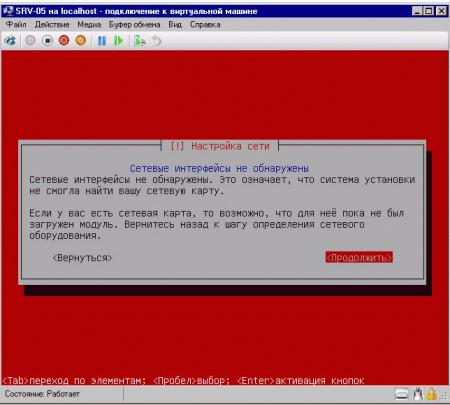
Установив систему следует включить загрузку необходимых для полноценной работы в Hyper-V модулей, которые входят в ядро системы, но не включены. Учитывая что сети нет, и поставить даже mc вы не сможете, будем довольствоваться простым редактором nano. Для включения модулей необходимо отредактировать /etc/initramfs-tools/modules
В открывшийся файл добавляем следующие строки:
Выходим по Ctrl+X утвердительно отвечая на предложение сохранить изменения.
За что отвечают и для чего нужны эти модули?
- hv_vmbus — шина Hyper-V, основной модуль
- hv_storvsc — поддержка виртуального хранилища (виртуальный жесткий диск)
- hv_blkvsc — поддержка блочных устройств, требуется для хранилища.
- hv_netvsc — поддержка синтетической сетевой карты
- hv_utils — поддержка расширенных возможностей Hyper-V, таких как управление питанием гостевой системы и т.п.
Теперь обновим образ начальной загрузки системы (initramfs):
Изменения будут применены при следующей загрузке системы, а пока настроим сетевые интерфейсы, для этого отредактируем /etc/network/interfaces:
Добавим интерфейс eth0 и настроим его, например у нас это выглядит так:
Также на забудьте указать DNS сервера в /etc/resolv.conf
нашем случае для DNS серверов 192.168.0.100 и 192.168.0.101 и домена example.com записи будут выглядеть так:
Сохраняем изменения и перезагружаемся:
После перезагрузки проверяем, сеть и доступ в интернет должны работать.

Вообще в процессе настройки мы советуем делать снимки как можно чаще. Установили пакет, настроили — сделайте снимок. Это позволит, при необходимости, возвращаться на нужное количество шагов назад, а также реализовать и опробовать несколько вариантов настройки, чтобы окончательно выбрать лучший из них.
В заключение стоит отметить, что установка Ubuntu Server на Hyper-V, хоть и требует некоторых дополнительных действий, довольно проста и не вызывает проблем. Работа системы в виртуальной среде не вызывает нареканий, стабильна и может быть рекомендована к применению в производственных условиях.
Как запустить Ubuntu в Windows 10 с помощью Hyper-V
Запуск Ubuntu в качестве основной ОС — отличный выбор для обеспечения безопасности, надежности и скорости. Однако бывают случаи, когда это невозможно.
Тем не менее вы можете запустить Ubuntu с помощью виртуализации. Для этого существует множество доступных продуктов и услуг, в частности Virtualbox, но в Windows есть встроенная служба виртуализации под названием Hyper-V.
Подготовка
Во-первых, вам потребуется Windows 10 Pro, поскольку Hyper-V недоступен в домашних версиях ОС. Вы можете проверить это, нажав кнопку «Поиск» и напечатав «Активация». Вы должны увидеть в поле «Выпуск» свою версию Windows 10.
Следующее, что вам нужно, это скачать образ Ubuntu. Перейдите на веб-сайт Ubuntu и выберите версию Desktop. Будет загружен ISO-образ, который содержит все необходимое для запуска или установки Ubuntu.
Запуск Hyper-V
Вам нужно будет включить Hyper-V в системе. Функцию можно найти перейдя в Панель управления — Программы — Программы и компоненты — Включение или отключение компонентов Windows. Должно появиться небольшое окно с набором опций. Установите флажок для Hyper-V и нажмите ОК. Windows загрузит необходимые файлы и предложит перезагрузить компьютер.
Виртуализация
Теперь вы готовы начать использовать Hyper-V. Щелкните «Поиск» и введите «Диспетчер Hyper-V», чтобы найти недавно установленное программное обеспечение и открыть его.
Нажмите «Создать» в меню справа, чтобы создать свою первую виртуальную машину.
Следующий шаг — нужно указать имя вашей виртуальной машины и местоположение файла.
Важное решение должно быть принято в разделе «Укажите поколение». Здесь вы решаете, будет ли виртуальная машина 32-битной, 64-битной или и той и другой. Как только вы сделаете выбор, изменить его будет невозможно.
В пункте «Выделить память», вы можете выделить примерно половину вашей оперативной памяти. Затем настройте сеть, как правило, в этом пункте оставляем все по умолчанию.
Теперь вам нужно создать диск для установки. В идеале вам понадобится как минимум 25 ГБ для Ubuntu.
Наконец, вы должны установить ОС. Следующий шаг — найти загруженный ISO-файл и позволить виртуальной машине использовать его.
Заполнив все пункты вы можете запустить виртуальную машину. Нажмите кнопку «Пуск» и установите Ubuntu или любую другую ОС.
После установки просто перезагрузите компьютер и начните использовать новую ОС Ubuntu по мере необходимости.
Полезно знать
Hyper-V теперь имеет гораздо более простой процесс установки Ubuntu, который пользователи могут применить, если им не требуется дополнительная настройка. Нажмите кнопку «Быстрое создание» в меню справа, и вы увидите всплывающее окно с Ubuntu в качестве одного из вариантов.
Следуя этому руководству, вы теперь сможете запускать Ubuntu на виртуальной машине или любую другую ОС.
Спасибо за внимание! Надеемся, что эта статья была вам полезна. Присоединяйтесь к нам в Одноклассниках и Вконтакте, а так же подписывайтесь на канал в Яндекс.Дзен.
Рекомендуем статьи из категории windows :
[Решено] Epic Games Unsupported Graphics Card
Как бесплатно получить обновление до Windows 10 в 2020 году
Как автоматически выключить компьютер с Windows 7, 8, 10 (4 простых способа)
Поддерживаемые виртуальные машины Ubuntu в Hyper-V Supported Ubuntu virtual machines on Hyper-V
Применимо к: Azure Stack ХЦИ, версия 20H2; Windows Server 2019, Hyper-V Server 2019, Windows Server 2016, Hyper-V Server 2016, Windows Server 2012 R2, Hyper-V Server 2012 R2, Windows 10, Windows 8.1 Applies To: Azure Stack HCI, version 20H2; Windows Server 2019, Hyper-V Server 2019, Windows Server 2016, Hyper-V Server 2016, Windows Server 2012 R2, Hyper-V Server 2012 R2, Windows 10, Windows 8.1
Следующая схема распределения признаков показывает функции в каждой версии. The following feature distribution map indicates the features in each version. Известные проблемы и способы их решения для каждого распространения перечислены после таблицы. The known issues and workarounds for each distribution are listed after the table.
Условные обозначения таблицы Table legend
Встроенные в систему LIS включены в состав этого дистрибутива Linux. Built in — LIS are included as part of this Linux distribution. Пакет скачивания LIS, предоставленный корпорацией Майкрософт, не подходит для этого распространения, поэтому не устанавливайте его. The Microsoft-provided LIS download package doesn’t work for this distribution, so don’t install it. Номера версий модулей ядра для встроенных LIS (например, как показано в лсмод) отличаются от номера версии в пакете скачанных пакетов LIS, предоставленных корпорацией Майкрософт. The kernel module version numbers for the built in LIS (as shown by lsmod, for example) are different from the version number on the Microsoft-provided LIS download package. Несоответствие не означает, что встроенное в LIS Обновление устарело. A mismatch doesn’t indicate that the built in LIS is out of date.
✔-доступный компонент ✔ — Feature available
(пусто) — функция недоступна (blank) — Feature not available
| ВозможностьFeature | Версия операционной системы Windows ServerWindows Server operating system version | 20,04 LTS20.04 LTS | 18.04 LTS18.04 LTS | 16.04 LTS16.04 LTS | 14.04 LTS14.04 LTS |
|---|---|---|---|---|---|
| ДоступностьAvailability | Встроено Built-in | Встроено Built-in | Встроено Built-in | Встроено Built-in | |
| Основные сведенияCore | 2019, 2016, 2012 R2 2019, 2016, 2012 R2 | ✔ ✔ | ✔ ✔ | ✔ ✔ | ✔ ✔ |
| Точное время Windows Server 2016 Windows Server 2016 Accurate Time | 2019, 2016 2019, 2016 | ✔ ✔ | ✔ ✔ | ✔ ✔ | |
| СетьNetworking | |||||
| Кадры крупного размера Jumbo frames | 2019, 2016, 2012 R2 2019, 2016, 2012 R2 | ✔ ✔ | ✔ ✔ | ✔ ✔ | ✔ ✔ |
| Добавление тегов и магистрали виртуальной ЛС VLAN tagging and trunking | 2019, 2016, 2012 R2 2019, 2016, 2012 R2 | ✔ ✔ | ✔ ✔ | ✔ ✔ | ✔ ✔ |
| Динамическая миграция Live migration | 2019, 2016, 2012 R2 2019, 2016, 2012 R2 | ✔ ✔ | ✔ ✔ | ✔ ✔ | ✔ ✔ |
| Статическая Вставка IP-адресов Static IP Injection | 2019, 2016, 2012 R2 2019, 2016, 2012 R2 | ✔ Примечание 1 ✔ Note 1 | ✔ Примечание 1 ✔ Note 1 | ✔ Примечание 1 ✔ Note 1 | ✔ Примечание 1 ✔ Note 1 |
| vRSS vRSS | 2019, 2016, 2012 R2 2019, 2016, 2012 R2 | ✔ ✔ | ✔ ✔ | ✔ ✔ | ✔ ✔ |
| Сегментация TCP и разгрузка контрольной суммы TCP Segmentation and Checksum Offloads | 2019, 2016, 2012 R2 2019, 2016, 2012 R2 | ✔ ✔ | ✔ ✔ | ✔ ✔ | ✔ ✔ |
| SR-IOV; SR-IOV | 2019, 2016 2019, 2016 | ✔ ✔ | ✔ ✔ | ✔ ✔ | |
| ПамятьStorage | |||||
| Изменение размера VHDX VHDX resize | 2019, 2016, 2012 R2 2019, 2016, 2012 R2 | ✔ ✔ | ✔ ✔ | ✔ ✔ | ✔ ✔ |
| Виртуальное подключение Fibre Channel Virtual Fibre Channel | 2019, 2016, 2012 R2 2019, 2016, 2012 R2 | ✔ Примечание 2 ✔ Note 2 | ✔ Примечание 2 ✔ Note 2 | ✔ Примечание 2 ✔ Note 2 | ✔ Примечание 2 ✔ Note 2 |
| Динамическая Архивация виртуальных машин Live virtual machine backup | 2019, 2016, 2012 R2 2019, 2016, 2012 R2 | ✔ Примечание 3, 4, 5 ✔ Note 3, 4, 5 | ✔ Примечание 3, 4, 5 ✔ Note 3, 4, 5 | ✔ Примечание 3, 4, 5 ✔ Note 3, 4, 5 | ✔ Примечание 3, 4, 5 ✔ Note 3, 4, 5 |
| Поддержка TRIM TRIM support | 2019, 2016, 2012 R2 2019, 2016, 2012 R2 | ✔ ✔ | ✔ ✔ | ✔ ✔ | ✔ ✔ |
| WWN ДЛЯ SCSI SCSI WWN | 2019, 2016, 2012 R2 2019, 2016, 2012 R2 | ✔ ✔ | ✔ ✔ | ✔ ✔ | ✔ ✔ |
| СвободнойMemory | |||||
| Поддержка ядра PAE PAE Kernel Support | 2019, 2016, 2012 R2 2019, 2016, 2012 R2 | ✔ ✔ | ✔ ✔ | ✔ ✔ | ✔ ✔ |
| Настройка зазора MMIO Configuration of MMIO gap | 2019, 2016, 2012 R2 2019, 2016, 2012 R2 | ✔ ✔ | ✔ ✔ | ✔ ✔ | ✔ ✔ |
| Динамическая память Hot-Add Dynamic Memory — Hot-Add | 2019, 2016, 2012 R2 2019, 2016, 2012 R2 | ✔ Примечание 6, 7, 8 ✔ Note 6, 7, 8 | ✔ Примечание 6, 7, 8 ✔ Note 6, 7, 8 | ✔ Примечание 6, 7, 8 ✔ Note 6, 7, 8 | ✔ Примечание 6, 7, 8 ✔ Note 6, 7, 8 |
| Всплывающие подсказки динамическая память Dynamic Memory — Ballooning | 2019, 2016, 2012 R2 2019, 2016, 2012 R2 | ✔ Примечание 6, 7, 8 ✔ Note 6, 7, 8 | ✔ Примечание 6, 7, 8 ✔ Note 6, 7, 8 | ✔ Примечание 6, 7, 8 ✔ Note 6, 7, 8 | ✔ Примечание 6, 7, 8 ✔ Note 6, 7, 8 |
| Изменение размера памяти среды выполнения Runtime Memory Resize | 2019, 2016 2019, 2016 | ✔ ✔ | ✔ ✔ | ✔ ✔ | ✔ ✔ |
| РолиVideo | |||||
| Устройство, относящееся к Hyper-V Hyper-V specific video device | 2019, 2016, 2012 R2 2019, 2016, 2012 R2 | ✔ ✔ | ✔ ✔ | ✔ ✔ | ✔ ✔ |
| ПрочееMiscellaneous | |||||
| Пара «ключ — значение» Key/value pair | 2019, 2016, 2012 R2 2019, 2016, 2012 R2 | ✔ Примечание 5, 9 ✔ Note 5, 9 | ✔ Примечание 5, 9 ✔ Note 5, 9 | ✔ Примечание 5, 9 ✔ Note 5, 9 | ✔ Примечание 5, 9 ✔ Note 5, 9 |
| Немаскируемое прерывание Non-Maskable Interrupt | 2019, 2016, 2012 R2 2019, 2016, 2012 R2 | ✔ ✔ | ✔ ✔ | ✔ ✔ | ✔ ✔ |
| Копирование файлов с узла на гость File copy from host to guest | 2019, 2016, 2012 R2 2019, 2016, 2012 R2 | ✔ ✔ | ✔ ✔ | ✔ ✔ | ✔ ✔ |
| Команда лсвмбус lsvmbus command | 2019, 2016, 2012 R2 2019, 2016, 2012 R2 | ✔ ✔ | ✔ ✔ | ✔ ✔ | ✔ ✔ |
| Сокеты Hyper-V Hyper-V Sockets | 2019, 2016 2019, 2016 | ✔ ✔ | ✔ ✔ | ✔ ✔ | ✔ ✔ |
| Транзитный/ДДА PCI PCI Passthrough/DDA | 2019, 2016 2019, 2016 | ✔ ✔ | ✔ ✔ | ✔ ✔ | ✔ ✔ |
| Виртуальные машины 2-го поколенияGeneration 2 virtual machines | |||||
| Загрузка с помощью UEFI Boot using UEFI | 2019, 2016, 2012 R2 2019, 2016, 2012 R2 | ✔ Примечание 10, 11 ✔ Note 10, 11 | ✔ Примечание 10, 11 ✔ Note 10, 11 | ✔ Примечание 10, 11 ✔ Note 10, 11 | ✔ Примечание 10, 11 ✔ Note 10, 11 |
| Безопасная загрузка Secure boot | 2019, 2016 2019, 2016 | ✔ ✔ | ✔ ✔ | ✔ ✔ | ✔ ✔ |
Примечания Notes
Статическая Вставка IP-адресов может не работать, если Диспетчер сети настроен для конкретного сетевого адаптера Hyper-V на виртуальной машине. Static IP injection may not work if Network Manager has been configured for a given Hyper-V-specific network adapter on the virtual machine. Чтобы обеспечить гладкую работу статического внедрения IP-адресов, убедитесь, что диспетчер сети полностью отключен или отключен для определенного сетевого адаптера через его файл ifcfg-ЕСКС . To ensure smooth functioning of static IP injection please ensure that Network Manager is turned off completely or has been turned off for a specific network adapter through its ifcfg-ethX file.
При использовании виртуальных устройств оптоволоконного канала убедитесь, что логический номер устройства 0 (LUN 0) заполнен. While using virtual fiber channel devices, ensure that logical unit number 0 (LUN 0) has been populated. Если LUN 0 не заполнен, виртуальная машина Linux может не иметь возможности подключать устройства оптоволоконного канала в собственном режиме. If LUN 0 has not been populated, a Linux virtual machine might not be able to mount fiber channel devices natively.
Если во время динамической операции резервного копирования виртуальных машин имеются открытые дескрипторы файлов, то в некоторых уголках резервных виртуальных жестких дисков может потребоваться проверка согласованности файловой системы () при fsck восстановлении. If there are open file handles during a live virtual machine backup operation, then in some corner cases, the backed-up VHDs might have to undergo a file system consistency check ( fsck ) on restore.
Операции динамической архивации могут автоматически завершаться сбоем, если виртуальная машина имеет подключенное устройство iSCSI или прямое подключенное хранилище (также называемое транзитным диском). Live backup operations can fail silently if the virtual machine has an attached iSCSI device or direct-attached storage (also known as a pass-through disk).
В выпусках долгосрочной поддержки (LTS) используйте последнюю версию ядра для обновления виртуальных аппаратных средств (HWE) для Integration Services Linux. On long term support (LTS) releases use latest virtual Hardware Enablement (HWE) kernel for up to date Linux Integration Services.
Чтобы установить ядро, настроенное для Azure, на 16,04, 18,04 и 20,04, выполните следующие команды в качестве корневого (или sudo): To install the Azure-tuned kernel on 16.04, 18.04 and 20.04, run the following commands as root (or sudo):
Поддержка динамической памяти доступна только на 64-разрядных виртуальных машинах. Dynamic memory support is only available on 64-bit virtual machines.
Динамическая память операции могут завершиться ошибкой, если в операционной системе на виртуальной машине слишком мало памяти. Dynamic Memory operations can fail if the guest operating system is running too low on memory. Ниже приведены некоторые рекомендации. The following are some best practices:
Объем памяти при запуске и минимальный объем памяти должны быть больше или равны объему памяти, рекомендуемому для поставщика распространения. Startup memory and minimal memory should be equal to or greater than the amount of memory that the distribution vendor recommends.
Приложения, которые обычно потребляют всю доступную память в системе, могут потреблять до 80 процентов доступной памяти. Applications that tend to consume the entire available memory on a system are limited to consuming up to 80 percent of available RAM.
При использовании динамическая память в операционных системах Windows Server 2019, Windows Server 2016 или Windows Server 2012/2012 R2 укажите объем памяти при запуске, Минимальный объем памяти и параметры максимального объема памяти , кратные 128 мегабайтам (МБ). If you are using Dynamic Memory on Windows Server 2019, Windows Server 2016 or Windows Server 2012/2012 R2 operating systems, specify Startup memory, Minimum memory, and Maximum memory parameters in multiples of 128 megabytes (MB). Несоблюдение этого действия может привести к Hot-Addм сбоям, и в операционной системе на виртуальной машине может не отобразиться увеличение объема памяти. Failure to do so can lead to Hot-Add failures, and you might not see any memory increase on a guest operating system.
В Windows Server 2019, Windows Server 2016 или Windows Server 2012 R2 инфраструктура пар «ключ — значение» может работать неправильно без обновления программного обеспечения Linux. In Windows Server 2019, Windows Server 2016 or Windows Server 2012 R2, the key/value pair infrastructure might not function correctly without a Linux software update. Обратитесь к поставщику распространения, чтобы получить обновление программного обеспечения на случай возникновения проблем с этой функцией. Contact your distribution vendor to obtain the software update in case you see problems with this feature.
На виртуальных машинах Windows Server 2012 R2 с версии 2 по умолчанию включена безопасная загрузка, и некоторые виртуальные машины Linux не будут загружаться, если только не будет отключен параметр безопасной загрузки. On Windows Server 2012 R2, Generation 2 virtual machines have secure boot enabled by default and some Linux virtual machines will not boot unless the secure boot option is disabled. Вы можете отключить безопасную загрузку в разделе встроенное по в параметрах виртуальной машины в диспетчере Hyper-V или отключить ее с помощью PowerShell: You can disable secure boot in the Firmware section of the settings for the virtual machine in Hyper-V Manager or you can disable it using Powershell:
Прежде чем пытаться скопировать виртуальный жесткий диск существующей виртуальной машины виртуального жесткого диска поколения 2 для создания новых виртуальных машин поколения 2, выполните следующие действия. Before attempting to copy the VHD of an existing Generation 2 VHD virtual machine to create new Generation 2 virtual machines, follow these steps:
Войдите в существующую виртуальную машину версии 2. Log in to the existing Generation 2 virtual machine.
Перейдите в каталог boot EFI. Change directory to the boot EFI directory:
Скопируйте каталог Ubuntu в новый каталог с именем Boot: Copy the ubuntu directory in to a new directory named boot:
Перейдите в каталог только что созданный каталог загрузки: Change directory to the newly created boot directory:
Переименуйте файл shimx64. EFI: Rename the shimx64.efi file: