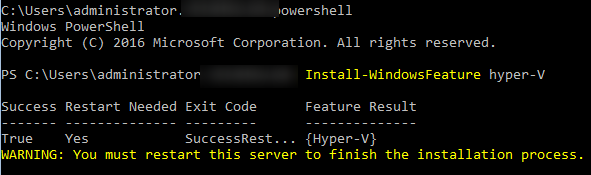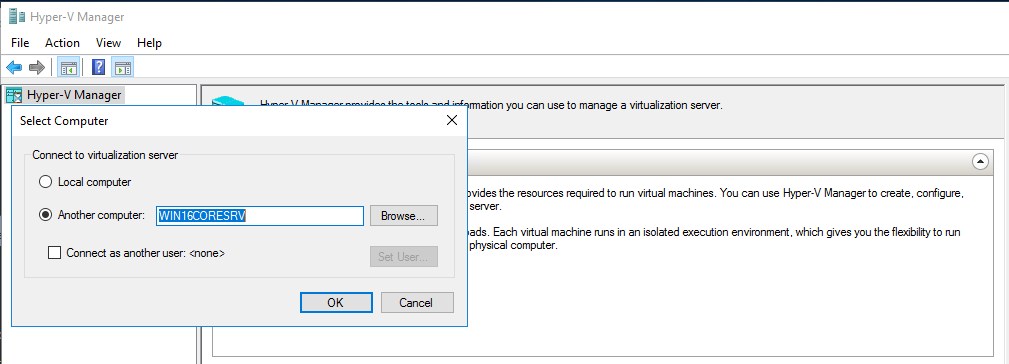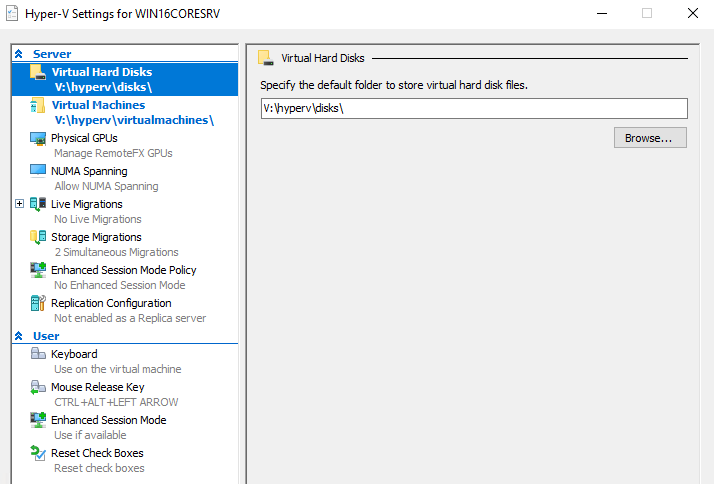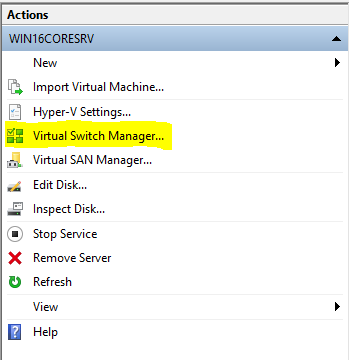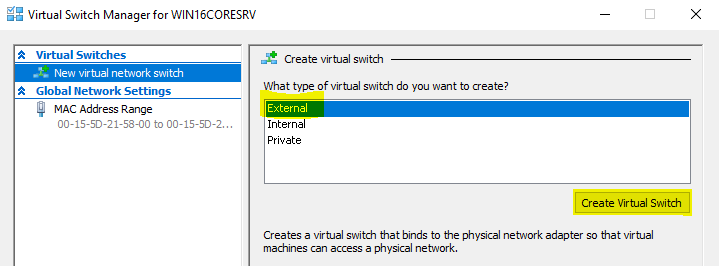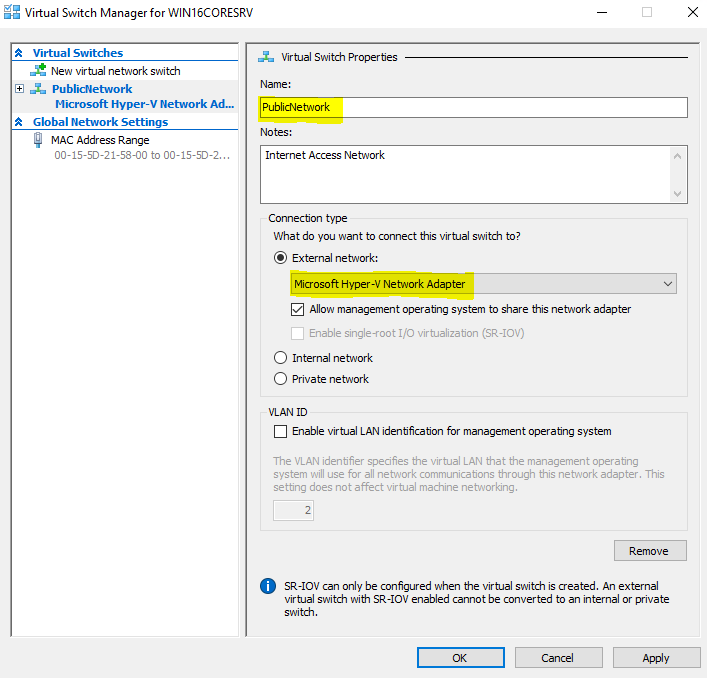- Пошаговая установка и настройка Hyper-V 2016
- Установка роли Hyper-V
- Удаленное управление Hyper-V
- Настройка Hyper-V
- Microsoft Hyper-V Server 2016 Microsoft Hyper-V Server 2016
- -Ресурсы по Hyper-V Server для ИТ-специалистов Hyper-V Server resources for IT Pros
- Установка роли Hyper-V в Windows Server Install the Hyper-V role on Windows Server
- Установка Hyper-V с помощью диспетчер сервера Install Hyper-V by using Server Manager
- Установка Hyper-V с помощью командлета Install-WindowsFeature Install Hyper-V by using the Install-WindowsFeature cmdlet
Пошаговая установка и настройка Hyper-V 2016
В этой статье мы рассмотрим особенности развертывания и управления сервера Hyper-V на Windows Server 2016 Core.
Установка роли Hyper-V
Если вы в первый раз устанавливаете Hyper-V, вы возможно будете поражены как просто установить эту роль на Windows Server. Для этого вам понадобится выполнить всего одну команды в командной строке PowerShell с повышенными привилегиями.
Осталось дождаться окончания установки роли и перезагрузить хостовой сервер.
Удаленное управление Hyper-V
Т.к. в Windows Server 2016 Core отсутствует графический интерфейс, то управлять им придется из командной строки. Однако для полноценного управления лучше использовать графическую консоль Hyper-V Manager. Эту консоль можно установить на любой другой сервер с GUI или рабочую станцию администратора и управлять сервером Hyper-V удаленно. Чтобы разрешить удаленное подключение консолью диспетчера Hyper-V Manager к нашему серверу, необходимо включить некоторые правила на встроенном фаейрволе. Итак, чтобы предоставить возможность удаленного подключения к серверу Hyper-V, на нем нужно выполнить следующие команды:
Enable-NetFireWallRule -DisplayName “Windows Management Instrumentation (DCOM-In)”
Enable-NetFireWallRule -DisplayGroup “Remote Event Log Management”
Enable-NetFireWallRule -DisplayGroup “Remote Service Management”
Enable-NetFireWallRule -DisplayGroup “Remote Volume Management”
Enable-NetFireWallRule -DisplayGroup “Windows Firewall Remote Management”
Enable-NetFireWallRule -DisplayGroup “Remote Scheduled Tasks Management”
Enable-NetFirewallRule -DisplayGroup “Remote Volume Management”
Если же вы совсем хотите отключить файервол, выполните команду.
Get-NetFirewallProfile | Set-NetFirewallProfile -enabled false
Настройка Hyper-V
Итак, теперь пора перейти к настройке сервера. Для этого запустите консоль Hyper-V Manager на рабочей станции администратора и, щелкнув ПКМ по корню консоли выбрать пункт меню Connect to Server. В открывшемся окне нужно выбрать, что вы хотите управлять удаленным компьютером и указать его имя/ IP адрес. В том случае, если сервер Hyper-V не в домене, а вы должны подключиться к нему под учетными данными другого пользователя, поставьте галку Connect as another user и укажите данные пользователя (эта опция появилась в Hyper-V 2016).
Теперь когда вы удаленно подключились к серверу Hyper-V, можно переходить к его настройке. В первую очередь нужно указать, что файлы виртуальных машин Hyper-V должны хранится на диске достаточного объема (желательно чтобы это был не системный диск). Для этого, откройте свойства сервера Hyper-V и измените пути в разделах Virtual Hard Disks и Virtual Machines.
Теперь можно настроить виртуальную сеть. В этом примере я создам внешнюю сеть, которая будет привязана к физическому сетевому адаптеру (LAN). Выберите меню действий сервера Hyper-V, а затем пункт Virtual Switch Manager.
Выберите тип виртуального коммутатора — External Virtual Switch.
Задайте имя для него. У нас это будет PublicNetwork. Осталось выбрать сетевой адаптер сервера (LAN), который будет подключен к нашему виртуальному коммутатору.
В этой конфигурации вы уже можете создавать виртуальные машины. Об этом мы поговорим в одной из следующих статей.
Замечание относительно Nested Virtualization. В Windows 2016 Microsoft добавила возможность запускать сервера Hyper-V в качестве виртуальных машин на физическом сервере Hyper-V. Эта возможность называется Nested Virtualization (Вложенная виртуализация). Как правило, такую конфигурацию следует использовать в тестовых или демонстрационных целях. Предварительно для подобной вложенной ВМ с Hyper-V нужно выполнить команду
Set-VMProcessor -VMName «TestVM» -ExposeVirtualizationExtensions $true
Microsoft Hyper-V Server 2016 Microsoft Hyper-V Server 2016
Microsoft Hyper-V Server 2016 — это автономный — продукт, который содержит только гипервизор Windows, модель драйвера Windows Server и компоненты виртуализации. Microsoft Hyper-V Server 2016 is a stand-alone product that contains only the Windows hypervisor, a Windows Server driver model, and virtualization components. Она предоставляет простое и надежное решение для виртуализации, помогающее повысить эффективность использования сервера и снизить затраты. It provides a simple and reliable virtualization solution to help you improve your server utilization and reduce costs.
Технология гипервизора Windows в Microsoft Hyper-V Server 2016 аналогична — роли Hyper V в Windows server 2016. The Windows hypervisor technology in Microsoft Hyper-V Server 2016 is the same as what’s in the Hyper-V role on Windows Server 2016. Таким образом, большая часть содержимого, доступного для — роли Hyper V в Windows Server 2016, также применима к Microsoft Hyper-V Server 2016. So, much of the content available for the Hyper-V role on Windows Server 2016 also applies to Microsoft Hyper-V Server 2016.
-Ресурсы по Hyper-V Server для ИТ-специалистов Hyper-V Server resources for IT Pros
| Задания Tasks | Ресурсы Resources |
|---|---|
 | Оцените Hyper-V Evaluate Hyper-V |
Планирование Hyper-V Plan for Hyper-V
— Решите, какое поколение виртуальных машин соответствует вашим потребностям. — Decide which virtual machine generation meets your needs.
— Если вы перемещаете или импортируете виртуальные машины, решите, когда следует обновлять версию. — If you’re moving or importing virtual machines, decide when to upgrade the version.
— Масштабируемости — Scalability
— Сети — Networking
— Бюллетеня — Security

Загрузка и установка Microsoft Hyper — V Server 2016. Download and install Microsoft Hyper-V Server 2016. При этом устанавливается низкоуровневая оболочка Windows, модель драйвера Windows Server и компоненты виртуализации. This installs the Windows hypervisor, a Windows Server driver model, and virtualization components. Это похоже на выполнение варианта установки Server Core в Windows Server 2016 и — роли Hyper V. It’s similar to running the Server Core installation option of Windows Server 2016 and the Hyper-V role.

-Сервер Hyper-V не имеет графического графического пользовательского ( интерфейса ) . Hyper-V Server doesn’t have a graphical user interface (GUI). Для настройки и управления сервером Hyper V можно использовать следующие средства — . You can use the following tools to configure and manage Hyper-V Server.
— Настройте установку основных серверных компонентов Windows server 2016 с помощью SCONFIG. cmd , чтобы обновить параметры домена или рабочей группы, изменить параметры центр обновления Windows, включить удаленное управление и многое другое. — Configure a Server Core installation of Windows Server 2016 with Sconfig.cmd to update domain or workgroup settings, change Windows Update settings, enable remote management, and more.
— Используйте обычную командную строку для команд, недоступных в SCONFIG. — Use an ordinary command prompt for commands not available in Sconfig.
— Используйте — Диспетчер Hyper-v или Virtual Machine Manager для удаленного управления сервером Hyper- — v. — Use Hyper-V Manager or Virtual Machine Manager to remotely manage Hyper-V Server. Чтобы использовать — Диспетчер Hyper v, установите роль Hyper — v в Windows 10 или Windows Server 2016. To use Hyper-V Manager, install the Hyper-V role on Windows 10 or Windows Server 2016.
— См. раздел Установка Server Core для дополнительных вариантов управления основными функциями сервера, которые не относятся к Hyper — V. — See Install Server Core for additional management options for basic server functions that aren’t specific to Hyper-V. Большинство описанных методов управления также работают с Hyper — V Server. Most of the management methods documented there also work with Hyper-V Server.
Настройка виртуальных машин Hyper V и управление ими — Configure and manage Hyper-V virtual machines
Развертывание Deploy
Установка роли Hyper-V в Windows Server Install the Hyper-V role on Windows Server
Область применения. Windows Server 2016, Windows Server 2019 Applies To: Windows Server 2016, Windows Server 2019
Чтобы создать и запустить виртуальные машины, установите роль Hyper-V в Windows Server с помощью диспетчер сервера или командлета Install-WindowsFeature в Windows PowerShell. To create and run virtual machines, install the Hyper-V role on Windows Server by using Server Manager or the Install-WindowsFeature cmdlet in Windows PowerShell. Для Windows 10 см. статью Установка Hyper-V в Windows 10. For Windows 10, see Install Hyper-V on Windows 10.
Дополнительные сведения о Hyper-V см. в статье Обзор технологии Hyper-v. To learn more about Hyper-V, see the Hyper-V Technology Overview. Чтобы испытать Windows Server 2019, можно скачать и установить ознакомительную версию. To try out Windows Server 2019, you can download and install an evaluation copy. См. Центр оценки. See the Evaluation Center.
Перед установкой Windows Server или добавлением роли Hyper-V убедитесь, что: Before you install Windows Server or add the Hyper-V role, make sure that:
- Оборудование компьютера совместимо. Your computer hardware is compatible. Дополнительные сведения см. в разделе требования к системе для Windows Server и требования к системе для Hyper-V в Windows Server. For details, see System Requirements for Windows Server and System requirements for Hyper-V on Windows Server.
- Вы не планируете использовать сторонние приложения виртуализации, использующие те же функции процессора, которые требуются Hyper-V. You don’t plan to use third-party virtualization apps that rely on the same processor features that Hyper-V requires. Примеры включают VMWare Workstation и VirtualBox. Examples include VMWare Workstation and VirtualBox. Вы можете установить Hyper-V без удаления этих приложений. You can install Hyper-V without uninstalling these other apps. Но если вы попытаетесь использовать их для управления виртуальными машинами при запуске гипервизора Hyper-V, виртуальные машины могут не запускаться или могут работать ненадежно. But, if you try to use them to manage virtual machines when the Hyper-V hypervisor is running, the virtual machines might not start or might run unreliably. Дополнительные сведения и инструкции по отключению низкоуровневой оболочки Hyper-V при необходимости использования одного из этих приложений см. в статье приложения виртуализации не работают вместе с Hyper-V, Device Guard и Credential Guard. For details and instructions for turning off the Hyper-V hypervisor if you need to use one of these apps, see Virtualization applications do not work together with Hyper-V, Device Guard, and Credential Guard.
Если вы хотите установить только средства управления, такие как диспетчер Hyper-V, см. раздел Удаленное управление узлами Hyper-v с помощью диспетчера Hyper-v. If you want to install only the management tools, such as Hyper-V Manager, see Remotely manage Hyper-V hosts with Hyper-V Manager.
Установка Hyper-V с помощью диспетчер сервера Install Hyper-V by using Server Manager
В диспетчере серверов в меню Управление выберите Добавить роли и компоненты. In Server Manager, on the Manage menu, click Add Roles and Features.
На странице Приступая к работе убедитесь, что конечный сервер и сетевое окружение подготовлены к установке нужной вам роли или компонента. On the Before you begin page, verify that your destination server and network environment are prepared for the role and feature you want to install. Нажмите кнопку Далее. Click Next.
На странице Выбор типа установки выберите Установка ролей или компонентов и нажмите кнопку Далее. On the Select installation type page, select Role-based or feature-based installation and then click Next.
На странице Выбор целевого сервера выберите сервер из пула серверов и нажмите кнопку Далее. On the Select destination server page, select a server from the server pool and then click Next.
На странице Выбор ролей сервера выберите Hyper-V. On the Select server roles page, select Hyper-V.
Чтобы добавить средства для создания виртуальных машин и управления ими, щелкните Добавить компоненты. To add the tools that you use to create and manage virtual machines, click Add Features. На странице «Компоненты» нажмите кнопку Далее. On the Features page, click Next.
Выберите нужные параметры на страницах Создание виртуальных коммутаторов, Миграция виртуальной машины и Хранилища по умолчанию. On the Create Virtual Switches page, Virtual Machine Migration page, and Default Stores page, select the appropriate options.
На странице Подтверждение выбранных элементов для установки выберите Автоматический перезапуск конечного сервера, если требуется и нажмите кнопку Установить. On the Confirm installation selections page, select Restart the destination server automatically if required, and then click Install.
После завершения установки убедитесь, что Hyper-V установлен правильно. When installation is finished, verify that Hyper-V installed correctly. Откройте страницу все серверы в Диспетчер сервера и выберите сервер, на котором установлена Hyper-V. Open the All Servers page in Server Manager and select a server on which you installed Hyper-V. Просмотрите плитку роли и компоненты на странице выбранного сервера. Check the Roles and Features tile on the page for the selected server.
Установка Hyper-V с помощью командлета Install-WindowsFeature Install Hyper-V by using the Install-WindowsFeature cmdlet
На рабочем столе Windows нажмите кнопку «Пуск» и введите любую часть имени Windows PowerShell. On the Windows desktop, click the Start button and type any part of the name Windows PowerShell.
Щелкните правой кнопкой мыши Windows PowerShell и выберите команду Запуск от имени администратора. Right-click Windows PowerShell and select Run as Administrator.
Чтобы установить Hyper-V на сервере, к которому вы подключены удаленно, выполните следующую команду и замените именем сервера. To install Hyper-V on a server you’re connected to remotely, run the following command and replace with the name of server.
Если вы подключены локально к серверу, выполните команду без -ComputerName . If you’re connected locally to the server, run the command without -ComputerName .
После перезагрузки сервера можно увидеть, что роль Hyper-V установлена и узнать, какие другие роли и компоненты установлены, выполнив следующую команду: After the server restarts, you can see that the Hyper-V role is installed and see what other roles and features are installed by running the following command:
Если вы подключены локально к серверу, выполните команду без -ComputerName . If you’re connected locally to the server, run the command without -ComputerName .
Если установить эту роль на сервере, на котором выполняется параметр установки Server Core в Windows Server 2016 и использовать параметр -IncludeManagementTools , устанавливается только модуль Hyper-V для Windows PowerShell. If you install this role on a server that runs the Server Core installation option of Windows Server 2016 and use the parameter -IncludeManagementTools , only the Hyper-V Module for Windows PowerShell is installed. Для удаленного управления узлом Hyper-V, работающим в установке Server Core, можно использовать средство управления графического интерфейса пользователя (диспетчер Hyper-V) на другом компьютере. You can use the GUI management tool, Hyper-V Manager, on another computer to remotely manage a Hyper-V host that runs on a Server Core installation. Инструкции по удаленному подключению см. в статье Удаленное управление узлами Hyper-v с помощью диспетчера Hyper-v. For instructions on connecting remotely, see Remotely manage Hyper-V hosts with Hyper-V Manager.