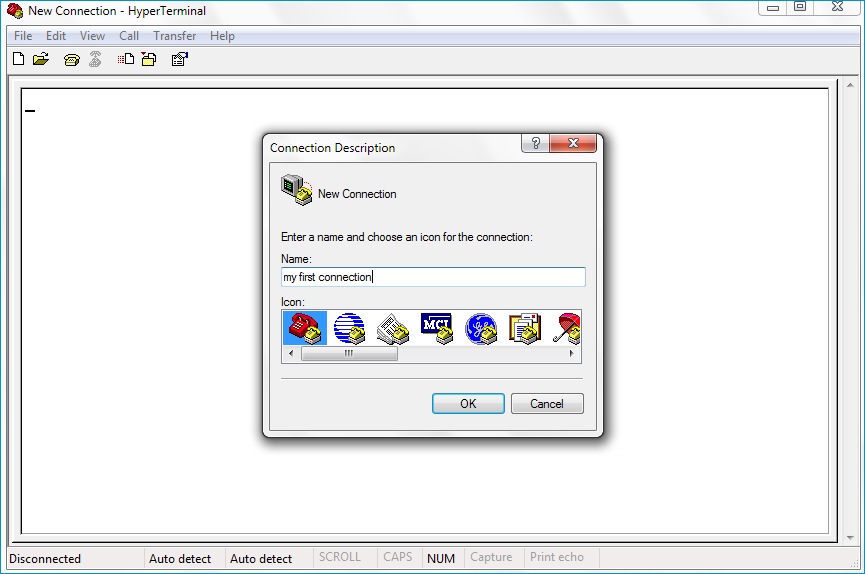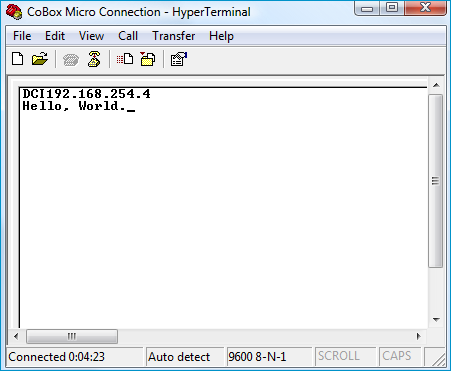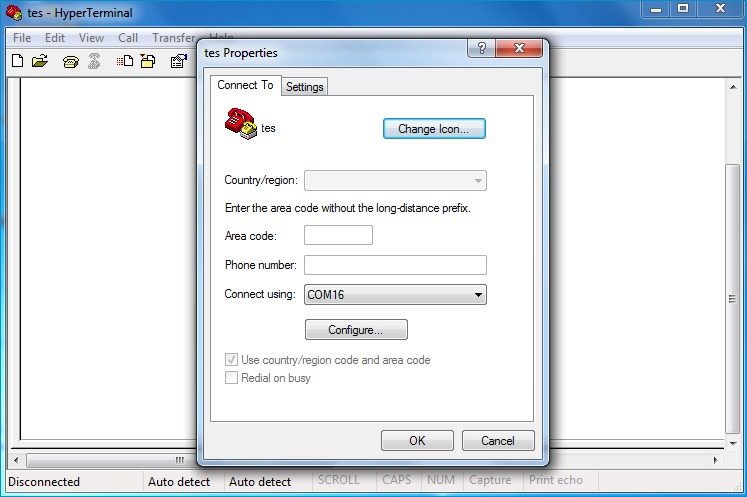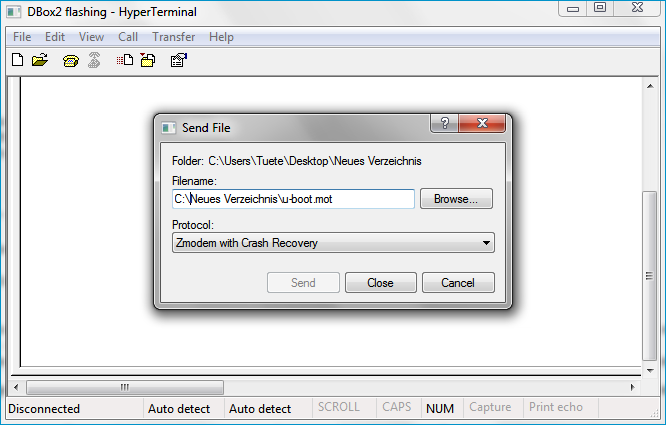Hyperterminal windows 10 руководство
Большинство модулей KernelChip (Ke-USB24A, Ke-USB24R, Ke-GSM, Ke-Box) определяются на ОС Windows / Linux как виртуальный COM порт. Для модулей существует открытый командный интерфейс, в виде текстовых команд управления. Чтобы управлять модулем необходимо подавать эти команды в COM порт через любую терминальную программу. В качестве таковой можно успешно использовать программу HyperTerminal, входящую в состав ОС Windows.
Для ее запуска выберите Пуск ->Программы -> Стандартные -> Связь -> HyperTerminal. Тотчас же запуститься мастер создания нового соединения с предложением указать имя соединения. Укажите любое название, нажмите «OK».
Следующим шагом необходимо выбрать COM порт через который необходимо установить соединение. Для того чтобы определить номер этого порта необходимо открыть диспетчер устройств, например, через Пуск -> Настройка ->Панель управления -> Система -> Оборудование -> Диспетчер устройств. В ветке «Порты (COM и LPT)» должна присутствовать запись о USB устройстве – Kernelchip COM-USB. В данном случае (на рисунке ниже), виртуальному порту был присвоен номер 9 (COM9).
В списке выбираем COM9 (именно такой номер порта был выделен Windows для модуля). Нажмите «OK».
Далее мастер предложит изменить настройки порта. Здесь необходимо сделать важное замечание – такие параметры как скорость, количество битов данных, битов четности и остальные настройки не имеют ни какого значения для модуля, т.к. фактически данные передаются по шине USB. Можно смело оставить все настройки по умолчанию. Нажмите «OK».
Итак, соединение установлено. Далее настоятельно рекомендуется изменить некоторые настройки в программе для удобства работы. В главной панели программы нажмите на кнопку «Свойства».
В открывшемся окне перейдите на вкладку «Параметры» и нажмите на кнопку «Параметры ASCII. «.
Установите флажки как на рисунке ниже. Обратите внимание на первый флажок. Синтаксис команд модуля требует чтобы все команды заканчивались символом возврата каретки и перевода на новую строку. Нажмите «OK».
Все настройки выполнены. Можно приступать к работе. Для начала отправим модулю самую простую команду $KE – команду проверки. Набираем текст $KE и нажимаем Enter. В ответ мы получаем строку #OK – это значит что модуль исправен и готов к работе.
Какую программу использовать (HyperTerminal или KeTerm) – выбор за Вами. Однако, KeTrem имеет ряд преимуществ по сравнению с HyperTerminal. KeTerm не требует настроек, он сразу же готов к работе. Далее, он имеет разделенные области ввода команд и вывода ответов, позволяя при этом использовать команды введенные ранее. Одним из самых важных принципиальных различий программ является механизм отправки команд в модуль – HyperTerminal отправляет в порт каждый вновь введенный символ (по нажатию Enter отправляются символы возврата каретки и перевода на новую строку), KeTerm – всю команду целиком по нажатию клавиши Enter. Поэтому, если Вы допустили неточность в синтаксисе команды используя HyperTerminal – исправить команду уже нельзя. KeTerm же позволяет отредактировать команду до ее отправки в модуль.
Настройка гипертерминала для работы через консоль
ПУСК -> СТАНДАРТНЫЕ -> СВЯЗЬ -> ГИПЕРТЕРМИНАЛ
- Если спросит «Сведения о местонахождении» нажать «Отмена»
- Подтвердить отмену, и на «Необходимо ввести данные о вашем местонахождении, чтобы HyperTerminal » нажать «ОК»
- В «описании подключения» обзовите его как-нибудь.
Далее, если опять спросит «Сведения о местонахождении» повторить действия, пока не дойдете до «подключение».
Здесь укажите «Подключаться через» СОМ1 (соответственно адпак должен быть подключен к СОМ1) - далее, когда спросит свойства СОМ1, выбрать:
скорость бит/с: 9600
биты данных: 8
четность: нет
стоповые биты: 1
управление потоком: нет
- клавиши Windows
- клавиша Backspace посылает Ctrl-H
- эмуляция сигнала Автовыбор
- терминал Telnet(ID): ANSI
- размер буфера (строк): 500
- остальное оставить как есть
AP200#
В помощь сисадмину — Hyperterminal
- Описание
- Скачать
и установить - Системные
требования - Задать вопрос
Когда в распоряжении находится множество компьютеров и устройств, на получение физического доступа к ним тратится много времени. Чтобы облегчить работу системных администраторов и ускорить процесс обеспечения доступа, были разработаны технологии удаленного доступа. Одной из таких является утилита, которую мы рассмотрим в данной статье.
Hyperterminal — это стандартное приложение, которое позволяет получать удаленный доступ к другим устройствам в сети, электронным доскам BBS, операционным службам, и компьютерам-хостерам, посредством модема или нуль-модемного кабеля в системе Windows XP и 7 версии.
Как пользоваться?
Утилита комбинируют полезное средство для проверки сетевых соединений, которые устанавливаются при помощи модема. Для проверки корректности настроек модема, можно попробовать отправить и проверить команды через Hyperterminal. Помимо этого можно отправлять большие файлы, используя последовательный порт или кабель.
С помощью этой программы два устройства могут передавать данные через общую сеть. Можно напрямую соединить два компьютера при помощи кабеля, обмениваясь данными и создавая небольшую локальную сеть. Для старта программы, нужно открыть меню пуск и вызвать команду Hyperterminal. На экране появится диалоговое окно для создания нового подключения.
- Сначала нужно ввести имя нового подключения и выбрать его значок.
- Дальше нужно задать тип соединения.
- По умолчанию установлено соединение через com-порт компьютера.
- Помимо этого возможно подключиться через параллельный порт или посредством протокола TCP/IP после этого нужно нажать кнопку «ok».
- После этого на экране высветится диалоговое окно, в котором нужно указать параметры соединения. Для com порта нужно указывать скорость соединения, количество бит данных, проверку подлинности протокола и тип контроля протокола.
- После того, как всё завершено, нужно нажать кнопку применить, чтобы изменения вступили в силу.
Для того чтобы отправить файл через приложение, нужно произвести такие действия:
- Открыть пункт меню , который называется «Передача».
- Из него вызвать команду «Отправить файл».
- На экране всплывет диалоговое окно, в котором нужно выбрать файл для передачи, имя файла можно ввести с клавиатуры или использовать браузер (обзор) и выбрать файл вручную.
- После этого нужно нажать клавишу отправить. Начнётся процесс передачи файла, а система будет отображать информацию о статусе и скорости передачи.
- Для приема файла нужно открыть меню и вызвать из него команду «Приём».
- На экране высветится диалог, в котором нужно задать каталог для принятия полученного файла, после чего нажать «Приём».
По умолчанию программа HyperTerminal размещается на диске в: Пуск\Все программы\Стандартные\Связь\. Исполняемый файл программы называется hypertrm.exe. Дополнительно к нему требуется библиотечный файл hypertrm.dll.
Если по каким-либо причинам программа отсутствует, значит встроенный компонент программы нужно активировать, посредством «Панели управления». В некоторых случаях придётся откатить изменения системы, или переустановить систему заново.
Также, при помощи этой программы можно управлять другим компьютером.
Краткое описание функций:
- запись и чтение удаления файлов;
- создание и редактирования файлов;
- изменение параметров, в том числе и настройка отображения рабочего стола.
Используя дополнительные плагины и утилиты, можно полностью контролировать компьютер, в том числе и синхронизировать его некоторые процессы с хост — компьютером.
Запустить на Windows 8.1 и 10
Для запуска в системах Windows 8.1 и Windows 10 нужно провести следующие манипуляции:
- загрузить пакет Hyperterminal с официального сайта;
- после чего установить его, и скачать дополнительные фокусы с иконками и командами.
Для корректной работы, нужно запускать Hyperterminal в режиме совместимости с системой Windows XP или Windows Service Pack 2003.
Ещё можно воспользоваться не Hyperterminal, а встроенной функцией ТелНет или передачей данных через функцию «Удаленный доступ». Использовать ее можно, проникнув в «Панель управления», в пункт «Удаленный доступ» или «Удаленная помощь».
Ещё один простой способ это соорудить кабель типа usb-usb. Для этого всего-навсего нужно соединить между собой два usb-входа обычным usb кабелем. Затем надо соединить два компьютера, если они подключены к интернету, он сразу же начнет поиск драйверов, после чего высветится окно установки менеджера передачи данных. Скорость такого соединения будет значительно выше чем по локальной сети, а общая пропускная способность канала передачи данных будет намного шире.
Полезное видео
Пример на видео, как включать утилиту в виндовс 10.
Аналоги
- Reflection. Содержит тот же набор функций, но работает немого медленнее, так как использует другие алгоритмы и протоколы связи.
- Term95 из NC. Простенькая утилита, которая не грузит процессор и ёмко использует ресурсы.
- Хорошим аналогом является утилита Radmin. Она позволяет не только передавать файлы с одного устройства на другое, но и управлять компьютером, в том числе задавая время включения и выключения.
- Также отличная утилита TeamViewer, она выполняет те же функции, но вдобавок ещё умеет объединять несколько компьютеров в один общий поток, чтобы объединить их ресурсы.
Вывод
В заключение можно сказать, что получение доступа на расстоянии и передача файлов со скоростью локальной сети уже не является фантастикой. Подведем основные итоги статьи: для передачи одного файла на другое устройство рекомендуется использовать кабель, так как скорость соединения будет максимально высокой.
Если такой возможности нет, можно использовать модемное соединение по протоколу TCP/IP. Также, при помощи дополнительных утилит, можно объединять несколько компьютеров, распределяя место на жестком диске между ними, таким образом увеличивая общее хранилище информации.
К сожалению Portable версии нет на официальном сайте, но там есть бесплатная версия программы.
Обычная установка, трудностей возникнуть не должно. Если останутся вопросы задавайте их в комментариях, обязательно ответим.
HyperTerminal
При помощи данной небольшой утилиты мы можем получить удаленный доступ к различным устройствам через интернет. Впрочем, о том, как пользоваться программой и для чего она нужна, мы подробнее расскажем в статье. Но в самом конце странички, по традиции, вы сможете бесплатно скачать последнюю версию HyperTerminal по прямой ссылке.
Возможности
Начинать обзор приложения HyperTerminal мы будем именно со списка его возможностей. Если говорить кратко, то перечислить их можно примерно следующим образом:
- подключение к удаленному устройству;
- изменение параметров набора;
- вызов удаленного компьютера с помощью сохраненного подключения;
- пересылка файлов;
- сохранение получаемых данных в текстовом формате;
- эмуляция Minitel;
- просмотр восточноазиатских языков;
- настройка количества столбцов и размера буфера.
Перечислить все возможности программы в рамках такой небольшой статьи мы не можем, поэтому с остальными функциями вы будете разбираться самостоятельно, когда скачаете и установите ее на свой компьютер.
Плюсы и минусы
Теперь давайте рассмотрим положительные и отрицательные особенности нашего приложения.
- Простейший интерфейс, ориентированный конкретно под удаленное управление.
- Отличное быстродействие и минимальные системные требования.
- Полный набор функций, которые могут понадобиться при подключении к удаленному ПК.
- Простота установки.
- Учитывая специфику данного приложения, можно сделать вывод, что работа с ним не так проста.
Для того чтобы решить озвученный недостаток просто посмотрите обучающее видео, которое мы подготовили и прикрепили для вас ниже.
Как пользоваться
Подробно узнать, как пользоваться программой, о которой мы сегодня говорим, можно из прикрепленного ниже видео, а мы лишь рассмотрим, как бесплатно скачать и установить утилиту:
- Прокручиваем данную страничку немного ниже и скачиваем архив с программой, по кнопке, расположенной там же.
- Распаковываем наш архив и приступаем к установке приложения.
- Дожидаемся завершения инсталляции и запускаем программу, с которой теперь можем работать.
Если вам нужна именно максимальная скорость подключения, вместо беспроводного канала используйте локальную сеть, построенную по кабелю.
Видео
Для того чтобы более детально познакомиться с приложением, которое мы обозреваем, рекомендуем просмотреть данные обучающий ролик.
Ключ активации и загрузка
Теперь, когда теоретическая часть статьи рассмотрена, можно переходить к практике и скачивать программу, о которой мы сегодня говорили, на компьютер. На данном этапе никаких трудностей у вас возникнуть не должно, просто нажмите кнопку, которая находится ниже, и дождитесь завершения загрузки. Если же в процессе появятся какие-либо вопросы, задавайте их в комментариях и получайте ответы уже через несколько часов.