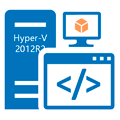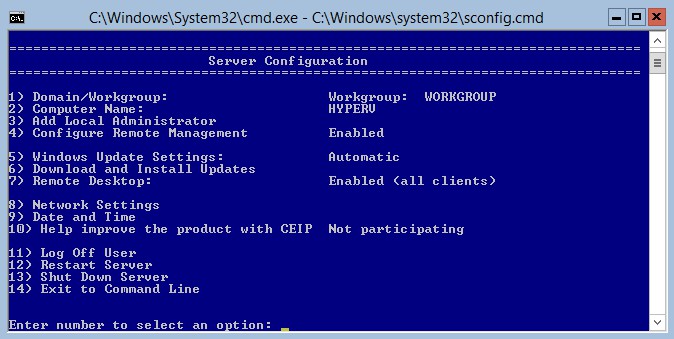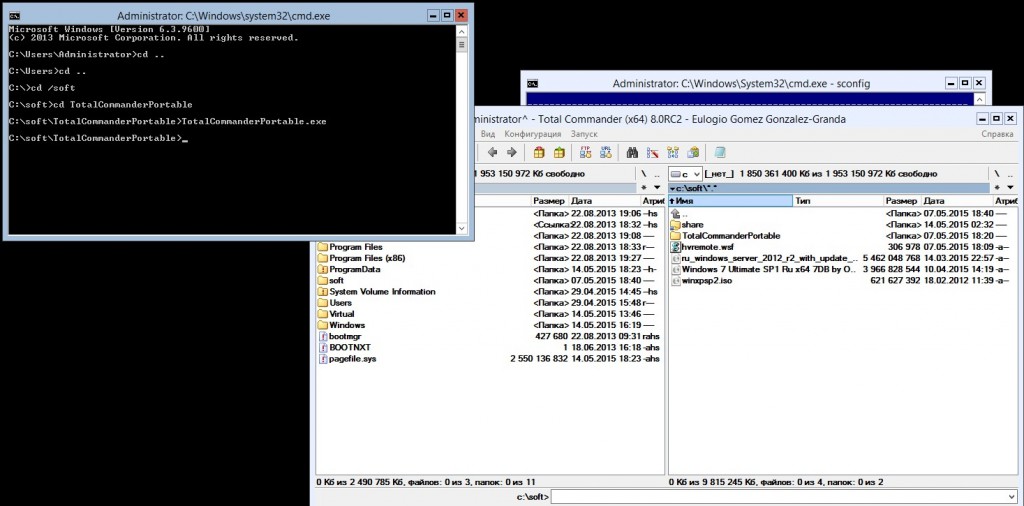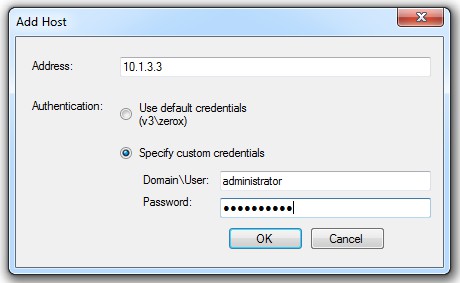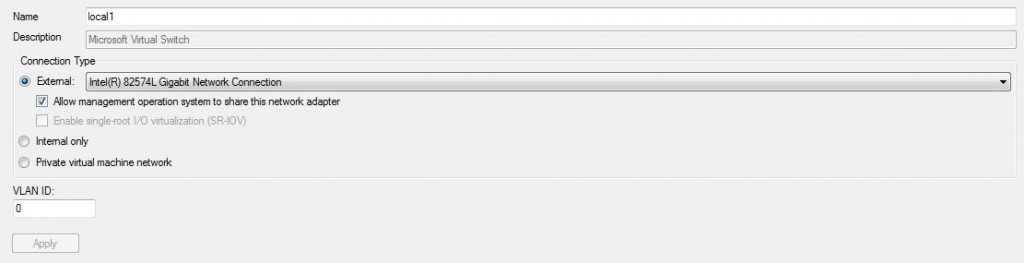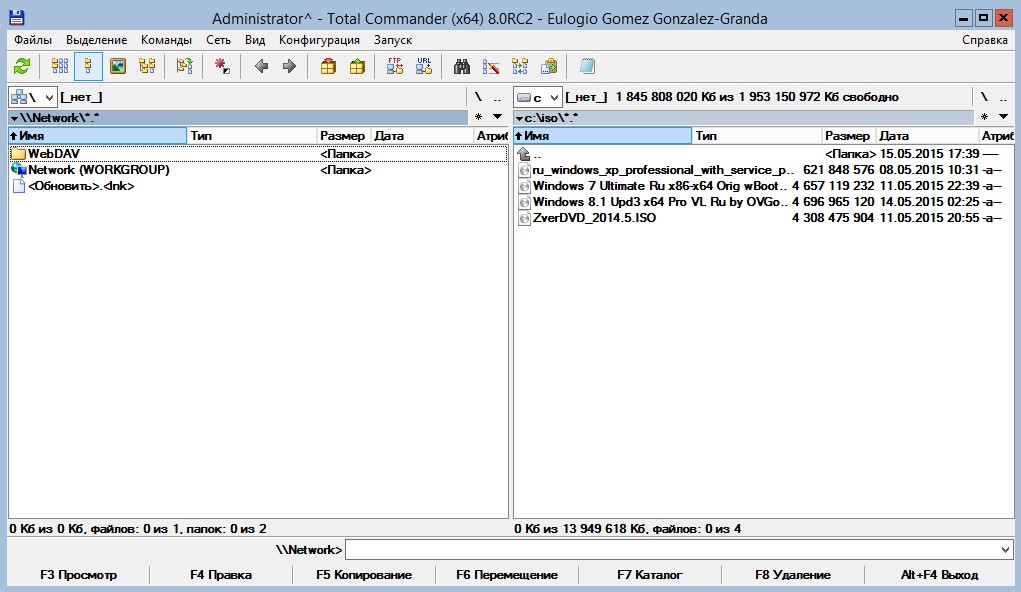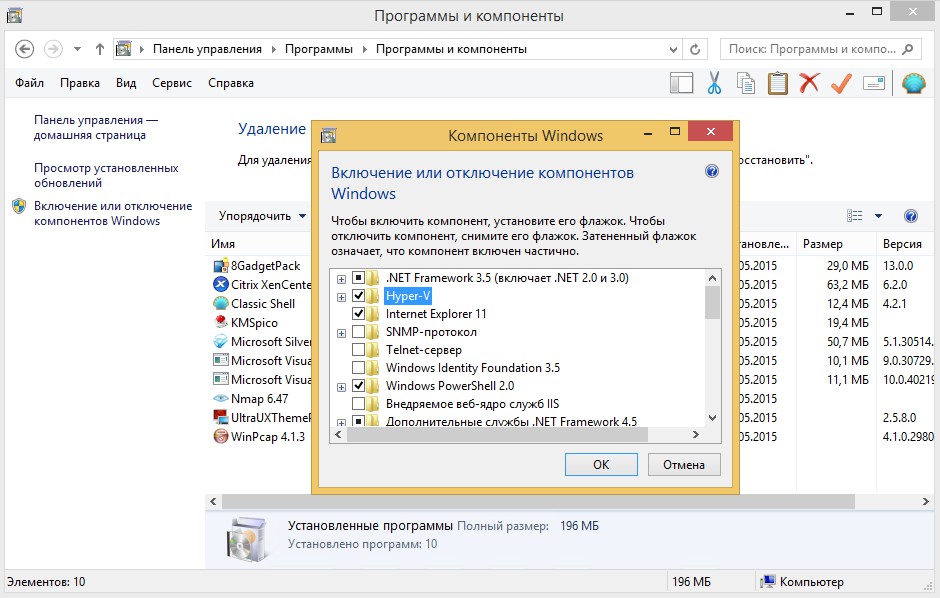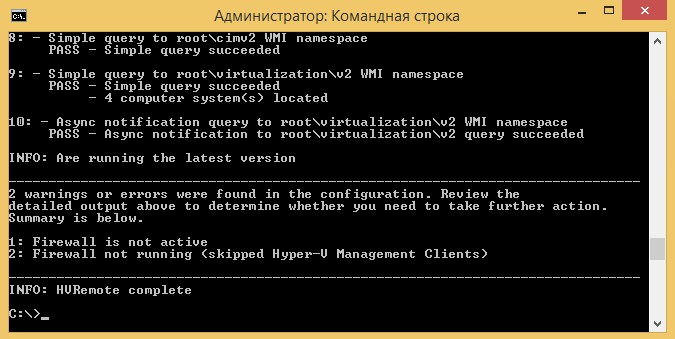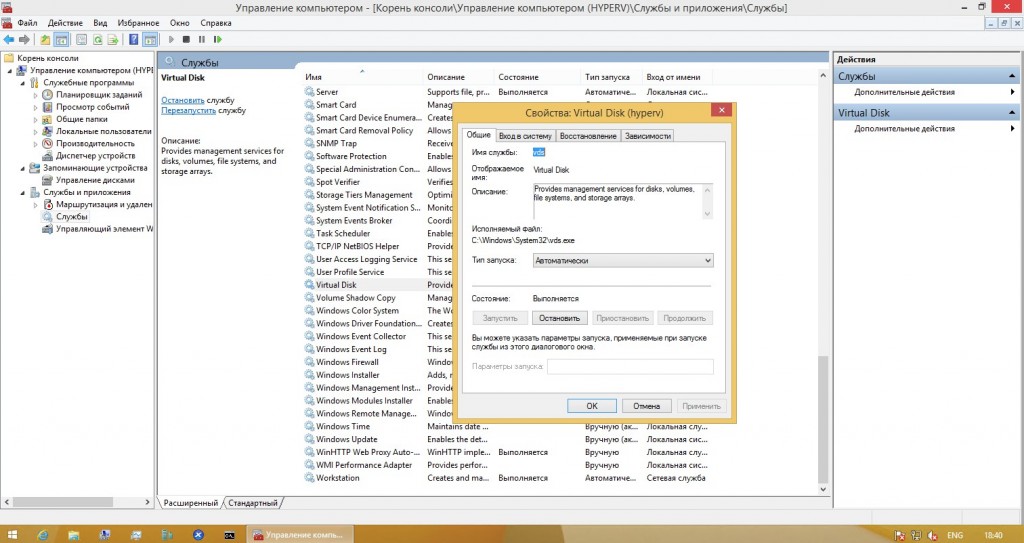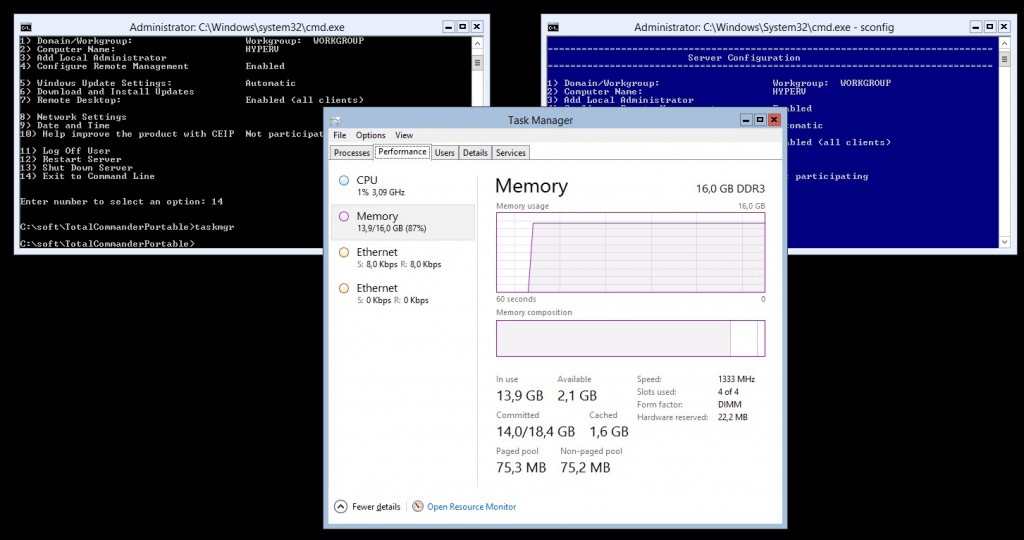- Записки IT специалиста
- Установка и настройка Hyper-V Server 2012 R2
- Установка и первоначальная настройка Hyper-V Server
- Настройка клиента для работы с Hyper-V Server
- Установка и настройка Windows Hyper-V Server 2012 R2
- Установка Hyper-V Server 2012 R2
- Настройка Hyper-V Server 2012 R2
- Подготовка к удаленному управлению Hyper-V Server 2012 R2
- Удаленное управление Hyper-V Server 2012 R2
- Помогла статья? Подписывайся на telegram канал автора
Записки IT специалиста
Технический блог специалистов ООО»Интерфейс»
- Главная
- Установка и настройка Hyper-V Server 2012 R2
Установка и настройка Hyper-V Server 2012 R2
В наших прошлых материалах мы рассматривали установку бесплатного гипервизора Hyper-V как одной из ролей Windows Server. Одним из недостатков этого метода является необходимость наличия лицензии на серверную OC, что в ряде случаев может привести к дополнительным затратам, в тоже время существует автономный продукт Hyper-V Server, который позволяет использовать одноименный гипервизор без каких-либо ограничений совершенно бесплатно. Однако он более сложен в установке и первоначальной настройке, которые и станут предметом нашей сегодняшней статьи.
Прежде всего внесем ясность в термины. Hyper-V — это бесплатный гипервизор от компании Microsoft, работающий на платформе Windows. Первоначально поддерживались только серверные версии, но начиная с Windows 8 (редакции не ниже Pro) его можно использовать и в настольных ОС. Несмотря на то, что Microsoft явно не обозначает редакции гипервизора, новые поколения ОС содержат в себе новые версии Hyper-V. Так как степень интеграции Hyper-V в ОС достаточно велика, то вы не можете обновить версию гипервизора отдельно от версии ОС.
Если ориентироваться по версии конфигурации виртуальных машин, то можно говорить о восьми поколениях Hyper-V, версию 8.0 содержат Server 2016 и Windows 10 (1607). Наиболее распространенные Windows Server 2012 R2 (и Windows 8.1) имеют пятое поколение гипервизора.
Таким образом, если мы хотим использовать последнюю версию гипервизора, то нам нужна последняя версия ОС. А так как лицензии на Windows не допускают использования более поздних выпусков ОС, то бесплатный Hyper-V может оказаться не таким уж бесплатным. Аналогичные затруднения возникают при виртуализации уже существующих сред, покрытых лицензиями на более ранние версии Windows или виртуализации UNIX-систем. Специально для таких случаев Microsoft выпустила специальный продукт — Hyper-V Server.
Hyper-V Server — специальный выпуск на основе Windows Server Core с сильно урезанными функциями, обеспечивающими только работу гипервизора и его обслуживание. При этом, вопреки распространенному мнению, никакой разницы между Hyper-V Server и Hyper-V в качестве роли Windows Server нет. Это один и тот-же продукт.
Когда говорят о Hyper-V Server и Windows Server Core, то в первую очередь пытаются сделать упор на экономию ресурсов за счет отсутствия GUI, однако это мнение ошибочно. При создании данных продуктов вопрос экономии ресурсов стоял в последнюю очередь, да и глупо говорить о каком-либо «недостатке ресурсов» на гипервизоре.
Основная цель создания Windows Server Core и Hyper-V Server — это сокращение количества работающих служб и компонентов системы, что позволяет уменьшить площадь атаки (меньше служб — меньше уязвимостей) и существенно сократить затраты на сопровождение системы, например, меньшее количество перезагрузок при обновлении системы и меньшее время установки обновлений. Поэтому о внедрении именно Hyper-V Server стоит подумать даже если вы не испытываете затруднений с лицензированием.
Установка и первоначальная настройка Hyper-V Server
Образ для установки можно получить на официальном сайте, после регистрации, если у вас до сих пор не было учетной записи Microsoft. Процесс установки ничем не отличается от установки иных версий Windows и не должен вызвать затруднений.

Если вы закрыли последнее, то чтобы снова вызвать данную утилиту просто выполните команду:
А вот если вы закрыли все окна, включая окно командной строки, то можете внезапно оказаться перед черным экраном без средств управления системой вообще. В этом случае нажмите Ctrl+Shift+Esc (данная комбинация работает также через RDP) и при помощи вызванного диспетчера задач запустите нужный вам процесс, например, командную строку.
Перейдем к настройке. В первую очередь следует настроить сеть, указать имя сервера, его членство в нужной рабочей группе или домене и разрешить удаленный рабочий стол. Также, если вы хотите, чтобы ваш сервер отвечал на команду ping, то следует перейти в пункт 4) Настройка удаленного управления и выбрав опцию 3) Настройка отклика сервера на сообщение проверки связи явно разрешить это действие.
Затем укажите параметры обновления сервера и установите все имеющиеся на данный момент обновления. С ручной установкой связан один «сюрприз»: указанные в утилите символы не действуют, и чтобы скачать и установить все доступные обновления нужно при запросах вводить маленькую русскую букву т.

На этом настройку сервера следует считать законченной, можно проверить подключение к нему средствами RDP и, если все прошло нормально, переходить к настройке клиентской станции.
Настройка клиента для работы с Hyper-V Server
Для управления Hyper-V Server вам понадобится ПК с ОС не ниже Windows Server 2012R2 или Windows 8.1 редакции Pro или Enterprise, мы будем рассматривать дальнейшую настройку на примере клиентских ОС. Домашние и 32-разрядные версии ОС не подойдут, так как в них нет возможности установить диспетчер Hyper-V.
Так как сетевое обнаружение и общий доступ к файлам и принтерам на сервере выключен, то нужно добавить для него на DNS-сервера запись типа А, связывающую имя сервера и его IP-адрес или внести соответствующую строку в файл hosts, в нашем случае она выглядит так:
Если ваш сервер находится в рабочей группе, то следует добавить параметры подключения к нему, иначе клиент будет пытаться выполнить подключение из-под текущего пользователя.
где ServerName — имя сервера Hyper-V, UserName — имя администратора сервера Hyper-V и password — его пароль.
Если вы используете Windows 10, то дополнительно запустите командную строку (или консоль PowerShell) от имени администратора и выполните там команды:
где ServerName — имя сервера Hyper-V.
Затем запустите оснастку dcomcnfg, через Win+R или из командной строки, и разверните дерево Службы компонентов — Компьютеры — Мой компьютер. После чего в по щелчку правой кнопки мыши выберите Свойства и перейдите на закладку Безопасность COM — Права доступа — Изменить ограничения и в открывшемся окне установите для пользователя АНОНИМНЫЙ ВХОД права Удаленный доступ.
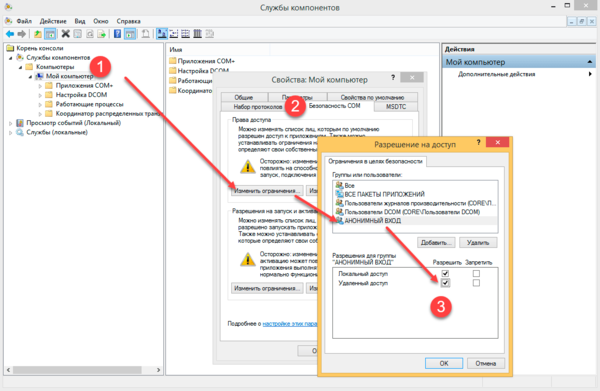
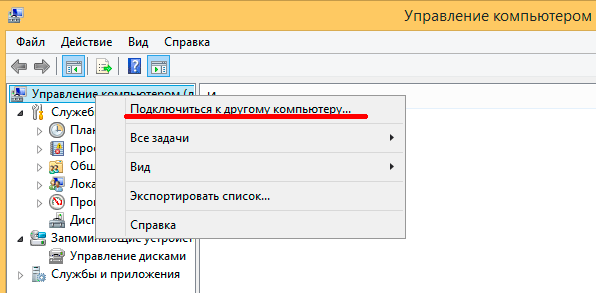
Для того, чтобы использовать оснастку Управление дисками предварительно потребуется запустить службу Виртуальный диск, это можно сделать прямо здесь, через оснастку Службы.
Единственной недоступной оснасткой будет Диспетчер устройств, настроить его работу можно, но практического смысла в этом нет, так как работать он все равно будет в режиме «только чтение». К тому же по факту это не представляет проблемы: база драйверов Windows Server достаточно обширна и если вы проявили разумную предусмотрительность при выборе оборудования, то к вопросу драйверов вам вообще обращаться не придется.
В противном случае вам следует обратиться к инструментам командной строки для работы с драйверами: 1.6. Установка оборудования и управление драйверами (локально)
Наконец мы подошли к самому главному. Перейдем в классическую Панель управления — Программы и компоненты — Включение и отключение компонентов Windows и установим Средства управления Hyper-V.
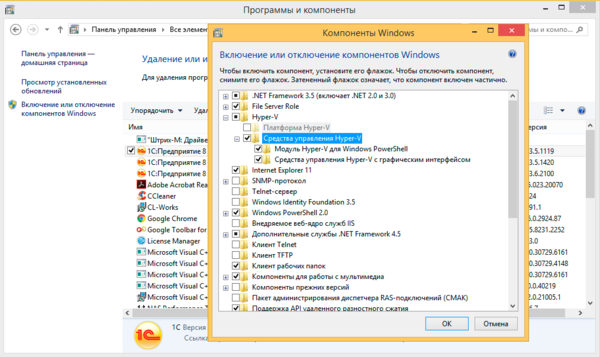
Для того, чтобы передавать на гипервизор файлы, например, образа для установки, можно воспользоваться стандартными общими ресурсами, скажем, набрав в адресной строке проводника:
вы попадете на диск С: сервера.
Для примера мы создали новую виртуалку и установили туда свежую версию Debian, не испытав каких-либо затруднений ни при работе с гипервизором, ни с самой виртуальной машиной.
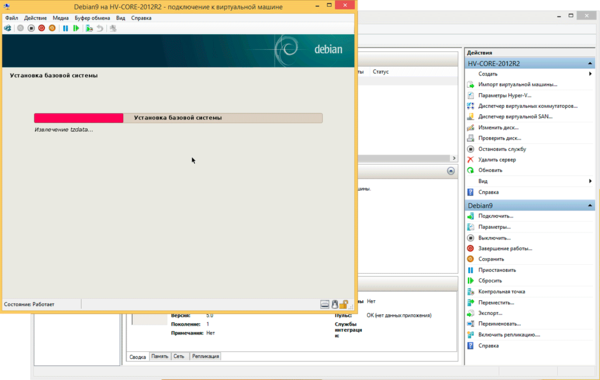
Помогла статья? Поддержи автора и новые статьи будут выходить чаще:
Или подпишись на наш Телеграм-канал:
Установка и настройка Windows Hyper-V Server 2012 R2
Выдалась мне возможность установить и настроить бесплатный гипервизор от Microsoft — Hyper-V Server 2012 R2. Раньше мне приходилось работать с Hyper-V, но в составе полноценного сервера, бесплатную версию я не ставил. В целом, мне нравится Hyper-V, поэтому решил посмотреть на его бесплатную версию. То, что я увидел, немного не совпало с моими ожиданиями, но обо всем по порядку. Данная статья так же подходит для установки и настройки Windows Server 2012 R2 core.
Установка Hyper-V Server 2012 R2
Первым делом скачиваем свежую версию гипервизора с сайта Microsoft. Скачивать нужно обязательно английскую версию. Во-первых, в русской были некоторые баги, хотя их могли и пофиксить уже, но дело не только в этом. Для автоматизации и упрощения настройки Hyper-V Server 2012 R2 мы будем использовать скрипты, написанные для английской версии, в русской они работать не будут. Я сначала поставил русскую версию, потратил какое-то время, потом плюнул и переустановил систему.
Установка достаточно банальна и ничем принципиально не отличается от любой другой установки windows. Скачивается образ, с него загружается система и устанавливается. В конце установки нас встречает консоль с настройками Hyper-V Server 2012 R2:
Сразу же дам подсказку на случай, если вы Hyper-V Server Configuration console закроете. Запустить снова ее можно командой sconfig. Мне пришлось потратить прилично времени, чтобы найти как это сделать без перезагрузки сервера.
Настройка Hyper-V Server 2012 R2
Через консоль задаем необходимые настройки:
1. Указываем рабочую группу. Я рассматриваю вариант настройки отдельно стоящего сервера, не входящего в доменную сеть. В домене настройки будут другие.
2. Указываем имя сервера.
3. Создаем дополнительного пользователя. Можно работать от administrator, который создается по-умолчанию, но лучше создать для управления отдельного пользователя. Позже будет понятно, зачем.
4. Включаем удаленное управление.
5. Включаем автоматическое обновление.
6. Скачиваем и инсталлируем обновления.
7. Разрешаем подключаться по rdp всем клиентам, с любой версией протокола.
8. Задаем сетевые настройки.
9. Устанавливаем время и дату.
На этом первоначальная настройка закончена. Пока все понятно и логично.
А вот что делать дальше я не совсем понял. Я работал со всеми современными гипервизорами: xen, esxi, kvm и всегда все было более ли менее понятно, что делать дальше, но не в этом случае.
Пользоваться командной строкой в windows, по-моему мнению, очень неудобно. Команды длинные, неочевидные, настроить гипервизор и создать виртуальные машины через командную строку невероятно долго и нудно. К тому же копи-паст часто глючит, длиннющие команды приходится набирать вручную. Пришлось гуглить, чтобы хотя бы понять, как мне загрузить образ системы на сервер, чтобы хоть как-то начать установку виртуальной машины.
Подготовка к удаленному управлению Hyper-V Server 2012 R2
Итак, чтобы удобно управлять бесплатным гипервизором Hyper-V Server 2012 R2 необходимо выполнить ряд шагов.
Первым делом берем флешку и записываем на нее Total Commander и HVRemote. Вставляем в сервер и с помощью командной строки создаем на диске С: папку и копируем туда наши программы. Теперь через командную строку запускаем Total Commander:
Теперь у нас есть хотя бы удобный файловый менеджер. Настраиваем дальше. В командной строке отключаем фаервол следующей командой:
Можно его не отключать, а настраивать. Для этого придется вручную консольными командами включать соответствующие правила. Я сначала пошел по этому пути, потом плюнул и просто отключил фаервол. В большинстве случаев в локальной сети в нем нет необходимости. Если же вы хотите оставить фаервол, настроив его, то вот что вам нужно открыть для успешного удаленного управления Hyper-V Server 2012 R2:
Доступ для любых оснасток консоли mmc:
Удаленное управление дисками:
Удаленный запуск оснастки по управлению фаейрволом:
Доступ к расшаренным файлам и папкам:
Использование «Windows Management Instrumentation (WMI)»:
Дальше нам понадобится утилита HVRemote. Запускаем на гипервизоре консоль, идем в папку, где лежит утилита и выполняем команду:
На этом настройка непосредственно бесплатного гипервизора windows для удаленного управления закончена. Он готов к подключению и созданию виртуальных машин. Теперь нам нужно подготовить рабочее место для управления Hyper-V Server 2012 R2.
Удаленное управление Hyper-V Server 2012 R2
Вот тут я столкнулся с очень неприятным моментом. Для удаленного управления необходима операционная система Windows 8 или Windows Server 2012. У меня же основное рабочее место на Windows 7. Я попытался настроить на нем все, что необходимо, но у меня не получилось, поэтому я не буду описывать свои шаги. Возможно есть какое-то рабочее решение, но я не стал тратить много времени на его поиск. Я поступил следующим образом.
Есть бесплатная программа 5nine Manager for Hyper-V. Она позволяет управлять гипервизором Hyper-V Server 2012 R2. К сожалению, бесплатная версия сильно урезана по функционалу и пользоваться только ей для полноценного управления не очень удобно. Но для создания и установки виртуальной машины сойдет. Я ей воспользовался для того, чтобы установить на гипервизор Windows 8.1 и уже на ней настроить рабочее место для удаленного управления гипервизором.
Итак, качаем программу и ставим ее на компьютер. Запускаем и добавляем наш сервер. Указываем в качестве пользователя локального админа гипервизора:
Первым делом в программе нужно настроить сеть, чтобы виртуальная машина имела выход в локалку. Для этого идем в закладку Virtual Network Manager и нажимаем Create. Указываем настройки:
Обязательно ставим галочку Allow management operation system to share this network adapter. Я сначала создал 2 виртуальных соединения на обоих сетевых адаптерах и не поставил эту галку. В итоге сам гипервизор остался без сети. Пришлось очень долго ковыряться и разбираться, как имея только доступ к консоли вернуть все обратно. Оказалось, что это можно сделать с помощью команды:
И еще одно важное замечание. После того, как вы создадите виртуальный адаптер, сетевые настройки физического адаптера, введенные ранее, сбросятся и вы потеряете доступ к серверу по старому адресу. Виртуальный адаптер после создания получает настройки по DHCP. Имейте это ввиду. Если у вас только один сетевой адаптер, то вам необходимо будет на dhcp сервере посмотреть, какой адрес получил гипервизор, и подключаться к нему по этому адресу. Затем вручную менять адрес через консол управления.
Дальше загружаем образ диска с системой через Total Commander и сетевой доступ:
Создаем виртуальную машину. Там все достаточно просто и понятно, делается тыканием мышкой по менюшкам, не буду останавливаться на этом подробно. Если у вас возникает проблема с тем, что 5nine не может подключиться к консоли виртуальной машины и при этом пишет, что невозможно подключиться по rdp, то сделайте следующее. В файле hosts системы пропишите соответствие ip адреса имени сервера и подключитесь к гипервизору по имени, а не по ip. Я один раз столкнулся с такой проблемой.
На выходе имеем Windows 8.1, подключенную к сети. Откываем на ней rdp, подключаемся и начинаем ее готовить для удаленного управления гипервизором Hyper-V Server 2012 R2.
Первым делом создаем там локального пользователя с таким же именем и паролем, как на гипервизоре. Для удобства, работать лучше под этим же пользователем, иначе придется все оснастки постоянно запускать, указывая каждый раз учетную запись администратора гипервизора.
Дальше редактируем файл hosts, добавляем туда точное соответствие имени сервера и адреса:
Теперь установим диспетчер управления Hyper-V. Для этого идем в панель управления, открываем «Программы и компоненты», нажимаем «Включение и отключение компонентов Windows». Загрузится список компонентов, в котором галочкой отмечаем Hyper-V и жмем ОК:
Дальше нам снова понадобится утилита HVRemote. Запускаем cmd в папке с утилитой и выполняем в ней:
Проверяем, все ли у нас нормально настроено:
Все тесты должны быть пройдены.
Добавляем нужные оснастки:
1. Пуск — Все программы — Средства Управления HyperV — Диспетчер Hyper-V
Запускаем его, добавляем наш сервер и управляем им.
2. Запускаем консоль mmc, нажимаем Файл — Добавить или удалить оснастку. Добавляем оснастку «Управление компьютером», выбираем «другим компьютером», указываем hyperv и жмем готово. Потом снова жмем Файл и выбираем «Сохранить как. «. Сохраняем на рабочий стол. Теперь при запуске этой останстки с рабочего стола всегда будет запускаться управление бесплатным гипервизором Hyper-V Server 2012 R2.
Чтобы работала оснастка «Управление дисками», необходимо на гипервизоре запустить службу Virtual Disk и поставить ей автозапуск, чтобы после перезагрузки не пришлось снова ее запускать:
И на самом клиентском компьютере надо что-то открыть на фаерволе, чтобы оснастка заработала, но я его просто выключил. Пока я этого не сделал, «Управление дисками» у меня не загружалось.
С удаленным управлением дисками есть один нюанс. Возможно это только у меня такая ошибка, но я на всякий случай расскажу о ней, может кому-то поможет. Я потратил некоторое время, пока разобрался в чем тут дело. При внесении каких-то изменений в дисках, эти изменения не отображаются. То есть вы что-то сделали, жмете обновить, но ничего не меняется. Но на самом деле изменения произошли, просто их не видно. Чтобы их увидеть, нужно полностью закрыть оснастку «Управление компьютером» и открыть заново.
Теперь можно посмотреть логи системы, расшарить папки, запланировать через планировщик какую-то задачу. В общем, все, что нужно для управления бесплатным гипервизором Microsoft Hyper-V Server 2012 R2 теперь есть в наличии.
К гипервизору можно подключиться по rdp, откроется тот же экран, что и при работе с монитором: консоль управления и командная строка. В ней, кстати, можно запустить диспетчер задач и посмотреть загрузку системы с помощью команды taskmgr:
Из диспетчера задач через File — Run new task можно запускать дополнительные окна cmd или какие-то другие утилиты.
На этом настройка закончена, можно пользоваться. Например, можно установить на hyper-v freebsd, которая теперь имеет полную поддержку в hyper-v.
В таком виде Hyper-V Server 2012 R2 уже вполне удобен в использовании, возможно даже удобнее esxi или xen. Если вам нужно подключить UPS, то рекомендую фирму APC и мою инструкцию по установке и настройке автоматического выключения hyper-v с помощью программы apcupsd.
Помогла статья? Подписывайся на telegram канал автора
Рекомендую полезные материалы по схожей тематике: