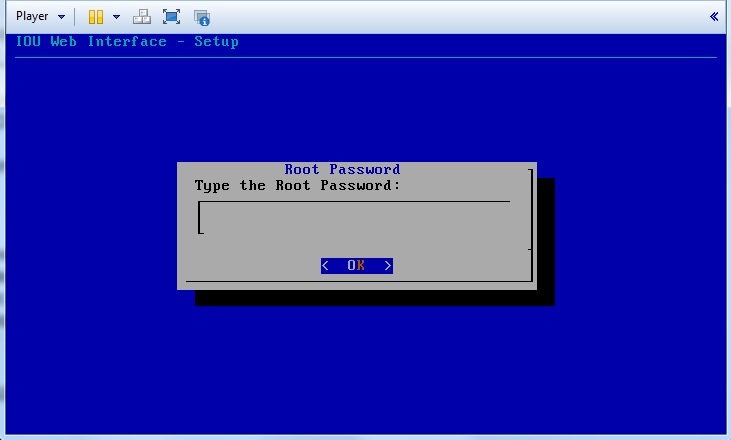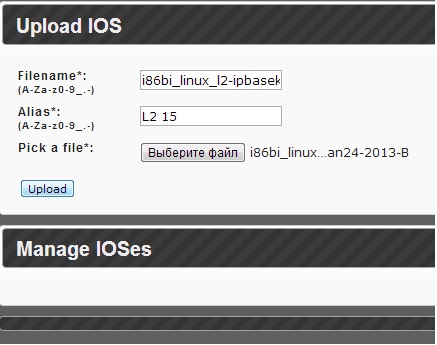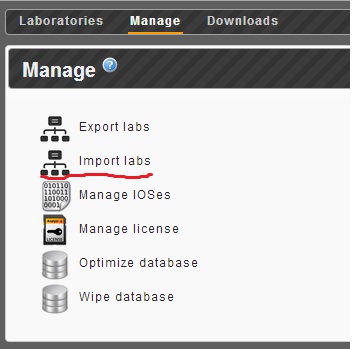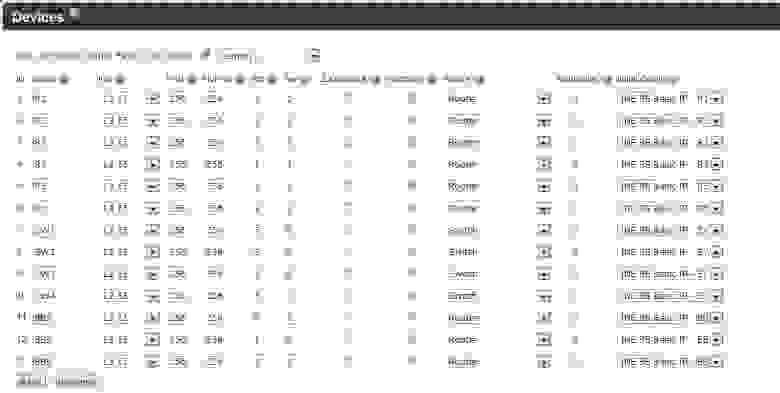- Cisco IOL (IOS on Linux)
- GNS3 1.0 beta и Cisco IOU
- Windows
- Linux (на примере Ubuntu x64 14.04)
- Строим стенд для подготовки к CCIE при помощи IOU Web Interface
- Ставим виртуальную машину
- Добавляем образы IOU.
- Импортируем топологию INE.
- i86bi-linux-l3-adventerprisek9-15.4.1T.bin
- Easy Way To Hack WiFi Password WPA2/WEP/WPA Using Dumpper And JumpStart
- Recoverit Data Recovery Software for Windows and Mac By Wondershare
- Google Backup and Sync — Safely back up your files
- Uninstall Avast Software Using Avast Uninstall Utility & Removal Tool (AvastClear.exe)
Cisco IOL (IOS on Linux)
Recommended IOL image versions:
Note: The older IOL versions might not work. Avoid using IOL L3 15.5.2T (it has serious freeze console bug after some time of running)
| Type | EVE Image Name | Version | NVRAM | RAM |
|---|---|---|---|---|
| L2/L3 Switch | i86bi_linux_l2-adventerprisek9-ms.SSA.high_iron_20190423.bin | Cisco IOS Software, Linux Software (I86BI_LINUXL2-ADVENTERPRISEK9-M), Version 15.2(CML_NIGHTLY_20190423 ) | 1024 | 1024 |
| L2/L3 Switch | i86bi_LinuxL2-AdvEnterpriseK9-M_152_May_2018.bin | Cisco IOS Software, Linux Software (I86BI_LINUXL2-ADVENTERPRISEK9-M), Version 15.2(CML_NIG HTLY_20180510)FLO_DSGS7 | 1024 | 1024 |
| L3 router | i86bi_LinuxL3-AdvEnterpriseK9-M2_157_3_May_2018.bin | Cisco IOS Software, Linux Software (I86BI_LINUX-ADVENTERPRISEK9-M), Version 15.7(3)M2, Compiled Wed 28-Mar-18 11:18 by prod_rel_team | 1024 | 1024 |
| L3 Router | i86bi_linux-adventerprisek9-ms.156-3.M3a.bin | Cisco IOS Software, Linux Software (I86BI_LINUX-ADVENTERPRISEK9-M), Version 15.6(3)M3a, Compiled Tue 19-Sep-17 10:03 by prod_rel_team | 1024 | 1024 |
| L3 Router | L3-ADVENTERPRISEK9-M-15.4-2T.bin | Cisco IOS Software, Linux Software (I86BI_LINUX-ADVENTERPRISEK9-M), Version 15.4(2)T4, Compiled Thu 08-Oct-15 21:21 by prod_rel_team | 1024 | 1024 |
| Instructions |
|---|
| Other versions should also be supported following bellow’s procedure. IOL or IOS On Linux, also called IOU or IOS On Unix. IOL, is a simulator available for Cisco internal use only. IOL refers to the Linux version, compiled for i386 architecture. IOU refers to the Unix (Solaris) version compiled for Sparc architecture. The term IOU usually refers to IOL too. Because IOL is an internal IOS version, IOL can be used by Cisco employees or by authorized customers only. Upload the downloaded image to the EVE using for example FileZilla or WinSCP to: /opt/unetlab/addons/iol/bin/ . Type following command to fix permissions: IOL images must end with the “.bin” extension and must be executable. License must be stored under the same path. IOU/IOL license is bound to the hostname and domain name of the server. A test should be made to check if IOU/IOL images can run properly. Google for how to create iourc license file. Bellow is an EXAMPLE how it should look like: Источник GNS3 1.0 beta и Cisco IOUСовсем недавно вышла публичная бета популярного симулятора сетевого оборудования GNS3 1.0. Интересен он в первую очередь тем, что стал поддерживать switching (раньше поддерживал лишь routing) с помощью Cisco IOU. Так как я пользуюсь им, начиная с альфа-версии, то решил написать небольшой гайд, как подружить GNS3 и IOU. Дисклеймер. Cisco IOU могут использовать только сотрудники компании Cisco. Ниже представлена инструкция и для Windows, и для Linux. WindowsНа официальном сайте GNS3 скачиваем All in One Installer под Windows. Нам необходим VirtualBox, виртуалка OVA, созданная командой GNS3, и IOU образы (images). Выложить ссылки на IOU images я не могу, что не отменяет того факта, что можно найти в Интернете всё что нужно. На сегодняшний день самыми популярными являются эти 2 образа: Скачать виртуалку можно здесь. Заходим в браузер по адресу http:// :8000/upload, если вы используете настройки по умолчанию для VirtualBox, то адрес будет таким: Добавляем IOU images сюда и копируем путь к каждому образу, например: Открываем GNS3 -> Edit -> Preferences -> GNS3 Server -> Remote Servers, добавляем адрес и порт веб сервера на виртуалке, в нашем случае это 192.168.56.101, 8000 TCP, нажимаем Add -> Apply. Открываем Edit -> Preferences -> IOU Devices, в поле IOU path добавляем скопированный путь и нажимаем Save. Проделываем для каждого образа. Выбираем раздел IOS on UNIX, и в поле Path to IOURC указываем путь к текстовому файлу лицензии IOURC (выложить я его, к сожалению, не могу). Всё, теперь можно добавлять IOU устройства из панели Routers -> IOU device или Switches -> IOU device. Linux (на примере Ubuntu x64 14.04)Для того, чтобы работал GNS3 1.0 под Linux, нам нужно убедиться, что у нас установлены python3, pip, pyQt: Также нам необходимо собрать Dynamips из исходников: А теперь собрать GNS3 GUI и Server: Чтобы избавиться от ошибок при заходе в настройки, можно установить VirtualBox, собрать и установить vboxwrapper: Осталось лишь установить iouyap, чтобы IOU заработал. Можно скачать уже скомпилированный или собрать из исходников. Я выбрал первый вариант: Прежде, чем мы перейдём к настройке, нам необходимо сделать ещё кое-что. Дело в том, что GNS3 будет запускать некоторые 32-битные бинарники на 64-битной системе. Для этого необходимо выполнить дополнительные действия: Как и в случае с установкой под Windows, нам необходимо иметь IOU образы (images) и файл лицензии iourc. Осталось лишь настроить GNS3 и всё готово. Запускаем gns3 с помощью команды gns3 в терминале. Теперь осталось лишь проверить, всё ли работает.
Источник Строим стенд для подготовки к CCIE при помощи IOU Web InterfaceДанная статья посвящена созданию собственного виртуального стенда для подготовки к лабораторной работе CCIE RS. Как известно подготовка к экзамену CCIE является своеобразным подвигом в сетевом мире. Для успешной сдачи кандидат должен вложить уйму ресурсов: времени и денег. Помимо оплаты за сам экзамен необходимо, оплатить учебные материалы, оплатить поездку и.т.д. Одной из статей затрат является организация учебного стенда для подготовки. Рассматривая популярную топологию INE из одноименного воркбука, видно, что понадобится 9 роутеров и 4 свитча. Перечислю классические способы реализации в порядке убывания стоимости: 1. Покупка полного стенда домой из старого железа на ebay. Про плюсы и минусы каждого из методов уже писали на хабре. Остановимся на самом дешевом (что выгодно, если ваш работодатель не оплачивает вам обучение). Задача статьи: организовать учебный стенд используя топологию INE и веб интерфейс для IOU. Ставим виртуальную машину
Добавляем образы IOU.
Далее: [root@iou bin]# cd /opt/iou/bin [root@iou bin]#chmod 0755 CiscoIOUKeygen.py выставляем права на скрипт [root@iou bin]# ./CiscoIOUKeygen.py запускаем Получаем вывод вида:
Add the following text to /.iourc: Выделенное жирным вставляем в файл iourc. [root@iou bin]# echo ‘127.42.42.42 xml.cisco.com’ >> /etc/hosts Импортируем топологию INE.
Источник i86bi-linux-l3-adventerprisek9-15.4.1T.binMD5 File : 2eabae17778316c49cbc80e8e81262f9 Mime Type : Application/octet-Stream Size : 152677848 Bytes Virus Scan Result : Clean Download i86bi-linux-l3-adventerprisek9-15.4.1T.bin at FILENINJA.NET. Easy Way To Hack WiFi Password WPA2/WEP/WPA Using Dumpper And JumpStartWe will be using software Dumpper and Jumpstart to hijack WPA2/WEP/WPA WiFi internet networks. So, essentially both software will work simultaneously, not using one of them. Recoverit Data Recovery Software for Windows and Mac By WondershareRecoverit recover your deleted, lost data with high recovery rate. Data recovery is faster, easier, and more reliable than ever before. This is awesome data recovery software. Recoverit is amazing free data recovery software for Windows and Mac that boasts a 96% recovery rate. Google Backup and Sync — Safely back up your filesUpload and store files from any folder on your computer, camera, and SD cards in the cloud. You can find your content on any phone, tablet, or computer using Google Drive, and your photos and videos in Google Photos. Uninstall Avast Software Using Avast Uninstall Utility & Removal Tool (AvastClear.exe)Sometimes it is not possible to uninstall Avast the standard way, using the ‘ADD/REMOVE PROGRAMS’ in control panel. In this case, you can use our uninstallation utility avastclear. Источник |