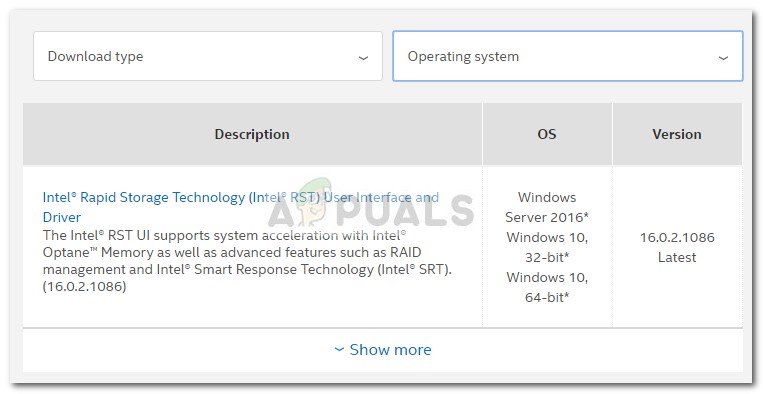- 3 простых шага по исправлению ошибок IASTOR.SYS
- 1- Очистите мусорные файлы, чтобы исправить iastor.sys, которое перестало работать из-за ошибки.
- 2- Очистите реестр, чтобы исправить iastor.sys, которое перестало работать из-за ошибки.
- 3- Настройка Windows для исправления критических ошибок iastor.sys:
- Как вы поступите с файлом iastor.sys?
- Некоторые сообщения об ошибках, которые вы можете получить в связи с iastor.sys файлом
- IASTOR.SYS
- процессов:
- Исправлено: синий экран iaStorA.sys —
- Способ 1: удаление драйверов IRST
- Способ 2. Обновите драйверы технологии Intel Rapid Storage.
- Способ 3: чистая установка / сброс Windows
- filecheck .ru
- Вот так, вы сможете исправить ошибки, связанные с iaStor.sys
- Информация о файле iaStor.sys
- Комментарий пользователя
- Лучшие практики для исправления проблем с iaStor
- iaStor сканер
- Что такое IAStorIcon.exe? Это безопасно или вирус? Как удалить или исправить это
- Что такое IAStorIcon.exe?
- IAStorIcon.exe безопасный или это вирус или вредоносная программа?
- Могу ли я удалить или удалить IAStorIcon.exe?
- Распространенные сообщения об ошибках в IAStorIcon.exe
- Как исправить IAStorIcon.exe
- Обновлено апреля 2021 года:
- Загрузите или переустановите IAStorIcon.exe
3 простых шага по исправлению ошибок IASTOR.SYS
Файл iastor.sys из Intel Matrix Storage Manager driver является частью Intel Matrix Storage Manager driver — ia32. iastor.sys, расположенный в SYSDIR \drivers \iaStor .sys с размером файла 330264.00 байт, версия файла 8.9.0.1023, подпись E5A0034847537EAEE3C00349D5C34C5F.
В вашей системе запущено много процессов, которые потребляют ресурсы процессора и памяти. Некоторые из этих процессов, кажется, являются вредоносными файлами, атакующими ваш компьютер.
Чтобы исправить критические ошибки iastor.sys,скачайте программу Asmwsoft PC Optimizer и установите ее на своем компьютере
1- Очистите мусорные файлы, чтобы исправить iastor.sys, которое перестало работать из-за ошибки.
- Запустите приложение Asmwsoft Pc Optimizer.
- Потом из главного окна выберите пункт «Clean Junk Files».
- Когда появится новое окно, нажмите на кнопку «start» и дождитесь окончания поиска.
- потом нажмите на кнопку «Select All».
- нажмите на кнопку «start cleaning».
2- Очистите реестр, чтобы исправить iastor.sys, которое перестало работать из-за ошибки.
3- Настройка Windows для исправления критических ошибок iastor.sys:
- Нажмите правой кнопкой мыши на «Мой компьютер» на рабочем столе и выберите пункт «Свойства».
- В меню слева выберите » Advanced system settings».
- В разделе «Быстродействие» нажмите на кнопку «Параметры».
- Нажмите на вкладку «data Execution prevention».
- Выберите опцию » Turn on DEP for all programs and services . » .
- Нажмите на кнопку «add» и выберите файл iastor.sys, а затем нажмите на кнопку «open».
- Нажмите на кнопку «ok» и перезагрузите свой компьютер.
Всего голосов ( 77 ), 32 говорят, что не будут удалять, а 45 говорят, что удалят его с компьютера.
Как вы поступите с файлом iastor.sys?
Некоторые сообщения об ошибках, которые вы можете получить в связи с iastor.sys файлом
(iastor.sys) столкнулся с проблемой и должен быть закрыт. Просим прощения за неудобство.
(iastor.sys) перестал работать.
iastor.sys. Эта программа не отвечает.
(iastor.sys) — Ошибка приложения: the instruction at 0xXXXXXX referenced memory error, the memory could not be read. Нажмитие OK, чтобы завершить программу.
(iastor.sys) не является ошибкой действительного windows-приложения.
(iastor.sys) отсутствует или не обнаружен.
IASTOR.SYS
Проверьте процессы, запущенные на вашем ПК, используя базу данных онлайн-безопасности. Можно использовать любой тип сканирования для проверки вашего ПК на вирусы, трояны, шпионские и другие вредоносные программы.
процессов:
Cookies help us deliver our services. By using our services, you agree to our use of cookies.
Исправлено: синий экран iaStorA.sys —
Некоторые пользователи сообщают о сбоях BSOD (синий экран смерти), которые указывают на iaStorA.sys как виновник. В большинстве случаев сообщаемый код ошибки, связанный с падением BSOD, DRIVER_IRQL_NOT_LESS_OR_EQUAL (iaStorA.sys) или SYSTEM_SERVICE_EXCEPTION (iaStorA.sys).
Этот конкретный код ошибки сигнализирует о том, что нарушение произошло в iaStorA.sys, которая является частью Intel RST (технология быстрого хранения). Обычно это показатель того, что драйвер режима ядра пытался получить доступ к доступной памяти в процессе IRQL, который был слишком высок. Как правило, эта ошибка вызвана драйверами, которые используют неправильные адреса — в нашем случае, сушилка Intel Rapid Storage Technology.
Если вы в настоящее время боретесь с DRIVER_IRQL_NOT_LESS_OR_EQUAL (iaStorA.sys) или же SYSTEM_SERVICE_EXCEPTION (iaStorA.sys), описанные ниже методы, скорее всего, помогут вам решить проблему. Имейте в виду, что все личные исправления, представленные ниже, подтверждаются как минимум одним пользователем. Пожалуйста, следуйте каждому методу, чтобы избежать сбоя BSOD в вашей конкретной ситуации. Давай начнем
Способ 1: удаление драйверов IRST
Большинству пользователей удалось решить проблему после окончательного решения об удалении IRST (технология быстрого хранения данных Intel) водители. Функция IRST в Windows имеет сильную и болезненную историю проблем и часто совершенно не нужна (в Windows 8 и Windows 10).
Если вы часто сталкиваетесь со сбоями BSOD, вызванными iaSTORA.sys и первый метод не решил проблему , следуйте инструкциям ниже, чтобы удалить драйверы IRST с вашего компьютера.
Один из способов сделать это — удалить IRST из диспетчера устройств. Вот краткое руководство для этого:
- Откройте окно «Выполнить», нажав Windows ключ + R и введите «devmgmt.mscИ ударил Войти открыть Диспетчер устройств.
- В диспетчере устройств разверните IDE ATA / ATAPI контроллеры и систематически удалять каждую запись, щелкнув правой кнопкой мыши на каждом из них и выбрав Удалить.
Замечания: Не беспокойтесь об удалении всех контроллеров IDE ATA / ATAPI, вы не нарушите никакой функциональности. Windows автоматически переустановит любой удаленный драйвер, необходимый для нормальной работы вашей операционной системы.
- Раз все IDE ATA / ATAPI контроллеры были удалены, перезагрузите компьютер и контролируйте свою машину, чтобы увидеть, вернется ли BSOD. Если это не так, вам просто удалось решить проблему.
Замечания: Это предпочтительный подход для этого через контроллеры IDE ATA / ATAPI, но некоторые пользователи сообщают, что это не применимо. Некоторые пользователи сообщают, что не удалось удалить контроллеры IDE / ATAPI, поскольку контроллер IDE не заполнил диспетчер устройств. Если описанные выше шаги не сработали для вас, перейдите к Способ 2 заменить неисправные драйверы IRST на новые версии.
Способ 2. Обновите драйверы технологии Intel Rapid Storage.
Если вам не удалось удалить драйверы IRST с помощью Способ 1, обновление Технология Intel Rapid Storage драйвер для более новой версии, скорее всего, перезапишет старую.
Некоторым пользователям, которые не смогли удалить драйверы IRST из диспетчера устройств, удалось решить проблему путем загрузки установка последней версии драйвера ISRT с официального сайта Intel. Вот как это сделать:
- Посетите эту ссылку (Вот), нажмите на драйвер Intel Rapid Storage Technology (Intel RST), затем загрузите SetupRST.exe установщик и согласен с условиями лицензионного соглашения.
- Открой SetupRST установщик и следуйте инструкциям на экране, чтобы установить самую новую версию Технология Intel Rapid Storage.
Замечания: Если при открытии SetupRST.exe появляется ошибка несовместимости, загрузите и откройте этот драйвер (Вот) вместо - После установки драйверов платформы закройте программу установки и перезагрузите компьютер. Начиная со следующей загрузки, следите за своим компьютером, чтобы увидеть, происходит ли сбой BSOD, вызванный iaStorA.sys остановились
Если вас все еще беспокоит тот же сбой BSOD (DRIVER_IRQL_NOT_LESS_OR_EQUAL (iaStorA.sys), перейдите к последнему методу.
Способ 3: чистая установка / сброс Windows
Если два вышеуказанных метода не позволяют устранить непредвиденные сбои BSOD, чистая установка или сброс, вероятно, пока являются единственной возможностью. Если у вас Windows 10, лучшим вариантом будет сброс Windows, который позволит вам сохранить ваши личные файлы. Следуйте этой статье (здесь), чтобы перезагрузить компьютер с Windows 10.
Если обнуление невозможно, у вас нет другого выбора, кроме как выполнить чистую установку — вот краткое руководство (Вот) о том, как это сделать в Windows 10.
filecheck .ru
Подлинный файл является одним из компонентов программного обеспечения Intel Application Accelerator Driver, разработанного Intel Corporation .
IaStor.sys — это драйвер в Windows. Драйвер — это маленькая программа, обеспечивающая взаимодействие компьютера с оборудованием и устройствами. Это означает, что драйвер имеет прямой доступ к внутренностям операционной системы, аппаратным средствам и т.д.
Бесплатный форум с информацией о файлах может помочь вам разобраться является ли iaStor.sys вирусом, трояном, программой-шпионом, рекламой, которую вы можете удалить, или файл принадлежит системе Windows или приложению, которому можно доверять.
Вот так, вы сможете исправить ошибки, связанные с iaStor.sys
- Используйте программу Настройщик Windows, чтобы найти причину проблем, в том числе и медленной работы компьютера.
- Обновите программу Intel Matrix Storage Manager driver. Обновление можно найти на сайте производителя (ссылка приведена ниже).
- В следующих пунктах предоставлено описание работы iaStor.sys.
Информация о файле iaStor.sys
Описание: iaStor.sys не является важным для Windows и часто вызывает проблемы. IaStor.sys находится в папке C:\Windows\System32\drivers. Известны следующие размеры файла для Windows 10/8/7/XP 872,064 байт (40% всех случаев), 874,240 байт, 247,808 байт или 246,784 байт.
Драйвер может быть включен и выключен из Панели Инструментов — Сервисы или другими программами. У процесса нет видимого окна. У процесса нет детального описания. Это не файл Windows. Это заслуживающий доверия файл от Microsoft. iaStor.sys представляется сжатым файлом. Поэтому технический рейтинг надежности 16% опасности.
Важно: Некоторые вредоносные программы маскируют себя как iaStor.sys, особенно, если они расположены не в каталоге C:\Windows\System32\drivers. Таким образом, вы должны проверить файл iaStor.sys на вашем ПК, чтобы убедиться, что это угроза. Мы рекомендуем Security Task Manager для проверки безопасности вашего компьютера.
Комментарий пользователя
| Версия 8.9.0.1023 имеет размер 330264 байт А.Ш. |
| Intel Rapid Storage Technology driver |
Лучшие практики для исправления проблем с iaStor
Аккуратный и опрятный компьютер — это главное требование для избежания проблем с iaStor. Для этого требуется регулярная проверка компьютера на вирусы, очистка жесткого диска, используя cleanmgr и sfc /scannow, удаление программ, которые больше не нужны, проверка программ, которые запускаются при старте Windows (используя msconfig) и активация Автоматическое обновление Windows. Всегда помните о создании периодических бэкапов, или в крайнем случае о создании точек восстановления.
Если у вас актуальные проблемы, попробуйте вспомнить, что вы делали в последнее время, или последнюю программу, которую вы устанавливали перед тем, как появилась впервые проблема. Используйте команду resmon, чтобы определить процесс, который вызывает проблемы. Даже если у вас серьезные проблемы с компьютером, прежде чем переустанавливать Windows, лучше попробуйте восстановить целостность установки ОС или для Windows 8 и более поздних версий Windows выполнить команду DISM.exe /Online /Cleanup-image /Restorehealth. Это позволит восстановить операционную систему без потери данных.
Следующие программы могут вам помочь для анализа процесса iaStor.sys на вашем компьютере: Security Task Manager отображает все запущенные задания Windows, включая встроенные скрытые процессы, такие как мониторинг клавиатуры и браузера или записей автозагрузки. Уникальная оценка рисков безопасности указывает на вероятность процесса быть потенциально опасным — шпионской программой, вирусом или трояном. Malwarebytes Anti-Malware определяет и удаляет бездействующие программы-шпионы, рекламное ПО, трояны, кейлоггеры, вредоносные программы и трекеры с вашего жесткого диска.
iaStor сканер
Security Task Manager показывает все запущенные сервисы Windows, включая внедренные скрытые приложения (например, мониторинг клавиатуры или браузера, авто вход). Уникальный рейтинг надежности указывает на вероятность того, что процесс потенциально может быть вредоносной программой-шпионом, кейлоггером или трояном.
Бесплатный aнтивирус находит и удаляет неактивные программы-шпионы, рекламу, трояны, кейлоггеры, вредоносные и следящие программы с вашего жесткого диска. Идеальное дополнение к Security Task Manager.
Reimage бесплатное сканирование, очистка, восстановление и оптимизация вашей системы.
Что такое IAStorIcon.exe? Это безопасно или вирус? Как удалить или исправить это
Что такое IAStorIcon.exe?
IAStorIcon.exe это исполняемый файл, который является частью Intel Rapid Storage Technology enterpriseD Программа, разработанная Intel Corporation, Программное обеспечение обычно о 21.53 MB по размеру.
Расширение .exe имени файла отображает исполняемый файл. В некоторых случаях исполняемые файлы могут повредить ваш компьютер. Пожалуйста, прочитайте следующее, чтобы решить для себя, является ли IAStorIcon.exe Файл на вашем компьютере — это вирус или троянский конь, который вы должны удалить, или это действительный файл операционной системы Windows или надежное приложение.
IAStorIcon.exe безопасный или это вирус или вредоносная программа?
Первое, что поможет вам определить, является ли тот или иной файл законным процессом Windows или вирусом, это местоположение самого исполняемого файла. Например, такой процесс, как IAStorIcon.exe, должен запускаться из C: \ Program Files \ intel \ intel (r) технологии быстрого хранения enterprise \ iastorui.exe, а не где-либо еще.
Для подтверждения откройте диспетчер задач, выберите «Просмотр» -> «Выбрать столбцы» и выберите «Имя пути к изображению», чтобы добавить столбец местоположения в диспетчер задач. Если вы обнаружите здесь подозрительный каталог, возможно, стоит дополнительно изучить этот процесс.
Еще один инструмент, который иногда может помочь вам обнаружить плохие процессы, — это Microsoft Process Explorer. Запустите программу (не требует установки) и активируйте «Проверить легенды» в разделе «Параметры». Теперь перейдите в View -> Select Columns и добавьте «Verified Signer» в качестве одного из столбцов.
Если статус процесса «Проверенная подписывающая сторона» указан как «Невозможно проверить», вам следует взглянуть на процесс. Не все хорошие процессы Windows имеют метку проверенной подписи, но ни один из плохих.
Наиболее важные факты о IAStorIcon.exe:
- Находится в C: \ Program Files \ Intel \ Intel (R) Rapid Storage Technology для предприятий вложенная;
- Издатель: Intel Corporation
- Полный путь: C: \ Program Files \ intel \ intel (r) технология быстрого хранения предприятия \ iastorui.exe
- Файл справки:
- URL издателя:
- Известно, что до 21.53 MB по размеру на большинстве окон;
Если у вас возникли какие-либо трудности с этим исполняемым файлом, перед удалением IAStorIcon.exe следует определить, заслуживает ли он доверия. Для этого найдите этот процесс в диспетчере задач.
Найдите его местоположение (оно должно быть в каталоге C: \ Program Files \ Intel \ Intel® Rapid Storage Technology) и сравните размер и т. Д. С приведенными выше фактами.
Если вы подозреваете, что можете быть заражены вирусом, вы должны немедленно попытаться это исправить. Чтобы удалить вирус IAStorIcon.exe, необходимо Загрузите и установите приложение полной безопасности, например Malwarebytes., Обратите внимание, что не все инструменты могут обнаружить все типы вредоносных программ, поэтому вам может потребоваться попробовать несколько вариантов, прежде чем вы добьетесь успеха.
Кроме того, функциональность вируса может сама влиять на удаление IAStorIcon.exe. В этом случае вы должны включить Безопасный режим с поддержкой сети — безопасная среда, которая отключает большинство процессов и загружает только самые необходимые службы и драйверы. Когда вы можете запустить программу безопасности и полный анализ системы.
Могу ли я удалить или удалить IAStorIcon.exe?
Не следует удалять безопасный исполняемый файл без уважительной причины, так как это может повлиять на производительность любых связанных программ, использующих этот файл. Не забывайте регулярно обновлять программное обеспечение и программы, чтобы избежать будущих проблем, вызванных поврежденными файлами. Что касается проблем с функциональностью программного обеспечения, проверяйте обновления драйверов и программного обеспечения чаще, чтобы избежать или вообще не возникало таких проблем.
Согласно различным источникам онлайн, 3% людей удаляют этот файл, поэтому он может быть безвредным, но рекомендуется проверить надежность этого исполняемого файла самостоятельно, чтобы определить, является ли он безопасным или вирусом. Лучшая диагностика для этих подозрительных файлов — полный системный анализ с Reimage, Если файл классифицируется как вредоносный, эти приложения также удаляют IAStorIcon.exe и избавляются от связанных вредоносных программ.
Однако, если это не вирус, и вам нужно удалить IAStorIcon.exe, вы можете удалить Intel Rapid Storage Technology enterpriseD с вашего компьютера, используя программу удаления, которая должна находиться по адресу: C: \ Program Files \ Intel \ Intel (R). ) Rapid Storage Technology enterprise \ Uninstall \ setup.exe -uninstall. Если вы не можете найти его деинсталлятор, вам может потребоваться удалить Intel Rapid Storage Technology enterpriseD, чтобы полностью удалить IAStorIcon.exe. Вы можете использовать функцию «Установка и удаление программ» на панели управления Windows.
- 1. в Меню Пуск (для Windows 8 щелкните правой кнопкой мыши в нижнем левом углу экрана), нажмите Панель управления, а затем под Программы:
o Windows Vista / 7 / 8.1 / 10: нажмите Удаление программы.
o Windows XP: нажмите Установка и удаление программ.
- 2. Когда вы найдете программу Intel Rapid Storage Technology enterpriseDщелкните по нему, а затем:
o Windows Vista / 7 / 8.1 / 10: нажмите Удалить.
o Windows XP: нажмите Удалить or Изменить / Удалить вкладка (справа от программы).
- 3. Следуйте инструкциям по удалению Intel Rapid Storage Technology enterpriseD.
Распространенные сообщения об ошибках в IAStorIcon.exe
Наиболее распространенные ошибки IAStorIcon.exe, которые могут возникнуть:
• «Ошибка приложения IAStorIcon.exe».
• «Ошибка IAStorIcon.exe».
• «Возникла ошибка в приложении IAStorIcon.exe. Приложение будет закрыто. Приносим извинения за неудобства».
• «IAStorIcon.exe не является допустимым приложением Win32».
• «IAStorIcon.exe не запущен».
• «IAStorIcon.exe не найден».
• «Не удается найти IAStorIcon.exe».
• «Ошибка запуска программы: IAStorIcon.exe».
• «Неверный путь к приложению: IAStorIcon.exe».
Эти сообщения об ошибках .exe могут появляться во время установки программы, во время выполнения связанной с ней программы, Intel Rapid Storage Technology enterpriseD, при запуске или завершении работы Windows, или даже во время установки операционной системы Windows. Отслеживание момента появления ошибки IAStorIcon.exe является важной информацией при устранении неполадок.
Как исправить IAStorIcon.exe
Аккуратный и опрятный компьютер — это один из лучших способов избежать проблем с Intel Rapid Storage Technology enterpriseD. Это означает выполнение сканирования на наличие вредоносных программ, очистку жесткого диска cleanmgr и ПФС / SCANNOWудаление ненужных программ, мониторинг любых автозапускаемых программ (с помощью msconfig) и включение автоматических обновлений Windows. Не забывайте всегда делать регулярные резервные копии или хотя бы определять точки восстановления.
Если у вас возникла более серьезная проблема, постарайтесь запомнить последнее, что вы сделали, или последнее, что вы установили перед проблемой. Использовать resmon Команда для определения процессов, вызывающих вашу проблему. Даже в случае серьезных проблем вместо переустановки Windows вы должны попытаться восстановить вашу установку или, в случае Windows 8, выполнив команду DISM.exe / Online / Очистка-изображение / Восстановить здоровье, Это позволяет восстановить операционную систему без потери данных.
Чтобы помочь вам проанализировать процесс IAStorIcon.exe на вашем компьютере, вам могут пригодиться следующие программы: Менеджер задач безопасности отображает все запущенные задачи Windows, включая встроенные скрытые процессы, такие как мониторинг клавиатуры и браузера или записи автозапуска. Единый рейтинг риска безопасности указывает на вероятность того, что это шпионское ПО, вредоносное ПО или потенциальный троянский конь. Это антивирус обнаруживает и удаляет со своего жесткого диска шпионское и рекламное ПО, трояны, кейлоггеры, вредоносное ПО и трекеры.
Обновлено апреля 2021 года:
Мы рекомендуем вам попробовать этот новый инструмент. Он исправляет множество компьютерных ошибок, а также защищает от таких вещей, как потеря файлов, вредоносное ПО, сбои оборудования и оптимизирует ваш компьютер для максимальной производительности. Это исправило наш компьютер быстрее, чем делать это вручную:
- Шаг 1: Скачать PC Repair & Optimizer Tool (Windows 10, 8, 7, XP, Vista — Microsoft Gold Certified).
- Шаг 2: Нажмите «Начать сканирование”, Чтобы найти проблемы реестра Windows, которые могут вызывать проблемы с ПК.
- Шаг 3: Нажмите «Починить все», Чтобы исправить все проблемы.

(опциональное предложение для Reimage — Cайт | Лицензионное соглашение | Политика конфиденциальности | Удалить)
Загрузите или переустановите IAStorIcon.exe
Вход в музей Мадам Тюссо не рекомендуется загружать файлы замены exe с любых сайтов загрузки, так как они могут сами содержать вирусы и т. д. Если вам нужно скачать или переустановить IAStorIcon.exe, то мы рекомендуем переустановить основное приложение, связанное с ним Intel Rapid Storage Technology enterpriseD.
Информация об операционной системе
Ошибки IAStorIcon.exe могут появляться в любых из нижеперечисленных операционных систем Microsoft Windows:
- Окна 10
- Окна 8.1
- Окна 7
- Windows Vista
- Windows XP
- Windows ME
- Окна 2000


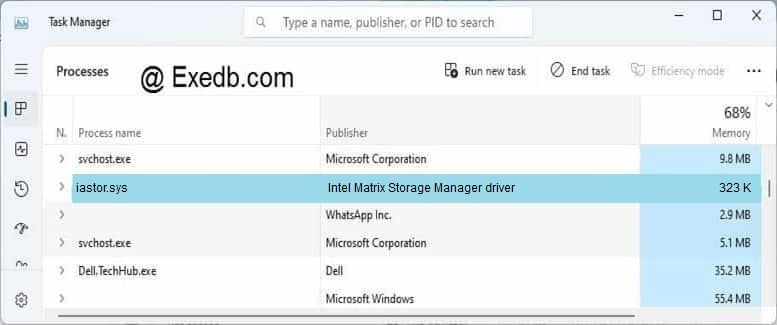
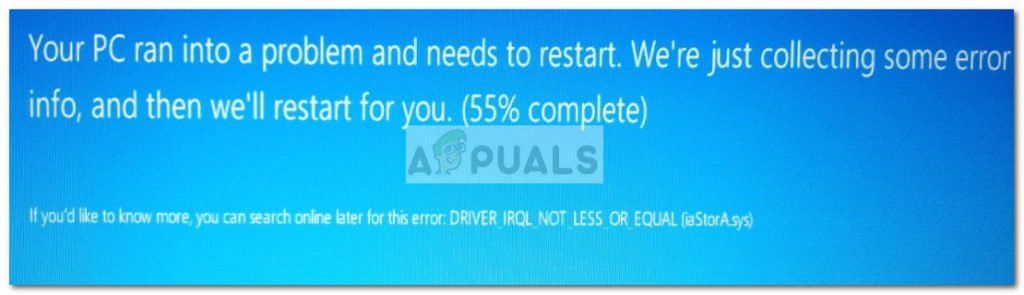
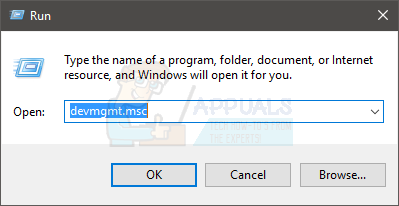
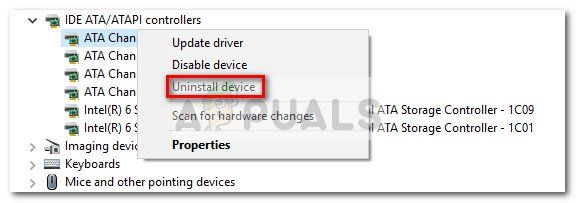 Замечания: Не беспокойтесь об удалении всех контроллеров IDE ATA / ATAPI, вы не нарушите никакой функциональности. Windows автоматически переустановит любой удаленный драйвер, необходимый для нормальной работы вашей операционной системы.
Замечания: Не беспокойтесь об удалении всех контроллеров IDE ATA / ATAPI, вы не нарушите никакой функциональности. Windows автоматически переустановит любой удаленный драйвер, необходимый для нормальной работы вашей операционной системы.