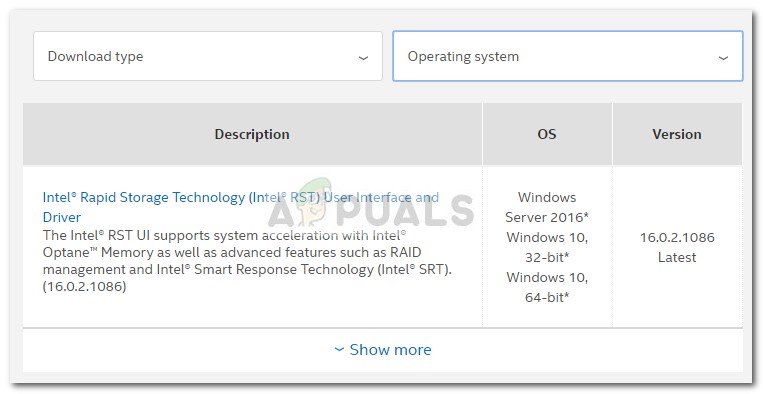- Исправлено: синий экран iaStorA.sys —
- Способ 1: удаление драйверов IRST
- Способ 2. Обновите драйверы технологии Intel Rapid Storage.
- Способ 3: чистая установка / сброс Windows
- IaStorA.sys — Драйвер или аппаратная ошибка?
- DRIVER_IRQL_NOT_LESS_OR_EQUAL Стоп Ошибка в Windows 10
- DRIVER_IRQL_NOT_LESS_OR_EQUAL
- iastora.sys BSOD
- IaStorA.sys — ошибки BSOD: скачать и устранить неполадки
- Обзор файла
- Что такое сообщения об ошибках iaStorA.sys?
- IaStorA.sys — ошибки «синего экрана» (BSOD)
- Крайне важно устранять ошибки «синего экрана»
- Как исправить ошибки iaStorA.sys — 3-шаговое руководство (время выполнения:
- Шаг 1. Восстановите компьютер до последней точки восстановления, «моментального снимка» или образа резервной копии, которые предшествуют появлению ошибки.
- Шаг 2. Если вы недавно установили приложение MiniTool Partition Wizard Free Edition (или схожее программное обеспечение), удалите его, затем попробуйте переустановить MiniTool Partition Wizard Free Edition.
- Шаг 3. Выполните обновление Windows.
- Если эти шаги не принесут результата: скачайте и замените файл iaStorA.sys (внимание: для опытных пользователей)
Исправлено: синий экран iaStorA.sys —
Некоторые пользователи сообщают о сбоях BSOD (синий экран смерти), которые указывают на iaStorA.sys как виновник. В большинстве случаев сообщаемый код ошибки, связанный с падением BSOD, DRIVER_IRQL_NOT_LESS_OR_EQUAL (iaStorA.sys) или SYSTEM_SERVICE_EXCEPTION (iaStorA.sys).
Этот конкретный код ошибки сигнализирует о том, что нарушение произошло в iaStorA.sys, которая является частью Intel RST (технология быстрого хранения). Обычно это показатель того, что драйвер режима ядра пытался получить доступ к доступной памяти в процессе IRQL, который был слишком высок. Как правило, эта ошибка вызвана драйверами, которые используют неправильные адреса — в нашем случае, сушилка Intel Rapid Storage Technology.
Если вы в настоящее время боретесь с DRIVER_IRQL_NOT_LESS_OR_EQUAL (iaStorA.sys) или же SYSTEM_SERVICE_EXCEPTION (iaStorA.sys), описанные ниже методы, скорее всего, помогут вам решить проблему. Имейте в виду, что все личные исправления, представленные ниже, подтверждаются как минимум одним пользователем. Пожалуйста, следуйте каждому методу, чтобы избежать сбоя BSOD в вашей конкретной ситуации. Давай начнем
Способ 1: удаление драйверов IRST
Большинству пользователей удалось решить проблему после окончательного решения об удалении IRST (технология быстрого хранения данных Intel) водители. Функция IRST в Windows имеет сильную и болезненную историю проблем и часто совершенно не нужна (в Windows 8 и Windows 10).
Если вы часто сталкиваетесь со сбоями BSOD, вызванными iaSTORA.sys и первый метод не решил проблему , следуйте инструкциям ниже, чтобы удалить драйверы IRST с вашего компьютера.
Один из способов сделать это — удалить IRST из диспетчера устройств. Вот краткое руководство для этого:
- Откройте окно «Выполнить», нажав Windows ключ + R и введите «devmgmt.mscИ ударил Войти открыть Диспетчер устройств.
- В диспетчере устройств разверните IDE ATA / ATAPI контроллеры и систематически удалять каждую запись, щелкнув правой кнопкой мыши на каждом из них и выбрав Удалить.
Замечания: Не беспокойтесь об удалении всех контроллеров IDE ATA / ATAPI, вы не нарушите никакой функциональности. Windows автоматически переустановит любой удаленный драйвер, необходимый для нормальной работы вашей операционной системы.
- Раз все IDE ATA / ATAPI контроллеры были удалены, перезагрузите компьютер и контролируйте свою машину, чтобы увидеть, вернется ли BSOD. Если это не так, вам просто удалось решить проблему.
Замечания: Это предпочтительный подход для этого через контроллеры IDE ATA / ATAPI, но некоторые пользователи сообщают, что это не применимо. Некоторые пользователи сообщают, что не удалось удалить контроллеры IDE / ATAPI, поскольку контроллер IDE не заполнил диспетчер устройств. Если описанные выше шаги не сработали для вас, перейдите к Способ 2 заменить неисправные драйверы IRST на новые версии.
Способ 2. Обновите драйверы технологии Intel Rapid Storage.
Если вам не удалось удалить драйверы IRST с помощью Способ 1, обновление Технология Intel Rapid Storage драйвер для более новой версии, скорее всего, перезапишет старую.
Некоторым пользователям, которые не смогли удалить драйверы IRST из диспетчера устройств, удалось решить проблему путем загрузки установка последней версии драйвера ISRT с официального сайта Intel. Вот как это сделать:
- Посетите эту ссылку (Вот), нажмите на драйвер Intel Rapid Storage Technology (Intel RST), затем загрузите SetupRST.exe установщик и согласен с условиями лицензионного соглашения.
- Открой SetupRST установщик и следуйте инструкциям на экране, чтобы установить самую новую версию Технология Intel Rapid Storage.
Замечания: Если при открытии SetupRST.exe появляется ошибка несовместимости, загрузите и откройте этот драйвер (Вот) вместо - После установки драйверов платформы закройте программу установки и перезагрузите компьютер. Начиная со следующей загрузки, следите за своим компьютером, чтобы увидеть, происходит ли сбой BSOD, вызванный iaStorA.sys остановились
Если вас все еще беспокоит тот же сбой BSOD (DRIVER_IRQL_NOT_LESS_OR_EQUAL (iaStorA.sys), перейдите к последнему методу.
Способ 3: чистая установка / сброс Windows
Если два вышеуказанных метода не позволяют устранить непредвиденные сбои BSOD, чистая установка или сброс, вероятно, пока являются единственной возможностью. Если у вас Windows 10, лучшим вариантом будет сброс Windows, который позволит вам сохранить ваши личные файлы. Следуйте этой статье (здесь), чтобы перезагрузить компьютер с Windows 10.
Если обнуление невозможно, у вас нет другого выбора, кроме как выполнить чистую установку — вот краткое руководство (Вот) о том, как это сделать в Windows 10.
IaStorA.sys — Драйвер или аппаратная ошибка?
Периодически вылетает синий экран, при этом не зависит от ситуации: бывает при открытии крупного файла excel или при открытии google chrome. компьютер достаточно новый собран в июле и тогда уже полностью протестирован разными стресс-тестами. Месяц поработал и начались глюки.
минидампы и Аиду прикладываю
Minidump.rar
Не могу разобратся в минидампе (ошибка iaStorA.sys)
Привет всем! В общем есть ноутбук Toshiba Satellite U940-DPS на котором после.
BSOD на двух идентичных компах из трех. ntoskrnl или iaStorA.sys?
Добрый день! Устанавливалась 10ка на 3 абсолютно одинаковых компах. Два из них произвольно.
BSoD fltmgr.sys, Ntfs.sys, ntoskrnl.exe ошибка BAD_POOL_CALLER
У меня регулярно стал появляться синий экран смерти, вот что я увидел сразу после перезагрузки, .
Зависание ПК ,аппаратная ошибка или система ?
Столкнулся с такой проблемой через какое-то время компьютер зависает в игре ,причем если нажать на.
Заказываю контрольные, курсовые, дипломные и любые другие студенческие работы здесь или здесь.
Зависание ПК ,аппаратная ошибка или система ?
Столкнулся с такой проблемой через какое-то время компьютер зависает в игре ,причем если нажать на.
Зависает в игре, при просмотре видео или в простое (Произошла неустранимая аппаратная ошибка)
Всем привет ! Вот такая вот проблема . просто рандом может зависнуть в игре или при просмотре.
nvlddmkm.sys, dxgkrnl.sys, dxgmms1.sys, ntoskrnl.exe, watchdog.sys
Здравствуйте! У меня такая проблема компьютер стоит 3 года в последние дни 19 июля оставил игру.
Установить драйвер *.sys
Имеются файлы *.sys, *.inf, *.cat. Как установить драйвер *.sys? Нужно для Win 7 и Win XP. Пункт.
DRIVER_IRQL_NOT_LESS_OR_EQUAL Стоп Ошибка в Windows 10
Эта статья содержит пошаговые инструкции по исправлению ошибки IRQL IR LESSER NOT LESS OR EQUAL , вызванной iaStorA.sys, iaisp64 sys, Netwtw04.sys, nvlddmkm.sys, ndis.sys, wrUrlFlt. sys, rtwlane.sys и т. д., файлы драйверов для Windows 10/8/7. Это указывает на то, что драйвер режима ядра попытался получить доступ к доступной памяти в процессе IRQL, который был слишком высоким. Давайте посмотрим, как исправить ошибку BSOD iaStorA.sys в Windows 10. Процедура будет такой же и для других файлов. Вам необходимо обновить, откатить или заново установить соответствующий драйвер.
DRIVER_IRQL_NOT_LESS_OR_EQUAL
Файл iaStorA.sys представляет собой программный компонент, связанный с технологией Intel Rapid Storage от Intel. Это программное решение, поддерживаемое технологией Intel Smart Response. Это позволяет компьютеру обмениваться данными с оборудованием или любыми другими подключенными внешними устройствами. Технология Intel Rapid Storage обеспечивает поддержку хранения данных PCIe или периферийных компонентов Interconnect Express, поддержку последовательного ATA RAID или резервного массива независимых дисков 0, 1, 5 и 10, а также включение питания в режиме ожидания (PUIS).
1. Удалить драйверы IRST или Intel Rapid Storage Technology
Теперь вам нужно исправить драйвер WiFi или драйвер Ethernet на вашем компьютере. Стоит отметить, что этот метод работает для всех выпусков Windows 10, включая Windows 10 Home.
Прежде всего, нажмите комбинацию кнопок WINKEY + R, чтобы запустить утилиту Run. Теперь введите devmgmt.msc и нажмите Enter .
Откроется Диспетчер устройств . Теперь нажмите на запись, помеченную как IDE ATA/ATAPI контроллеры , и разверните ее.
Затем щелкните правой кнопкой мыши все записи драйвера, помеченные соответствующим образом, и нажмите Удалить устройство .
Перезагрузите компьютер, чтобы проверить, устранена ли проблема.
2. Обновите драйверы технологии IRST или Intel Rapid Storage
Если даже после удаления драйвера проблема с «голубым экраном» из-за iaStorA.sys не устранена, причиной может быть тот факт, что драйверы повреждены или несовместимы с используемой версией операционной системы. Следовательно, чтобы это исправить, вам придется обновить драйверы.
Для этого вы можете зайти на сайт вашего OEM-производителя. А в разделе «Драйверы» найдите последнюю версию для своего устройства и попробуйте перезаписать ее.
Или же вы можете открыть Диспетчер устройств . Затем нажмите на запись, помеченную как IDE ATA/ATAPI Controller , и разверните ее.
Затем щелкните правой кнопкой мыши все записи драйвера, помеченные соответствующим образом, и нажмите Обновить драйвер .
Перезагрузите компьютер, чтобы проверить, устранена ли проблема.
Кроме того, вы можете использовать Обновления Windows из приложения Настройки, чтобы проверить, доступно ли какое-либо новое обновление.
PS: . Вы можете получить ошибку 0x000000D1, т.е. ошибку DRIVER_IRQL_NOT_LESS_OR_EQUAL после включения параметра дайджеста данных инициатора iSCSI, который использует CRC или использует контрольную сумму в Windows 7.
Связанное чтение . Исправлена ошибка IRQL_NOT_LESS_OR_EQUAL.
iastora.sys BSOD
My computer had been running fine until a few days ago. When I turned on my monitor the screen was frozen, the mouse still moved but couldn’t click anything. I did a hard reboot and the computer came back. Last night it BSOD on me and gave a iastora error. Again later it did it again. Attached is last nights dump file. Today’s dump didn’t save.
The attached DMP file is of the DRIVER_IRQL_NOT_LESS_OR_EQUAL (d1) bug check.
This indicates that a kernel-mode driver attempted to access pageable memory at a process IRQL that was too high.
A driver tried to access an address that is pageable (or that is completely invalid) while the IRQL was too high. This bug check is usually caused by drivers that have used improper addresses.
4: kd> k
Child-SP RetAddr Call Site
fffff880`0e6cae08 fffff800`032db169 nt!KeBugCheckEx
fffff880`0e6cae10 fffff800`032d9de0 nt!KiBugCheckDispatch+0x69
fffff880`0e6caf50 fffff880`015345dc nt!KiPageFault+0x260
fffff880`0e6cb0e0 00000000`00000001 iaStorA+0x635dc
fffff880`0e6cb0e8 fffffa80`1a0348b0 0x1
fffff880`0e6cb0f0 fffffa80`1a030002 0xfffffa80`1a0348b0
fffff880`0e6cb0f8 00000000`00000008 0xfffffa80`1a030002
fffff880`0e6cb100 fffffa80`5aebd6f0 0x8
fffff880`0e6cb108 fffffa80`4fd46980 0xfffffa80`5aebd6f0
fffff880`0e6cb110 fffffa80`19e38008 0xfffffa80`4fd46980
fffff880`0e6cb118 fffff880`015428b1 0xfffffa80`19e38008
fffff880`0e6cb120 00000000`00000018 iaStorA+0x718b1
fffff880`0e6cb128 00000000`00000000 0x18
IaStorA.sys — ошибки BSOD: скачать и устранить неполадки
Последнее обновление: 05/09/2020 [Среднее время чтения статьи: 4,7 мин.]
Разработка Intel(R) Rapid Storage Technology driver компанией MiniTool послужила толчком для создания последней версии файла iaStorA.sys. Он также известен как файл Intel(R) Rapid Storage Technology driver — x86 (расширение SYS), который классифицируется как файл Win32 EXE (Драйвер).
Впервые iaStorA.sys был представлен 12/30/2018 в составе Lazesoft Recovery Suite Home 4.3.1 для Windows 10. Датой самого последнего выпуска файла для MiniTool Partition Wizard Free Edition 11.5 является 08/26/2019 [версия 15.2.0.1020]. Файл iaStorA.sys входит в состав MiniTool Partition Wizard Free Edition 11.5, Lazesoft Recover My Password Home 4.3.1 и Lazesoft Recovery Suite Home 4.3.1.
Ниже приведены подробные сведения о файле, порядок устранения неполадок, возникших с файлом SYS, и бесплатные загрузки некоторых версий файла iaStorA.sys.
Рекомендуемая загрузка: исправить ошибки реестра в WinThruster, связанные с iaStorA.sys и (или) MiniTool Partition Wizard Free Edition.
Совместимость с Windows 10, 8, 7, Vista, XP и 2000
Средняя оценка пользователей
Обзор файла
| Общие сведения ✻ | ||||||||||||||||||||||||||||||||||||||||||||||||||||||||||||||||||||||||||||||||||||||||||||
|---|---|---|---|---|---|---|---|---|---|---|---|---|---|---|---|---|---|---|---|---|---|---|---|---|---|---|---|---|---|---|---|---|---|---|---|---|---|---|---|---|---|---|---|---|---|---|---|---|---|---|---|---|---|---|---|---|---|---|---|---|---|---|---|---|---|---|---|---|---|---|---|---|---|---|---|---|---|---|---|---|---|---|---|---|---|---|---|---|---|---|---|---|
| Имя файла: | iaStorA.sys | |||||||||||||||||||||||||||||||||||||||||||||||||||||||||||||||||||||||||||||||||||||||||||
| Расширение файла: | расширение SYS | |||||||||||||||||||||||||||||||||||||||||||||||||||||||||||||||||||||||||||||||||||||||||||
| Описание: | Intel(R) Rapid Storage Technology driver — x86 | |||||||||||||||||||||||||||||||||||||||||||||||||||||||||||||||||||||||||||||||||||||||||||
| Тип объектного файла: | Driver | |||||||||||||||||||||||||||||||||||||||||||||||||||||||||||||||||||||||||||||||||||||||||||
| Комментарии: | -x86 | |||||||||||||||||||||||||||||||||||||||||||||||||||||||||||||||||||||||||||||||||||||||||||
| Файловая операционная система: | Windows NT 32-bit | |||||||||||||||||||||||||||||||||||||||||||||||||||||||||||||||||||||||||||||||||||||||||||
| Тип MIME: | application/octet-stream | |||||||||||||||||||||||||||||||||||||||||||||||||||||||||||||||||||||||||||||||||||||||||||
| Пользовательский рейтинг популярности: | ||||||||||||||||||||||||||||||||||||||||||||||||||||||||||||||||||||||||||||||||||||||||||||
| Сведения о разработчике и ПО | |
|---|---|
| Разработчик ПО: | Intel Corporation |
| Программа: | Intel(R) Rapid Storage Technology driver |
| Авторское право: | Copyright (C), Intel Corporation. All rights reserved. |
| Сведения о файле | |
|---|---|
| Набор символов: | Unicode |
| Код языка: | English (U.S.) |
| Флаги файлов: | Private build |
| Маска флагов файлов: | 0x003f |
| Точка входа: | 0x49f000 |
| Размер кода: | 573952 |
| Информация о файле | Описание |
|---|---|
| Размер файла: | 608 kB |
| Дата и время изменения файла: | 2019:11:28 06:53:30+00:00 |
| Тип файла: | Win32 EXE |
| Тип MIME: | application/octet-stream |
| Тип компьютера: | Intel 386 or later, and compatibles |
| Метка времени: | 2016:09:13 14:45:50+00:00 |
| Тип PE: | PE32 |
| Версия компоновщика: | 14.0 |
| Размер кода: | 573952 |
| Размер инициализированных данных: | 4279296 |
| Размер неинициализированных данных: | 0 |
| Точка входа: | 0x49f000 |
| Версия ОС: | 10.0 |
| Версия образа: | 10.0 |
| Версия подсистемы: | 10.0 |
| Подсистема: | Native |
| Номер версии файла: | 15.2.0.1020 |
| Номер версии продукта: | 15.2.0.1020 |
| Маска флагов файлов: | 0x003f |
| Флаги файлов: | Private build |
| Файловая ОС: | Windows NT 32-bit |
| Тип объектного файла: | Driver |
| Подтип файла: | 7 |
| Код языка: | English (U.S.) |
| Набор символов: | Unicode |
| Наименование компании: | Intel Corporation |
| Описание файла: | Intel(R) Rapid Storage Technology driver — x86 |
| Версия файла: | 15.2.0.1020 |
| Внутреннее имя: | iaStorA.sys |
| Авторское право: | Copyright (C), Intel Corporation. All rights reserved. |
| Название продукта: | Intel(R) Rapid Storage Technology driver |
| Версия продукта: | 15.2.0.1020 |
| Комментарии: | -x86 |
| Товарные знаки: | |
| Закрытая сборка: |
✻ Фрагменты данных файлов предоставлены участником Exiftool (Phil Harvey) и распространяются под лицензией Perl Artistic.
Что такое сообщения об ошибках iaStorA.sys?
IaStorA.sys — ошибки «синего экрана» (BSOD)
Существует ряд причин, по которым вы можете столкнуться с проблемами с iaStorA.sys. Большинство проблем с файлами SYS связаны с ошибками «синего экрана» (BSOD). Эти типы ошибок iaStorA.sys могут быть вызваны аппаратными проблемами, устаревшей прошивкой, поврежденными драйверами или другими проблемами, связанными с программным обеспечением (например, обновление MiniTool Partition Wizard Free Edition). В число этих ошибок входят:
- Не удается найти iaStorA.sys.
- Не удалось загрузить iaStorA.sys.
- Файл iaStorA.sys отсутствует или поврежден.
- Windows не удалось запустить — iaStorA.sys.
Обнаружена проблема, в результате которой ОС Windows завершила работу, чтобы предотвратить повреждение компьютера. По всей видимости, причиной проблемы стал следующий файл: iaStorA.sys.
🙁 На вашем ПК возникла проблема, которую не удалось устранить, и его необходимо перезагрузить. Сведения об ошибке можно найти в Интернете: [BSOD] (iaStorA.sys).
STOP 0x0000007E: SYSTEM THREAD EXCEPTION NOT HANDLED (iaStorA.sys)
STOP 0x00000050: PAGE FAULT IN A NONPAGED AREA (iaStorA.sys)
STOP 0×0000007A: KERNEL DATA INPAGE (iaStorA.sys)
STOP 0x0000000A: IRQL NOT LESS EQUAL (iaStorA.sys)
STOP 0x0000003B: SYSTEM SERVICE EXCEPTION (iaStorA.sys)
STOP 0x0000001E: KMODE EXCEPTION NOT HANDLED (iaStorA.sys)
Крайне важно устранять ошибки «синего экрана»
В большинстве случаев ошибки BSOD iaStorA.sys возникают после установки нового оборудования, программного обеспечения (MiniTool Partition Wizard Free Edition) или выполнения неудачного обновления Windows. В остальных случаях к ошибке «синего экрана» iaStorA.sys может привести повреждение программного обеспечения, вызванное заражением вредоносным программным обеспечением. Таким образом, крайне важно, чтобы антивирус постоянно поддерживался в актуальном состоянии и регулярно проводил сканирование системы.
СОВЕТ ОТ СПЕЦИАЛИСТА: Как показывает опыт, целесообразно всегда создавать резервную копию системы Windows и (или) точку восстановления системы, прежде чем вносить какие-либо изменения в аппаратное или программное обеспечение на компьютере. Таким образом, в случае неблагоприятного поворота событий и возникновения связанной с файлом iaStorA.sys ошибки «синего экрана» после недавних изменений можно восстановить систему в предыдущее состояние.
Как исправить ошибки iaStorA.sys — 3-шаговое руководство (время выполнения:
Если вы столкнулись с одним из вышеуказанных сообщений об ошибке, выполните следующие действия по устранению неполадок, чтобы решить проблему iaStorA.sys. Эти шаги по устранению неполадок перечислены в рекомендуемом порядке выполнения.
Шаг 1. Восстановите компьютер до последней точки восстановления, «моментального снимка» или образа резервной копии, которые предшествуют появлению ошибки.
Чтобы начать восстановление системы (Windows XP, Vista, 7, 8 и 10):
- Нажмите кнопку «Пуск» в Windows
- В поле поиска введите «Восстановление системы» и нажмите ENTER.
- В результатах поиска найдите и нажмите «Восстановление системы»
- Введите пароль администратора (при необходимости).
- Следуйте инструкциям мастера восстановления системы, чтобы выбрать соответствующую точку восстановления.
- Восстановите компьютер к этому образу резервной копии.
Если на этапе 1 не удается устранить ошибку iaStorA.sys, перейдите к шагу 2 ниже.
Шаг 2. Если вы недавно установили приложение MiniTool Partition Wizard Free Edition (или схожее программное обеспечение), удалите его, затем попробуйте переустановить MiniTool Partition Wizard Free Edition.
Чтобы удалить программное обеспечение MiniTool Partition Wizard Free Edition, выполните следующие инструкции (Windows XP, Vista, 7, 8 и 10):
- Нажмите кнопку «Пуск» в Windows
- В поле поиска введите «Удалить» и нажмите ENTER.
- В результатах поиска найдите и нажмите «Установка и удаление программ»
- Найдите запись для MiniTool Partition Wizard Free Edition 11.5 и нажмите «Удалить»
- Следуйте указаниям по удалению.
После полного удаления приложения следует перезагрузить ПК и заново установить MiniTool Partition Wizard Free Edition.
Если на этапе 2 также не удается устранить ошибку iaStorA.sys, перейдите к шагу 3 ниже.
MiniTool Partition Wizard Free Edition 11.5
Шаг 3. Выполните обновление Windows.
Когда первые два шага не устранили проблему, целесообразно запустить Центр обновления Windows. Во многих случаях возникновение сообщений об ошибках iaStorA.sys может быть вызвано устаревшей операционной системой Windows. Чтобы запустить Центр обновления Windows, выполните следующие простые шаги:
- Нажмите кнопку «Пуск» в Windows
- В поле поиска введите «Обновить» и нажмите ENTER.
- В диалоговом окне Центра обновления Windows нажмите «Проверить наличие обновлений» (или аналогичную кнопку в зависимости от версии Windows)
- Если обновления доступны для загрузки, нажмите «Установить обновления».
- После завершения обновления следует перезагрузить ПК.
Если Центр обновления Windows не смог устранить сообщение об ошибке iaStorA.sys, перейдите к следующему шагу. Обратите внимание, что этот последний шаг рекомендуется только для продвинутых пользователей ПК.
Если эти шаги не принесут результата: скачайте и замените файл iaStorA.sys (внимание: для опытных пользователей)
Если ни один из предыдущих трех шагов по устранению неполадок не разрешил проблему, можно попробовать более агрессивный подход (примечание: не рекомендуется пользователям ПК начального уровня), загрузив и заменив соответствующую версию файла iaStorA.sys. Мы храним полную базу данных файлов iaStorA.sys со 100%-ной гарантией отсутствия вредоносного программного обеспечения для любой применимой версии MiniTool Partition Wizard Free Edition . Чтобы загрузить и правильно заменить файл, выполните следующие действия:
- Найдите версию операционной системы Windows в нижеприведенном списке «Загрузить файлы iaStorA.sys».
- Нажмите соответствующую кнопку «Скачать», чтобы скачать версию файла Windows.
- Скопируйте этот файл в соответствующее расположение папки MiniTool Partition Wizard Free Edition:
Если этот последний шаг оказался безрезультативным и ошибка по-прежнему не устранена, единственно возможным вариантом остается выполнение чистой установки Windows 10.
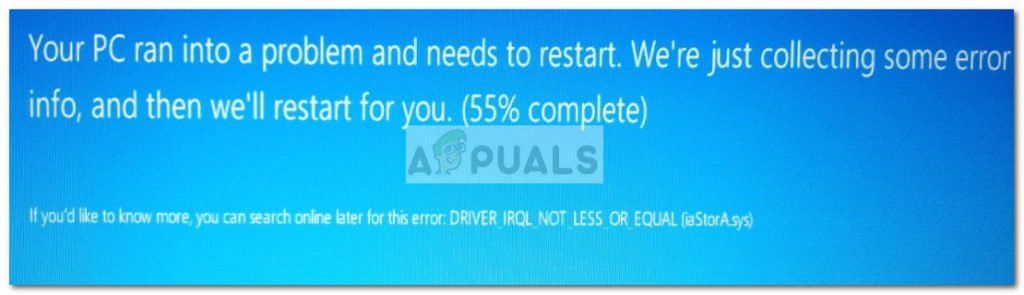
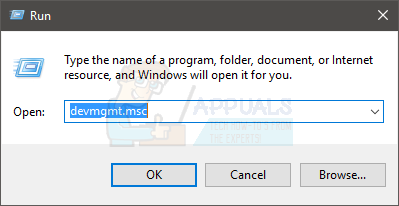
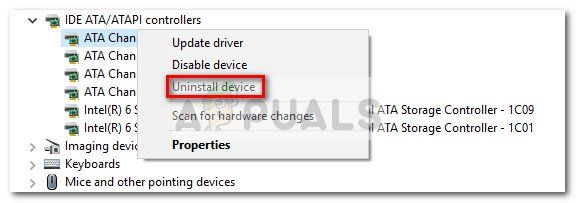 Замечания: Не беспокойтесь об удалении всех контроллеров IDE ATA / ATAPI, вы не нарушите никакой функциональности. Windows автоматически переустановит любой удаленный драйвер, необходимый для нормальной работы вашей операционной системы.
Замечания: Не беспокойтесь об удалении всех контроллеров IDE ATA / ATAPI, вы не нарушите никакой функциональности. Windows автоматически переустановит любой удаленный драйвер, необходимый для нормальной работы вашей операционной системы.