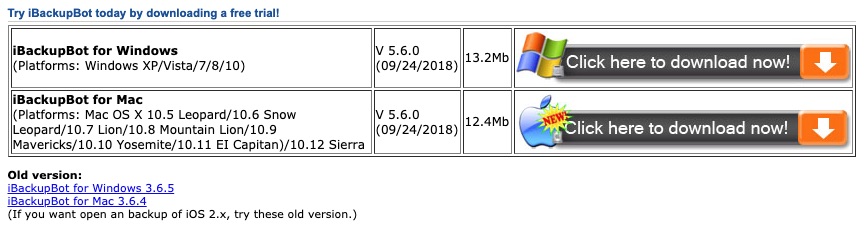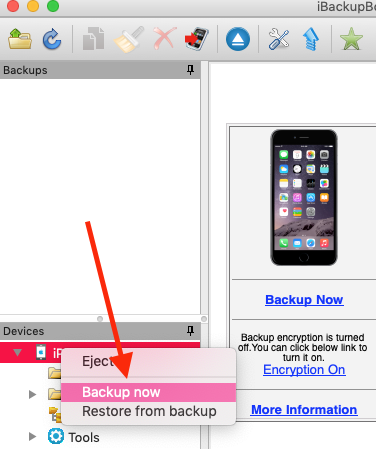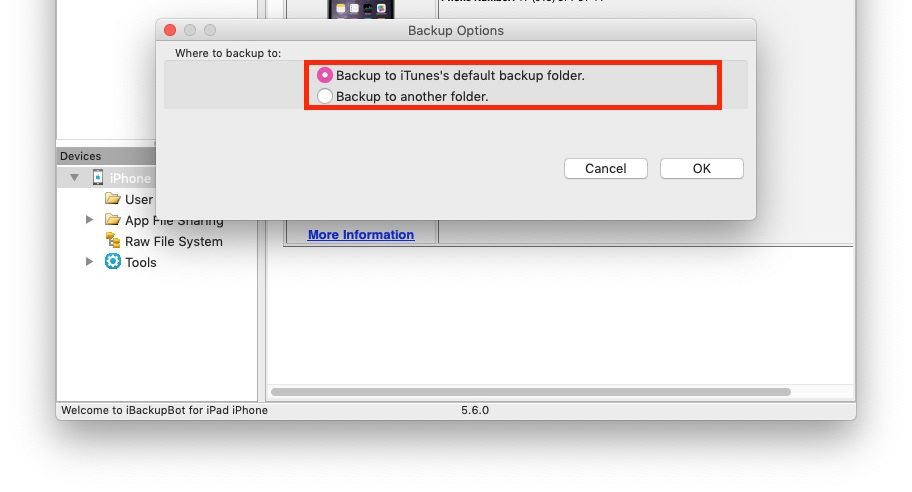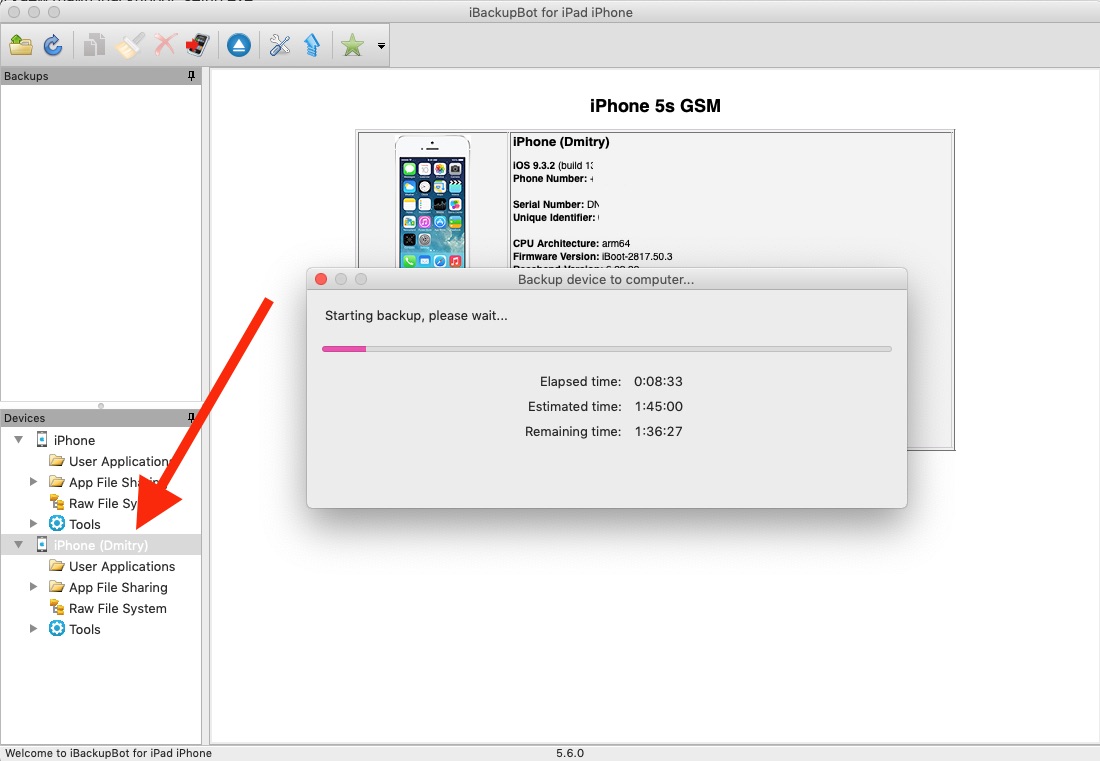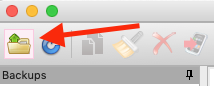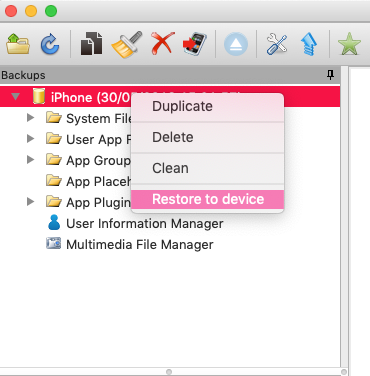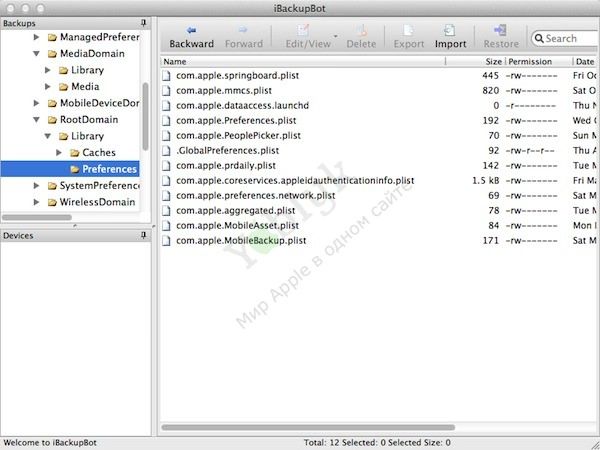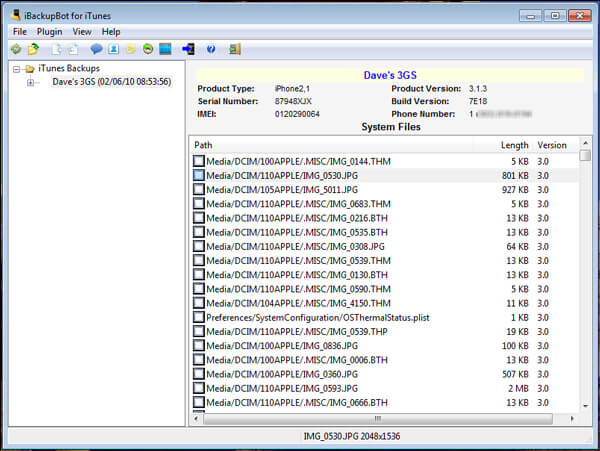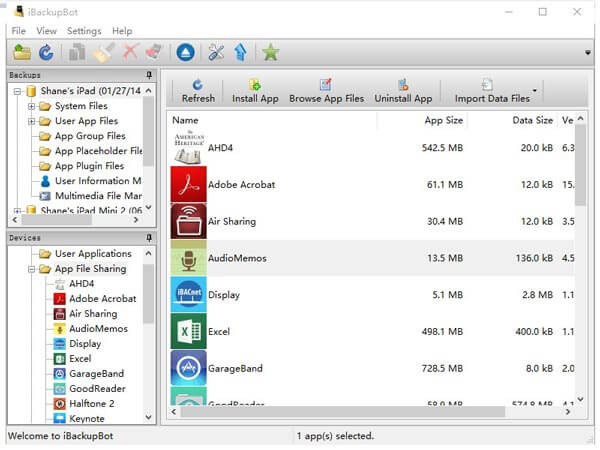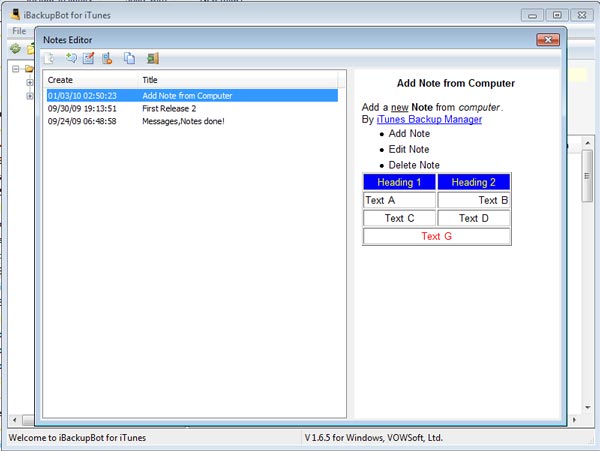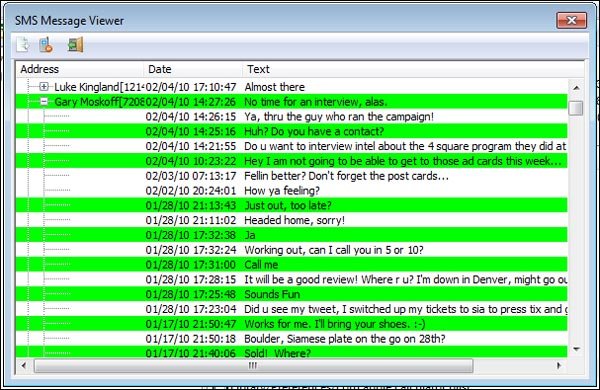- Как проверить батарею (battery capacity) на iPhone и iPad
- iBackupBot – скачайте и редактируйте резервные копии в iTunes без проблем!
- Для чего iBackupBot?
- Скачать iBackupBot бесплатно
- Как пользоваться iBackupBot
- Как делать резервную копию с помощью iBackupBot
- Как редактировать резервные копии iTunes через iBackupBot
- iBackupBot — удобный бэкап данных iPhone и iPad на Windows и OS X
- iBackupBot: введение, загрузка, обзор, инструкции и лучшая альтернатива
- Часть 1 : Что такое iBackupBot — введение / функции iBackupBot
- Часть 2 : Как загрузить / использовать iBackupBot для просмотра резервных копий iPhone
- Часть 3 : Отзывы о iBackupBot
- Часть 4 : Рекомендовать: лучшая альтернатива для iBackupBot
- Как использовать альтернативу iBackupBot для восстановления файлов
- Заключение
Как проверить батарею (battery capacity) на iPhone и iPad
Очень часто пользователи техники Apple сталкиваются с проблемой автономности своих i-устройств. В данной статье я расскажу вам, как можно проверить батарею на iPhone или iPad. Как проверить количество циклов заряда/разряда аккумулятора Apple устройств. И как определить «умер» ли аккумулятор вашего iPhone. При этом вам не нужен JailBreak.
Для того чтобы проверить объем вашего аккумулятора iPhone некоторые рекомендуют установить программу на телефон, которая требует JailBreak. Наш способ работает без JaiBreak‘a. Что ж, приступим.
Прежде чем проверять состояние аккумулятора вашего девайса, убедитесь что вы ознакомились со статьей по сохранению батареи iPhone и iPad в статье Как сохранить заряд аккумулятора iPhone и iPad.
Для того чтобы проверить батарею на вашем iPhone или iPad вам будет необходим только компьютер, iPhone/iPad и шнур от устройства и программа iBackupBot. (скачать iBackupBot )
Далее устанавливаем программу, подключаем телефон, ждем пока программа инициализирует ваш iPhone/iPad. Когда это произойдет, выберите телефон в списке устройств и вы увидите следующий экран и нажимаем на More Information:
После этого вам представится вся информация по вашей батарее, а также другая полезная информация:
Приведу расшифровку некоторых названий значений:
- CycleCount — количество циклов (разрядки-полной зарядки);
- DesignCapacity — заводской объем батареи (объем батареи, заявленный производителем);
- FullChargeCapacity — объем полной зарядки (объем батареи, при полной зарядке на сегодняшний день);
- Status — статус (я так понимаю рабочая ли батарея);
- BatteryCurrentCapacity — текущий уровень заряда батареи.
Таким образом, вы можете проверить состояние батареи вашего iPhone/iPad. В случае если объем полной зарядки (FullChargeCapacity) намного меньше заводского объема (DesignCapacity), то скорей всего вам необходимо заменить батарею. Данные результаты я получил проверяя батарею iPhone 4S работающий с 2012 года, это можно заметить по количеству циклов (CycleCount), и тем не менее, текущий объем батареи составляет 90% от заводского (1300/1430), что является абсолютной нормой.
Если программа указывает на исправность аккумулятора вашего устройства, то вам следует ознакомится с инструкцией по сохранению батареи iPhone и iPad в статье Как сохранить заряд аккумулятора iPhone и iPad.
UPD2: столкнулся на днях с абсолютно новым аппаратом и ради интереса проверил его батарею. Решил поделиться с вами данной информацией и показать скриншот абсолютно новой батареи:
В случае если у вас соотношение меньше 70-60%, то это уже говорит о старости аккумулятора и его стоит заменить. А в случае быстрого уменьшения этого соотношения говорит о полной неисправности батареи (если наблюдается постоянное падение объема FullChargeCapacity).
UPD: в комментариях так много стали писать что версия программы уже не та, я не торт, ссылки нету, не видно телефон, и вообще интерфейс другой, что я не поленился скачать последнюю версию программы (5.5.3) и выложить еще больше скриншотов для народа.
Надеюсь это избавит читателей от сложностей с проверкой аккумулятора iPhone и iPad, и повлечет еще большее количество лайков и репостов этой страницы и комментариев благодарности.
Есть вопрос? Что-то не понятно в статье? Хочешь отблагодарить? Пиши комментарий!
Если тебе понравилась статья, а тем более если еще и помогла — поставь +1 и нажми «Мне нравится»!
iBackupBot – скачайте и редактируйте резервные копии в iTunes без проблем!
Все устройства от компании Apple имеют довольно схожую систему, а для их полноценной работы вместе настольным компьютером необходима программа iTunes. Однако кроме нее есть множество разных, ценных сервисов и приложений, которые помогут вам в эксплуатации ваших девайсов. Их также используют владельцы айфонов, айпадов и других устройств от компании Apple с целью получения новых функций.
Но сегодня речь пойдет о сервисе, который сможет стать весьма нужным для вас при создании и редактировании резервных копий айфона или других устройств в iTunes. Она называется iBackupBot, а установить ее можно, пройдя по ссылке, совершенно бесплатно на свой компьютер с официального сайта разработчика. Также есть полная лицензионная версия за 35 долларов.
Для чего iBackupBot?
Чтобы изменять, редактировать и сохранять резервные копии Apple устройств, конечно же. Это ее главная и основная задача. Кроме того, данная программа поможет вам сбросить код доступа на ограничения в iPhone, iPad и iPod, узнать серийный номер, если ваш телефон украли или вы его потеряли, а также позволить показывать заряд в процентах на iPod touch.
Программа пока не изучена полностью, но мы уверены, что она способна делать еще массу полезных функций. Ну а пока пользователи интернета тестируют ее на своих девайсах, мы сможем рассказать о самых основных функциях, которые буквально лежат на поверхности.
Основное преимущества данной программы в том, что она не требует установки джейлбрейка, а установочные файлы iBackupBot доступны как на Mac OS так и на Windows OS.
Скачать iBackupBot бесплатно
Вам не нужно искать iBackupBot на сторонних сайтах, достаточно лишь перейти по ссылке на официальный сайт разработчика программы. Здесь она доступна в бесплатной и в лицензионной версии. Если вам нужна помощь, тогда читайте следующую инструкцию.
Итак, для начала с помощью браузера переходим на официальный сайт разработчика iBackupBot и пролистываем его вниз до появления об упоминании бесплатной версии. Она создана для того, чтобы вы могли беспрепятственно протестировать программу и в случае надобности, приобрести лицензионный расширенный пакет функций. Теперь выбираем программу для вашей версии операционной системы и кликаем на иконку “Click here to download now!”
Далее скачается программа и мы можем переходить к началу ее установки. Для этого запускаем файл ibackupbot_setup.exe.
После этого загрузка и установка выполняет в стандартном режиме. После приветствия нам предлагают перейти далее кнопкой “next” и подтвердить соглашение от разработчиков “I agree”.
В новом окне выбреете место, куда хотите загрузить программу и снова кликните “next”. После проверяем все данные и нажимаем “Install”.
Осталось только дождаться окончания установки.
Как только программа установится на ваш компьютер можем нажать кнопку “Finish” и iBackupBot запустится автоматически.
Как пользоваться iBackupBot
С помощью iBackupBot вы можете сделать резервную копию iPhone, iPad или iPod Touch в любое удобное пространство, например на внешний жесткий диски или на флешку.
Ранее мы показывали несколько способов создания резервной копии на внешний жесткий диск, ознакомьтесь и с ними.
Как делать резервную копию с помощью iBackupBot
- В нижней секции “Devices” выберите устройство, резервную копию которого вы хотите выполнить
- Правой кнопкой мыши кликните по названию устройства и выберите “Backup Now”
- Затем выберите расположение резервной копии. “Backup to iTunes’s default backup folder.” – программа выполнит резервную копию в папку iTunes по умолчанию или “Backup to another folder” – здесь вы сможете выбрать любую директорию на компьютере или внешний жесткий диск.
- После чего начнется резервное копирование.
Резервное копирование через iBackupBot длится значительно дольше, чем через iTunes.
Как редактировать резервные копии iTunes через iBackupBot
Главная функция iBackupBot это редактирование резервных копий от iTunes, которые хранятся у вас на компьютере. Программа найдет все резервные копии, которые когда-либо были сделаны на компьютере через iTunes.
Здесь вы можете выбрать любую резервную копию и извлечь любые мультимедийные файлы, например потерянные фотографии, видео, контакты, сообщения, заметки и многое другое. Если программа не обнаружит вашу резервную копию, то можно указать местоположение вручную, нажав на иконку папки в левом верхнем углу программы.
Достаточно выбрать нужный тип информации, который хотите восстановить.
Также в программе есть возможность восстановить iPhone с помощью резервной копии, для этого нажмите правой кнопкой мыши на резервную копию, выберите “Restore to device” после чего начнется восстановление резервной копии.
Вот и все! Теперь вы сможете редактировать свои резервные копии и восстанавливать их с помощью этой простой программы. Это ее основное предназначение, в отличии от стандартной программы iTunes.
iBackupBot — удобный бэкап данных iPhone и iPad на Windows и OS X
Как известно любому пользователю iOS-устройств: основная программа для работы с устройством для компьютера — это iTunes. Через него можно устанавливать приложения, синхронизировать книги, музыку, фото и другие медиафайлы. Также в iTunes предусмотрена еще одна отличная опция — создание резервных копий.
Они позволяют сохранить все данные с iPhone или iPad и восстановить их на новые устройства. Однако, через программу iTunes нельзя произвести с этими «бэкапами» никаких действий, кроме создания, восстановления или удаления. Именно для работы с файлами «бэкапов» предназначена программа iBackupBot, доступная как для Windows, так и для OS X.
При запуске программы Вы сразу же увидите окно со списком доступных резервных копий, а также подключенных устройств.
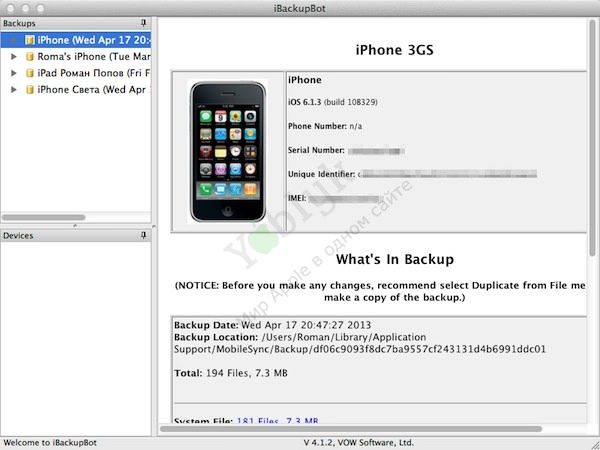
Все файлы подразделяются на пользовательские (контакты, сообщения, история звонков, календари, заметки, недавние Email адреса, а также история и закладки браузера Safari) и мультимедиа файлы (фото, видео, голосовые заметки и другие).
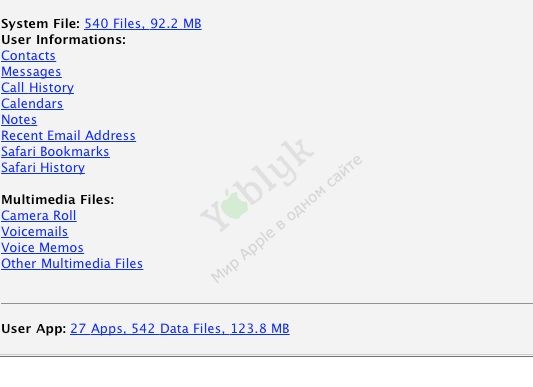
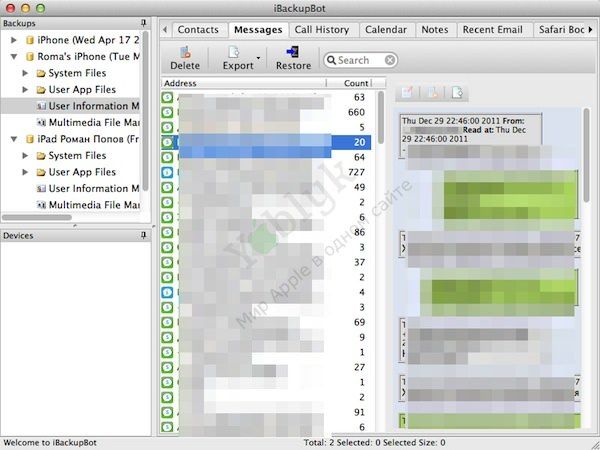
Следующая категория файлов — сохраненные данные приложений. То есть документы, фотографии и т.п.
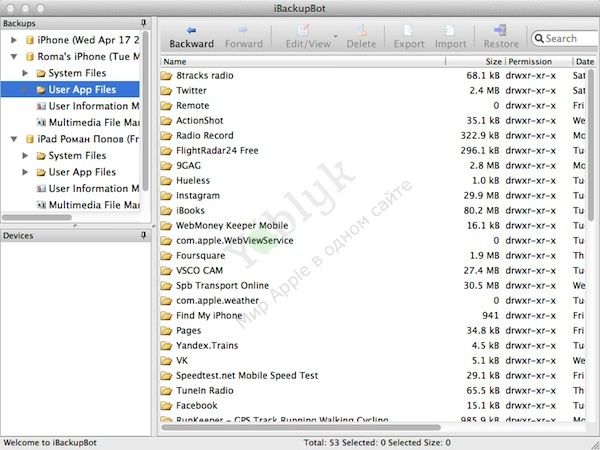
Также программа iBackupBot позволяет редактировать файлы системных программ, но делать это стоит только при четком понимании вносимых изменений.
В целом iBackupBot оказался отличным инструментом для работы с резервными копиями iOS-устройств с простым и понятным интерфейсом. Приложение стоит $34,95. Но его можно опробовать совершенно бесплатно в течение 10 дней.
iBackupBot: введение, загрузка, обзор, инструкции и лучшая альтернатива
Размещено от Билл Фаррелл Ноябрь 23, 2020 10: 07
Is iBackupBot Стоит ли попробовать программу для восстановления одного сообщения из резервной копии iPhone?
Каждый раз, когда вы подключаете iPhone к компьютеру, iTunes сразу же начинает резервное копирование практически всего на вашем iPhone. Но иногда, как использовать резервную копию iTunes — большая проблема.
Когда дело доходит до проверки резервного копирования данных iOS, вы можете обратиться к популярной программе извлечения и просмотра резервных копий iTunes, iBackupBot, Этот пост познакомит вас с iBackupBot. Вы можете узнать, что такое iBackupBot, как его скачать и использовать. Более того, на этой странице вы узнаете простые способы управления различными файлами iOS в резервной копии iPhone.
- Часть 1: Что такое iBackupBot — введение / функции iBackupBot
- Часть 2: Как загрузить / использовать iBackupBot для просмотра резервных копий iPhone
- Часть 3: Отзывы о iBackupBot
- Часть 4: Рекомендую: лучшая альтернатива iBackupBot
Часть 1 : Что такое iBackupBot — введение / функции iBackupBot
Пользователи не имеют права открывать или читать данные в резервное копирование iPhone созданный iTunes. Единственный способ использовать его — восстановить резервную копию на вашем iPhone, но текущие данные iPhone или других устройств iOS будут перезаписаны. Это цель iBackupBot. Его функции включают в себя:
1. Сделайте доступ к содержимому резервных копий iPhone на компьютере.
2. В основном резервное копирование данных с iPhone на компьютер.
3. Работайте с сообщениями, заметками, историей вызовов, контактами, изображениями, голосовыми заметками, голосовыми сообщениями и мультимедийными файлами в приложениях.
4. Просмотр данных резервного копирования iPhone на компьютере.
5. Экспорт данных iPhone из резервных копий, созданных iTunes.
6. Передача данных между iDevices через резервные копии iOS.
7. Загружайте файлы приложений с iPhone, iPad или iPod touch на компьютер напрямую.
8. Совместимость с Windows 10/8/7 / XP / Vista и macOS 11.
Часть 2 : Как загрузить / использовать iBackupBot для просмотра резервных копий iPhone
В этой части вы можете узнать, как использовать iBackupBot для просмотра резервных копий iPhone на компьютере.
Шаг 1 : Убедитесь, что вы сделали резервную копию вашего iPhone с помощью iTunes. Плюс, iBackupBot — это настольная программа, и вы должны установить ее на свой компьютер. Самая сложная часть найти, где хранится ваша резервная копия iTunes на твоем компьютере. По умолчанию iTunes сохраняет их в: C: / Users / YOURUSERNAME / AppData / Roaming / MobileSync / Backup в Windows;
/ Library / Support Application / MobileSync / Backup в Mac. Если нет, откройте iTunes и перейдите в «Настройки», чтобы найти пункт назначения.
Шаг 2 : Откройте iBackupBot, щелкните значок «Папка» на панели инструментов, перейдите к месту и выберите последнюю резервную копию iOS. Если у вас много данных в резервной копии, загрузка может занять некоторое время.
Шаг 3 : После загрузки вам будет представлено окно обозревателя файлов, в котором находится ваша резервная база данных. Немного беспорядочно, что все данные смешиваются вместе. К счастью, на верхней ленте есть несколько значков, которые помогут вам отобразить определенный тип. Например, нажав значок «Заметка», вы сможете просмотреть все заметки, которые есть на устройстве iOS.
Шаг 4 : В «Редакторе заметок» вы можете просматривать заметки по дате и именам контактов. Выберите заметку, содержимое отобразится на правой панели. Если вы хотите сохранить заметку на свой компьютер, щелкните значок «Копировать». При появлении запроса выберите правильный способ экспорта, например «экспорт в исходный файл базы данных», «экспорт в текстовый файл» или «экспорт в файл Excel».
Шаг 5 : Помимо экспорта данных из резервной копии iPhone, iBackupBot позволяет пользователям редактировать данные в резервной копии. Например, чтобы отредактировать заметку, выберите ее и щелкните значок «Изменить», после чего вы можете изменить содержимое заметки и сохранить изменения в резервной копии iPhone.
Шаг 6 Еще одна лучшая особенность заключается в том, что вы не только можете получить доступ к своей базе данных резервных копий, но и упорядочить данные от самых новых до самых старых, и даже сохранить или распечатать копию. Например, чтобы управлять своими SMS-сообщениями, перейдите в программу просмотра SMS-сообщений, откройте беседу, нажмите «Дата», чтобы организовать текстовые сообщения.
Часть 3 : Отзывы о iBackupBot
Теперь вы узнали, что может делать iBackupBot и как его использовать, но стоит ли его использовать? Мы поделимся последним отзывом об этом.
Плюсы
1. Интерфейс лаконичен и похож на File Explorer, поэтому даже новички не будут расстраиваться.
3. Если вы хотите перенести определенные данные с одного iPhone на другое устройство iOS через резервную копию, это может удовлетворить ваши требования.
4. И вы можете редактировать резервные копии iOS, сделанные iTunes в iBackupBot.
Минусы
1. Вы не можете передавать данные с одного iPhone на другой напрямую.
2. Это платное программное обеспечение и довольно обширный, хотя и предоставляет бесплатный след.
3. При работе с последней версией iPhone или iOS он всегда зависает и даже падает.
4. Он не может открыть резервные копии, защищенные паролем, на al.
5. Официальных руководств и руководств по iBackupBot не существует. Это проводной, так как это платная услуга.
Часть 4 : Рекомендовать: лучшая альтернатива для iBackupBot
Если вы ищете альтернативу iBackupBot, мы рекомендуем Apeaksoft iPhone Восстановление данных должна быть одной из лучших программ для извлечения данных из iPhone или резервного копирования в один клик. Просто ознакомьтесь с возможностями программы, как показано ниже.
1. Доступно для различных ситуаций. Он не только может открывать резервные копии, сделанные iTunes, но и работает над резервное копирование ICloud и иметь возможность восстанавливать данные с iPhone без резервного копирования.
2. Предварительный просмотр для выборочного восстановления. Вы можете просматривать все данные в резервных копиях iPhone, упорядоченных по типам, и экспортировать их в надлежащие форматы файлов.
3. Охватывать более широкий спектр типов данных. Он поддерживает восстановление практически всех данных в резервных копиях iOS, таких как контакты, история звонков, сообщения, фотографии, видео, музыка, заметки, заметки, данные приложений и многое другое.
4. Более высокая совместимость. Альтернатива iBackupBot совместима с iPhone XS Max / XS / XR / X / 8 / 8 Plus / 7 / 7 Plus / 6 / 6s / 5 / 5s / 5c, iPad Pro / Air / mini 4 / mini 3 / mini 2 / mini 1 и более ранних поколений, а также iPod Touch.
5. Восстановление без потерь. Самым большим преимуществом iPhone Data Recovery является получение данных iPhone на ваш компьютер без прерывания существующих данных на вашем устройстве.
6. Он имеет две версии: одна для Windows 10 / 8 / 8.1 / 7 / XP и другая для Mac.
Как использовать альтернативу iBackupBot для восстановления файлов
Шаг 1 : Скачайте и установите iPhone Data Recovery
Загрузите и установите последнюю версию Apeaksoft iPhone Data Recovery с официального сайта. После этого запустите программу и подключите iPhone к компьютеру, чтобы получить файлы.
Шаг 2 : Выберите режим восстановления
Как видно из вышеизложенного, есть три режима восстановления, которые помогут вам проверить различные файлы iOS. Здесь мы берем iTunes резервного копирования в качестве примера.
После этого вы можете выбрать «Восстановить из резервной копии iTunes», вы увидите, что некоторые файлы резервных копий перечислены в интерфейсе. Выберите одну резервную копию iTunes, затем нажмите «Начать сканирование», чтобы сканировать весь iPhone, чтобы извлечь определенные файлы из резервной копии iTunes.
Шаг 3 : Выберите данные для восстановления с iPhone
После сканирования все файлы iOS из резервной копии iTunes отобразятся на экране. Как только вы получите желаемый файл, вы можете нажать кнопку «Восстановить», чтобы восстановить файлы из этой резервной копии iTunes на компьютер. Наконец, вы можете синхронизировать файл с iPhone и сделать резервную копию на компьютере.
Заключение
Основываясь на введении выше, вы можете полностью понять iBackupBot. Как менеджер резервного копирования для устройств iOS, он позволяет открывать и получать доступ к резервным копиям iPhone на компьютере. И вы можете экспортировать и редактировать данные iOS, как вы хотите. В любое время, когда вы хотите извлечь данные из резервной копии iTunesВы можете следить за нашим руководством в этом посте. Мы желаем, чтобы наши представления и обзоры были полезны для вас.