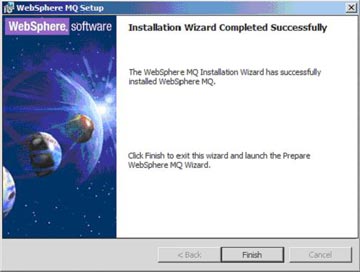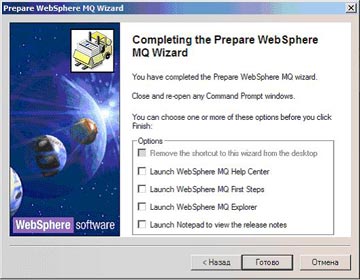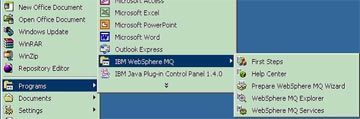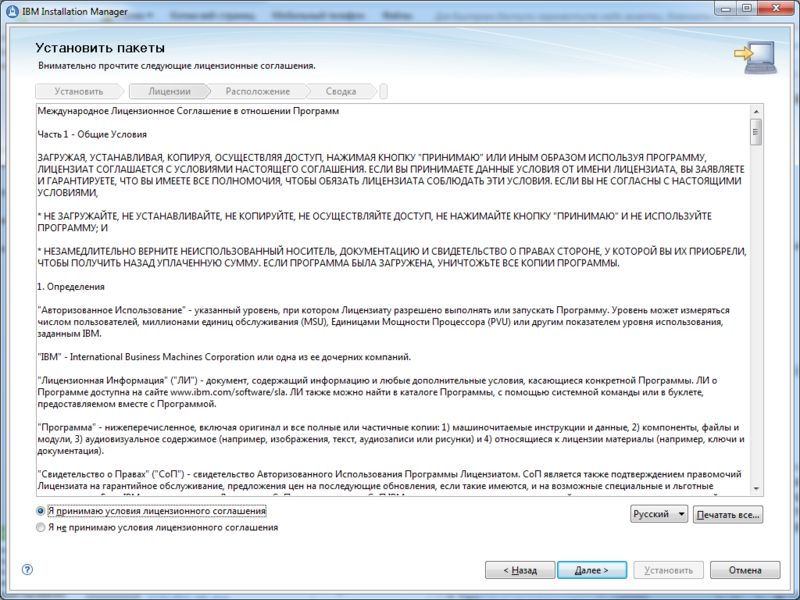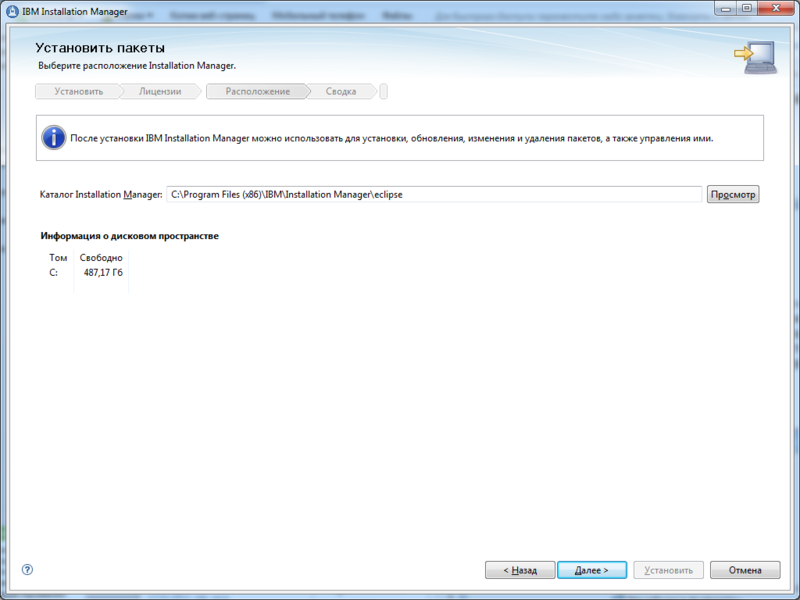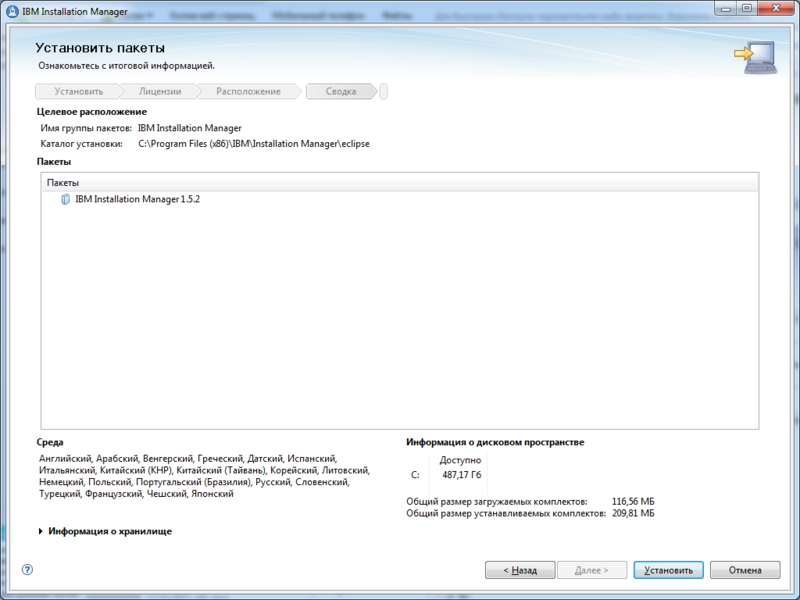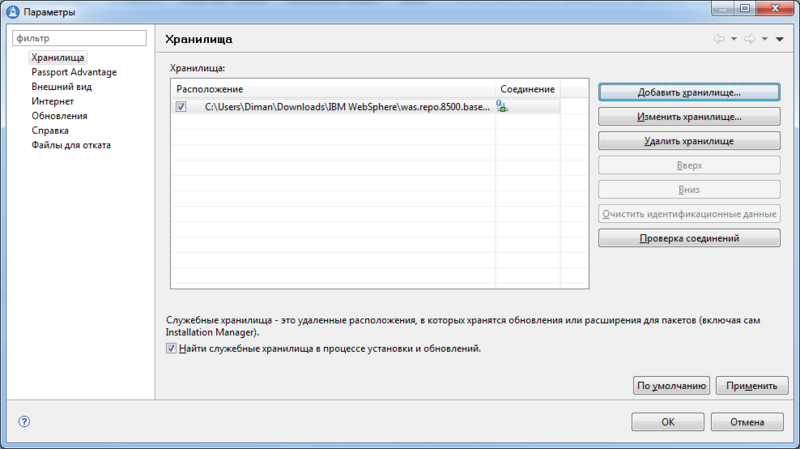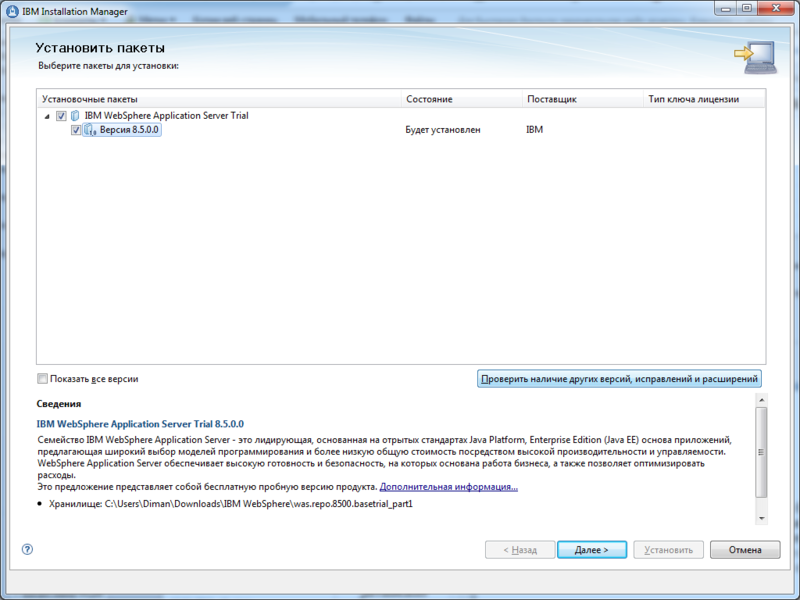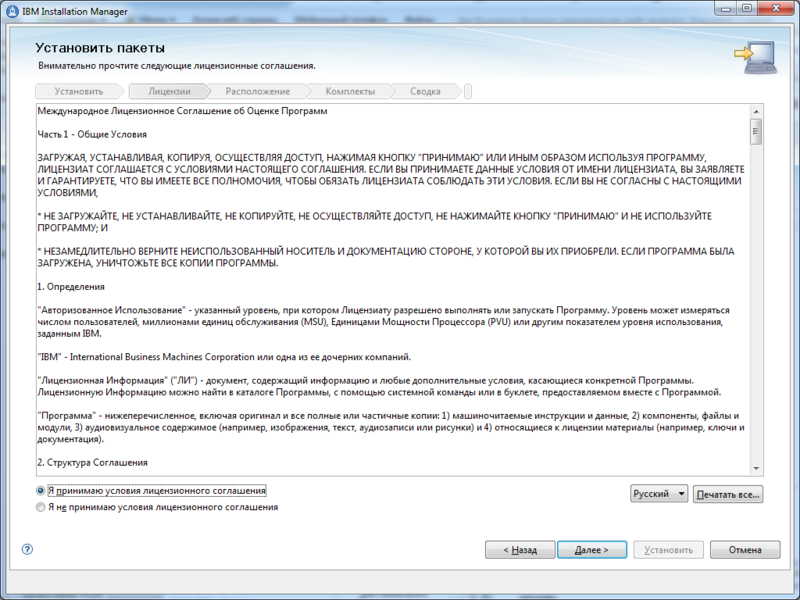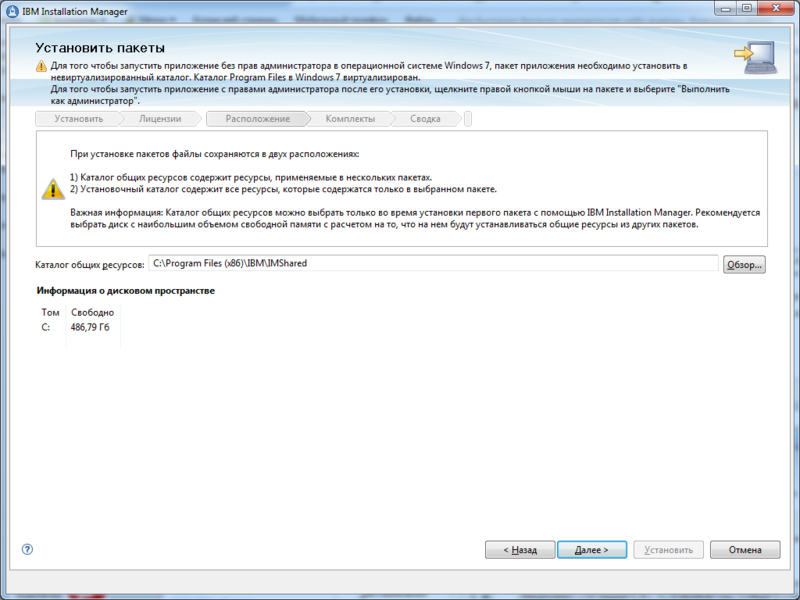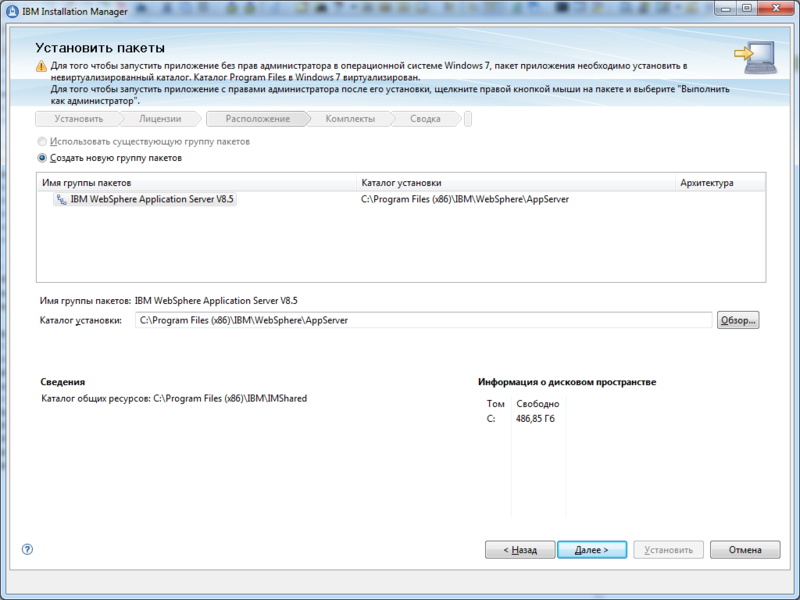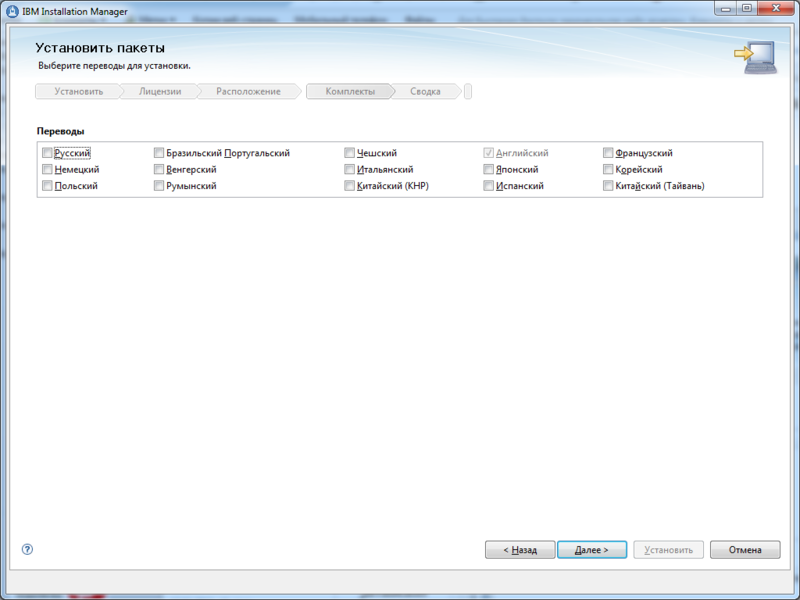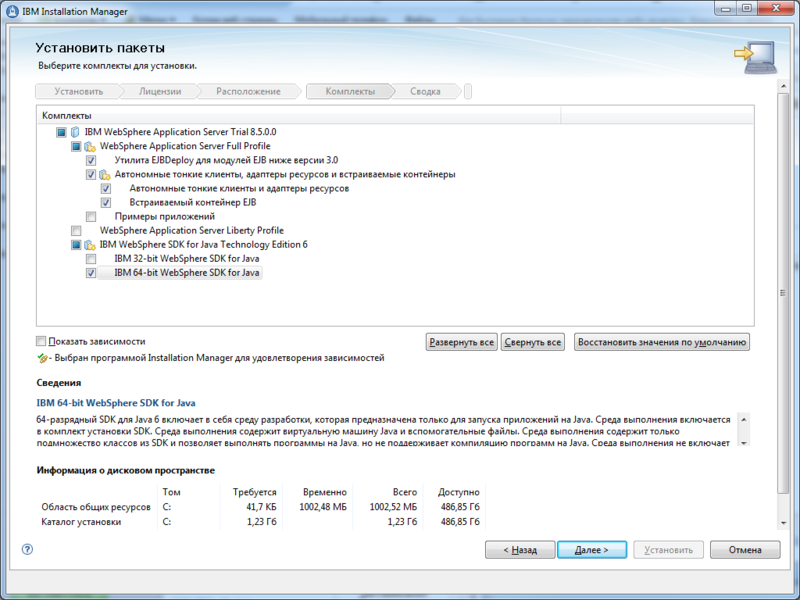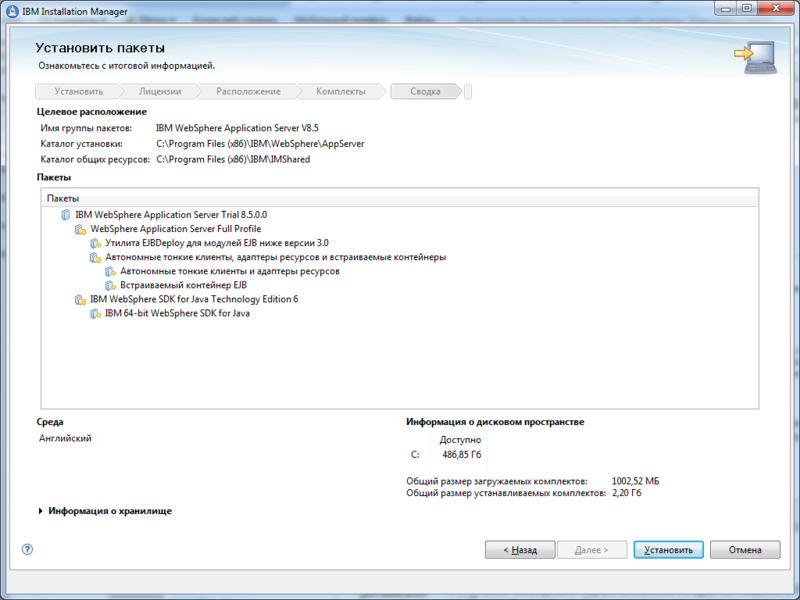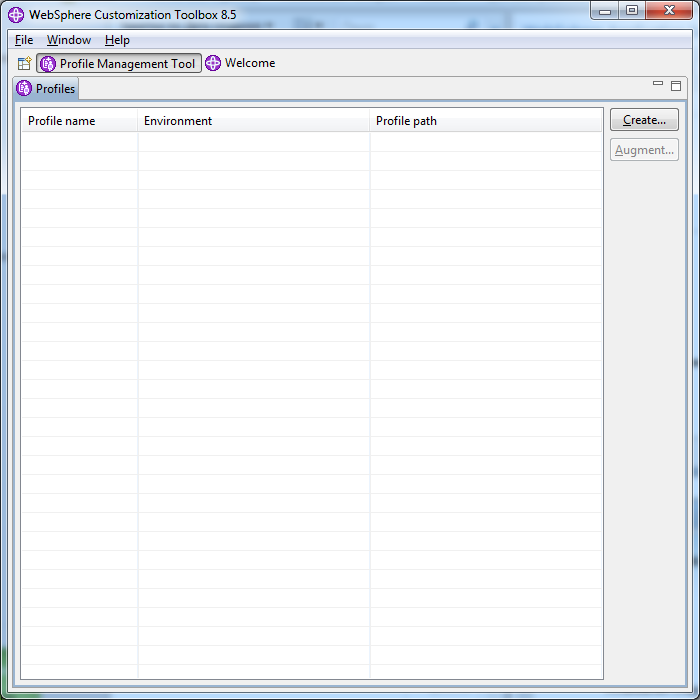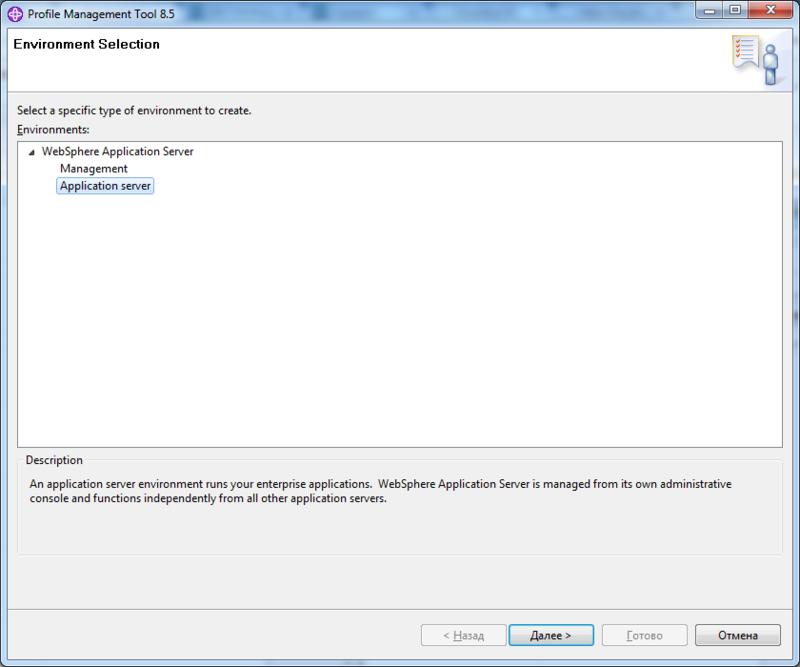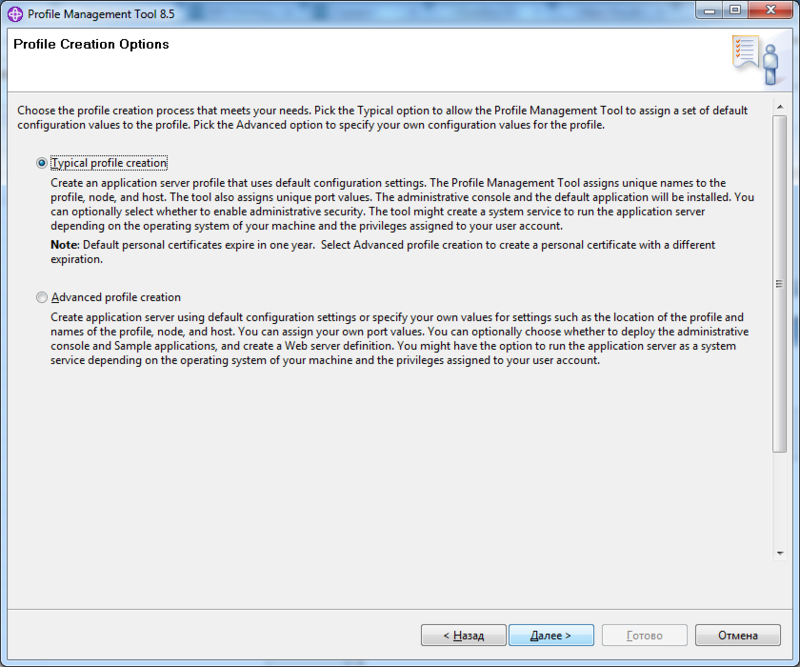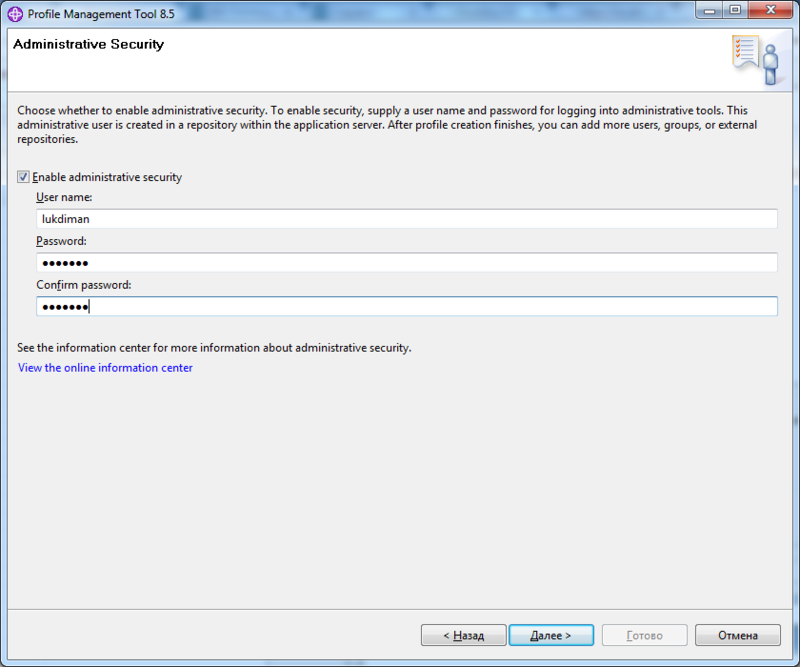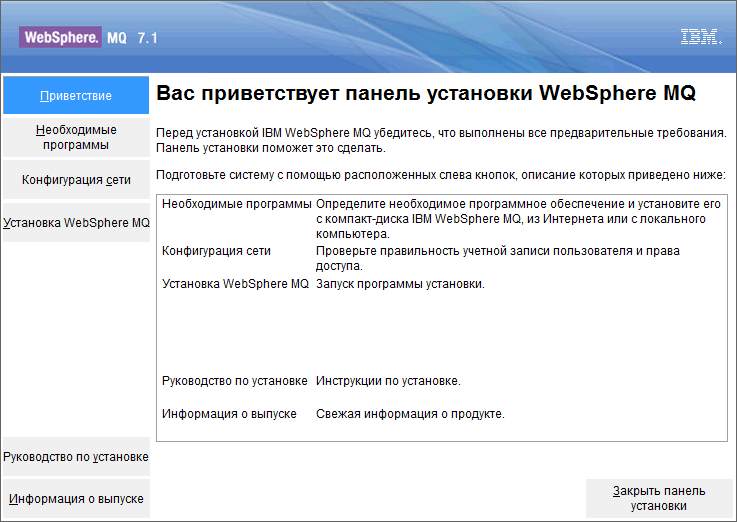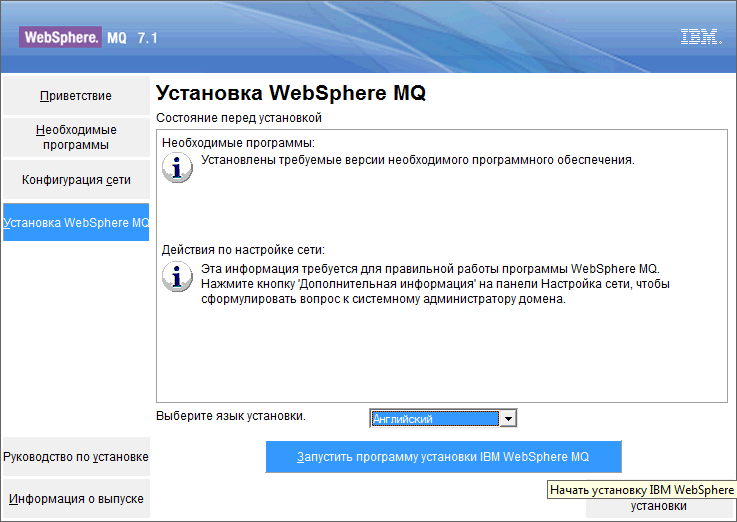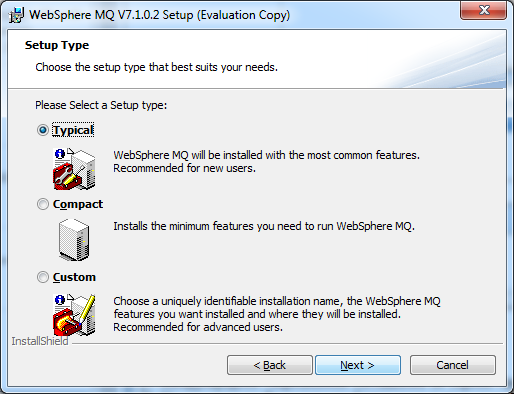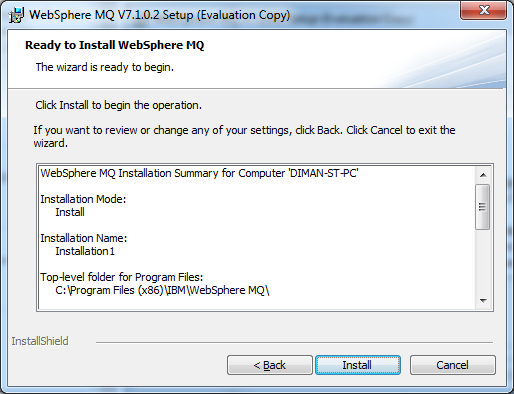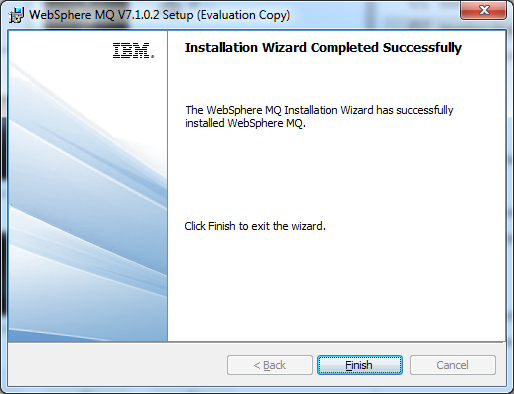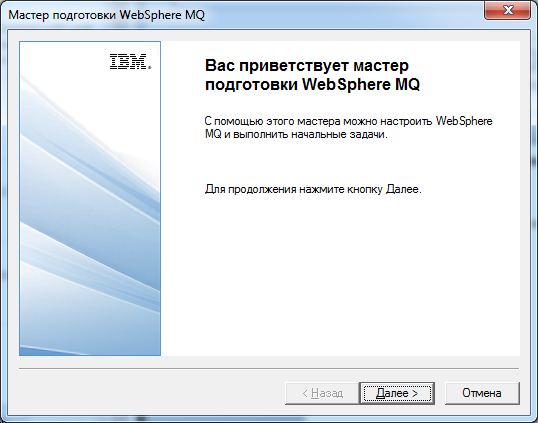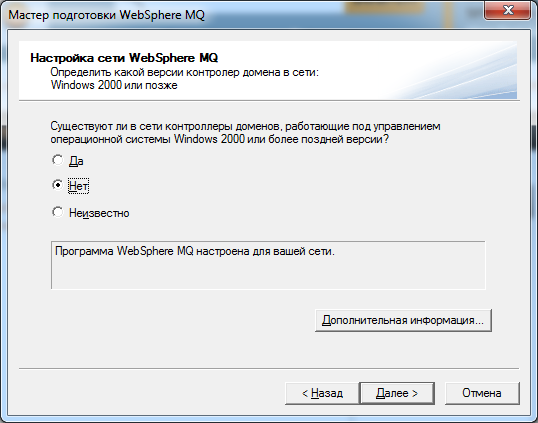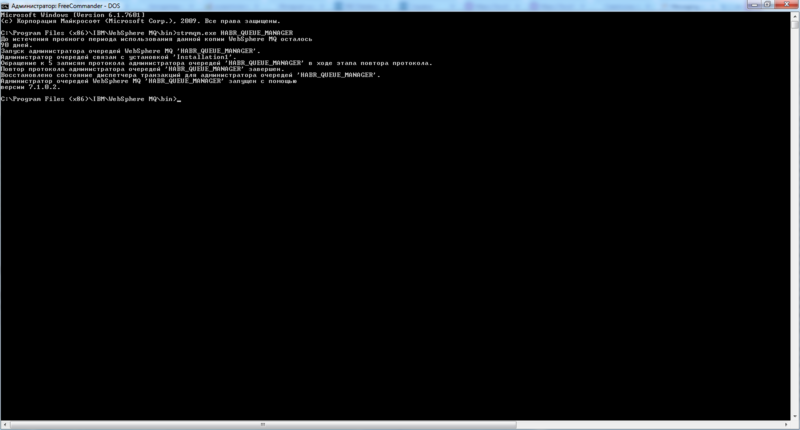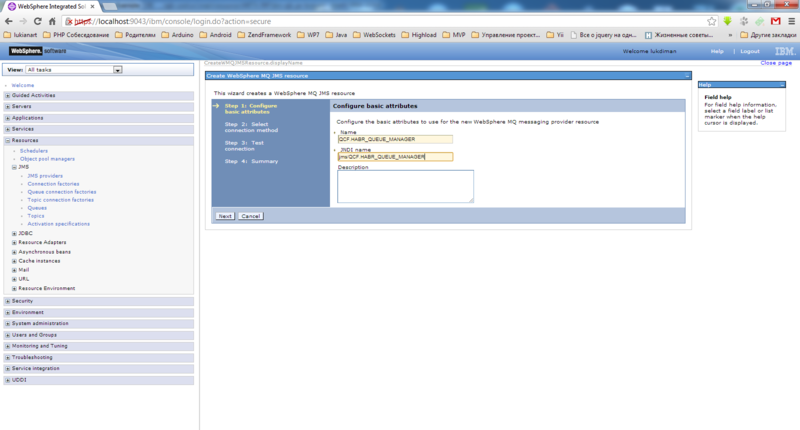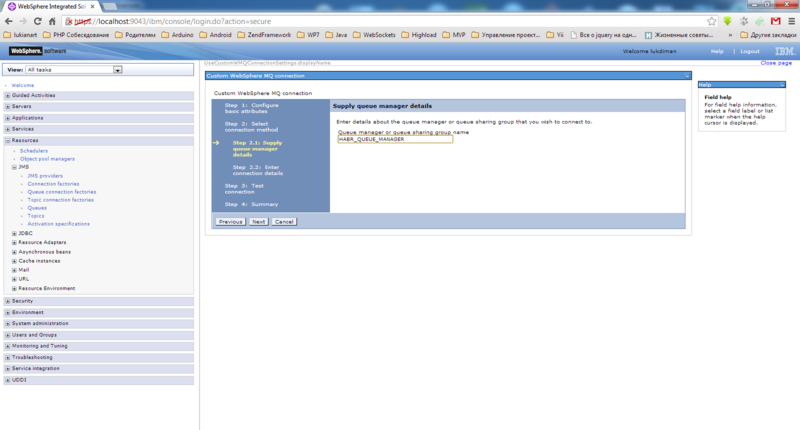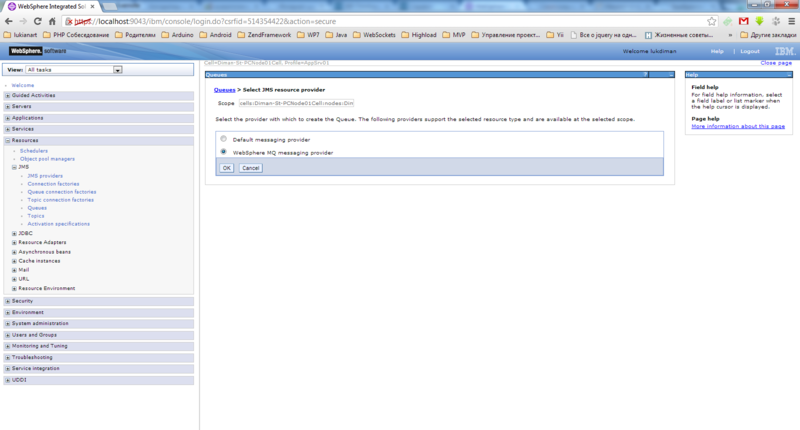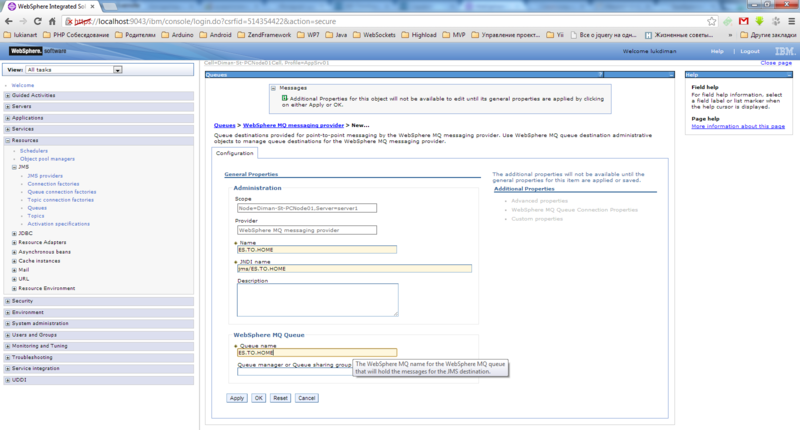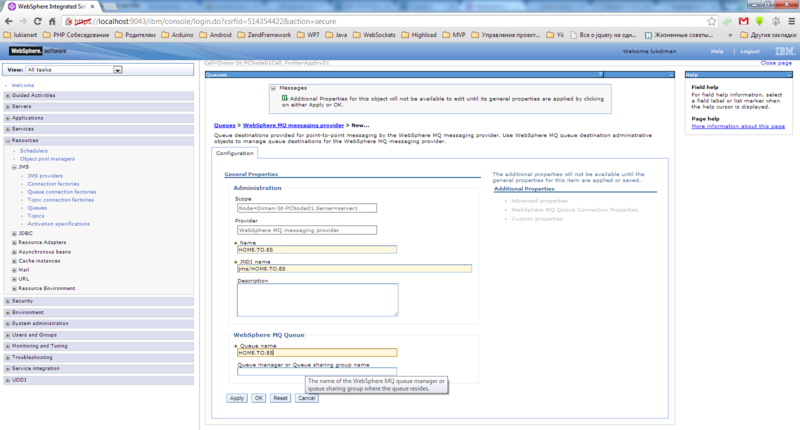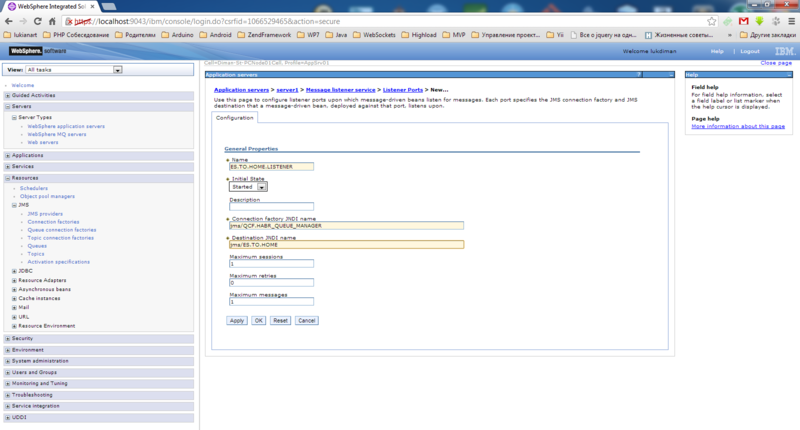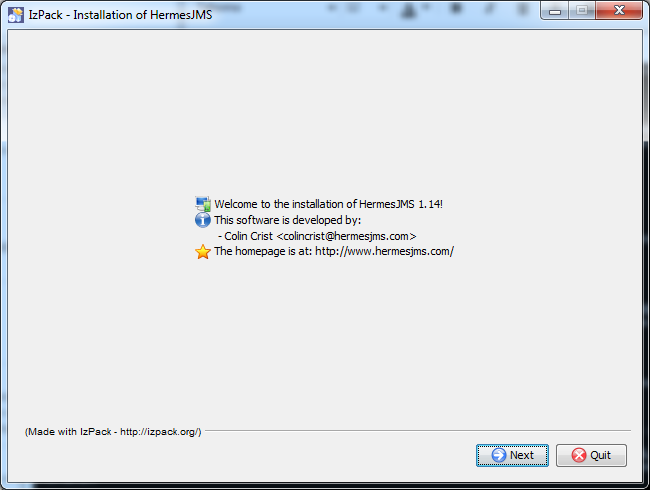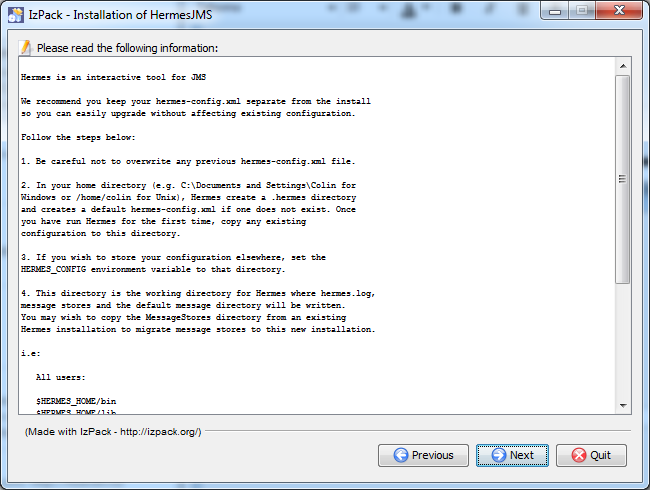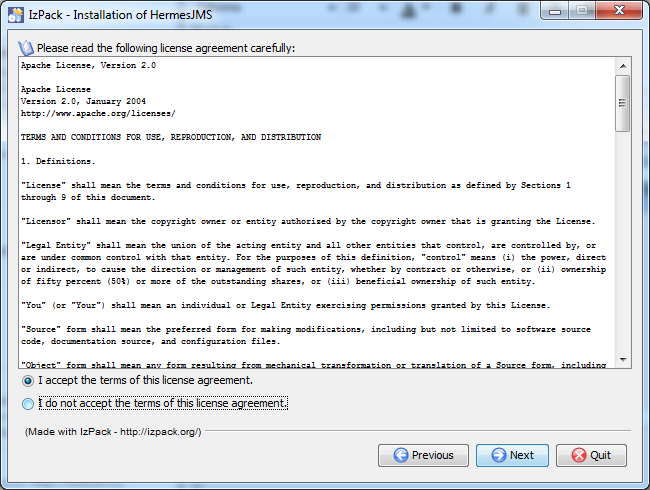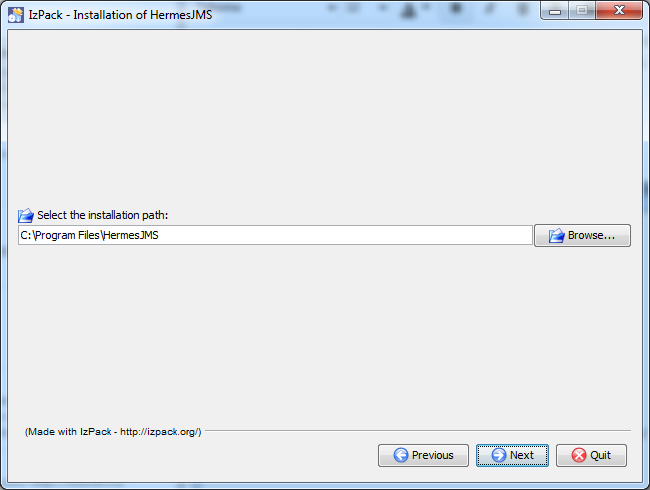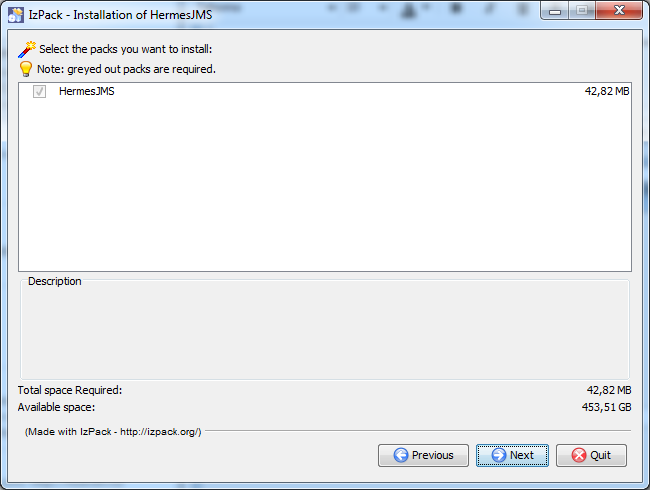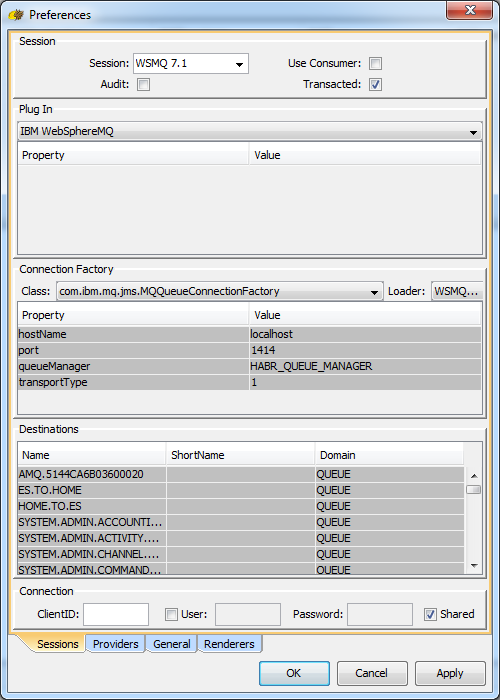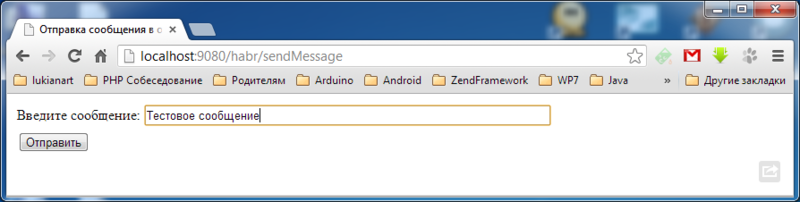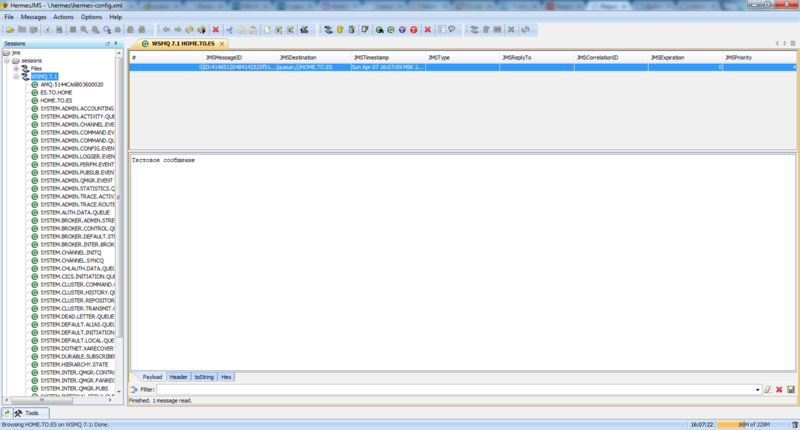- Установка и начало работы с WebSphere MQ
- Установка WebSphere MQ на платформе Windows NT
- Установка и начало работы с WebSphere MQ
- Менеджер очередей
- WebSphere MQ для начинающих
- Введение
- Установка и настройка WebSphere и WebSphere MQ
- Создание простого приложения для отправки и приема сообщений из очереди
- Установка и настройка HermesJMS
Установка и начало работы с WebSphere MQ
Установка WebSphere MQ на платформе Windows NT
Рассмотрим порядок установки WebSphere MQ на платформе WindowsNT. Процесс установки построен таким образом, что инсталляцию может выполнить пользователь , никогда ранее не работавший с данным продуктом. WebSphere MQ не является требовательным программным обеспечением ( ПО ) по отношению к аппаратной части компьютера. Несмотря на это, вряд ли стоит планировать серьезную работу на низко производительных системах. К примеру, для платформы Windows NT вполне достаточно компьютера на базе процессора Pentium IV c тактовой частотой не менее 1000 MHz и ОЗУ 512 Мб. Минимальные и рекомендуемые параметры приведены в Таблице 2.1.
| Характеристика | Минимальные требования | Рекомендуемые требования |
|---|---|---|
| Процессор | Pentium 166 | Pentium IV 1700 MHz |
| Оперативная память | 60 Мб | 1024 Мб |
| Дисковая память | 90 Мб для установки ПО WebSphere MQ | Зависят от количества объектов WebSphere MQ и количества сообщений в очередях. Рекомендуется иметь свободного пространства на диске не менее 2 Гбайт. |
Приведенные цифры касаются требований самого WebSphere MQ и не учитывают потребностей операционной системы. Количество используемой оперативной памяти будет возрастать незначительно с появлением таких новых объектов как очереди, каналы, процессы, но на каждый Trigger Monitor потребуется дополнительно по 3Мб.
На компьютере для инсталляции WebSphere MQ необходимо установить следующие программные продукты или их более поздние версии:
- Microsoft Internet Explorer 4.01+SP1;
- Microsoft HTML Help 1.3;
- Microsoft MMC 1.1;
- Microsoft Active Directory Client Extensions;
- Microsoft Installer MSI 2.0;
- 128-bit Strength Encryption;
- Supported JAVA Runtime Environment 1.3.
Для начала инсталляции необходимо, в зависимости от комплекта поставки, запустить файл запуска программы установки и следовать инструкциям, появляющимся на экране. После сообщений о подготовке и начале установки должно появиться меню (рис.2.1), в котором нужно последовательно выполнить пункты:
- Software Prerequisites – проверка установки необходимого ПО на компьютере;
- Network Prerequisites – варианты работы с использованием домена или без (рекомендуется не использовать работу в домене, т.е. на вопрос об использовании специального домена ответить «No»);
- WebSphere MQ Installation – собственно, начало инсталляции – необходимо нажать кнопку «Launch WebSphere MQ Installer».
После очередного приглашения к началу инсталляции и принятия соглашения о Лицензиях появится меню с выбором вариантов установки Typical , Compact или Custom . Выбираем Typical – наиболее простой и надежный способ установки. При этом установка будет произведена на C:\Program Files\IBM\WebSphere MQ . Возможность изменения каталога и диска установки реализована в способе Custom .
После появления информации о готовности к началу установки появится вопрос о наличии лицензии, на который необходимо ответить «Yes». После этого начнется процесс копирования файлов с инсталляционного диска на ваш компьютер , который закончится сообщением об успешной установке (рис. 2.2).
После нажатия на кнопку » Finish » будет предложено сконфигурировать WebSphere MQ для работы в вашей сети или перенести существующие менеджеры очередей, оставшиеся от предыдущей версии. На вопрос об использовании домена следует ответить «No». Экранную форму с предложением об установке параметров по умолчанию рекомендуется пропустить, так как и без этого программа установки успешно завершит работу, а на создании и конфигурации объектов WebSphere MQ мы остановимся подробнее в последующих разделах. После появления последней экранной формы (рис. 2.3) и нажатия кнопки «Готово» процесс установки завершается.
В результате установки мы получаем несколько инструментов для работы с WebSphere MQ (рис. 2.4):
- First Steps – позволяет запускать различные приложения WebSphere MQ , такие как конфигурация менеджера очередей по умолчанию ( Default Configuration ); обзор возможностей (Quick Tour); обмен Postcard сообщениями; запуск WebSphere MQ Explorer ; запуск утилиты API- Exerciser , позволяющей детально рассмотреть этапы подключения к менеджеру очередей и создания различных вариантов сообщений и запуска программы-справочника ( Help Center );
- Help Center – справка WebSphere MQ ;
- Prepare WebSphere MQ Wizard – утилита, позволяющая произвести инсталляцию/деинсталляцию WebSphere MQ ;
- WebSphere MQ Explorer – утилита создания и управления объектами WebSphere MQ как на локальных, так и на удаленных менеджерах очередей;
- WebSphere MQ Services — утилита создания и управления сервисами WebSphere MQ .
Прежде чем перейти к описанию работы с вышеуказанными утилитами рассмотрим процесс деинсталляции WebSphere MQ . Можно отметить, что в ходе многолетней эксплуатации авторам не приходилось производить переустановку WebSphere MQ в системах промышленной эксплуатации, что говорит о высокой надежности работы. Тем не менее предлагается следующий алгоритм переустановки WebSphere MQ :
Установка и начало работы с WebSphere MQ
Менеджер очередей
Менеджер очередей – совокупность объектов WebSphere MQ (различных видов очередей, каналов, процессов, сервисов или служб). Он осуществляет контроль и управление всеми его объектами и обрабатывает поступающие запросы от прикладных программ.
Для создания любого объекта WebSphere MQ , и менеджера очередей в частности, существует два основных способа: на основе команд и графический, работающий в среде Windows . Создание объектов и работа с ними на основе команд является универсальным способом, работающим на различных платформах с одним и тем же синтаксисом этих команд. Поэтому создание менеджера очередей рассмотрим прежде всего с помощью команды crtmqm .
Итак, для платформы NT необходимо ввести в командной строке:
/u или -u – опция , говорящая о том, что далее будет создана очередь недоставленных сообщений (подробнее см. лекцию 7);
DEAD_LETTER – имя очереди недоставленных сообщений ;
QM_Win2000 – имя менеджера очередей.
Подробное описание утилиты runmqsc и работы с основными командами MQSC будет рассмотрено ниже. Имя менеджера очередей не является уникальным в пределах сети, но на одном компьютере не может быть двух менеджеров с одинаковым именем.
Для платформы UNIX синтаксис команды выглядит следующим образом:
Данная команда , как и опция –u должна быть введена в нижнем регистре и именно со знаком «-» ( -U работать не будет).
Также для успешного создания/изменения любого объекта необходимо обладать соответствующими правами. Так, например, WindowsNT пользователь , от имени которого вводится команда , должен быть членом группы mqm . Подробнее о вопросах авторизации см. в лекции 5.
Полный синтаксис команды crtmqm имеет вид:
Опции команды crtmqm означают следующее.
–c Text — Описание ( description ) или комментарий, можно ввести до 64 символов.
–d DefaultTransmissionQueue — Транспортная ( transmission ) очередь по умолчанию. В эту очередь будут попадать сообщения, для которых значение Transmission Queue явно не определено и это имеет свой смысл. При возникновении данной ситуации выгоднее получить сформировавшееся сообщение в DEAD_LETTER , так как имеется ряд способов извлечения или повторной отправки сообщений из DEAD_LETTER по назначению.
–h MaximumHandleLimit — Максимальное количество открытых объектов (командой MQOPEN ). Значение может быть в пределах от 1 до 999 999 999, по умолчанию 256 (если не планируется работа одного приложения с более чем 256 объектами на одном менеджере, а авторы настоятельно не рекомендуют этого делать за исключением работы с distribution list , то следует оставить значение по умолчанию, т.е. 256);
–lc — Используется «круговое» логирование. При этом восстановление состояния менеджера очередей в определенный период невозможно, то есть если «упал» сервер , то сохраняются только те объекты и сообщения, которые существовали в момент «падения».
Данное значение ( lc ) используется по умолчанию.
–ll — Используется «линейное» логирование. При данном типе логирования возможно восстановление данных. Указав тип логирования при создании менеджера в дальнейшем нельзя его изменить.
–ld LogPath — Указывается путь , где будут создаваться файлы логирования. Для UNIX по умолчанию это var/mqm/log . Пользователь и группа mqm должны иметь соответствующие права в этом каталоге. Соответственно, при изменении пути необходимо также предоставить соответствующие права для вышеуказанных пользователей.
Для NT по умолчанию – C:\Program Files\IBM\WebSphere MQ\log
–lf LogFileSize — Размер файла логирования. Файл будет создан с размером в 4 раза большим указанного числа. Значение может быть в диапазоне между 32 и 4095 для NT, OS/2 Warp и между 64 и 16384 для UNIX . Значение по умолчанию для NT и OS/2 Warp равно 256 для UNIX – 1024.
–lp LogPrimaryFiles — Количество первичных файлов логирования. Может быть в пределах от 2 до 62. Значение по умолчанию – 3.
–ls LogSecondaryFiles — Количество вторичных файлов логирования. Может быть в пределах от 1 до 61. Значение по умолчанию – 2.
Следует соизмерять размеры файлов с возможностями операционных систем.
–q — Если указана опция –q , то созданный менеджер очередей будет создан как менеджер по умолчанию.
–g ApplicationGroup — Опция применима только для AIX , Sun-Solaris и HP-UX . Указывается имя группы , которой разрешается запускать MQI приложения, работать с файловой системой менеджера очередей.
–t IntervalValue — Определяет время интервала триггеринга очередей в миллисекундах. Значение может быть в пределах от 0 до 999 999 999 (более 11 дней). Подробнее о триггеринге см. в лекции 4.
–u DeadLetterQueue — Имя очереди недоставленных сообщений .
–x MaximumUncommittedMessages — Максимальное количество сообщений, которые могут находиться в очередях и транзакции по их отправке еще не завершились. Значение может быть в пределах от 0 до 999 999 999. По умолчанию – 10000.
–z — Запрещает появление сообщений об ошибках. Настоятельно не рекомендуется использовать данную опцию, т.к. при возникновении проблем не будет достаточной информации об ошибках
MQMName — Имя менеджера.
| 0 | Queue manager created | Менеджер очередей создан |
|---|---|---|
| 8 | Queue manager already exists | Менеджер очередей уже существует |
| 49 | Queue manager stopping | Менеджер очередей останавливается |
| 69 | Storage not available | Устройство записи недоступно |
| 70 | Queue space not available | Недоступно пространство для создания очереди |
| 71 | Unexpected error | Непредвиденная ошибка |
| 72 | Queue manager name error | Ошибочное имя менеджера очередей |
| 100 | Log location invalid | Неверное расположение лог-файла |
| 111 | Queue manager created. However, there was a problem processing the default queue manager definition in the product configuration file . The default queue manager specification may be incorrect | Менеджер очередей создан, однако имеется проблема с обработкой менеджера по умолчанию в конфигурационном файле. Описание менеджера по умолчанию может быть неверным. |
| 115 | Invalid log size | Неверный размер лог-файла. |
Возможные ошибки при создании менеджера очередей отражены в документации [ 7 ] . Этой книгой » WebSphere MQ . Messages» рекомендуется пользоваться всегда, как только будет получен код ошибки AMQxxxx.
WebSphere MQ для начинающих
Введение
В рамках одной из задач было необходимо интегрироваться с внешней системой. В проме и у всех разработчиков стоит IBM WebSphere поэтому WebSphere MQ отлично вписывался, учитывая также то, что с IBM WebSphere у них отличная интеграция «из коробки». Для начала установим и настроим WebSphere и WebSphere MQ, после напишем простое приложение для отправки и приема данных из очереди и завершим все установкой и настройкой HermesJMS и посмотрим как отправлять и просматривать сообщения из нее. Все будет производится в Windows 7. Перед тем как продолжать скачайте выше перечисленные программы.
Установка и настройка WebSphere и WebSphere MQ
Надеюсь Вы уже скачали все необходимые программы и готовы приступить к установке. Первым делом запустите установщик IBM Installation Manager. Дабы не увеличивать размер статьи скриншоты, которые не имеют особой смысловой нагрузки, буду убирать в спойлеры, т.к. полностью удалить из статьи считаю неправильно т.к. они дают понимание что Вы делаете все правильно.
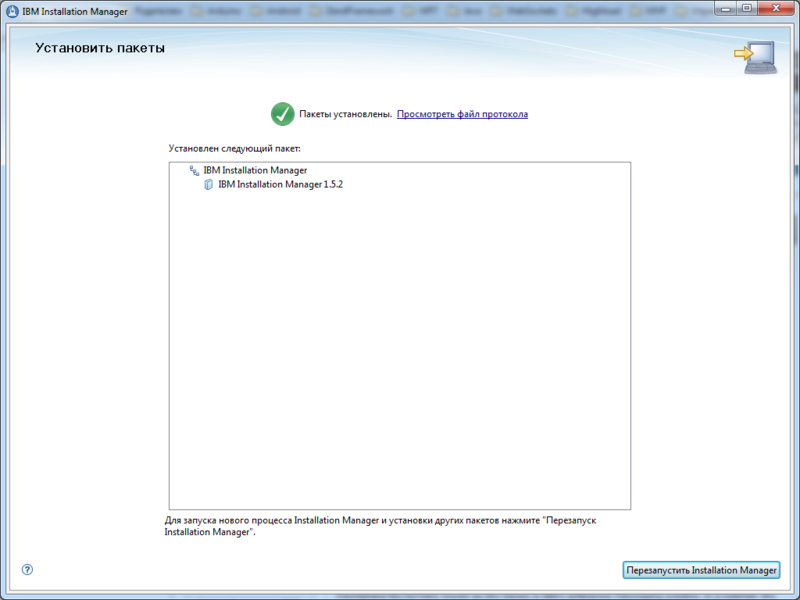
Перезапускаем Instalation Manager и идем в пункт Файл -> Параметры. Добавляем хранилище из первого диска.
Нажимаем ОК и начинаем установку.
Убираем флажок с русского перевода.
Далее установщик попросит вставить диски 2 и 3. Вставляем их.
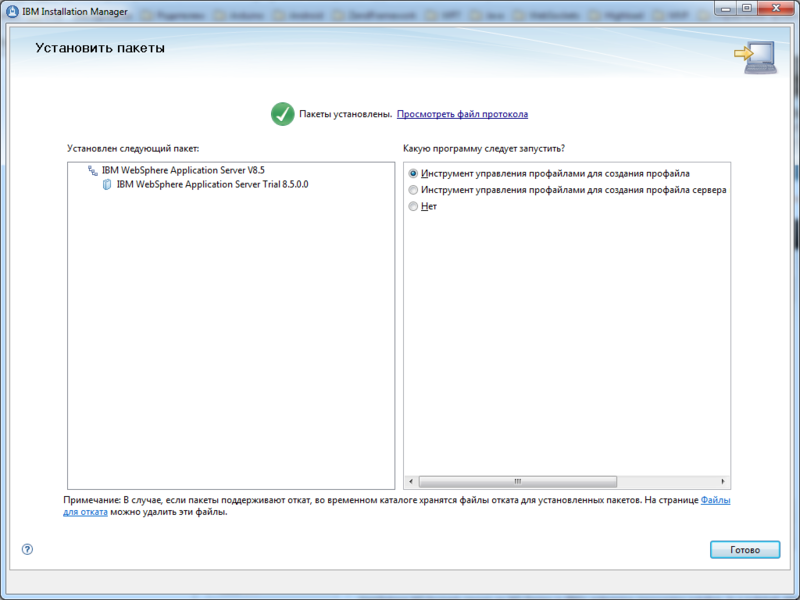
После установки автоматически запустится менеджер профилей.
Нажимаем кнопку «Create. » и далее делаем как на скриншотах ниже.
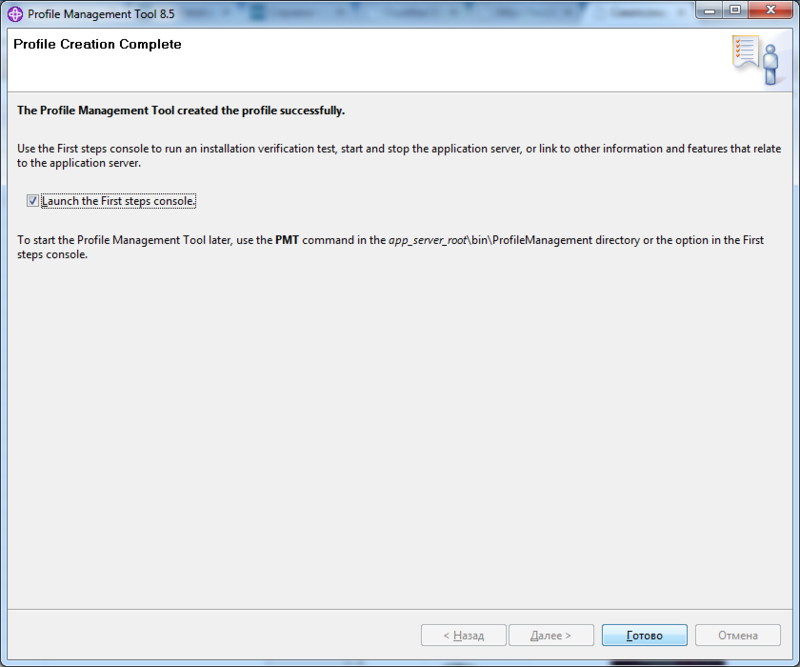
Теперь установим WebSphere MQ.

После того как установка завершена давайте настроим WebSphere MQ и WebSphere. Начнем с WebSphere MQ так как нам понадобятся имена очередей и менеджер очередей при настройке WebSphere. Все команды исполняются из директории bin каталога WebSphere MQ. Первым делом создадим менеджер очередей и назовем его HABR_QUEUE_MANAGER, используя команду crtmqm.exe HABR_QUEUE_MANAGER.
Запустим наш только что созданный менеджер очередей с помощью команды strmqm.exe HABR_QUEUE_MANAGER.
Для того чтобы создать наши входящую и исходящую очереди запустим MQ-шную командную строку вызовом runmqsc.exe HABR_QUEUE_MANAGER и выполним подряд 2 команды:
- DEFINE QLOCAL(HOME.TO.ES) — очередь для отправки сообщений из нашего приложения во внешнюю систему
- DEFINE QLOCAL(ES.TO.HOME) — очередь для приема сообщений из внешней системы
Осталось создать слушатель и канал и запустить его и WebSphere MQ можно считать настроеной. Для этого выполните следующие команды:
- DEFINE LISTENER(HABR_QUEUE_MANAGER.LISTENER) TRPTYPE (TCP) PORT(1414)
- START LISTENER(HABR_QUEUE_MANAGER.LISTENER)
- DEFINE CHANNEL(SYSTEM.ADMIN.SVRCONN) CHLTYPE(SVRCONN)
Запомните порт 1414. Пригодится в настройке WebSphere Application Server.
Приступим к настройке WebSphere Application Server.
Создадим Connection factory. Для этого запустим консоль администратора и выберем пункт Resources->JMS providers->WebSphere MQ messaging provider->Queue connection factories->New (Как показано на скриншоте ниже). 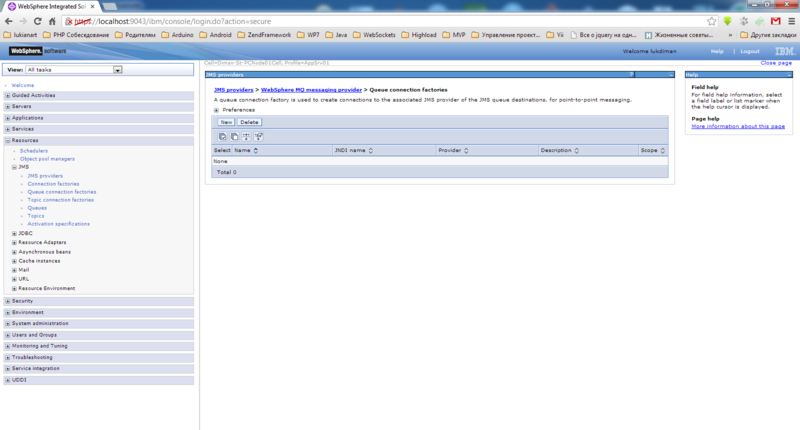
Далее вводим имя и jndi имя.
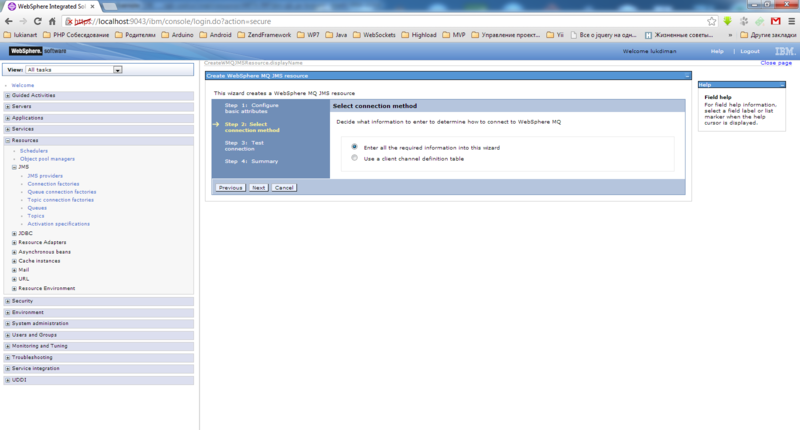
Вписываем имя queue manager-а.
Если при проверке соединения возникает сообщение(которое показано на скриншоте ниже), то произведите следующие действия.
- Снова запустите командную строку MQ и выполните runmqsc.exe HABR_QUEUE_MANAGER
- Наберите ALTER QMGR CHLAUTH(DISABLED)
- Перейдите в раздел службы в Windows и у службы IBM MQSeries в разделе «Вход в систему» замените на свою учетную запись. Тоже самое проделайте для службы WebSphere Application Server 8.5
- Перезагрузите систему и запустите HABR_QUEUE_MANAGER и стартаните LISTENER(HABR_QUEUE_MANAGER.LISTENER)
- Теперь все должно заработать
Теперь создаем очереди. Нам нужно создать 2 очереди. Названия у них будут как и у очередей, созданных в WebSphere MQ. Если кто забыл то они называются ES.TO.HOME и HOME.TO.ES. Идем в пункт Resources->JMS->Queues->New
Вторую создаем по аналогии.
Осталось настроить Listener port. Заходим в Application servers -> server1 -> Message listener service -> Listener ports и добавляем новый.
Сохраняем конфигурацию. Мы указали jndi имя queue connection manager-а и jndi имя очереди, в которую будут приходить сообщения из внешней системы. Запустите порт.
Теперь у нас есть настроенные WebSphere Application Server и WebSphere MQ. Можно приступать к созданию простого тестового приложения.
Создание простого приложения для отправки и приема сообщений из очереди
Я умышленно при разработке приложения не буду использовать различные средства для сборки проектов таких как Maven, Gradle или ant, чтобы вы могли понять что вообще происходит за кулисами. Но все же для удобства напишу пару скриптов, с помощью которых будет производится сборка проекта в ear. Весь проект я выложил на github. Ниже я опишу только основные моменты.
Отправка сообщения в очередь
Чтобы отправить сообщение создадим сервлет, бин и форму для ввода сообщения.
Начнем с класса JMSMessageBean из модуля ejb-core. В методе ejbCreate мы получаем ссылки на Connection factory и очередь, в которую будем отправлять сообщения. Метод processMessage предназначен для создания текстового сообщения и отправки его в очередь.
Ниже показан наш сервлет SendJMSMessageServlet. В методе init получаем ссылку на бин, который описан выше. Далее в методе doPost он принимает сообщение от формы и направляет методу processMessage бина. Всю остальную работу выполняет бин.
Html форма отправки самая элементарная. Это не самая важная часть. Сообщение можно было захардкодить или получать из properties файла. Но код все равно приведу.
Установка и настройка HermesJMS
Если WebSphere MQ установлена на другой машине и Вам надоело бегать проверять сообщения в очереди или просто хотите иметь удобное средство для отправки тестовых сообщений в очередь, то можно использовать HermesJMS. Возможно есть аналоги, но те, которые я находил, были платные. Посоветуйте в комментариях хорошие бесплатные аналоги если знаете. С удовольствием рассмотрю другие подобные системы. Конкретно в HermesJMS не совсем устраивают некоторые UI баги и не освобождаются ресурсы если отправлять сообщение из файла (лочит намертво), но жить с ними можно.
И так, приступим к установке и настройке.
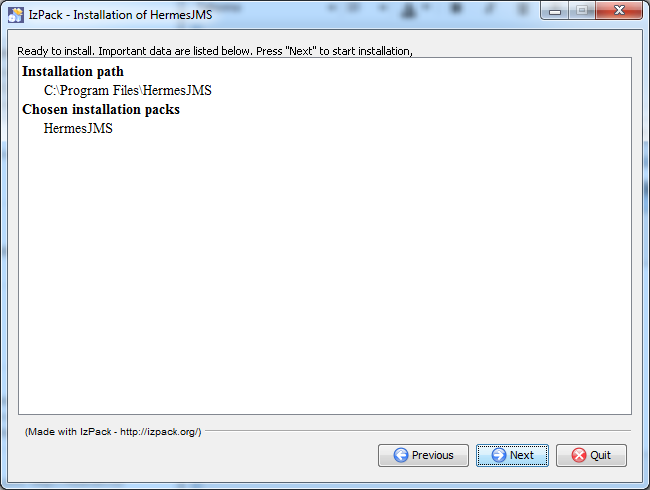
Запустите HermesJMS и добавьте новую сессию. Для начала перейдите во вкладку Providers и добавьте новую группу. Назовите ее как на скриншоте(хотя это не важно) и добавьте все jar файлы, перечисленные ниже.
После добавления провайдера в пункте Session выберите его из выпадающего списка. Пример настройки других полей показан на скриншоте ниже.
Теперь попробуем отправить сообщение в нашу очередь. Для это заходим по адресу http://localhost:9080/habr/sendMessage и вводим любое сообщение в поле ввода и нажимаем кнопку «Отправить».
Теперь откройте HermesJMS и откройте очередь HOME.TO.ES на просмотр. Если Вы увидели сообщение как показано ниже на скриншоте, то все произведенные выше действия Вы выполнили верно.
На этом я статью завершаю. Всем спасибо за внимание! Надеюсь она будет кому-то полезна.