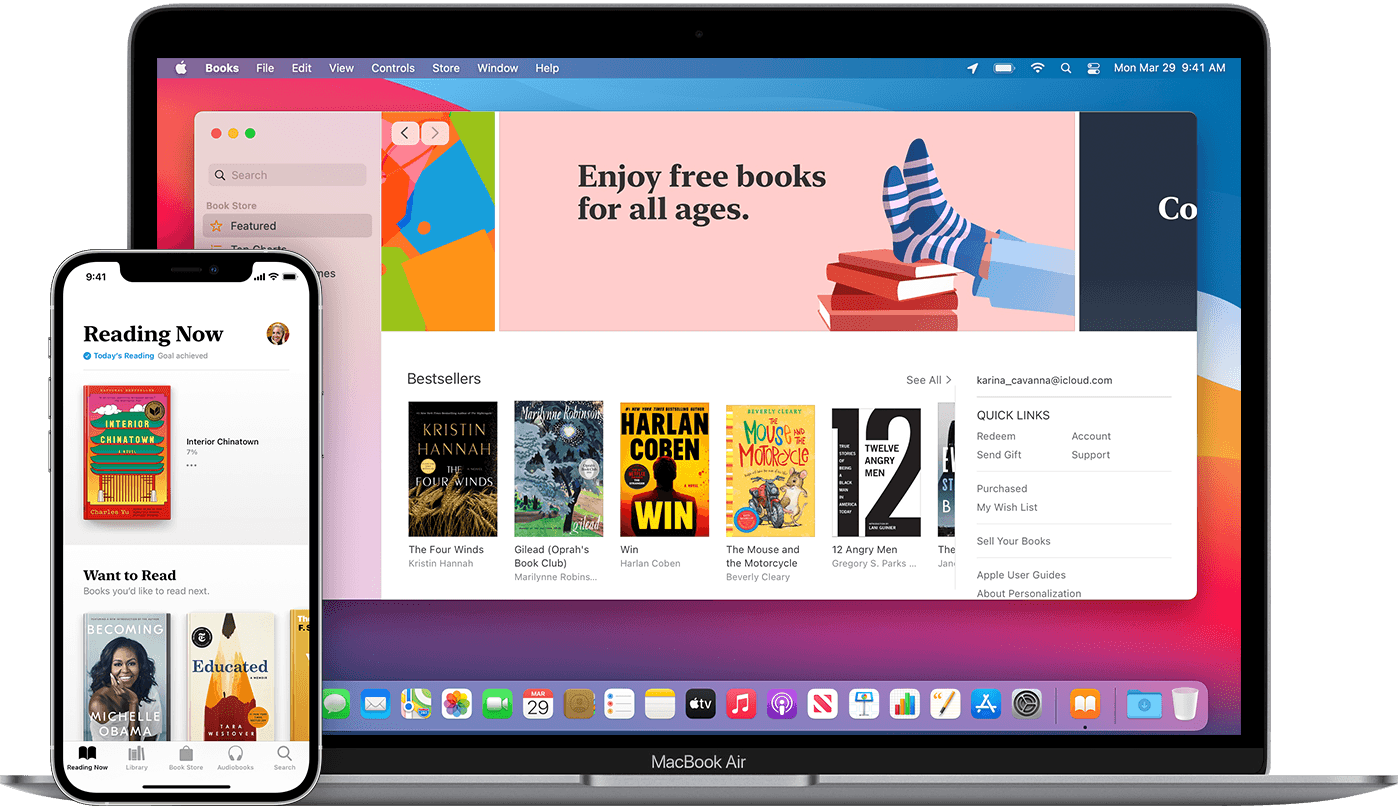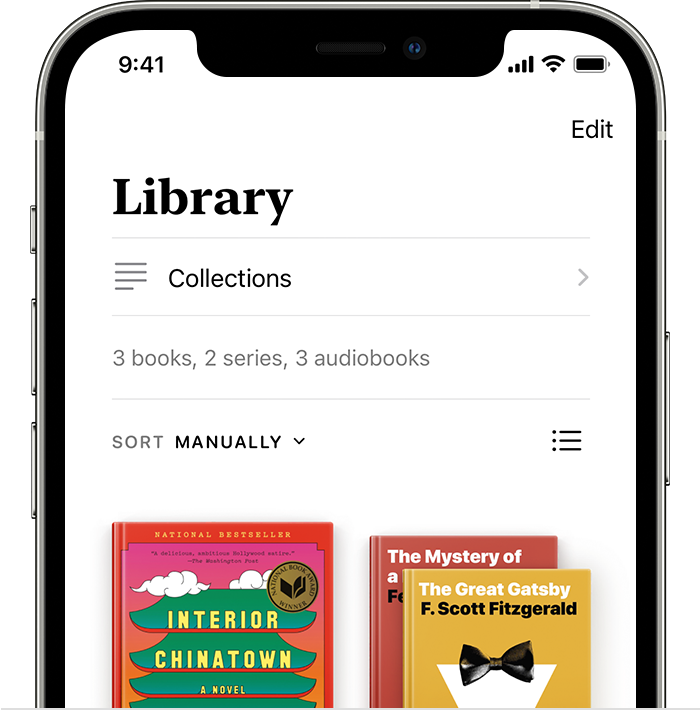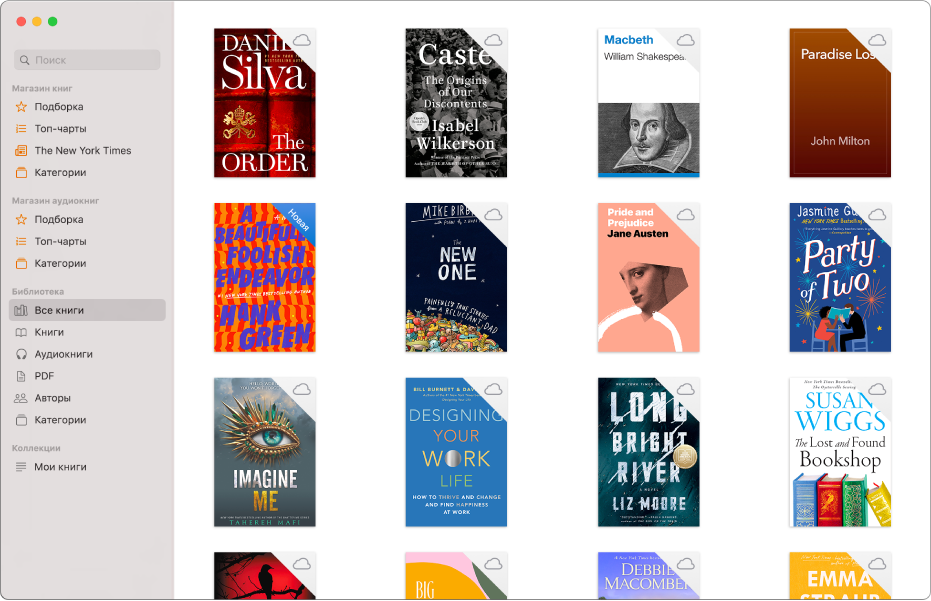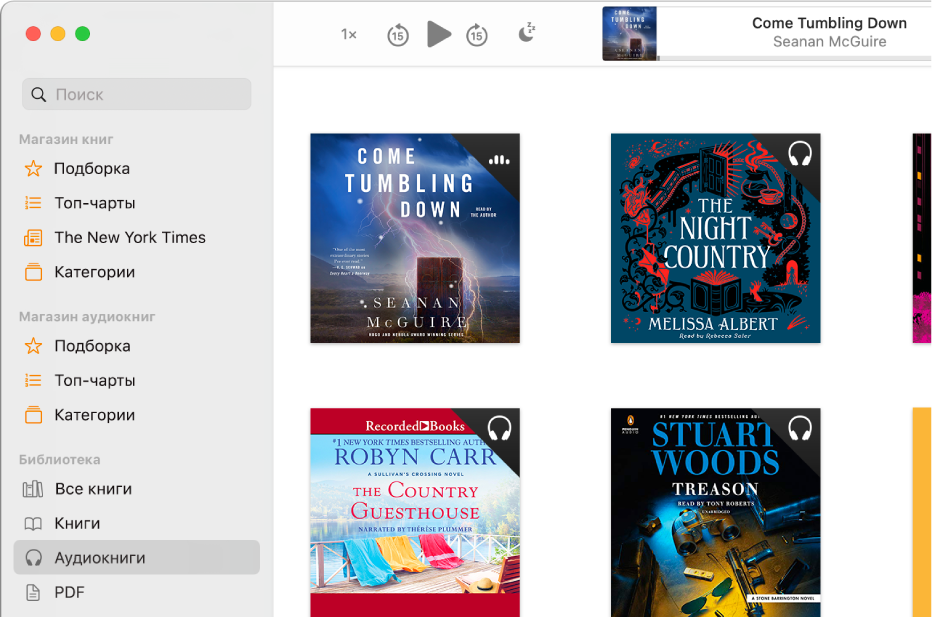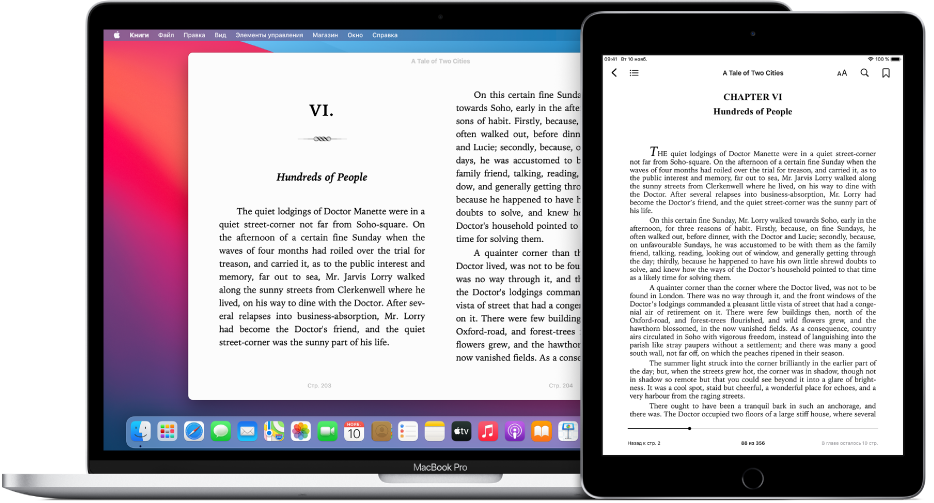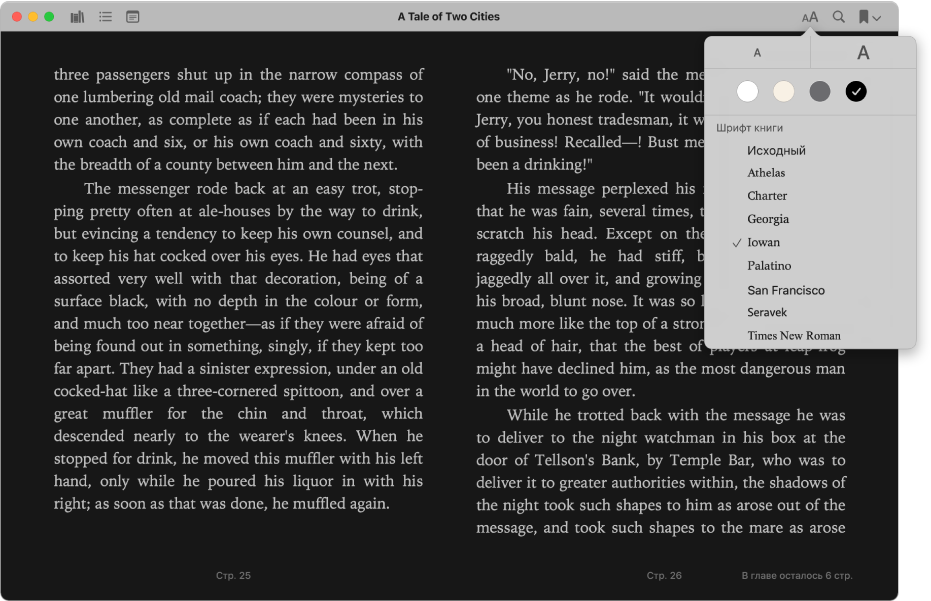- Read books and more with Apple Books
- Explore the Book Store
- Browse books on your iPhone, iPad, and iPod touch
- Browse books on your Mac
- Read books
- Control your reading on your iPhone, iPad, or iPod touch
- Control your reading on your Mac
- Manage your library
- Download books on your iPhone, iPad, or iPod touch
- Organize your library on your iPhone, iPad, or iPod touch
- Download books on your Mac
- Organize your library on your Mac
- If you don’t see a book
- Update your device
- Turn on iCloud on your iPhone, iPad, or iPod touch
- Download all of your books on your Mac
- Redownload or unhide your books
- Discover more ways to read
- Обзор iBooks для OS X
- Руководство пользователя приложения «Книги»
- Составление библиотеки
- Прослушивание аудиокниг
- Продолжите с того места, где Вы остановились
- Индивидуальное оформление Ваших книг
Read books and more with Apple Books
Buy and download books and personalize your reading experience with Apple Books.
Explore the Book Store
Read books and use controls
Manage your library
If you don’t see a book
Explore the Book Store
Search for and purchase books from a variety of categories and genres from the Book Store.
Browse books on your iPhone, iPad, and iPod touch
- Open the Books app and tap Book Store at the bottom of the screen.
- Browse the top charts or books recommended for you. Or tap Browse Sections to see book store sections like Coming Soon or genres like Young Adult or Nonfiction. You can also tap the Search tab to search for specific titles, authors, narrators, and more.
- Tap a book. You can tap Sample to read a preview of the book, or tap Want to Read to add it to your Want to Read list in the Reading Now tab.
You can tap Buy and confirm the purchase of your book. All of your books, book series, PDFs, and audiobooks that you’ve purchased from the Book Store or Audiobook Store or manually added to your device appear under the Library tab.
Browse books on your Mac
- Open the Books app.
- In the sidebar under Book Store, click Featured, Top Charts, or The New York Times to browse for books. Or click Categories to see genres like Comics & Graphic Novels, History, or Mysteries & Thrillers. You can also use the Search option in the upper-right corner.
- Click a book. Then you can click Get Sample to read a preview of the book before buying.
You can click Buy and confirm the purchase of your book. All of your books, book series, PDFs, and audiobooks that you’ve purchased from the Book Store or Audiobook Store or manually added to your Mac appear in your Library tab under the All Books tab in the sidebar.
Read books
Tap or double-click a book to open it and start reading. If you close the book, Apple Books saves your place for you. Controls are available to customize your reading experience and annotate passages. You can also search for a specific word or page number and create bookmarks to view later.
Control your reading on your iPhone, iPad, or iPod touch
Tap the center of your screen on your iPhone, iPad, and iPod touch to open and close the controls while reading. You can tap the Table of Contents button to skip to a different chapter or section, see bookmarks you’ve added, and view highlights and notes you’ve made.
Control your reading on your Mac
To view the controls when you’re reading on your Mac, move your pointer to the top of the book. You can click the Table of Contents button to skip to a different chapter or section. To skip to a bookmarked page, click the the down arrow next to the Bookmark button .
Manage your library
Organize the books in your library, and download a book to read offline. If you need to remove any downloaded items, you can delete books and audiobooks from your devices.
Download books on your iPhone, iPad, or iPod touch
- Find the item in your library. Don’t see the book that you want?
- Tap the book to open it and download it automatically. You can also tap the More button below the book and choose Download.
- If the book is part of a series, first tap to open the series, then tap the download button under the book that you want.
Organize your library on your iPhone, iPad, or iPod touch
- Tap Library.
- Under Collections, tap the word next to Sort. If you don’t see Sort, swipe down on your screen to have the option appear.
- From the menu that appears, choose Recent, Title, Author, or Manually. You can also sort other collections. For example, go to Collections > Audiobooks to sort your audiobooks by author.
Click the List View button to view your books as a list instead of a grid.
Download books on your Mac
- Find the item in your library. Don’t see the book that you want?
- Click the cloud icon in the upper-right corner. If you don’t see the cloud icon, the book is already downloaded to your device.
- If the book is part of a series, first double-click to open the series, then click the cloud icon on the book that you want to download.
Organize your library on your Mac
- Click All Books in the left sidebar.
- Click View > Sort By from the menu bar.
- Choose Most Recent, Title, or Sort Manually.
Click View > View As from the menu bar to view your books as a list instead of a grid.
If you don’t see a book
If you don’t see a book that you purchased from the Book Store in your library, here are some things you can try.
Update your device
Make sure that you’re using the latest version of iOS or iPadOS on your iPhone, iPad, and iPod touch, or the latest version of macOS on your Mac.
Turn on iCloud on your iPhone, iPad, or iPod touch
- Open the Settings app.
- Tap [your name] > iCloud
- Turn on both iCloud Drive and Books.
- Then go to Settings > Books. Under Syncing, turn on iCloud Drive.
Download all of your books on your Mac
- In the sidebar under Book Store, click Featured.
- Under Quick Links, click Purchased.
- Click the Download All button in the lower-right corner.
Redownload or unhide your books
Redownload books to add books that you previously deleted back to your library.
Unhide books if you previously hid those purchases.
Discover more ways to read
- You can listen to audiobooks in the Books app on your iPhone, iPad, iPod touch, or Mac. Or use iTunes on a PC.
- You can save copies of PDFs from emails and webpages into the Books app.
- You can also add DRM-free EPUB file format books, iBooks Author books, books that you create with Pages, MP3 audiobooks, AAC audiobooks, and Audible.com audiobooks to your library.
Information about products not manufactured by Apple, or independent websites not controlled or tested by Apple, is provided without recommendation or endorsement. Apple assumes no responsibility with regard to the selection, performance, or use of third-party websites or products. Apple makes no representations regarding third-party website accuracy or reliability. Contact the vendor for additional information.
Источник
Обзор iBooks для OS X
iBooks для OS X — одна из главных новинок системы Mavericks, релиз которой ожидается уже в следующем месяце. Но вплоть до последней бета-версии Mavericks у разработчиков так и не было возможности попробовать разрекламированную новинку в действии. Предлагаем вам посмотреть на новое системное приложение Mac OS X во всей его красе… если это можно назвать «красой». Радикальный минимализм добрался и досюда.
Отдельной ремарки достойна иконка iBooks. Не любим работать прорицателями, но сдаётся, что именно в таком стиле скоро будут выглядеть все иконки системных приложений Mac OS X (в очередной раз передаём привет Джони Айву). Минимум деталей, никакого объёма, нарочито простые формы + ядовитые цвета — таков нынешний тренд рисования иконок в Купертино. Конечно, сомневаемся, что к финальному релизу Mavericks перерисуют все иконки, вероятно, дело обойдётся iTunes и ещё парой программ. Но в следующем поколении OS X изменения наверняка проявятся.
Что до интерфейса… До презентации 10 июня, ставшей важной вехой в развитии продуктов Apple, при фразе «iBooks для Мака» мы представляли уютные деревянные полочки, реалистичные текстуры страниц, красивые ленты закладок. Но сэру Джонатану Айву это категорически не нравится, поэтому…
Хотя нет, врём, по умолчанию названия книг тоже не отображаются (нужно включить данную опцию в меню «Вид»):
Лучше поговорим про функции, а начнём с места и роли iBooks в системе. Раньше в iTunes наблюдалась удивительная вещь: книги там были, но сделать с ними что-либо было невозможно, если только на обложку посмотреть. В OS X 10.9 книг в привычном понимании в iTunes не будет вовсе — там останутся лишь аудиокниги. EPUB и PDF-файлы из iTunes переедут в отдельную медиатеку iBooks при первом запуске программы.
Тем не менее, синхронизировать книги всё равно нужно будет через iTunes — на вкладке «Книги» в настройках iOS-устройств вы будете видеть всё ту же медиатеку. Чем-то напоминает синхронизацию фото, где сами фотографии хранятся в медиатеке iPhoto или Aperture. Но это касается владельцев Маков. Как Apple поступит с пользователями Windows? Варианта два — либо iBooks будет выпускаться под Windows отдельным приложением, либо iTunes на PC по-прежнему будет работать с книгами самостоятельно.
Возможности iBooks на Маке ничем не отличаются от iBooks для iOS. Книги можно объединять в коллекции:
Есть и другие режимы просмотра — по авторам, по жанрам или единым списком. Внешнее сходство с iTunes 11 очевидно во всех случаях.
Apple всегда занимается локализацией программных продуктов в последнюю очередь, поэтому пока не стоит удивляться непереведённым названиям и непомещающимся на кнопках надписям. Кстати, нажав на одну из таких кнопок — «Магазi» — мы попадаем в iBookstore для Мака. После релиза OS X 10.9 данный раздел наверняка исчезнет из iTunes. iBookStore выглядит точь-в-точь как клиент Mac App Store, но есть одна интересная деталь, позаимствованная из iOS 7 — прогресс загрузки страниц отображается голубой полоской прямо под верхней панелью с кнопками.
Наполнение российского iBookstore для нас всегда было загадкой. Как могло получиться так, что с господином Михалковым представители Apple смогли договориться о правах на фильмы, а с издателями — по-прежнему нет? А пока не договорятся, нам придётся наблюдать в iBookstore лишь монотонные однотипные обложки бесплатных иностранных книжек.
Пора приступать к чтению. Здесь мы тоже наблюдаем интерфейс, упрощённый до минимума:
Пролистывание страниц осуществляется как мышью, так и клавиатурой или тачпадом. Остальные элементы интерфейса скрыты из виду, пока вы не шевельнёте курсором. Тогда появится верхняя панель инструментов:
Левые три кнопки отвечают за переход к библиотеке, просмотр оглавления и заметок к книге соответственно. Оглавление почему-то оформлено в виде всплывающего меню-поповера, а заметки отображаются в отдельном сайдбаре:
Три правые кнопки наверху знакомы всем пользователям iBooks для iOS. В частности, управление отображением текста отличается от iOS-версии лишь одной мелочью. Попробуете найти?
Не хватает переключения режимов чтения (одна страница/две страницы/прокрутка). Соответствующая опция переехала в верхнюю строку меню, по пути потеряв режим прокрутки по непонятным причинам.
Нам всегда было интересно, как iBooks будет выглядеть в полноэкранном режиме на большом экране. Понятное дело, что заполнять текстом весь экран было бы крайне неразумно, но и такого мы не ожидали:
Наконец, заглянем в настройки iBooks, которые тоже отличаются лаконичностью и неполной русификацией. Второе точно поправят к финальному релизу, а вот первое – уже вряд ли. В настройках размещены опции выравнивания текста и расстановки переносов. Здесь же активируется синхронизация закладок и заметок посредством iCloud.
Целая вкладка «Магазин» щедро отведена под одну-единственную галочку автоматической загрузки скачанных на других устройствах книг:
На последней вкладке собраны опции, позволяющие закрыть детям доступ к iBookStore в целом или к книгам с непристойностями (хотя не уверены, что в нынешнем российском iBookstore такие есть =)).
На этом всё. iBooks для OS X интересен тем, что демонстрирует нам, как будет выглядеть обновлённый iBooks для iOS, который тоже выйдет в сентябре. Можно долго спорить о том, в правильном ли направлении движется Apple, обновляя дизайн своего ПО таким образом, но мы хотели бы обойтись без субъективных оценок. А если смотреть объективно, то iBooks в формате отдельного приложения не улучшает, а ухудшает работу с книгами. Судите сами: если раньше можно было поправить автора, название, жанр и другие метаданные через iTunes, заодно добавив к книге правильную обложку, то в iBooks такой возможности попросту не предусмотрено, что крайне неудобно. Спрашивается, зачем тогда нужно отдельное приложение? Чтобы читать книги на MacBook или iMac?
Источник
Руководство пользователя приложения «Книги»
для macOS Big Sur
Составление библиотеки
Составьте собственную библиотеку, выбирая из тысяч книг и аудиокниг: классики, бестселлеров и многих других.
Прослушивание аудиокниг
Если Вы не можете читать, например потому, что находитесь за рулем или имеете нарушения зрения, Вы можете слушать. С Apple Books можно слушать книги, приобретенные или загруженные из Магазина аудиокниг, а также купленные в Audible.
Продолжите с того места, где Вы остановились
Начните читать книгу или слушать аудиокнигу в приложении «Книги» на iPhone в самолете, а затем продолжите с того же места на Mac в отеле. iCloud запомнит место, на котором Вы остановились.
Индивидуальное оформление Ваших книг
В книгах можно выбрать наиболее удобные Вам размер текста, фоновый цвет и шрифт.
Чтобы изучить Руководство пользователя приложения «Книги», нажмите «Оглавление» вверху страницы либо введите слово или фразу в поле поиска.
Некоторые функции и материалы доступны не во всех странах и регионах.
Источник