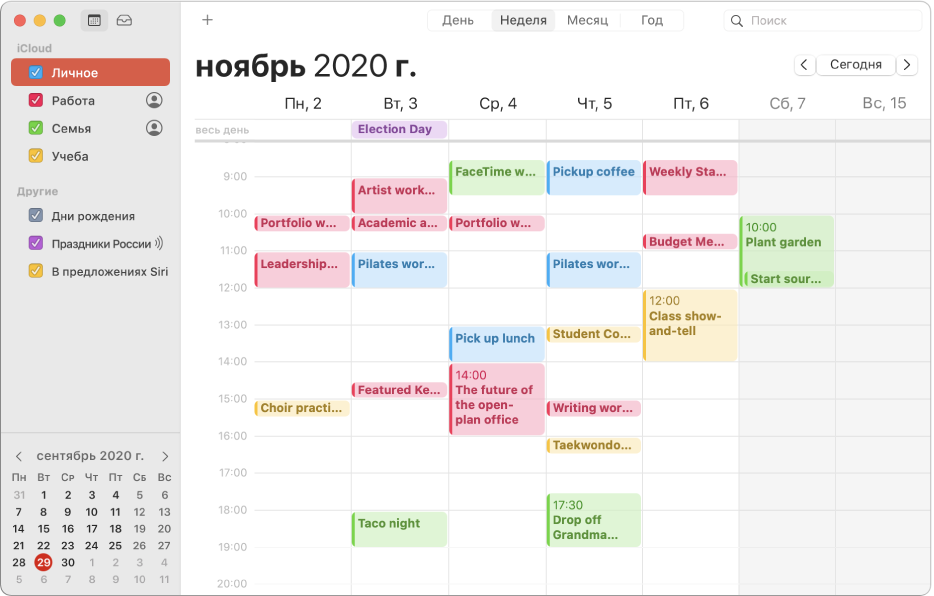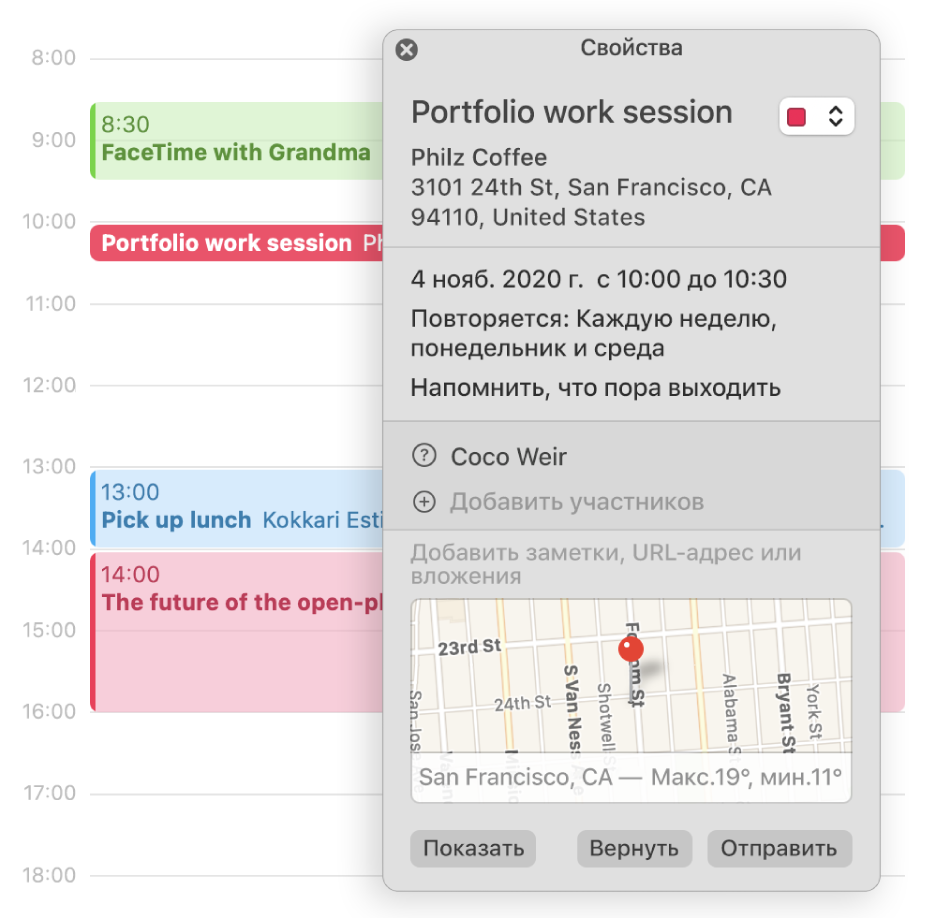- Обновление событий iCal без редактирования
- Mac OS X: не удаляйте и не меняйте папку SyncServices
- Редактирование нескольких событий в iCal
- Руководство пользователя приложения «Календарь»
- Несколько учетных записей, один календарь
- Цветовое кодирование календарей
- Приглашения и получение приглашений
- Поместите свое событие на карту
- [Mac OS X] iCal: расширяем возможности
- Добавление или удаление календарей на Mac
- Добавление календаря
- Удаление календаря
- Добавление группы календарей
- Импорт и экспорт календарей на Mac
- Экспорт событий календаря
- Экспорт всех календарей
- Импорт событий в календарь
- Импорт календарей из архивного файла
Обновление событий iCal без редактирования
Как, наверное, многие знают, при двойном нажатии на событии iCal версии Mac OS X 10.5, появится всплывающее окно с некоторыми подробностями, кнопками «Изменить» и «Готово». Это окно выглядит малопригодным для редактирования, но если, не нажимая кнопки «Изменить», перетащить в него текст, то этот текст будет добавлен в поле примечаний события.
Также можно перетащить файл и он будет добавлен как вложение. Контакт из адресной книги добавится в раздел участников, при этом можно добавлять нескольких людей или даже группу. Перетаскивание URL приведет к добавлению активной ссылки. Таким образом, базовые действия по редактированию можно выполнять с помощью этого всплывающего окна.
Mac OS X: не удаляйте и не меняйте папку SyncServices
Apple категорически не рекомендует делать что-либо с папкой SyncServices в Mac OS X. Удаление или изменение каких-либо данных в этой папке или любой вложенной в нее папке может привести к неожиданным проблемам. Папка SyncServices расположена в папке
Если в SyncServices было что-то модифицировано или удалено, это может привести к таким последствиям, как дублирование контактов в Address Book или встреч в iCal, а также потеря данных в Address Book или iCal. Особо стоит помнить, что при использовании синхронизации iSync и MobileMe, эти проблемы могут быть переданы на другие компьютеры.
Редактирование нескольких событий в iCal
В Mac OS X 10.5 пользовательский интерфейс iCal несколько ограничен. Например, можно редактировать только одно событие единовременно. Однако проблему можно решить — открыть несколько окон iCal одновременно. Для этого выходим из iCal и набираем такую команду терминала:
defaults write com.apple.iCal IncludeDebugMenu 1
После этого запускаем iCal и выбираем меню Debug > New Calendar Window или просто нажимаем Command-L. Теперь можно редактировать событие в одном окне, а второе событие — во втором окне. iCal будет поддерживать окна синхронизированными, так что изменения в одном окне появятся и во втором.
Источник
Руководство пользователя приложения «Календарь»
для macOS Big Sur
Несколько учетных записей, один календарь
Управляйте всеми своими событиями в приложении «Календарь», даже если они находятся в разных учетных записях, например iCloud или Google.
Цветовое кодирование календарей
Создавайте отдельные календари для различных сфер своей жизни. Вы сможете просматривать свои рабочие, семейные и личные события одним взглядом.
Приглашения и получение приглашений
Быстро создавайте собственные события и отправляйте приглашения на них друзьям и коллегам.
Поместите свое событие на карту
Вся необходимая информация о событии доступна Вам одним касанием. Если добавить местоположение для события — например, название ресторана, то приложение «Календарь» заполнит адрес, покажет карту и погоду и сообщит Вам, когда пора выходить.
Чтобы ознакомиться с Руководством пользователя приложения «Календарь», нажмите «Оглавление» вверху страницы либо введите слово или фразу в поле поиска.
Источник
[Mac OS X] iCal: расширяем возможности
iCal является программой, которая давно разделяет коллектив пользователей Mac OS X на два лагеря: одни говорят, что iCal это лучшая программа-календарь, другие же недовольны программой и периодически закидывают ее тухлыми помидорами. Вне зависимости от вашего мнения об iCal, сегодняшний совет поможет вам получить чуть больший контроль над вашим личным календарем.
В iCal есть меню отладки приложения, которое спрятано в файлах настройки, и найти и запустить его можно через Терминал. Для этого закройте iCal и запустите Терминал. Далее введите следующую команду:
defaults write com.apple.iCal IncludeDebugMenu 1
После этого снова запустите iCal и вы увидите меню отладки.
Большинство обозначений в этом меню очень специфично и понятно только разработчикам, однако есть и относительно простые команды. Например, открытие календаря с несколькими разделами с помощью кнопок Command+L. При запуске выполнении вы сможете выбрать, сколько недель до и после сегодняшнего дня вы хотите увидеть, а также число дней в неделе, которое вы хотите увидеть в iCal. Чтобы показать больше семи дней в недельном просмотре, выберить пункт Top Sekret в меню отладки, и измените число дней в неделю, которое будет отображаться.
Чтобы убрать меню отладки, снова зайдите в терминал (после того, как выйдете из iCal), и введите ту же команду, что и при включении, только 1 замените на 0. Вот так:
defaults write com.apple.iCal IncludeDebugMenu 0
Интересное решение, неправда ли? Когда я сам пробовал так сделать, Терминал даже не запросил мой пароль. Так обычно “прокатывает” с новыми пользователями. Не волнуйтесь, как только вы войдете в iCal, меню сразу же появится.
Источник
Добавление или удаление календарей на Mac
Создавайте отдельные календари для всех сфер своей жизни: работы, дома, учебы и т. д. Каждый календарь имеет свой цвет. При одновременном просмотре нескольких календарей можно легко определить по цвету, к какому календарю относится событие. Чтобы изменить цвет события, перенесите событие в другой календарь или измените цвет календаря.
Добавление календаря
В приложении «Календарь» 
Введите имя календаря, затем нажмите клавишу Return.
Если не удается добавить календарь для определенной учетной записи календаря, попробуйте добавить календарь на веб-сайте провайдера учетной записи. Например, чтобы создать календарь Google, откройте google.com.
Удаление календаря
В приложении «Календарь» 
Если Вы не видите список календарей в левой части окна, выберите «Вид» > «Показать список календарей».
Выберите «Правка» > «Удалить».
Некоторые календари невозможно удалить.
Вы не можете удалить делегированные календари, но можете отключить их отображение в главном окне Календаря. См. Общий доступ к учетным записям календарей.
Если не удается удалить календарь для определенной учетной записи календаря, попробуйте удалить календарь на веб-сайте провайдера учетной записи. Например, чтобы удалить календарь Google, откройте google.com.
Если в учетной записи календаря имеется только один календарь (не учитывая совместно используемые календари других пользователей), удалить этот последний календарь невозможно.
Добавление группы календарей
Вы можете создавать группы в списке календарей, в разделе «На моем Mac».
В приложении «Календарь» 
Если Вы не видите список календарей в левой части окна, выберите «Вид» > «Показать список календарей».
Если в списке календарей нет раздела «На моем Mac», значит, Ваши календари относятся к какой-то учетной записи (например, iCloud).
Выберите «Файл» > «Новая группа календарей».
Чтобы добавить календарь в группу, перетяните его на название группы. Чтобы убрать календарь из группы, перетяните его на заголовок «На моем Mac» в списке календарей.
Источник
Импорт и экспорт календарей на Mac
Чтобы передать на другой компьютер календарь, который находится в разделе «На моем Mac» в списке календарей, или создать резервную копию этого календаря, Вы можете экспортировать события календаря, а затем импортировать их в другой календарь или на другой компьютер.
Если Вы используете такую учетную запись календаря, как iCloud или Exchange, Вам не нужно экспортировать и импортировать календари этой учетной записи, чтобы выполнить их резервное копирование или отобразить их на других устройствах. Календари учетной записи хранятся на серверах провайдера календаря и автоматически обновляются на всех Ваших устройствах, настроенных на использование одной учетной записи календаря.
Экспорт событий календаря
В приложении «Календарь» 
Если Вы не видите список календарей в левой части окна, выберите «Вид» > «Показать список календарей».
Выберите «Файл» > «Экспорт» > «Экспортировать».
Выберите место и нажмите «Экспортировать».
События экспортируются в файл календаря (.ics).
Экспорт всех календарей
В приложении «Календарь» 
Выберите место и нажмите «Сохранить».
Импорт событий в календарь
В приложении «Календарь» 
Выберите «Файл» > «Импорт» > «Импортировать».
Выберите файл с событиями и нажмите «Импортировать».
Выберите календарь, в который нужно добавить события.
Можно также перетянуть файл с событиями в Календарь. События добавляются в календарь, в данный момент выбранный в списке календарей.
Импорт календарей из архивного файла
ПРЕДУПРЕЖДЕНИЕ. При импорте архивного файла вся текущая информация Ваших календарей будет заменена содержимым файла.
В приложении «Календарь» 
Выберите архивный файл и нажмите «Импортировать».
Чтобы объединить весь календарь с другим календарем, экспортируйте календарь, импортируйте его в другой календарь, затем удалите старый календарь.
Источник