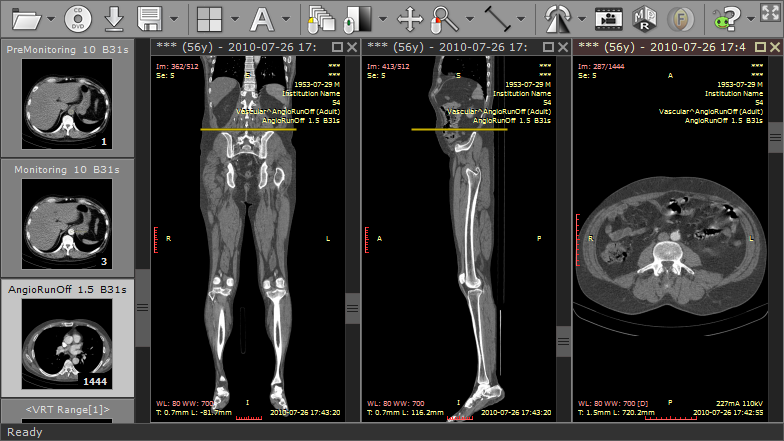- Как открыть диск с МРТ или КТ снимками?
- О формате файлов КТ И МРТ
- Программы для открытия файлов КТ и МРТ
- Программное обеспечение для планирования имплантации
- Ответ
- Скачать Cat Vision HD для ПК
- Cat Vision HD для ПК Скриншоты
- загрузить и установить Cat Vision HD на вашем персональном компьютере и Mac
- Шаг 1: Загрузите эмулятор Android для ПК и Mac
- Шаг 2: установите эмулятор на ПК или Mac
- Шаг 3: Cat Vision HD для ПК — Windows 7/8 / 8.1 / 10
- Шаг 4: Cat Vision HD для Mac OS
- Обновление Windows 10 KB5001330 приносит очередные проблемы, включая BSOD
- реклама
- реклама
- реклама
- реклама
- 10 небольших полезных и бесплатных утилит, упрощающих использование Windows 10: Часть 5
- реклама
- реклама
- Microsoft PowerToys
- реклама
- реклама
- Пакетный менеджер Winget
- HandyWinGet
- Hibit Uninstaller
- Game Cleaner
- WinSysClean
- BlueLife KeyFreeze
- Ratool (Removable Access tool)
- Net Disabler
- AntiDupl.NET
Как открыть диск с МРТ или КТ снимками?
О формате файлов КТ И МРТ
Файлы КТ или МРТ исследования на диске записаны в специальном формате DICOM, и он не открывается обычными программами просмотра картинок. DICOM — это формат медицинских изображений, где в каждый файл помимо собственно картинки «вшита» другая информация — имя пациента, его возраст, номер снимка, обозначения режимов сканирования и т.п.
Программы для открытия файлов КТ и МРТ
Чтобы открыть снимки с CD диска, Вам понадобится специальная программа — DICOM-вьюер. Таких программ много, платных и бесплатных. Самая удобная из бесплатных программ — Radiant DICOM Viewer. Скачать ее можно здесь. Эта программа умеет открывать совершенно любые медицинские снимки в формате DICOM, например МРТ, КТ, ПЭТ-КТ, рентген, маммографию, ангиографию и т.д.
Чтобы открыть снимки программой Radiant, нужно скопировать все содержимое диска в папку на компьютере, затем зайти в программу, нажать в левом верхнем углу кнопку Scan folder for DICOM files и выбрать эту папку. Подробнее про работу программы можно почитать здесь.
Лучшая из программ для MAC-OS — это Osirix. Скачать бесплатную версию для настольного компьютера можно здесь. Версия Osirix для iPhone и iPad продается в Apple Store или здесь.
Часто МРТ или КТ записывается на диск уже с программой-вьюером. В таком случае не нужно отключать автозапуск на своем компьютере, и программа просмотра запустится автоматически. К недостатку таких программ относится то, что ими, как правило, не очень удобно пользоваться. Поэтому советуем Вам все же установить Radiant.
Помните, что даже идеально выполненное исследование не исключает врачебной ошибки, ведь достоверность диагностики напрямую зависит от умения врача расшифровать снимки. Поэтому при сомнениях в диагнозе врачи рекомендуют получить Второе мнение — расшифровку МРТ или КТ у рентгенолога экспертного уровня с целью подтверждения или опровержения диагноза, а также более точного и детального описания снимков. В России действует Национальная телерадиологическая сеть — служба дистанционных консультаций, с помощью которой любой человек может обратиться к ведущим диагностам из Москвы или Санкт-Петербурга, отправить им файлы исследования и получить квалифицированное описание. Особенное значение такая консультация имеет при онкологических, неврологических и других сложных заболеваниях.
Также вы можете отправить файлы МРТ или КТ с диска вашему лечащему врачу. Как это сделать, можно почитать здесь.
Программное обеспечение для планирования имплантации
Добрый день! Хотел бы узнать, какое программное обеспечение используется при расшифровке снимков и планировании имплантации? Можно ли как-то раздобыть его себе? Заранее спасибо за ответ.
Ответ
При расшифровке результатов диагностики на конусно-лучевом компьютерном томографе (КЛКТ) i-CAT Gendex CB-500 в нашей лаборатории используется такое программное обеспечение:
- Invivo – программа для работы с 3D данными, которая превосходно справляется с трехмерной визуализацией, планированием дентальной имплантации, а так же предоставляет возможность установки дополнительных гибких программных модулей. Скачать данную программу в формате .exe можно ЗДЕСЬ.
- iCATVision – программа для визуализации данных компьютерной томографии челюстно-лицевой зоны. Скачать данную программу в формате .exe можноЗДЕСЬ.
- SIMPLANT View – интерактивная программа для планирования имплантации, которая позволяет распланировать предоперационный период, изготовить хирургические шаблоны и произвести успешное лечение. Данное программное обеспечение совместимо со всеми видами имплантов. Скачать данную программу в формате .exe можно ЗДЕСЬ.
- Так же наша лаборатория активно использует специальное программное обеспечение для удаленного доступа к компьютеру Team Viewer. Благодаря данной программе мы можем помочь в установке и работе со снимками. Скачать программу в формате .exe можно ЗДЕСЬ.
Программные файлы .exe дают Вам возможность немедленно и на любом персональном компьютере открыть обработанное исследование пациента в нужном формате.
Скачать Cat Vision HD для ПК
- Категория: Entertainment
- Дата выпуска: 2017-05-10
- Текущая версия: 1.2
- Размер файла: 18.62 MB
- Совместимость: Требуется Windows 10/8.1/8/7/Vista
Cat Vision HD для ПК Скриншоты



загрузить и установить Cat Vision HD на вашем персональном компьютере и Mac
Некоторые приложения, например, те, которые вы ищете, доступны для Windows! Получите это ниже:
| SN | заявка | Скачать | рецензия | Разработчик |
|---|---|---|---|---|
| 1. |  Nyan Cat The Game Nyan Cat The Game | Скачать | 3.8/5 324 рецензия |
 Cat Park Tycoon
Cat Park Tycoon234 рецензия
 Cat Face Camera Editor
Cat Face Camera Editor204 рецензия
Или следуйте инструкциям ниже для использования на ПК :
Если вы хотите установить и использовать Cat Vision HD на вашем ПК или Mac, вам нужно будет загрузить и установить эмулятор Desktop App для своего компьютера. Мы усердно работали, чтобы помочь вам понять, как использовать app для вашего компьютера в 4 простых шагах ниже:
Шаг 1: Загрузите эмулятор Android для ПК и Mac
Хорошо. Прежде всего. Если вы хотите использовать приложение на своем компьютере, сначала посетите магазин Mac или Windows AppStore и найдите либо приложение Bluestacks, либо Приложение Nox . Большинство учебных пособий в Интернете рекомендуют приложение Bluestacks, и у меня может возникнуть соблазн рекомендовать его, потому что вы с большей вероятностью сможете легко найти решения в Интернете, если у вас возникнут проблемы с использованием приложения Bluestacks на вашем компьютере. Вы можете загрузить программное обеспечение Bluestacks Pc или Mac here .
Шаг 2: установите эмулятор на ПК или Mac
Теперь, когда вы загрузили эмулятор по вашему выбору, перейдите в папку «Загрузка» на вашем компьютере, чтобы найти приложение эмулятора или Bluestacks.
Как только вы его нашли, щелкните его, чтобы установить приложение или exe на компьютер или компьютер Mac.
Теперь нажмите «Далее», чтобы принять лицензионное соглашение.
Чтобы правильно установить приложение, следуйте инструкциям на экране.
Если вы правильно это сделаете, приложение Emulator будет успешно установлено.
Шаг 3: Cat Vision HD для ПК — Windows 7/8 / 8.1 / 10
Теперь откройте приложение Emulator, которое вы установили, и найдите его панель поиска. Найдя его, введите Cat Vision HD в строке поиска и нажмите «Поиск». Нажмите на Cat Vision HDзначок приложения. Окно Cat Vision HD в Play Маркете или магазине приложений, и он отобразит Store в вашем приложении эмулятора. Теперь нажмите кнопку «Установить» и, например, на устройстве iPhone или Android, ваше приложение начнет загрузку. Теперь мы все закончили.
Вы увидите значок под названием «Все приложения».
Нажмите на нее, и она перенесет вас на страницу, содержащую все установленные вами приложения.
Вы должны увидеть . Нажмите на нее и начните использовать приложение.
Шаг 4: Cat Vision HD для Mac OS
Привет. Пользователь Mac!
Шаги по использованию Cat Vision HD для Mac точно такие же, как для ОС Windows выше. Все, что вам нужно сделать, это установить Nox Application Emulator или Bluestack на вашем Macintosh. Вы можете получить Это здесь .
Спасибо за чтение этого урока. Хорошего дня!
Обновление Windows 10 KB5001330 приносит очередные проблемы, включая BSOD
В некоторых конфигурациях Windows 10 возникают серьезные проблемы из-за недавнего обновления под номером KB5001330. Пользователи сообщают о проблемах с установкой, проблемах с производительностью, временной ошибке профиля пользователя и предупреждении о сбое системы.
реклама
На этой неделе во вторник Microsoft выпустила новые накопительные обновления за апрель 2021 года для поддерживаемых версий ОС. Для версии 20H2/2004 Microsoft выпустила Windows 10 KB5001330, обязательное обновление безопасности, направленное на устранение ряда уязвимостей и проблем, вызванных предыдущим обновлением, включая проблемы с принтерами.
Согласно многочисленным сообщениям на сайтах социальных сетей, растет число пользователей, которые не могут установить последнее обновление Windows на свое оборудование. При попытке это сделать появляются ошибки: 0x800f081f, 0x800f0984.
Об ошибках при загрузке обновления KB5001330 сообщили многие пользователи в Центре отзывов.
реклама
«Я получаю постоянный сбой при установке KP5001330 с кодом ошибки 0x800f0984. Это происходит на Surface Studio 2 и Pro 7. Второй месяц подряд нельзя установить накопительное обновление на моих устройствах. Установка приостанавливается на 20%, затем снова на 73%, потом на 100%, затем происходит сбой», — отметил один из пользователей.
В редких случаях также может повторяться известная ошибка временного профиля пользователя. Последний раз об этой ошибке сообщалось в декабре, она создает новый профиль пользователя при загрузке операционной системы после применения накопительного обновления. В этом случае пользовательские файлы и настройки (например, обои) могут исчезнуть.
«После обновления я больше не могу войти в свой компьютер. В нем говорится, что службе профилей пользователей не удалось войти в систему. Профиль пользователя не может быть загружен», — пожаловался один пользователь.
«После обновления Windows предлагает войти в гостевой профиль», — другой пользователь подтвердил проблему.
реклама
К счастью, есть обходной путь для решения указанной проблемы. Необходимо либо откатить обновление, либо вручную переместить пользовательские файлы.
Кроме того, пользователи сообщают о сбоях в играх: графических артефактах и значительном падении частоты кадров, но проблему можно решить, удалив накопительное обновление вручную. Лишь некоторые пользователи сообщают об этих проблемах на форумах, и, похоже, они не так распространены, как другие ошибки.
Также многие сталкиваются с периодическими появлениями BSOD (синего экрана смерти)/
«Это обновление сломало Windows для меня и других. BSOD при обновлении сообщал, что определенного драйвера больше нет или он не поддерживается. Я восстановил Windows и обновился снова, затем BSOD на моем ПК повторился дважды за несколько часов. Я удалил обновление. Это случилось не только со мной, поэтому я бы посоветовал не устанавливать это обновление», — сообщил один из пользователей.
реклама
Если вы загрузили обновление April 2021 Patch Tuesday и столкнулись с какими-либо проблемами, лучший способ решить проблему — это удалить исправление, выполнив следующие действия:
1. Откройте приложение «Настройки»;
2. Нажмите «Обновление и безопасность»;
3. Нажмите «Центр обновления Windows»;
4. Нажмите «Просмотреть историю обновлений»;
5. Нажмите «Удалить обновления», затем выберите KB5001330, чтобы удалить его;
6. Перезагрузите компьютер.
На данный момент компания Microsoft никак не прокоментировала многочисленные жалобы пользователей.
10 небольших полезных и бесплатных утилит, упрощающих использование Windows 10: Часть 5
Это уже пятый по счет блог про полезные и бесплатные утилит для Windows 10, и приступая к его написанию, я подумал, что найти еще хороших утилит не получится. Однако, чем дальше в лес, тем больше дров, и углубляясь в изучение сайтов с софтом я нахожу все новые и новые утилиты, о существовании которых даже не подозревал.
реклама
В последних двух блогах акцент постепенно смещался в пользу серьезных утилит, используемых опытными пользователями. Думаю, надо так это и оставить, ведь найти утилиты для «украшательств» системы, косметических изменений или работы со звуком довольно просто, а вот удобная, но малоизвестная утилита для безопасности или тонкой настройки Windows от проверенного разработчика гораздо ценнее для читателей overclockers.ru. Но и обычных пользователей я не забуду.
реклама
Первая часть блога будет посвящена читателям, не доверяющим даже проверенным разработчикам утилит, которые разрабатывают их уже много лет. Для таких читателей у меня есть пара удобных утилит от самой Microsoft.
Microsoft PowerToys
Во времена Windows XP существовал набор утилит PowerToys, делающий работу в Windows более удобной. Компания Microsoft решила возродить эти утилиты в обновленном виде и выпустила версию PowerToys для Windows 10.
реклама
В набор входит оконный менеджер FancyZones, похожий на тайловые оконные менеджеры Linux. Он позволяет удобно размещать окна на экране и переключаться между ними. File Explorer расширяет функционал проводника Windows, и предлагает функции просмотра SVG и Markdown файлов в панели предварительного просмотра.
Image Resizer — встраивается в контекстное меню изображений и позволяет быстро менять их размер и позволяет задать собственные шаблоны размеров и кодеков изображений в расширенных настройках. На мой взгляд, самая полезная функция PowerToys, которая давно была нужна в Windows.
реклама
Keyboard Manager позволяет переназначить клавиши клавиатуры в Windows.
PowerRename — функция для быстрого переименования файла, папки или группы файлов с использованием различных шаблонов.
PowerToys Run — быстрый лаунчер пользовательских или системных программ, запускаемый сочетанием клавиш Alt+Пробел и очень похожий на функцию Spotlight из Mac OS.
Это не окончательный набор функций и PowerToys будет развиваться дальше.
Пакетный менеджер Winget
Мощный инструмент, позволяющий устанавливать программы с помощью командной строки из репозитория с тщательно отобранными программами. В отличие от Microsoft Store, с помощью winget пользователь может устанавливать куда больший набор самых различных утилит. Приятно видеть, как Windows 10 берет лучшие функции из Linux-систем.
HandyWinGet
Такое удобное средство, как winget, почти сразу обзавелось сторонней графической оболочкой, дающей ему удобство, и, скорее всего, скоро мы увидим подобную разработку и от Microsoft. Согласитесь, быстро установить проверенные утилиты прямо из ОС, не лазая по многочисленным сайтам — это очень удобно.
HandyWinGet имеет интуитивно понятный интерфейс, позволяет искать пакеты для установки, устанавливать нескольких пакетов одновременно и удалять установленные пакеты.
Hibit Uninstaller
Если вы, как и я, постоянно ставите разные утилиты и программы на свой ПК, то наверняка хотели бы иметь более мощный инструмент для их удаления, чем стандартное средство Windows. Утилита Hibit Uninstaller позволяет удалять программы без остатков и если нужно, в принудительном режиме. Поддерживает удаление нескольких программ одновременно и может удалять расширения браузеров.
А дополнительный функционал превращает ее в аналог популярной утилиты CCleaner — есть возможность устранения проблем с реестром, удаление ненужных файлов и недействительных ярлыков, поиск пустых папок и управление программами и службами Windows.
Game Cleaner
В наше время геймер не может обойтись только сервисом Steam, и обычно на ПК присутствуют клиенты Epic Games, Ubisoft Uplay и другие. Утилита Game Cleaner чистит мусор на накопителе, оставленный этими клиентами, в виде временных файлов, логов и кэша миниатюр. Еще Game Cleaner удаляет ненужные установочные файлы компонентов DirectX, .NET framework, PhysX и Visual C++ Redistributable Runtimes.
WinSysClean
Если мы начали разговор о чистильщиках системы, то стоит упомянуть WinSysClean, утилиту-комбайн, которая позволяет мониторить состояние системы, определяя загруженность процессора, использование оперативной памяти и жесткого диска, активность сервисов ОС, свободный объем жесткого диска и ОЗУ, фрагментацию реестра, размер кэша браузеров и мусорных файлов ОС и программ.
WinSysClean позволяет очистить кэш, cookie, историю и поисковые запросы ваших браузеров. Имеет деинсталлятор программ, дефрагментатор HDD, утилиту для создания резервной копии реестра.
BlueLife KeyFreeze
Простая портативная утилита, позволяющая заблокировать клавиатуру и мышь компьютера, при этом не отключая его экран. Отлично подойдет для спасения вашего ПК от детей, которые любят лазать по папкам и запускать программы, когда вы оставляете их смотреть мультфильмы.
Ratool (Removable Access tool)
Еще одна утилита, которая защит ваш ПК или ноутбук от несанкционированного доступа — Ratool. Утилита контролирует доступ и использование USB и DVD устройств, и даже Floppy-дисковода, а также WPD и другого оборудования, с помощью которого можно похитить информацию с вашего устройства. От серьезной атаки она может и не спасти, но не даст скопировать важные файлы за те 5-10 минут, которых вас не будет на рабочем месте.
Net Disabler
Еще одна утилита отключающая ПК от внешнего мира — Net Disabler, позволяет отключить интернет на устройстве тремя способами — через отключение сетевого LAN или Wi-Fi адаптера, с помощью изменения настроек DNS или создания правила в брандмауэре Windows. Утилита может пригодится в целях родительского контроля или для особой настройки Windows 10, не давая ей лезть в интернет.
AntiDupl.NET
Утилита, ищущая и обрабатывающая в зависимости от заданных правил дубликаты изображений в самых распространенных форматах. Сравнение изображений производится на основании содержимого файлов, поэтому AntiDupl.NET может находить не только полностью идентичные, но и похожие изображения. Работает утилита быстро и считается лучшей среди подобных программ.
Надеюсь, вам будет полезна эта подборка утилит. Кидайте в комментарии редкие бесплатные утилиты, которыми вы пользуетесь.