- Как установить профиль ICC в Windows 10?
- Что такое профиль ICC?
- Как установить профили ICC
- Другие альтернативы
- Мы в социальных сетях:
- Помогите детям
- Установка цветового профиля монитора в ОС Windows 10
- (данная инструкция также применима к Windows 7, 8 и 8.1)
- Установка ICC профиля в Windows 7, 8, 10
- Установка ICC профиля
- Установка ICC профиля в Windows 7, 8, 10
- Поиск Панели управления в Windows 10
- Открытие панели управления Windows 7, 8, 10
- Но.
- Ни в коем случае не использовать на калиброванном мониторе с прописанным (как показано выше) профилем.
- Заставки
- Что такое цветовой профиль, где его взять и как установить
- Что такое цветовой профиль
- Как проверить, нуждается ли монитор в цветовой калибровке
- Создание собственного цветового профиля в Adobe Gamma
- Где скачать готовый профиль для конкретной модели монитора
- Установка профиля в Windows и назначение его монитору
Как установить профиль ICC в Windows 10?
В Windows 10 вы можете просто щелкнуть правой кнопкой мыши профиль .icc и выбрать «Установить профиль» или скопировать файл в следующее место: C: Windowssystem32spooldriverscolor.
Далее вам необходимо внести некоторые изменения в Панель управления, все они описаны в статье.
Что такое профиль ICC?
Профили ICC используются для сопоставления цветовых значений вашего дисплея с определенным устройством, таким как камера, принтер, сканер и т.д. Другими словами, профиль ICC — это LUT (справочная таблица) с определенными свойствами цветовой гаммы. где конкретный цвет будет отображаться как его точный оттенок, а не как случайный тон этого цвета.
При выполнении критичных по цвету работ в программном обеспечении, таком как Photoshop, обязательно иметь откалиброванный дисплей/принтер, поскольку вы, естественно, хотите видеть на отпечатке те же результаты, что и на вашем мониторе.
Кроме того, эти профили ICC могут повысить точность цветопередачи вашего монитора, если вы сможете найти оптимальный профиль для вашего дисплея.
Имейте в виду, что предустановки ICC лучше всего работают с конкретным монитором / видеокартой или комбинированным принтером, поскольку они основаны на индивидуальной настройке компьютера. Таким образом, даже если у вас тот же монитор, что и у профиля пользователя ICC, результаты не будут точно такими же. Фактически, даже производители мониторов со временем меняют панели своих мониторов.
Тем не менее, вы все равно можете получить улучшенное качество изображения с лучшими цветами и настройками. Если вам это не понравится, вы всегда можете восстановить настройки по умолчанию. Также рекомендуется применить рекомендуемые настройки OSD, которые вы найдете в базе данных профилей ICC или где бы вы ни загрузили профиль.
Однако для наиболее точных настроек вам придется использовать устройство калибровки оборудования, также известное как колориметр, для вашего собственного дисплея — именно так вы в первую очередь создаете профиль ICC.
Как установить профили ICC
В Microsoft Windows после загрузки профиля .icc вы можете просто щелкнуть его правой кнопкой мыши и выбрать «Установить профиль».
Если вы не можете добавить профиль ICC таким образом — что может иметь место, если вы уже установили профиль раньше и хотите его заменить, скопируйте профиль в следующую папку, где хранятся профили ICC:
Затем откройте Управление цветом из Панели управления. Установите флажок «Использовать мои настройки для этого устройства», а затем «Добавить…» в профиль ICC.
После этого перейдите на вкладку «Дополнительно», где вам нужно будет сначала нажать «Изменить параметры системы по умолчанию», а затем вы можете поставить галочку «Использовать калибровку дисплея Windows». Вот как легко загрузить профиль ICC.
Этот метод работает для установки профилей ICC для Windows Vista, 7, 8 и 10.
Принимая во внимание, что пользователи MAC OS X могут копировать профили в: ‘/Library/Colorsync/Profiles‘ или ‘
/Library/Colorsync/Profiles‘ в зависимости от того, должен ли профиль применяться ко всей системе или только к конкретному пользователю.
Другие альтернативы
Если вы не удовлетворены результатами, попробуйте вручную настроить калибровку монитора с помощью тестовых изображений Lagom.
Также есть отличное бесплатное программное обеспечение ICC под названием «DisplayProfile», которое вы можете использовать для хранения многих предустановок ICC и быстрого переключения между ними.
Мы в социальных сетях:

Помогите детям
Установка цветового профиля монитора в ОС Windows 10
(данная инструкция также применима к Windows 7, 8 и 8.1)
Установка цветового профиля
Шаг 1. Откройте папку, содержащую цветовой профиль вашего монитора. Кликните на нем правой кнопкой мыши и выберите в открывшемся контекстном меню пункт «Установить профиль». (Цветовой профиль скопируется в систему и будет доступен к выбору.)
Назначение цветового профиля монитору
Шаг 2. Найдите инструмент «Управление цветом» Панели управления Windows: нажмите «Поиск» (он находится рядом с кнопкой «Пуск»), введите в строке: colorcpl и запустите найденный инструмент.
Шаг 3. В открывшемся окне «Управление цветом» нажмите кнопку «Определить мониторы». Запомните номер вашего экрана и в выпадающем списке «Устройство» выберите его (например, «Экран 1»).
Шаг 4. Установите галочку «Использовать мои параметры для этого устройства».
Шаг 5. Нажмите кнопку «Добавить». В открывшемся окне «Сопоставление цветового профиля» найдите установленный вами профиль и нажмите «ОК». (Обратите внимание: список установленных профилей в данном окне приводится не в алфавитном порядке без возможности сортировки.)
Шаг 6. Выделите добавленный цветовой профиль в списке и нажмите кнопку «Сделать профилем по умолчанию». (Назначение цветового профиля монитору завершено.)
Загрузка калибровок из цветового профиля
Шаг 7. Для обеспечения автозагрузки калибровок из установленного цветового профиля, перейдите на закладку «Подробно» и нажмите кнопку «Изменить параметры по умолчанию». В открывшейся системной копии окна «Управление цветом», на закладке «Подробно» установите галочку «Использовать калибровку экрана Windows». (Автозагрузку калибровок из цветового профиля будет обеспечивать Windows.)
Шаг 8. Последовательно закройте все окна нажатием кнопок «Закрыть» и «ОК». (Процедура завершена.)
 Установка ICC профиля в Windows 7, 8, 10
Установка ICC профиля в Windows 7, 8, 10
Установка ICC профиля в новых операционных системах Windows является далеко не самой очевидной процедурой, и содержит в себе определенные тонкости. В этой статье будет подробно рассмотрен процесс установки нового ICC профиля в систему.
Установка ICC профиля
Для установки ICC профиля для монитора, скачанного например с сайта tftcentral, требуется проделать следующее:
- Скопировать ICC профиль в папку Windows\system32\spool\drivers\color.
- Открыть Панель управления, в ней открыть пункт «Управление цветом». О том, как попасть в старую панель управления в Windows 10 читайте в этой статье.
В строке «Устройство» выбираем нужный монитор.
И ставим галочку «Использовать мои параметры для этого устройства».
Теперь нажимаем кнопку «Добавить».
В открывшемся окне ищем нужный ICC профиль, который был до этого скопирован в папку Windows\system32\spool\drivers\color. Если же его там нет, то можно воспользоваться кнопкой «Обзор»».
Выбрав нужный профиль, нажимаем ОК, затем в предыдущем окне нажимаем кнопку «Сделать профилем по умолчанию».
Теперь открываем вкладку «Подробно», и там нажимаем на кнопку «Изменить параметры по умолчанию».
Откроется уже знакомое окно со списком устройств. Сразу переходим на вкладку «Подробно», и там отмечаем галочкой пункт «Использовать калибровку экрана Windows».
После этого icc профиль будет загружен и назначен нужному устройству.
Установка ICC профиля в Windows 7, 8, 10
Для установки ICC профиля для монитора, необходимо следующее:
Скопировать ICC профиль в папку Windows\system32\spool\drivers\color (если он там не установлен).
Открыть Панель управления, в ней открыть пункт «Управление цветом».
Поиск Панели управления в Windows 10
Одним из самых простых способов открыть что-либо в Windows 10 является поиск. Для его использования нужно нажать или щёлкнуть по значку «Лупа» на панели задач.
В строке поиска будет достаточно ввести «Панель», дальше нужно выбрать соответствующий результат поиска.
Открытие панели управления Windows 7, 8, 10
| В Windows 10 | Чтобы получить доступ к дополнительным параметрам, введите панель управления в поле поиска на панели задач, а затем в списке результатов выберите Панель управления. |
| В Windows 8.1 и Windows RT 8.1 | Проведите пальцем от правого края экрана и нажмите Поиск (если используется мышь, переместите указатель в правый верхний угол экрана, затем вниз и выберите Поиск), в поле поиска введите панель управления, а затем в списке результатов выберите Панель управления. |
| В Windows 7 | Нажмите кнопку «Пуск» и выберите пункт Панель управления. |
В строке «Устройство» выбираем нужный монитор.
Ставим галочку «Использовать мои параметры для этого устройства».
Теперь нажимаем кнопку «Добавить».
И в открывшемся окне ищем нужный ICC профиль, который был до этого скопирован в папку Windows\system32\spool\drivers\color. Если же его там нет, то можно воспользоваться кнопкой «Обзор».
Выбрав нужный профиль, нажимаем ОК, затем в предыдущем окне нажимаем кнопку «Сделать профилем по умолчанию».
Теперь открываем вкладку «Подробно», и там нажимаем на кнопку «Изменить параметры по умолчанию».

Откроется уже знакомое окно со списком устройств. И сразу переходим на вкладку «Подробно», там отмечаем галочкой пункт «Использовать калибровку экрана Windows».
После этого icc профиль монитора у Вас будет загружен.
Но.
Обратите пожалуйста внимание, что большинство настроек управления цветом для Windows требует при изменении, права администратора.
Ни в коем случае не использовать на калиброванном мониторе с прописанным (как показано выше) профилем.
Заставки
Как только их не называют, заставка, хранитель экрана, скринсейвер (Screensavers), и на ум приходит всем известный разноцветный трубопровод, но почему бы не сделать себе приятное и превратить экран компьютера в реалистичный 3D аквариум с помощью заставки, а может быть больше понравится горный водопад, а для практичных людей и тех кто не любит засорять рабочий стол всякими излишествами отлично подойдёт заставка часы.
Что такое цветовой профиль, где его взять и как установить
Не секрет, что одна и та же картинка на разных дисплеях может выглядеть по-разному. На одном дисплее цвета изображения яркие и глубокие, а самое главное соответствующие действительности, на другом они блеклые или хуже того отличающиеся от естественных. Для матовых мониторов незначительная блеклость цветов вполне допустима, чего нельзя сказать об их изменении. Согласитесь, ведь это ненормально, когда красная роза на экране имеет оранжевый оттенок, а сиреневые фиалки приобретают на дисплее серый цвет.
Подобное наблюдение говорит о том, что устройство использует неправильный цветовой профиль.
Что такое цветовой профиль
Цветовой профиль — это набор данных или настройки, которые определяют, как работающее с графикой устройство должно отображать цвета. Цветовые профили используются дисплеями, камерами, сканерами, принтерами и другими подобными устройствами и обычно поставляются вместе с «родными» драйверами. При подключении принтера или сканера драйвера устанавливаются автоматически, а вот с мониторами не всё так однозначно. Для монитора устанавливается графический драйвер Windows со своим универсальным цветовым профилем, который может как подойти, так и не подойти конкретному устройству.
Как проверить, нуждается ли монитор в цветовой калибровке
Отсутствие видимых грубых искажений цвета еще не означает, что монитор имеет идеальную цветопередачу. Мелкие искажения можно выявить только с помощью специального устройства — цветового калибратора или его программной реализации — приложения Artise Lutcurve.
Запустив программу, переключитесь на вкладку «Гамма» и посмотрите на расположенное в центре экрана изображение с тремя вертикальными столбцами, голову и глаза при этом нужно держать строго перпендикулярно к экрану.
В идеале все три столбца должны быть серыми и почти сливаться с фоном, но допустим и легкий окрас. Если окрас выражен, подкорректируйте параметр «Гамма», а если это не даст нужного результата, поэкспериментируйте с параметрами R , G и B . Сохраните настройки нажатием «OK».
Создание собственного цветового профиля в Adobe Gamma
Для анализа корректности цветопередачи, калибровки и создания собственного цветового профиля можно воспользоваться утилитой Adobe Gamma.
Запустите утилиту, переключитесь для удобства в режим «Панель управления», нажмите «Загрузить» и выберите цветовой профиль, используемый по умолчанию.
Определить, какой именно профиль используются по умолчанию можно, выполнив команду colorcpl и переключившись в окне управления цветом на вкладку «Подробно».
В окошке Adobe Gamma обратите внимание на изображение с горизонтальными полосками и серым прямоугольником в центре.
Используя доступные значения в выпадающем списке и ползунок, постарайтесь максимально уровнять яркость полосатого фона и прямоугольника в центре, а затем сохраните полученный ICM или ICC -профиль нажатием кнопки «OK». Возможности Adobe Gamma также включают настройку цветовой температуры и свечения.
Где скачать готовый профиль для конкретной модели монитора
Поиск готового файла цветового профиля — задача утомительная и нередко неблагодарная, проще будет найти и установить «родной» драйвер для вашей модели монитора. Впрочем, можно обойтись и без установки драйвера, ограничившись установкой извлеченного из архива или исполняемого файла драйвера ICM -файл. Как вариант, можете зайти на ресурс www.tftcentral.co.uk/articles/icc_profiles.htm#the_database и попробовать найти подходящий для вашей модели ICM -файл в его базе.
Установка профиля в Windows и назначение его монитору
Чтобы установить готовый цветовой профиль, кликните по ICM -файлу ПКМ и выберите в меню опцию установки.
Либо забросьте ICM -файл вручную в каталог C:\Windows\system32\spool\drivers\color .
Затем командой colorcpl откройте окно управления цветом, на вкладке «Устройства» выберите нужный монитор и установите галку, разрешающую использование пользовательских параметров.
Нажав кнопку «Добавить», выберите в открывшемся списке только что инсталлированный профиль.
Если его в списке не окажется (это может быть при простом копировании ICM-файл в системный каталог) укажите путь к ICM -файлу вручную через обзор. После того как профиль будет добавлен в окно «Управление цветом», назначьте его профилем по умолчанию, нажав одноименною кнопку.
Почти всё готово, осталось только откалибровать экран соответственно новым настройкам.
Для этого переключитесь на вкладку «Подробно», нажмите «Изменить параметры по умолчанию».
Установите на вкладке «Подробно» галку в пункте «Использовать калибровку экрана Windows», закроете дополнительное окно и сохраните настройки.
В итоге вашему монитору будет назначен новый профиль.

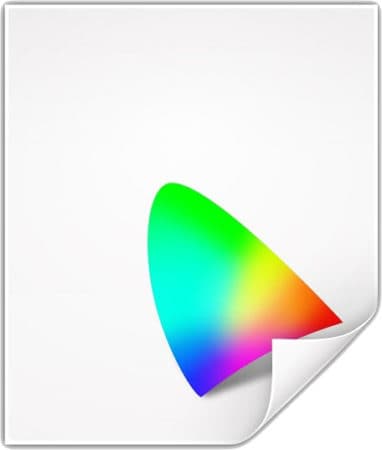
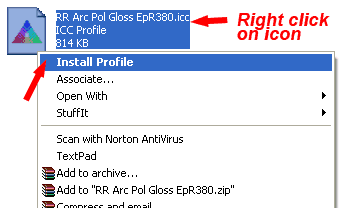










 Установка ICC профиля в Windows 7, 8, 10
Установка ICC профиля в Windows 7, 8, 10





























