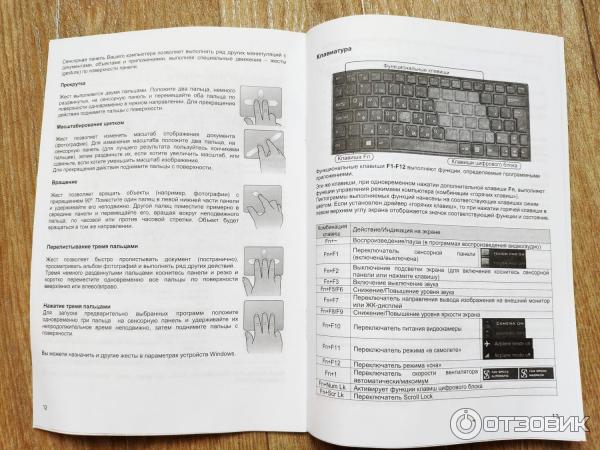- Отзыв: Ноутбук ICL Bi1010 — Ноутбук, нетбук или недоноутбук?
- Как поставить Windows 10 на ноутбук без операционной системы
- Немного о ноутбуке Asus R540SA
- Установка Windows 10 Pro
- Активация Windows 10 лицензионным ключом от Windows 8
- Как работает Windows 10 Pro на бюджетном ноутбуке
- Для тех, кто хочет знать больше
Отзыв: Ноутбук ICL Bi1010 — Ноутбук, нетбук или недоноутбук?
Компания ICL это казанская фирма, какое-то время принадлежащая Fujitsu, выпускает компьютерную технику. И в частности выпускает ноутбуки, которые предлагаются учителям и преподавателям в Татарстане. Отзыв на один из таких ноутбуков: RAYbook Bi1010.
Ноутбук поставляется в картонной коробке в виде чемоданчика с ручкой, что удобно и в первое время его можно использовать для транспортировки.
Дизайн упаковки простенький.
Внутри упаковки всё лежит в сохранности, защита хорошая.
Комплектация стандартная: сам ноутбук с аккумулятором, зарядное устройство, бумажки и диск с драйверами.
Производители продолжают класть диск с драйверами, хотя CD-дисковода здесь нет. Зачем он? Видимо из-за экономии. Но толку было бы больше, если бы записали на жесткий диск, а ещё лучше приложили бы карту памяти или флешку.
По-русскому это машина вычислительная электронная персональная портативная. О как завернули, даже непривычно это слышать, по-простому это ноутбук.
Характеристики по паспорту:
Без аккумулятор ноутбук совсем лёгкий, но вставляем ноутбук и вес его составляет 1,3 кг.
Зарядное устройство фирмы Chicony с выходными параметрами: 19 В, 2,1 А и 40 Вт.
Вид снизу. Как видим, кроме аккумулятора здесь ничего не открывается. Чтобы поменять HDD или ОЗУ придётся вскрывать весь корпус. Конечно мало, кто этим будет заниматься, учитывая для кого эти ноутбуки поставляют (напомню для образовательных учреждений).
Тажке снизу есть резиновые ножки, решетки для вентиляции и динамиков, а также наклейки:
На данному нетбуке предустановлена операционная система Windows 10 для образовательных учреждений.
С левого торца расположены слева-направо:
— Отверстие для замка безопасности.
— VGA-разъём для подключение внешнего монитора (аналоговый видеосигнал)
— HDMI порт
— Порт USB 3.0
— Гнездо микрофона
— Гнездо наушников
С задней стороны никах разъемов нет.
С правой стороны:
— 2 порта USB 2.0.
— Карт-ридер 3в1
— Разъём RJ-45 для подключение проводного интернета.
— Разъём питания.
Питание ноутбука включается кнопкой, расположенной в левом верхнем углу:
Как сам выглядит ноутбук в раскрытом состоянии:
На лицевой части присутствует одна единственная наклейка «HDMI», т. к. хвалиться больше нечем.
Процессор. Данная модель может поставляться с 3-мя разными процессорами:
Intel Pentium N5000 (до 2.7 ГГц, 4 МБ кэш, 4 ядра)
Intel Celeron N4100 (до 2.4 ГГц, 2 МБ кэш, 4 ядра)
Intel Celeron N4000 (до 2.6 ГГц, 4 МБ кэш, 2 ядра)
но в этом ноутбуке стоит Intel Celeron N4000. Обратите внимание до 2,6 (точнее до 2,5), но номинальная частота 1.1 ГГц. И этих ядра всего два. А процессор это сердце компьютера. Данный процессор был выпущен в конце 2017 года. А данный ноутбук был собран в конце 2018 года, а выдан в качестве рабочего в начале 2020 года. И он слабый. Если сравнивать с моим 10-летним ПК, то данный ноутбук уступает ему примерно в 2 раза в синтетических тестах.
Для меня работать с ним не совсем комфортно, но можно.
Клавиатура мне понравилась: русская и английская раскладка разделены по цветам, цвета не яркие. Т. к. модель бюджетная, то никакой подсветки нет. Но клавиши нажимаются хорошо. Важно чтобы стояла американская раскладка, а не британская, чтобы надписи на клавишах соответствовали.
Тачпад с 2 функциональными кнопками также присутствует:
Есть управление жестами, но то ли панель не очень чувствительная, то ли пальцы у меня разные — не всегда срабатывает. Поэтому лучше не пользоваться.
Эран. Дисплей тут установлен с диагональю 11.6, т. е. по сути это нетбук. Разрешение составляет 13667х68 пикселей с соотношением сторон 16:9. Замерил яркость экрана и она составился 270 канделл/м2, что неплохо, есть запас. Матовый.
Крышка откидывается не больше чем на 130 градусов.
При изменении угла цвета инвертируют, типичная TN-матрица:
Память. Оперативной памяти установлено 4 Гб, разъём один до 8 Гб DDR 4. Жёсткий диск установлен на 500 Гб, обычный HDD. Был бы SSD было бы намного веселее. В Европе в 2020 году уже не будут выпускать ноутбуки без SSD и это правильно.
Спереди присутствуют 4 индикатора зеленого и оранжевых цветов.
1. Отвечает за питание
2. Статус аккумулятора
3. Режим полёта
4. Индикация работы жёсткого диска
Сверху над дисплеем располагаются: индикатор камеры, сама камера и встроенный микрофон.
Про камеру могу сказать что она есть. Камера на 1 Мп. В стандартном домашнем освещении видно, что она очень шумная.
Звук также есть. Заявлены 2 стерео динамика. Громкости хочется побольше: при просмотре сериалов нужно соблюдать полную тишину в комнате.
Толщина ноутбука составляет 2,3 см. Фото со спичечным коробком.
Общее впечатление.
Ноутбук собран хорошо, немного люфтит единственная снимающая деталь — аккумулятор. Компактный, лёгкий, удобный. Понравилось богатое оснащение различными разъёмами!
Кулер и HDD шумные как по мне. Греется снизу равномерно. Автономность хорошая, меня устраивает. Держит 3-5 часов в зависимости от нагрузки. Заряжается почти за 3 часа.
Производительность слабенькая для меня, смартфоны и то мощнее, тут 2 ядра, HDD, медленная память и шина целиком. Мой 10 летний компьютер мощнее этого чуда в 2 раза. Данный нетбук подойдёт для однозадачных приложений и то придётся ждать (отзывчивость слабая). Сойдет для заполнения ведомостей по успеваемости и т. д. Видео можно посмотреть, но некоторые on-line трансляции по wi-fi подтормаживают.
Как покупку для дома я бы не рассматривал, лучше взять б/у за эту сумму.
Как поставить Windows 10 на ноутбук без операционной системы
Последнее время очень много споров о том, что Windows 10 не очень хорошо работает на слабом железе, что приходиться часто самому доустанавливать драйвера и т.д. На днях я убедился именно в обратном и хочу с вами поделиться этим.
Начну с того, что мне посчастливилось заполучить ноутбук начального уровня Asus R540SA, который поставляется и естественно продаётся в наших магазинах без какой-либо операционной системы. Я решил установить на него Windows 10 Pro, преследуя 3 цели: выяснить сам процесс установки (уж очень давно я таким не занимался), проверить возможность активации Windows 10 ключом от Windows 8 (благо один у меня ключ лежал целых 3 года невостребованным), а также посмотреть, как поведет себя система на довольно среднем оборудовании ноутбука. Обо всем по порядку.
Немного о ноутбуке Asus R540SA
Несмотря на свою бюджетную цену, выглядит ноутбук довольно стильно. Темно-шоколадная крышка из прочного пластика и светло-коричневый корпус весьма неплохо смотрятся вместе. Поразила легкость ноутбука, всего 1,9 кг, а также толщина корпуса 25,4 мм, что весьма непривычно для бюджетных ноутбуков. Поэтому он очень легкий и удобный для перевозки. Казалось бы, что можно ожидать от ноутбука за 6 000 гривен? Но он оборудован всеми нужными для работы разъемами. Здесь они все расположены на левой стороне корпуса: разъем 3,5 мм для наушников, по одному порту USB 2.0, 3.0 и также новый разъем USB Type-C, который довольно редко можно встретить на ноутбуках этого ценового сегмента. Рядом расположились разъемы HDMI, VGA и LAN RJ-45, то есть можно подключиться к Интернету не только по беспроводному интерфейсу, так как ноутбук оснащен модулем Wi-Fi 802.11 a/b/g/n, но и воспользоваться проводным, что уверен, порадует многих, ведь производители последнее время почему-то в бюджетных ноутбуках предпочитают избавляться от этого разъема.
Также ASUS R540SA модуль Bluetooth 4.0, позволяющий передавать данные между устройствами на скорости до 1 Мбит/с.
Особого внимания заслуживает клавиатура, выполненная по островному типу, что позволяет быстро и легко набирать текст, не рискуя ошибиться при нажатии клавиш, и довольно чувствительный тачпад с увеличенной площадью, поддерживающий некоторые из жестов. Конечно же ожидать, что в такой ноутбук вставят современнейшую начинку, не стоит.
15,6-дюймовый ASUS R540SA имеет стандартное для недорогого ноутбука разрешение 1366×768 и глянцевую поверхность, хотя на солнце не очень бликует, что позволяет комфортно за ним работать.
Стоит заметить, что разработчики от ASUS сумели даже в таком ноутбуке начального уровня реализовать целый комплекс программных и аппаратных средств, призванных улучшить качество звучания. Смотреть фильмы, сериалы, клипы и слушать музыку на нем одно удовольствие. Он точно отработает свои деньги в этом плане. А вот с камерой для видеозвонков у них все печально: она всего 0,3 Мп разрешения в наше-то время. Для меня такая камера уже не очень приятна и удобна.
Еще хуже у него с производительностью и памятью. Я понимаю, что за такую цену- это еще по-божески, но все же. В ноутбуке за производительность отвечает 2-ядерный процессор Intel Celeron с максимальной тактовой частотой 1,6 ГГц (2.16 ГГц в режиме Turbo Boost), 2 Гб оперативной памяти и встроенное графическое ядро Intel HD Graphics. Процессор построен на современном 14-нм техпроцессе, благодаря чему не греется, и имеет невысокое энергопотребление. Ладно процессор среднего уровня, но в 2016 года 2 Гб ОЗУ -это очень мало. Вот подумываю добавить памяти, если же модуль не припаян к материнской плате. Стоит упомянуть, что он поддерживает низковольтный режим DDR3L 1,35В вместо 1,5 В, которые обычно в формате DDR3.
В ноутбуке стоит несъемный литий-ионный аккумулятор, который даст возможность вам работать до 4 часов по заверениям производителя. Я же могу сказать из личного опыта, что до 3 часов работает не более.
Как видите, у меня весьма среднего уровня ноутбук и еще без какой-либо операционной системы, об установке которой и хочу дальше вам рассказать.
Установка Windows 10 Pro
Выше я уже писал, что давно не занимался установкой ОС на такие ноутбуки, поэтому было очень интересно, как именно новая Windows 10 будет справляться с этой задачей. Я, с вашего позволения, опущу подробности подготовки ISO-образа Windows 10. Уже много раз писал об этом в своих статьях. Замечу только, что в очередной раз убедился, что никакой посторонней утилиты, кроме MediaCreationTool уже просто не нужно. Она великолепно справляется с инсталяцией ОС.
Так как ноутбук мой совершенно голый и нет ничего на нем, то первый шаг мой естественно был-заглянуть в BIOS. Об этом тоже уже много раз писал и обсуждали. Позволю себе только выложить картинку с возможными комбинациями клавиш для входа в BIOS для почти всех ноутбуков.
Войдя в тот самый BIOS, наша главная и единственная задача- в разделе BOOT, в который легко перейти с помощью кнопок вверх—вниз, вправо—влево, найти здесь свою загрузочную флешку, которую не забудьте вставить в разъем USB ноутбука. Теперь необходимо поставить ее в приоритет загрузки системы при помощи всё тех же клавиш вверх-вниз, потом нажимаете клавишу F10 и Enter. Убедительная просьба, ничего больше в BIOS не нажимать и не менять.
О том, что загрузка началась, вы поймете, когда увидите страничку с выбором языка интерфейса, страны и версии операционной системы. То есть процедура фактически похожа на чистую установку Windows 10. Но у меня возник один нюанс, о решении которого я вам и хочу рассказать. При выборе диска для установки операционной системы оказалось, что я этого не могу сделать, так как у меня разделы диска имеют формат MBR, а для установки необходим GPT. С этой проблемой многие сталкиваются, так что, думаю, необходимо описать пути ее решения.
Решить проблемы ковертирования разделов MBR и GPT можно при помощи Командной строки, которую можно открыть набором клавиш Shift+F10.Необходимо запустить утилиту diskpart, потом вводите команду List disk, чтобы отобразить список физических дисков, подключенных к компьютеру. Далее выбираете нужный диск из появившегося списка командой select disk N, где N-номер вашего диска, который хотите преобразовать. Его необходимо очистить, введя для этого команду clean. Осталось ввести команду convert gpt и диск готов к установке операционной системы. Этим же способом можно преобразовывать из GPT в MBR, изменив последнее слово при конвертировании. Еще хочу заметить, что последние годы я перестал разбивать жесткий диск на отдельные разделы. Как-то я задал этот вопрос на форуме Майкрософта, на что получил пояснения, что новые HDD/SSD не требуют особого деления на разделы. Если еще HDD-диски привычно разбивать на разделы, но SSD-диски многие производители НЕ рекомендуют разбивать. Предугадываю вашу реакцию на эту фразу и поэтому обращаю внимание, что НЕ рекомендуют, не означает НЕЛЬЗЯ. Все зависит от вашего личного желания и потребности. У меня прекрасно все работает без деления на разделы и ни разу не было форс-мажорных обстоятельств.
Порадовало очень то, что установка заняла у меня не более 40 минут. Просто отвечаете на вопросы и нажимаете далее. Есть одно наблюдение: последнее время при установке Windows 10 система просит ввести вместо пароля WI-FI пин-код роутера, который можно легко найти на корпусе вашего устройства. Я не знаю, с чем это связано, но факт остается фактом. И очень настоятельно рекомендую при установке Windows 10 обязательно иметь доступ к Интернету. Причина такой просьбы очень прозаична: если есть Интернет-соединение, то Windows 10 сама устанавливает драйвера, предоставляя цифровую подпись. Попросту говоря, вам не придется копаться на сайтах производителей в поиске нужных драйверов. Забудьте об этом, если купили новый ноутбук, даже без установленной операционной системы.
Через некоторое время откроется рабочий стол и в ваш ноутбук будут загружены все предустановленные программы и приложения от Майкрософт, то есть можете спокойно использовать ваше устройство.
Активация Windows 10 лицензионным ключом от Windows 8
Как я уже сказал выше, после установки открылся Рабочий стол, система работает нормально, но необходимо ее активировать. Это можно сделать двумя способами: когда система просит ввести ключ при самой активации (я же этот пункт просто пропустил) или через Параметры-Обновление и безопасность-Активация. Так как у меня не было в наличие ключа активации Windows 10, то решил попробовать активировать ОС при помощи ключа активации Windows 8, который спокойно 3 года ждал своего часа. Я читал, что такой способ есть, но надо же было проверить.
К моему удивлению, все прошло гладко и без сюрпризов. Через буквально минуту моя Windows 10 Pro была активирована, о чем красноречиво было написано в разделе Активации. То есть существует и этот способ активации Windows 10. Насколько долго эта лазейка будет существовать, я не знаю, но мне она сэкономила приличную сумму.
Как работает Windows 10 Pro на бюджетном ноутбуке
Последнее время слышу и читаю много нареканий на работу Windows 10. Некоторые пользователи жалуются на плохую работу системы на старом железе, а также на маломощных ноутбуках, таких как теперь уже ставший моим ASUS R540SA. Меня очень давно интересовал этот вопрос и теперь я готов поделиться с вами своим ответом.
Вот уже почти неделю я ежедневно работаю за новым ноутбуком: пишу статьи, делаю презентации, общаюсь в социальных сетях, читаю новости на порталах и т.д.
Конечно же не играю на нем, я вообще редко играю в игры. Могу сказать с полной ответственностью, что ноутбук справляется со своей задачей на «отлично». Да, он медленнее Surface Pro 3, да ему не хватает оперативной памяти и не очень шустрый процессор, но он стоит своих денег. В условиях сегодняшнего экономического кризиса, если правильно настроить и не ждать от него чего-то сверхъестественного, то вполне можете покупать бюджетный ноутбук для домашнего использования и учебы. Windows 10 прекрасно на нем работает и справляется со всеми необходимыми обычному пользователю задачами. Важно правильно настроить систему, не загружать программы из незнакомых ресурсов, не заниматься поиском драйверов и утилит. И тогда использование Windows 10 будет приносить только радость.
Для тех, кто хочет знать больше
Подписывайтесь на наш нескучный канал в Telegram, чтобы ничего не пропустить.