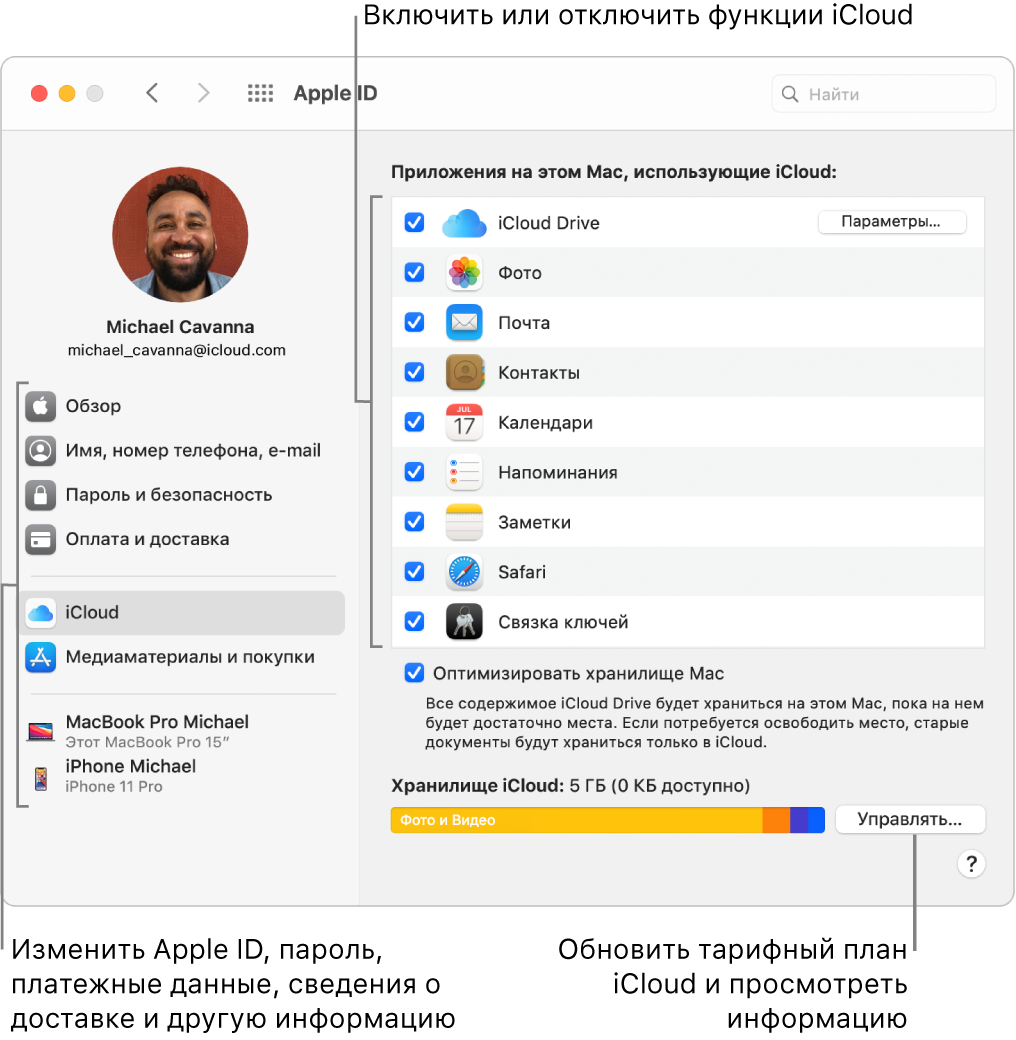- Настройка iCloud на компьютере Mac
- Использование последней версии macOS
- Вход в iCloud
- Настройка параметров iCloud
- Дополнительная информация
- Управление хранилищем iCloud на Mac
- Просмотр и управление хранилищем iCloud
- Удаление объектов из хранилища iCloud
- Настройка функций iCloud на Mac
- Включение и выключение функций iCloud
- Включить Фото iCloud
- Изменение параметров Связки ключей iCloud
- Изменение параметров функции «Найти Mac»
- Доступ к файлам в iCloud Drive и управление ими
- Доступ к файлам в iCloud Drive
- На компьютере Mac
- На iPhone, iPad или iPod touch
- На сайте iCloud.com
- На компьютере с Windows
- Работа с файлами iCloud Drive оффлайн
- На компьютере Mac
- На iPhone, iPad или iPod touch
- На сайте iCloud.com
- На компьютере с Windows
- Восстановление удаленных файлов
- На компьютере Mac
- На iPhone, iPad или iPod touch
- На сайте iCloud.com
- На компьютере с Windows
- Дополнительная информация
Настройка iCloud на компьютере Mac
Узнайте, как войти в iCloud и задать нужные настройки.
Для оптимальной работы iCloud устройство должно соответствовать минимальным системным требованиям.
Использование последней версии macOS
Обновите macOS до последней версии. Выберите меню Apple () > «Об этом Mac» > «Обновление ПО». Если используется macOS Mojave или более ранней версии, выберите меню Apple () > App Store. Проверьте, доступно ли обновление.
Вход в iCloud
Выберите меню Apple () > «Системные настройки» и нажмите Apple ID. Если вы используете macOS Mojave или более раннюю версию, щелкните iCloud. Введите идентификатор Apple ID. После входа служба iCloud включается автоматически.
Настройка параметров iCloud
Выберите меню Apple () > «Системные настройки», затем щелкните идентификатор Apple ID. Если вы используете macOS Mojave или более раннюю версию, щелкните iCloud. Выберите приложения, например «Заметки», «Фото» и iCloud Drive, которые вы хотите использовать с iCloud.
Дополнительная информация
Информация о продуктах, произведенных не компанией Apple, или о независимых веб-сайтах, неподконтрольных и не тестируемых компанией Apple, не носит рекомендательного или одобрительного характера. Компания Apple не несет никакой ответственности за выбор, функциональность и использование веб-сайтов или продукции сторонних производителей. Компания Apple также не несет ответственности за точность или достоверность данных, размещенных на веб-сайтах сторонних производителей. Обратитесь к поставщику за дополнительной информацией.
Источник
Управление хранилищем iCloud на Mac
Когда Вы входите со своим Apple ID и включаете функции iCloud в настройках, Вы автоматически получаете 5 ГБ бесплатного пространства. Ваше хранилище iCloud используется для документов, хранящихся в iCloud Drive, Фото iCloud, резервного копирования устройств iOS и iPadOS, электронных писем и вложений Почты iCloud (в Вашей почтовой учетной записи @icloud.com) и других данных. Чтобы получить дополнительное место, можно также расширить хранилище. Вы можете удалить хранящиеся объекты, чтобы освободить место. См. статью службы поддержки Apple Освобождение места в хранилище на компьютере Mac.
Просмотр и управление хранилищем iCloud
На Mac выберите меню Apple
> «Системные настройки», нажмите «Apple ID», затем в боковой панели выберите «iCloud».
Нажмите «Управлять», затем выполните одно из следующих действий.
Расширение хранилища. Нажмите «Купить дополнительное место» или «Сменить план хранилища», выберите требуемый объем хранилища, затем следуйте инструкциям.
При покупке дополнительного пространства в хранилище iCloud счет выставляется на Вашу учетную запись Apple ID. Если Вы входите в группу семейного доступа и используете этот же Apple ID для общего доступа к покупкам, счет выставляется на учетную запись организатора семьи.
Просмотр данных об использовании хранилища приложением или функцией. Выбрать приложение или функцию слева, затем прочитайте справа информацию об использовании.
Удаление резервной копии устройства iOS или iPadOS. Слева нажмите «Резервные копии», справа выберите устройство, резервная копия которого Вам не нужна, затем нажмите кнопку удаления 
ПРЕДУПРЕЖДЕНИЕ. Когда Вы удаляете резервную копию устройства iOS или iPadOS из iCloud, функция iCloud прекращает автоматическое резервное копирование этого устройства.
Отключение Siri и удаление данных, связанных с Siri. Слева выберите Siri, затем нажмите «Отключить и удалить».
Удаление объектов из хранилища iCloud
Вы можете навсегда удалить все документы и данные приложения, удалять документы по одному, а также восстановить файлы, удаленные из iCloud Drive в последние 30 дней. Можно сохранить копии документов перед удалением документов из iCloud.
Информацию о том, как использовать общее хранилище iCloud вместе с другими участниками группы Семейного доступа, см. в статье службы поддержки Apple Совместное использование тарифного плана хранилища iCloud с членами группы семейного доступа. Сведения о настройке хранилища iCloud для группы Семейного доступа можно найти в разделе Панель «Хранилище iCloud» в настройках Семейного доступа на Mac. Сведения об объединении подписок Apple см. в статье службы поддержки Apple Объединяйте отдельные подписки Apple с помощью Apple One.
Источник
Настройка функций iCloud на Mac
После входа с личным Apple ID Вы можете в любой момент выбрать, какие функции iCloud Вы хотите использовать.
Важно! Чтобы настроить функцию «Сообщения в iCloud» для получения общего доступа к сообщениям на всех Ваших устройствах, откройте Сообщения на Mac, выберите «Сообщения» > «Настройки», нажмите «iMessage», затем установите флажок «Использовать Сообщения в iCloud». См. раздел Использование функции «Сообщения в iCloud».
О настройке функций iCloud на устройстве iOS, iPadOS или Apple TV, а также на ПК с Windows см. в статье на сайте поддержки Apple Изменение настроек функций iCloud.
Включение и выключение функций iCloud
На Mac выберите меню Apple
> «Системные настройки», нажмите «Apple ID», затем в боковой панели выберите «iCloud».
Выберите приложения, в которых хотите использовать функци iCloud. Отмените выбор приложений, в которых не хотите использовать функци iCloud.
Для некоторых функций предусмотрены дополнительные настройки, которые можно изменить, нажав кнопку «Параметры» рядом с названием включенной функции.
Если Вы выбрали «Контакты», а приложение «Контакты» синхронизируется с Контактами Google, синхронизация с Google будет отключена. Она должна быть отключена, когда Вы используете iCloud для своих контактов.
Включить Фото iCloud
На Mac выберите меню Apple
> «Системные настройки», нажмите «Apple ID», затем в боковой панели выберите «iCloud».
Подробнее о настройке iCloud в приложении «Фото» см. в разделе Использование Фото iCloud.
Изменение параметров Связки ключей iCloud
Если для Вашего Apple ID настроена двухфакторная аутентификация, то для настройки Связки ключей iCloud достаточно выбрать ее в списке приложений iCloud. Настроив iCloud на новом устройстве, Вы можете разрешить этому устройству использовать свои данные в iCloud, просто введя пароль для входа или код-пароль устройства, на котором уже настроен iCloud.
Если рядом с пунктом «Связка ключей iCloud» отображается кнопка «Параметры», выполните следующее.
На Mac выберите меню Apple
> «Системные настройки», нажмите «Apple ID», затем в боковой панели выберите «iCloud».
Нажмите кнопку «Параметры» рядом с пунктом «Связка ключей», затем выберите любые из следующих параметров.
Вы можете указать, нужно ли использовать код безопасности iCloud для подтверждения доступа к Связке ключей iCloud на новых устройствах.
Код безопасности iCloud и номер телефона, используемый для проверки личности пользователя после ввода кода безопасности.
Если в разделе «Связка ключей» отображается «Ожидание подтверждения», нажмите «Параметры» для ввода своего кода безопасности iCloud вместо подтверждения Mac с другого устройства.
Изменение параметров функции «Найти Mac»
На Mac выберите меню Apple
> «Системные настройки», нажмите «Apple ID», затем в боковой панели выберите «iCloud».
Если функция «Найти Mac» сообщает, что «Службы геолокации» выключены, следуйте инструкциям на экране, чтобы найти этот Mac.
О настройке iCloud на устройстве iOS или iPadOS либо на компьютере Windows см. в статье на сайте поддержки Apple Настройка iCloud на iPhone, iPad и iPod touch.
Источник
Доступ к файлам в iCloud Drive и управление ими
С помощью iCloud Drive вы можете безопасно получать доступ ко всем своим документам с iPhone, iPad, iPod touch, компьютеров Mac и Windows.
Чтобы пользоваться iCloud Drive, необходимо создать учетную запись iCloud. С помощью iCloud Drive вы можете синхронизировать файлы и папки на всех своих устройствах, предоставлять к ним общий доступ друзьям, семье или коллегам, создавать новые файлы и папки в приложениях с поддержкой iCloud и многое другое.
В iCloud Drive можно хранить файлы*, если их размер не превышает 50 ГБ и если не исчерпан объем хранилища iCloud. Если вам требуется больше места в iCloud, приобретите дополнительный объем. При выборе объема в 200 ГБ или 2 ТБ хранилище iCloud можно использовать совместно с членами своей семьи без необходимости предоставлять общий доступ к отдельным файлам. Узнайте больше о тарифах для вашего региона.
* Не храните в iCloud Drive папки приложений, библиотеки и файлы TMP, VMDK, VMWARE, VBOX, VM и PVM.
Доступ к файлам в iCloud Drive
Войдите в iCloud с тем же идентификатором Apple ID, который вы используете на всех своих устройствах. После этого вы сможете получать доступ к своим файлам в хранилище iCloud Drive несколькими способами.
На компьютере Mac
На компьютере Mac доступ к iCloud Drive можно получить через Finder.
При добавлении папок «Рабочий стол» и «Документы» в хранилище iCloud Drive все файлы из них перемещаются в iCloud. На компьютере Mac файлы из папки «Рабочий стол» или «Документы» можно найти в приложении Finder в разделе iCloud. Если добавить папку «Рабочий стол» другого компьютера Mac, ее файлы появятся в соответствующей папке в iCloud Drive. Папка создается с тем же именем, что и второй компьютер Mac.
На iPhone, iPad или iPod touch
На устройстве с iOS 11 или более поздней версии доступ к файлам можно получить из приложения «Файлы».
На сайте iCloud.com
В поддерживаемом браузере войдите на веб-сайт iCloud.com с использованием своего идентификатора Apple ID.
На компьютере с Windows
На компьютере с Windows 7 или более поздней версии, на котором установлено приложение iCloud для Windows, перейти в iCloud Drive можно из программы «Проводник».
Работа с файлами iCloud Drive оффлайн
Чтобы работать с файлами iCloud Drive без подключения к Интернету, сохраните их локальные копии на своем устройстве.
На компьютере Mac
- Нажмите iCloud Drive в боковом меню любого окна Finder.
- Нажав и удерживая клавишу Option, перетащите файл в новое расположение.
- После внесения изменений в файл отправьте сохраненную копию обратно в iCloud Drive.
На iPhone, iPad или iPod touch
В iOS 11 или более поздней версии:
В iOS 10 или более ранней версии:
- Откройте приложение iCloud Drive на устройстве iPhone, iPad или iPod touch.
- Нажмите файл, чтобы открыть его.
- Нажмите кнопку «Поделиться» в левом нижнем углу.
- Выберите способ отправки копии файла.
- После внесения изменений в файл отправьте сохраненную копию обратно в iCloud Drive на компьютере.
На сайте iCloud.com
- Войдите на веб-сайт iCloud.com.
- Откройте iCloud Drive.
- Найдите и выберите необходимый файл.
- Нажмите «Загрузить» в верхней части страницы или дважды щелкните нужный файл. Документ будет скачан в папку для загрузок по умолчанию.
- После внесения изменений в файл отправьте сохраненную копию обратно в iCloud Drive на компьютере.
На компьютере с Windows
Если вы настроили iCloud Drive с помощью iCloud для Windows, копировать файлы из папки iCloud Drive можно в проводнике. Вы также можете скопировать файлы с веб-сайта iCloud.com. После внесения изменений в файлы отправьте сохраненные копии обратно в iCloud Drive.
Восстановление удаленных файлов
Чтобы восстановить файл, удаленный в течение последних 30 дней, следуйте приведенным ниже инструкциям.
На компьютере Mac
- Щелкните значок корзины на панели Dock.
- Выберите файл, который необходимо восстановить.
- Перетащите его на рабочий стол или в другую папку.
Файлы, удаленные из корзины с помощью параметра «Очистить Корзину», восстановить невозможно.
На iPhone, iPad или iPod touch
На сайте iCloud.com
- Войдите на веб-сайт iCloud.com.
- Перейдите в iCloud Drive.
- В правом нижнем углу нажмите «Недавно удаленные».
- Просмотрите список файлов.
Можно также перейти в меню «Настройки» > «Восстановить файлы». Файлы из папки «Недавно удаленные» и раздела «Восстановить файлы» удаляются через 30 дней.
На компьютере с Windows
- Перейдите в корзину.
- Перетащите нужный файл или папку на рабочий стол или в другое место.
Дополнительная информация
- Узнайте, как настроить iCloud Drive на всех своих устройствах.
- Узнайте, как искать, открывать, редактировать и сохранять документы или файлы.
- Узнайте больше об iCloud и приложениях, в которых доступно содержимое iCloud.
- Узнайте, как настроить iCloud для Windows, чтобы пользоваться iCloud Drive на компьютере с Windows.
Информация о продуктах, произведенных не компанией Apple, или о независимых веб-сайтах, неподконтрольных и не тестируемых компанией Apple, не носит рекомендательного или одобрительного характера. Компания Apple не несет никакой ответственности за выбор, функциональность и использование веб-сайтов или продукции сторонних производителей. Компания Apple также не несет ответственности за точность или достоверность данных, размещенных на веб-сайтах сторонних производителей. Обратитесь к поставщику за дополнительной информацией.
Источник