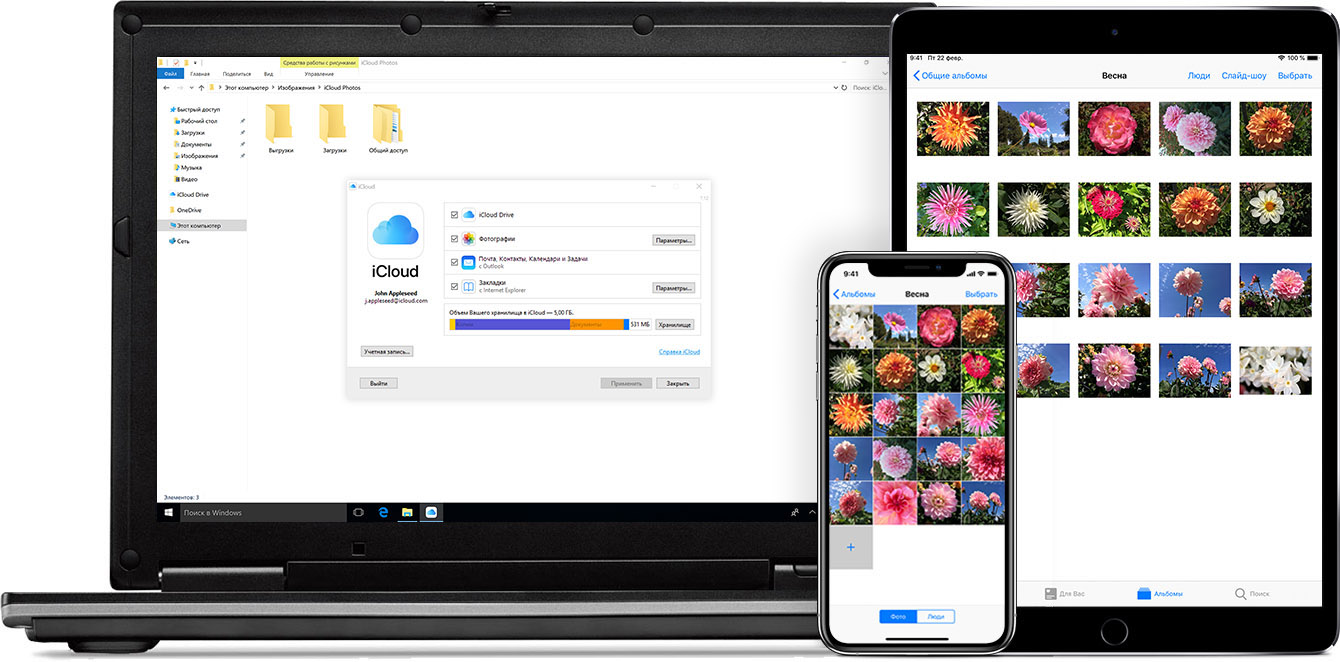- Что такое iCloud для Windows?
- Возможности приложения iCloud для Windows
- Требования к использованию «iCloud для Windows»
- Настройка iCloud на компьютере с Windows
- Загрузка приложения «iCloud для Windows»
- Вход в iCloud
- Выбор необходимых служб iCloud
- Выбор подходящего тарифного плана хранилища
- Единое безопасное место хранения всех ваших фотографий, файлов и другого содержимого
- Настройка iCloud Drive
- Подготовка
- Начало работы
- На устройстве iPhone, iPad или iPod touch
- На компьютере Mac
- На сайте iCloud.com
- На компьютере с Windows
- Что дальше
- Часто задаваемые вопросы об iCloud Drive
- С помощью iCloud Drive можно делать следующее.
- Что нужно для использования службы iCloud Drive?
- Как мне получить доступ к своим файлам в iCloud Drive?
- Какие типы файлов можно хранить в iCloud Drive?
- Какой объем пространства доступен в iCloud Drive и как получить больше?
- Как восстановить удаленные файлы?
- На сайте iCloud.com
- На iPhone, iPad или iPod touch с iOS 11 или более поздней версии
- На компьютере Mac
- Дополнительная информация
Что такое iCloud для Windows?
Приложение iCloud для Windows позволяет просматривать фотографии, контакты, календари, документы и другие ресурсы с любого из ваших устройств. iCloud сохраняет ваши файлы и автоматически синхронизирует их на всех устройствах.
Возможности приложения iCloud для Windows
- Безопасное хранение фотографий и видео в iCloud. При использовании Фото iCloud новые фотографии и видео, сделанные с помощью iPhone, iPad или iPod touch, будут автоматически загружены на компьютер. Медиатека также позволяет отправлять новые фотографии и видео с компьютера и просматривать их на любых устройствах.
- Функция Общие альбомы позволяет делиться фотографиями и видеозаписями с выбранными пользователями. Можно пригласить друзей, которые будут добавлять свои фотографии, видеофайлы и комментарии.
- iCloud Drive предоставляет всем устройствам доступ к загруженным документам. Просто перетащите документы в папку iCloud Drive на компьютере под управлением ОС Windows, чтобы иметь возможность работать с ними в любое время на любом устройстве.
- Автоматическая синхронизация данных функций «Почта iCloud», «Контакты iCloud», «Календарь iCloud» и «Напоминания iCloud» на устройствах iPhone, iPad и iPod touch, а также на компьютерах Mac и компьютерах под управлением ОС Windows.
- Синхронизируйте закладки Internet Explorer, Firefox и Google Chrome на компьютере с Windows с закладками Safari.
- Обновление настроек iCloud, определение свободного объема в хранилище iCloud, удаление объектов для освобождения пространства в нем и изменение тарифного плана хранилища в любой момент.
В последней версии iCloud для Windows можно предоставлять доступ друзьям или коллегам к отдельным файлам или целым папкам в iCloud Drive. Также вы можете пользоваться общими альбомами и улучшенными функциями «Фото iCloud».
Требования к использованию «iCloud для Windows»
Хотите получить доступ к новейшим функциям iCloud? См. рекомендуемые системные требования. Если вы не знаете, какая у вас версия Windows, узнать это можно здесь. Для iCloud требуется подключение к Интернету. Наличие доступа к iCloud и набор функций зависят от региона. Если используется управляемая учетная запись Apple ID, iCloud для Windows не поддерживается.
Информация о продуктах, произведенных не компанией Apple, или о независимых веб-сайтах, неподконтрольных и не тестируемых компанией Apple, не носит рекомендательного или одобрительного характера. Компания Apple не несет никакой ответственности за выбор, функциональность и использование веб-сайтов или продукции сторонних производителей. Компания Apple также не несет ответственности за точность или достоверность данных, размещенных на веб-сайтах сторонних производителей. Обратитесь к поставщику за дополнительной информацией.
Настройка iCloud на компьютере с Windows
Узнайте, как настроить iCloud на всех своих устройствах. Остальное происходит автоматически.
Для оптимальной работы с iCloud устройство должно соответствовать минимальным системным требованиям.
Загрузка приложения «iCloud для Windows»
Приложение «iCloud для Windows» обеспечивает доступ к вашим файлам, фотографиям, контактам, календарям и другому контенту с устройств Apple и компьютеров с Windows.
Хотите получить доступ к новейшим функциям iCloud? См. рекомендуемые системные требования. Если вы не знаете, какая у вас версия Windows, узнать это можно здесь. Для работы iCloud требуется подключение к Интернету. Наличие доступа к iCloud и набор функций зависят от региона. Если используется управляемая учетная запись Apple ID, приложение «iCloud для Windows» не будет поддерживаться.
Вход в iCloud
Загрузив приложение «iCloud для Windows», выполните вход с идентификатором Apple ID, который вы используете на своих устройствах Apple.
Возникли вопросы об идентификаторе Apple ID?
Выбор необходимых служб iCloud
Включив iCloud, выберите службы, которые требуется использовать, и нажмите «Применить».
Например, если включить «Фото iCloud» и iCloud Drive, приложение «iCloud для Windows» создаст папки для файлов этих служб в проводнике Windows. После этого файлы, добавляемые в папки iCloud, будут автоматически появляться на всех ваших устройствах Apple.
Если на компьютере с Windows есть фотографии, которые необходимо просматривать на iPhone или iPad, отправьте фотографии с компьютера в iCloud.
Выбор подходящего тарифного плана хранилища
Единое безопасное место хранения всех ваших фотографий, файлов и другого содержимого
Информация о продуктах, произведенных не компанией Apple, или о независимых веб-сайтах, неподконтрольных и не тестируемых компанией Apple, не носит рекомендательного или одобрительного характера. Компания Apple не несет никакой ответственности за выбор, функциональность и использование веб-сайтов или продукции сторонних производителей. Компания Apple также не несет ответственности за точность или достоверность данных, размещенных на веб-сайтах сторонних производителей. Обратитесь к поставщику за дополнительной информацией.
Настройка iCloud Drive
Документы, сохраненные в iCloud Drive, синхронизируются со всеми вашими устройствами и доступны на iPhone, iPad, iPod touch, Mac, компьютерах с Windows и на сайте iCloud.com.
Подготовка
- Обновите iPhone, iPad или iPod touch до последней версии iOS или iPadOS, а компьютер Mac — до последней версии macOS.
- Настройте iCloud на всех своих устройствах.
- Убедитесь, что вход в iCloud выполнен с тем же идентификатором Apple ID, который используется для входа в систему на всех ваших устройствах.
- На компьютере с Windows выполните обновление до Windows 7 или более поздней версии и загрузите iCloud для Windows.
Если используемое устройство невозможно обновить до последней версии iOS или macOS, см. минимальные системные требования для использования iCloud Drive.
Начало работы
Настройте iCloud Drive на всех устройствах, на которых требуется получать доступ к файлам и редактировать их.
На устройстве iPhone, iPad или iPod touch
- Перейдите в меню «Настройки» > [ваше имя].
- Нажмите iCloud.
- Включите функцию iCloud Drive.
Для поиска файлов в iCloud Drive можно использовать приложение «Файлы».
В iOS 10 или iOS 9 выберите «Настройки» > iCloud > iCloud Drive. Включите iCloud Drive и нажмите «На экране «Домой»». После этого все ваши файлы отобразятся в приложении iCloud Drive.
На компьютере Mac
- Перейдите в меню Apple > «Системные настройки» и нажмите Apple ID. В macOS Mojave и более ранних версий нажимать Apple ID не нужно.
- Выберите iCloud.
- Выполните вход с помощью идентификатора Apple ID, если необходимо.
- Выберите iCloud Drive.
Если требуется добавить файлы из папок «Рабочий стол» и «Документы» компьютера Mac в iCloud Drive, обновите Mac до macOS Sierra или более поздней версии, а затем включите папки «Рабочий стол» и «Документы». На компьютере Mac файлы из папок «Рабочий стол» и «Документы» можно найти в Finder в разделе iCloud. Если добавить папку «Рабочий стол» со второго компьютера Mac, его файлы не объединятся с файлами на первом компьютере Mac автоматически. Перейдите в папки «Рабочий стол» и «Документы» в iCloud Drive и найдите папку с именем второго компьютера Mac.
На сайте iCloud.com
- Выполните вход на веб-сайте iCloud.com.
- Выберите приложение Pages, Numbers или Keynote.
- Нажмите «Обновить до iCloud Drive», если появится соответствующий запрос.
На компьютере с Windows
После настройки сервиса iCloud Drive на iPhone, iPad, iPod touch или компьютере Mac, можно настроить его на компьютере с Windows.
- Перейдите в меню «Пуск», откройте «Приложения» или «Программы» и выберите «iCloud для Windows».
- Введите ваш идентификатор Apple ID, чтобы войти в iCloud.
- Выберите iCloud Drive и нажмите «Применить».
Что дальше
После завершения настройки iCloud Drive все документы, сохраненные в iCloud, будут автоматически перемещены в iCloud Drive. Помимо приложений Pages, Numbers и Keynote, файлы на iPhone, iPad и iPod touch хранятся в приложении «Файлы». Если файлы не отображаются в перечисленных приложениях, возможно, они хранятся на устройстве, где сервис iCloud Drive не включен.
Информация о продуктах, произведенных не компанией Apple, или о независимых веб-сайтах, неподконтрольных и не тестируемых компанией Apple, не носит рекомендательного или одобрительного характера. Компания Apple не несет никакой ответственности за выбор, функциональность и использование веб-сайтов или продукции сторонних производителей. Компания Apple также не несет ответственности за точность или достоверность данных, размещенных на веб-сайтах сторонних производителей. Обратитесь к поставщику за дополнительной информацией.
Часто задаваемые вопросы об iCloud Drive
С помощью iCloud Drive вы получаете безопасный доступ ко всем своим документам с помощью iPhone, iPad, iPod touch, компьютера Mac и компьютера с Windows. При этом независимо от используемого устройства вам всегда доступны актуальные версии документов.
С помощью iCloud Drive можно делать следующее.
- Синхронизировать файлы и папки на всех своих устройствах.
- Создавать новые файлы и папки в программах с поддержкой iCloud.
- Работать с одним и тем же файлом в разных программах.
- Получать доступ к файлам, хранящимся в папках «Рабочий стол» и «Документы» на компьютере Mac везде, где используется iCloud Drive.
- Делиться файлами с кем угодно.
Что нужно для использования службы iCloud Drive?
- Обновите iPhone, iPad или iPod touch до последней версии iOS или iPadOS, а компьютер Mac — до последней версии macOS.
- Убедитесь, что вход в iCloud выполнен с тем же идентификатором Apple ID, который используется для входа в систему на всех ваших устройствах.
- Настройте iCloud на всех своих устройствах и включите службу iCloud Drive.
- На компьютере с Windows выполните обновление до Windows 7 или более поздней версии и загрузите iCloud для Windows.
Как мне получить доступ к своим файлам в iCloud Drive?
Получить доступ к файлам в iCloud Drive можно несколькими способами.
- В поддерживаемом браузере iCloud Drive можно использовать на веб-сайте iCloud.com.
- На компьютере Mac iCloud Drive можно открыть в программе Finder.
- В iOS 11 или iPadOS можно использовать программу «Файлы». В iOS 9 или iOS 10 можно использовать программу iCloud Drive.
- Можно перейти в iCloud Drive из программы «Проводник» на компьютере с Windows 7 или более поздней версии, на котором установлена программа iCloud для Windows.
При добавлении папок «Рабочий стол» и «Документы» в iCloud Drive все файлы перемещаются в iCloud. На компьютере Mac файлы, хранящиеся в папках «Рабочий стол» и «Документы», можно найти в программе Finder в разделе iCloud. Если добавить второй компьютер Mac, эти файлы будут находиться в папке «Рабочий стол» в iCloud Drive. Папка создается с тем же именем, что и второй компьютер Mac.
Какие типы файлов можно хранить в iCloud Drive?
В службе iCloud Drive можно хранить файлы любого типа размером до 50 ГБ, пока не будет превышен предельный объем хранилища iCloud. Это позволяет вам синхронизировать все рабочие документы, учебные проекты, презентации и другие материалы на всех своих устройствах. Узнайте больше об управлении хранилищем iCloud.
Не следует хранить в iCloud Drive папки программ, библиотеки или файлы с расширением .tmp.
Какой объем пространства доступен в iCloud Drive и как получить больше?
При настройке хранилища iCloud вы автоматически получаете 5 ГБ свободного пространства. Это пространство можно использовать для служб «Резервное копирование iCloud», iCloud Drive, «Фото iCloud» и «Почта iCloud» (с учетной записью электронной почты @icloud.com), а также для данных из программ, использующих iCloud.
Если вам требуется больший объем хранилища iCloud, его можно приобрести по цене от 0,99 доллара США за 50 ГБ в месяц. При выборе объема в 200 ГБ или 2 ТБ можно использовать хранилище iCloud совместно с членами своей семьи без необходимости делиться отдельными файлами. Узнайте о ценах для своего региона.
Как восстановить удаленные файлы?
Если вам нужно получить доступ к файлу, который был удален в течение последних 30 дней, следуйте инструкциям по его восстановлению.
На сайте iCloud.com
- Выполните вход в систему на веб-сайте iCloud.com.
- Перейдите в iCloud Drive.
- В правом нижнем углу нажмите «Недавно удаленные».
- Просмотрите список файлов.
Можно также перейти в меню «Настройки» > «Восстановление файлов». По истечении 30 дней файлы из папки «Недавно удаленные» и раздела «Восстановление файлов» удаляются.
На iPhone, iPad или iPod touch с iOS 11 или более поздней версии
- Откройте программу «Файлы».
- Выберите «Места» > «Недавно удаленные».
- Выберите файл, который требуется сохранить.
- Нажмите «Восстановить».
По истечении 30 дней файлы из папки «Недавно удаленные» удаляются.
На компьютере Mac
- Щелкните значок корзины на панели Dock.
- Выберите файл, который требуется сохранить.
- Перетащите его на рабочий стол или в другую папку.
Дополнительная информация
- Настройте iCloud Drive на всех своих устройствах.
- Получите помощь с поиском и редактированием документов или открытием и сохранением файлов.
- Настройте iCloud для Windows, чтобы iCloud Drive можно было пользоваться и на компьютере с Windows.
Информация о продуктах, произведенных не компанией Apple, или о независимых веб-сайтах, неподконтрольных и не тестируемых компанией Apple, не носит рекомендательного или одобрительного характера. Компания Apple не несет никакой ответственности за выбор, функциональность и использование веб-сайтов или продукции сторонних производителей. Компания Apple также не несет ответственности за точность или достоверность данных, размещенных на веб-сайтах сторонних производителей. Обратитесь к поставщику за дополнительной информацией.