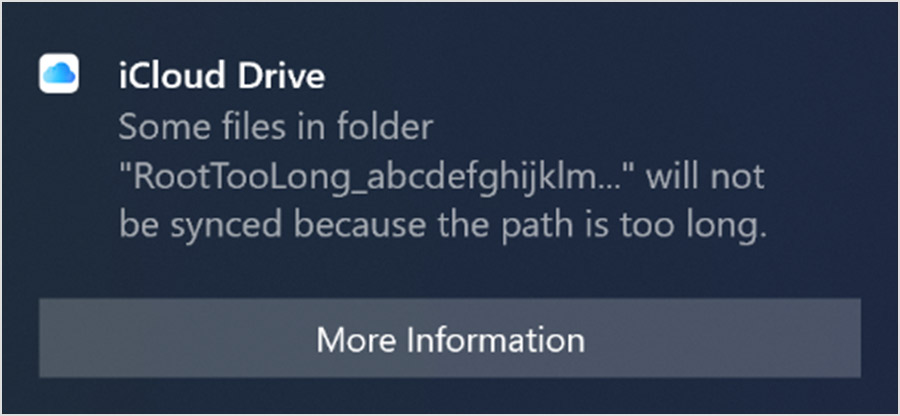- Проблемы с синхронизацией iCloud? Решение часто возникающих неполадок
- Если файлы в Windows не удается синхронизировать с iCloud Drive из-за слишком длинного пути
- Имя файла или путь к нему может быть слишком длинным
- Поиск имени или пути файла
- Доступ к файлам iCloud Drive с iPhone и других устройств
- Использование iCloud Drive на iPhone, iPad или iPod touch, компьютере Mac или компьютере с Windows
- Автоматическое сохранение файлов Pages, Numbers и Keynote в iCloud Drive
- Добавление файлов с рабочего стола и из папки «Документы» в iCloud Drive
- Управление файлами iCloud Drive в автономном режиме
- Инструкции по получению доступа к файлам в автономном режиме
- Загрузка файлов в iCloud Drive для сохранения изменений, внесенных в автономном режиме
- Время загрузки измененных файлов в iCloud
- Поиск отсутствующих файлов
- Если не удается обновить файлы в iCloud Drive
- Действия при появлении сообщения «Конфликт»
Проблемы с синхронизацией iCloud? Решение часто возникающих неполадок
Доброго времени суток уважаемые читатели блога Шарки. Возникли проблемы с синхронизацией данных между двумя экземплярами одного и того же приложения? Вы не одиноки, и многие разработчики выразили своё неудовольствие проблемами, которые преследуют iCloud с момента его появления вместе с iOS 5.
К счастью, существует множество методов, которыми вы можете воспользоваться, чтобы успешно синхронизировать приложения Mac OS X и iOS с серверами Apple, так что не бойтесь испробовать их все.
Проблемы с диском iCloud
Apple недавно обновила iCloud с его предыдущей инкарнации, которая служила хранилищем только для разработчиков и приложений, до полноценной облачной платформы вроде Dropbox или Google Диск. Этот переход привёл к возникновению проблем у некоторых пользователей. К счастью, решить их довольно просто.

Вы должны убедиться, что обновляетесь до iCloud Drive на всех устройствах одновременно. Если вы запустили обновление на iPad, это ещё не означает, что ваш Mac также автоматически обновиться. Для работы iCloud Drive на всех устройствах требуются системы OS X Yosemite и iOS 8. После обновления вы получите доступ к своей папке через Finder.
Обновите iCloud Drive на iOS, открыв Настройки > iCloud или пройдите в Системные настройки > iCloud на Mac OS X.
Перезагрузитесь и подождите
Прежде чем iCloud ответит на ваш запрос, может пройти некоторое время. По словам пользователей сервиса, вплоть до 10 минут. Немного подождав, вы можете обнаружить, что проблема решилась сама собой, а пока вы это делаете, неплохо будет перезагрузить все устройства. Кроме этого, попробуйте подключить своё устройство к электросети. По моему личному опыту, Photo Stream не всегда синхронизирует данные с iCloud, пока телефон не подключен к источнику питания.
Убедитесь, что используете верную учётную запись
Кому-то это может показаться очевидным, но если вы вошли в разные учётные записи iCloud на своих устройствах, у вас не получиться их синхронизировать. Направляйтесь в Настройки > iCloud на iOS или откройте Системные настройки > iCloud на Mac OS X и проверьте, какая учётная запись сейчас ассоциируется с устройством. У вас может быть только один активный аккаунт iCloud одновременно, так что убедитесь, что учётные записи совпадают.

Согласно одной из прочитанных мной рекомендаций, несколько адресов электронной почты iCloud (@me.com, @mac.com и @icloud.com) в разделах Настройки > Почта, Контакты, Календарь могут вызвать проблемы, поэтому попробуйте отключить дополнительные почтовые аккаунты iCloud и посмотрите, помогло ли это (скорее всего, нет).
Убедитесь, что iCloud работает
Иногда неполадки происходят на стороне сервиса. Хотя большинство запланированных отключений случаются ночью, пока вы спите, не стоит забывать про непредвиденные сбои и человеческий фактор. Чтобы проверить текущий статус iCloud, откройте страницу Системный статус на сайте Apple и обратите внимание на зелёные точки. Описание текущих проблем обычно находится в нижней части страницы.

Проверьте свои настройки
Прежде чем принимать необдуманные решения, всегда полезно сделать резервную копию своих мобильных устройств, на случай потери данных. Мы рекомендуем провести эту операцию, прежде чем вы измените слишком много опций в настройках. Вот список опций, изменение которых в Настройках (iOS) или Системных настройках (OS X) может разрешить проблемы с синхронизацией:
Убедитесь, что iCloud включён для приложения
Инструкции для проверки варьируются в зависимости от того, обновились ли вы до iCloud Drive. Если обновление выполнено, на своём iOS устройстве пройдите в Настройки > iCloud > iCloud Drive и убедитесь, что приложение, данные которого вы пытаетесь синхронизировать, находится в списке. Кроме этого, вы можете попытаться отключить и снова включить iCloud для него, чтобы перезапустить процесс синхронизации.

Приложения, имеющие доступ к iCloud Drive на OS X, появятся в разделе Системные настройки > iCloud > Опции iCloud Drive.
Сотовый доступ приложения
iOS создаёт панель настроек для каждого приложения. Найти её можно, открыв Настройки и перейдя в конец списка. Если у вас возникают проблемы с синхронизацией, пока телефон подключен к сотовой сети, но не имеет доступа к Wi-Fi, возможно, вы отключили сотовый доступ для приложения в этих самых настройках.
Расхождения в дате и времени
Если на вашем iPhone установлена неверная дата и время, многие приложения могут вовсе отказаться подключаться к интернету. Чтобы избежать подобных проблем, вы можете настроить автоматическое обновление времени, которое будет синхронизировать ваши устройства.

На iOS отправляйтесь в Настройки > Общее > Дата и время > Устанавливать автоматически. На OS X то же самое можно сделать в Системные настройки > Дата и время > Часовой пояс.
Убедитесь, что используете верную папку
Если вы работаете с приложением, которое позволяет изменять директорию хранения данных, убедитесь, что путь к папке одинаков в обоих экземплярах программы. Примером такой утилиты можете послужить цифровой дневник DayOne. Так что проверяйте, в каких папках ищут данные ваши многочисленные приложения на iOS и Mac.
Более экстремальные меры
Если ни один из вышеприведённых советов вам не помог, пора переходить к более серьёзным мерам. Прежде чем выполнять наши инструкции, не забудьте сделать резервную копию своего телефона через iTunes.
Восстановление устройства из резервной копии
Если ваше устройство под управлением iOS не желает синхронизировать данные, можно сделать его резервную копию, сбросить устройство, воспользовавшись опцией Восстановление в iTunes, а затем восстановить его из резервной копии. После завершения, состояние вашего устройство будет идентично тому, с которого вы начинали. Правда вам придётся заново входить во все свои учётные записи (электронная почта, Facebook и так далее).

Сброс данных iCloud
Если вы ещё не обновились до iCloud Drive, то можете сбросить все данные iCloud, войдя в свою учётную запись на iCloud.com и открыв Настройки > Данные и безопасность > Сбросить мои документы. После обновления эта опция уже недоступна.
Не используйте iCloud
Многие приложения предоставляют вам самому решать, стоит ли использовать iCloud. Отказавшись от услуг этого сервиса, вы избавите себя от многочисленных сопутствующих проблем. Утилиты вроде DayOne и 1Password умеют работать с Dropbox. В большинстве случаев использование стороннего облачного хранилища даст вам больше места для своих файлов, а также избавит от хлопот (вы всё равно сможете пользоваться другими возможностями iCloud, вроде электронной почты и функции Найти iPhone).

Конечно, это решение подойдёт не всем пользователям, но проблемы с iCloud заставили многих разработчиков интегрировать в свои утилиты поддержку сторонних сервисов.
Ну и наконец, поддержка со стороны приложения
Если у вас есть приложение, использующее синхронизацию данных для передачи информации между разными его версиями и экземплярами, разработчики этой программы, скорее всего, опубликовали документацию, которая поможет вам разобраться с возникшими проблемами. В большинстве случаев авторы утилиты могут указать, какие именно папки и файлы нужно удалить, чтобы справиться с неполадками.
Подобные руководства для решения проблем с iCloud имеют утилиты DayOne, 1Password, iA Writer и Ulysses.
А у вас когда-нибудь возникали проблемы с iCloud и iCloud Drive? Как вы их решили?
Если файлы в Windows не удается синхронизировать с iCloud Drive из-за слишком длинного пути
Узнайте, что можно сделать, если на компьютере с Windows появляется уведомление о том, что некоторые файлы на iCloud Drive не будут синхронизированы.
Имя файла или путь к нему может быть слишком длинным
Слишком длинный путь может означать следующее:
- слишком длинное имя одного или нескольких файлов;
- слишком длинный путь. Путь может содержать имя файла и имена всех папок и подпапок, в которых он расположен.
В «iCloud для Windows» версии 10.8 или более поздней файл со слишком длинным именем или путем не синхронизируется с iCloud Drive. Но это не повлияет на остальные файлы. Кроме того, отобразится путь файла, поэтому файл можно легко найти с помощью функции поиска.
В «iCloud для Windows» версии 10 или более ранней при превышении допустимой длины имени или пути одного файла синхронизация с iCloud Drive остановится для всех файлов в папке. Чтобы убедиться, что остальные файлы продолжают синхронизироваться с iCloud Drive, загрузите последнюю версию приложения «iCloud для Windows».
Поиск имени или пути файла
Если вы знаете путь к файлу, который не удается синхронизировать с iCloud Drive, вы сможете найти файл с помощью функции поиска. Чтобы ускорить синхронизацию файлов с iCloud Drive, измените имена файлов, папок или подпапок в пути к файлам таким образом, чтобы их длина составляла меньше 256 символов.
Если переименовать файл или папку, изменения могут не отобразиться в некоторых приложениях сторонних разработчиков.
Информация о продуктах, произведенных не компанией Apple, или о независимых веб-сайтах, неподконтрольных и не тестируемых компанией Apple, не носит рекомендательного или одобрительного характера. Компания Apple не несет никакой ответственности за выбор, функциональность и использование веб-сайтов или продукции сторонних производителей. Компания Apple также не несет ответственности за точность или достоверность данных, размещенных на веб-сайтах сторонних производителей. Обратитесь к поставщику за дополнительной информацией.
Доступ к файлам iCloud Drive с iPhone и других устройств
Используйте iCloud Drive, чтобы управлять версиями файлов, просматривать, изменять и обновлять их на всех своих устройствах.
Использование iCloud Drive на iPhone, iPad или iPod touch, компьютере Mac или компьютере с Windows
Чтобы хранить актуальные версии файлов на своих устройствах, настройте iCloud Drive.
Настроив iCloud Drive на iPhone, iPad либо iPod touch с iOS 11 или более поздней версии, вы сможете просматривать файлы в программе «Файлы». Кроме того, программа «Файлы» облегчает общий доступ к документам, совместную работу над проектами в режиме реального времени в программах Pages, Numbers и Keynote, а также управление всем, что хранится в iCloud Drive.
Если на вашем устройстве нет программы «Файлы», выполните обновление до iOS 11 или более поздней версии. В iOS 9 или iOS 10 можно использовать программу iCloud Drive.
Автоматическое сохранение файлов Pages, Numbers и Keynote в iCloud Drive
Настройки на устройстве iPhone, iPad или iPod touch можно изменить таким образом, чтобы документы автоматически сохранялись в iCloud Drive, на устройстве или сторонней в облачной службе.
- Перейдите в меню «Настройки».
- Выберите обновление настроек для программы Pages, Numbers или Keynote.
- Нажмите «Хранилище документов».
- Выберите, где требуется автоматически сохранять документы.
Если выбрать iCloud Drive, изменения в файлах Pages, Numbers и Keynote на компьютере Mac автоматически сохранятся в iCloud Drive.
Добавление файлов с рабочего стола и из папки «Документы» в iCloud Drive
Чтобы иметь доступ к файлам, хранящимся на компьютере Mac, с других устройств, можно добавить папки «Рабочий стол» и «Документы» в iCloud Drive.
Управление файлами iCloud Drive в автономном режиме
Если вы работаете в автономном режиме и хотите получить доступ к документам в iCloud Drive, чтобы редактировать и сохранять их, сначала выполните следующие действия.
Инструкции по получению доступа к файлам в автономном режиме
Чтобы иметь доступ к файлам в автономном режиме, откройте программу «Файлы» на iPhone, iPad или iPod touch и выполните следующие действия.
Если вносить изменения в локально хранящиеся файлы в автономном режиме, эти изменения не отобразятся в iCloud Drive. После подключения к Интернету выгрузите обновленные версии ваших файлов в iCloud Drive.
Загрузка файлов в iCloud Drive для сохранения изменений, внесенных в автономном режиме
Выгрузить файлы в iCloud Drive с компьютера Mac или компьютера с Windows можно одним из следующих способов.
- Перетащите файлы с рабочего стола или папки вашего компьютера в окно iCloud Drive. Можно также перетащить файлы на значок папки в окне iCloud Drive. Если перетащить файл на значок папки, значок выделяется. Это подтверждение того, что файл будет перемещен в папку.
- На панели инструментов iCloud Drive нажмите кнопку выгрузки в iCloud Drive ( ). Выберите файлы, которые нужно выгрузить, и нажмите «Выбрать».
Если в iCloud недостаточно места для выгрузки данных, приобретите дополнительное место в iCloud или управляйте своим хранилищем iCloud, чтобы освободить там место.
Время загрузки измененных файлов в iCloud
Время загрузки изменений в iCloud зависит от используемой программы. В программах Pages, Numbers и Keynote файлы обычно выгружаются в iCloud со всеми изменениями. В других программах файлы будут загружены в iCloud только после того, как вы сохраните их в папке iCloud Drive. Чтобы просмотреть сохраненные файлы на компьютере Mac, откройте Finder > iCloud Drive. На устройстве iPhone, iPad или iPod touch откройте программу «Файлы». На компьютере PC с программой «iCloud для Windows» выберите «Проводник» > iCloud Drive.
Если последние изменения не отображаются либо отображается значок «Выполняются изменения» или значок iCloud в области уведомлений (на панели задач), попробуйте сохранить новый документ в папку iCloud Drive. Затем проверьте, появились ли изменения в папке iCloud Drive.
Поиск отсутствующих файлов
После включения iCloud Drive все документы, уже хранящиеся в iCloud, автоматически перемещаются в iCloud Drive. Файлы можно просматривать на веб-сайте iCloud.com, в программе «Файлы» в iOS 11 или более поздней версии, в программах Pages, Numbers и Keynote или в программе iCloud Drive в iOS 10 и iOS 9.
Если ваши файлы не отображаются в какой-либо из этих папок, настройте iCloud Drive на всех своих устройствах.
Если нужно получить доступ к файлу, удаленному в течение последних 30 дней, его можно восстановить из папки «Недавно удаленные» в программе «Файлы» или на веб-сайте iCloud.com.
Если не удается обновить файлы в iCloud Drive
Сначала выполните следующие проверки.
- Убедитесь, что в хранилище iCloud достаточно места. Если вам требуется больше места в iCloud, можно купить дополнительный объем хранилища iCloud или освободить место за счет удаления содержимого.
- Войдите в iCloud на всех своих устройствах и включите iCloud Drive.
- Убедитесь в наличии активного подключения к Интернету на компьютере Mac и на устройстве iPhone, iPad или iPod touch.
- Установите последние версии программ Pages, Numbers и Keynote. Узнайте, какие версии программ Pages, Numbers и Keynote могут использоваться со службой iCloud Drive.
- Создайте документ и сохраните его, чтобы проверить, загрузится ли он в iCloud. Если да, проверьте, не началась ли загрузка других документов.
Если после выполнения этих действий файлы по-прежнему не отправляются в iCloud, сохраните обновленные файлы в другой папке на компьютере Mac или PC, не выходя из iCloud. Затем обратитесь в службу поддержки Apple за дополнительной помощью.
Действия при появлении сообщения «Конфликт»
Если при открытии файла появляется сообщение «Конфликт», выберите версию документа, которую нужно сохранить, а затем выберите «Оставить», чтобы обновить файл в iCloud. Это сообщение означает, что с момента последнего входа в iCloud файл был изменен на другом устройстве или на веб-сайте iCloud.com.
Информация о продуктах, произведенных не компанией Apple, или о независимых веб-сайтах, неподконтрольных и не тестируемых компанией Apple, не носит рекомендательного или одобрительного характера. Компания Apple не несет никакой ответственности за выбор, функциональность и использование веб-сайтов или продукции сторонних производителей. Компания Apple также не несет ответственности за точность или достоверность данных, размещенных на веб-сайтах сторонних производителей. Обратитесь к поставщику за дополнительной информацией.