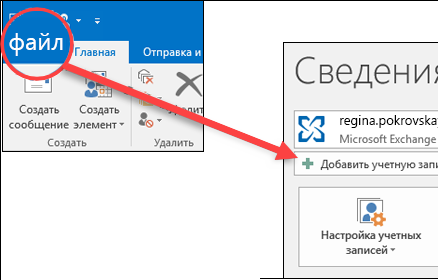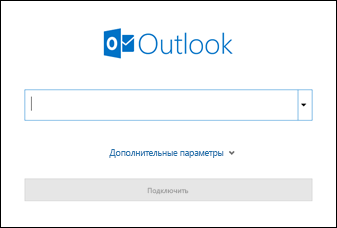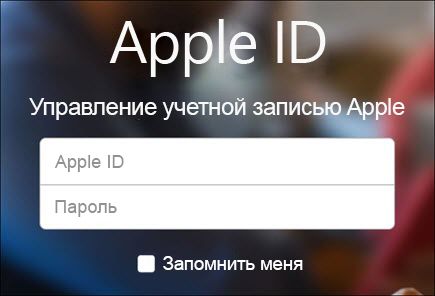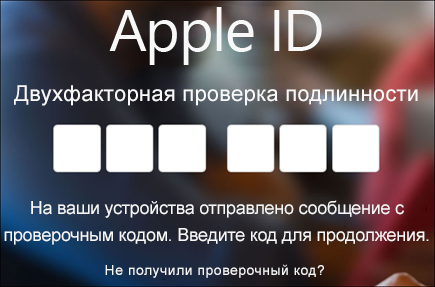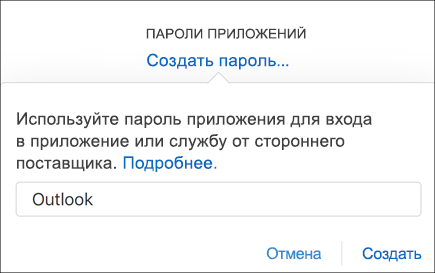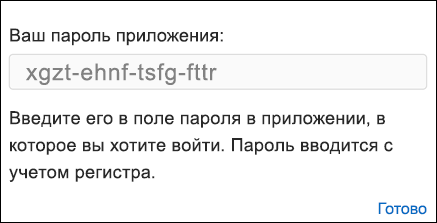- Добавление учетной записи электронной почты iCloud в Outlook
- Outlook не принимает пароль
- Чтобы получить пароль приложения для учетной записи электронной почты iCloud, с помощью следующих действий:
- Помощь в использовании программы iCloud для Windows совместно с Outlook
- Устранение дублирования
- Проверьте подключение к Интернету
- Проверка настроек входа в систему
- Обновление программы Outlook
- Если не поддерживается установленная версия Outlook
- Если функция «Почта» в учетной записи iCloud для Windows отображается неактивным
- Почта
- Наличие сообщений электронной почты в папке «Входящие»
- Не удается настроить функцию «Почта» при использовании iCloud для Windows
- Не удается отправлять или принимать сообщения
- Не удается синхронизировать сообщения электронной почты на устройствах
- Установка iCloud в качестве учетной записи для отправки почты по умолчанию
- Программы «Календарь», «Контакты» и «Напоминания»
- Выключите и снова включите функции «Календарь iCloud», «Контакты iCloud» и «Напоминания iCloud».
- Активация надстройки iCloud Outlook Add-in
- Убедитесь, что на вкладке «Файлы данных» в качестве учетной записи по умолчанию не выбрана учетная запись iCloud.
- Get help using Outlook with iCloud for Windows
- Resolve Duplicates
- Check your Internet connection
- Check your log-in settings
- Refresh Outlook
- If the installed version of Outlook is not supported
- If the Mail option in your iCloud for Windows account is grayed out
- If you have emails that stay in your Outbox
- If you can’t set up Mail using iCloud for Windows
- If you can’t send or receive mail
- If your mail doesn’t sync across your devices
- If you want iCloud as your default account for sending mail
- Calendar, Contacts, and Reminders
- Turn iCloud Calendar, Contacts and Reminders off and back on
- Make sure that the iCloud Outlook Add-in is on
- Make sure that iCloud isn’t your default account in Data Files
Добавление учетной записи электронной почты iCloud в Outlook
Эти действия будут одинаковыми независимо от того, добавляете ли вы первую учетную запись электронной почты или дополнительные учетные записи электронной почты в Outlook.
Выберите «Файл» > «Добавить учетную запись».
Введите свой адрес электронной почты и нажмите кнопку «Подключиться».
Введите свое имя, адрес электронной почты и пароль и нажмите кнопку «Далее».
При запросе еще раз введите пароль, а затем выберите > «ОК», чтобы приступить к использованию учетной записи электронной почты в Outlook.
Outlook не принимает пароль
Если Outlook не принимает ваш пароль и вы знаете, что используете его для своей учетной записи электронной почты, возможно, у вас есть учетная запись электронной почты, которая требует дополнительной защиты.
Все учетные записи Gmail, Yahoo, iCloud, Outlook.com и AOL используют двух коэффициентную проверку подлинности, чтобы убедиться, что вы пытаетесь получить доступ к учетной записи электронной почты.
Чтобы добавить учетную запись электронной почты в Outlook, вам потребуется пароль приложения, который также называется паролем приложения. Этот пароль отличается от обычного пароля учетной записи электронной почты. Одним из способов узнать, что вам нужен пароль приложения, является следующее сообщение: для вашей учетной записи настроена 2-факторная проверка подлинности. Войте свою учетную записи с помощью пароля приложения.
Чтобы получить пароль приложения для учетной записи электронной почты iCloud, с помощью следующих действий:
Перейдите на веб-сайт Apple ID в браузере и введите свой Apple ID и пароль.
Если двух коэффициентная проверка подлинности уже включена, вы получите код на одном из своих устройств. Введите этот код, чтобы продолжить. В противном случае включит двух коэффициентную проверку подлинности.
В разделе «Безопасность» в разделе «ПАРОЛИДЛЯ ПРИЛОЖЕНИЙ» выберите «Создать пароль. «
Введите имя пароля, например Outlook, и выберите «Создать».
Apple отобразит ваш пароль приложения. Скопируйте этот пароль (без пробелов) и введите его, когда Outlook запросит пароль.
Помощь в использовании программы iCloud для Windows совместно с Outlook
Выполните эти действия, если вам требуется помощь в использовании функций «Почта iCloud», «Контакты iCloud» и «Календари iCloud» в программе Outlook, и узнайте о тех функциях iCloud, которые по-разному работают на устройствах Apple и в среде Outlook.
Подготовка к настройке:
- Убедитесь, что ваш ПК под управлением ОС Windows соответствует системным требованиям для iCloud.
- Загрузите iCloud для Windows.
- Выполните вход в iCloud для Windows с использованием идентификатора Apple ID. Если вы не используете iCloud для Windows, настройте двухфакторную аутентификацию и выполните вход в Outlook с использованием своего имени пользователя Apple ID и пароля для программы.
- Перейдите на страницу состояния системы и убедитесь в отсутствии известных проблем в работе функций «Почта iCloud», «Контакты iCloud» или «Календари iCloud».
- Проверьте правильность настроек даты и времени на своем устройстве.
- Скопируйте данные iCloud.
Если ваши устройства нельзя обновить до ОС iOS 9 или OS X El Capitan, есть возможность настроить двухэтапную проверку.
Устранение дублирования
- Если вы столкнулись с проблемой дублирования календарей, следуйте этим рекомендациям.
- Чтобы удалить повторяющиеся контакты, выполните действия, описанные в этой статье.
Проверьте подключение к Интернету
- Попробуйте открыть веб-сайт apple.com/ru. Если установить подключение не удается, обновления данных в программах «Календари iCloud», «Контакты iCloud» или «Напоминания iCloud» не будут отображаться в Outlook. В этом случае необходимо устранить неполадки с подключением к Интернету.
- Попробуйте открыть защищенный веб-сайт на ПК под управлением Windows. Если появляется сообщение об ошибке «Время ожидания истекло», обратитесь за помощью к своему интернет-провайдеру.
Проверка настроек входа в систему
Если у вас несколько идентификаторов Apple ID, используемых в службе iCloud, убедитесь, что в iCloud для Windows и на других устройствах выполнен вход с помощью одного идентификатора Apple ID. Чтобы проверить это, откройте iCloud для Windows и сравните имена учетных записей на компьютере и других устройствах.
Обновление программы Outlook
Если в Outlook недавно были внесены изменения, которые не синхронизируются с другими устройствами (или наоборот), нажмите кнопку «Обновить» в Outlook.
Если не поддерживается установленная версия Outlook
Если появляется сообщение об ошибке, связанное с тем, что установленная версия Outlook не поддерживается в iCloud, удалите версию Office, загруженную из магазина Windows. Затем следуйте этим инструкциям по установке Office 365.
Если функция «Почта» в учетной записи iCloud для Windows отображается неактивным
Прежде чем использовать программу «Почта iCloud», необходимо создать адрес электронной почты @icloud.com. Если при настройке iCloud вы не настроили учетную запись программы «Почта iCloud», функция «Почта» в iCloud для Windows может быть неактивна (отображаться серым).
Чтобы сделать функцию «Почта» доступной, настройте адрес электронной почты @icloud.com, а затем закройте и повторно откройте программу iCloud для Windows. Если она по-прежнему неактивна, выйдите из учетной записи iCloud для Windows и снова войдите в нее.
Почта
Узнайте, как настроить программу «Почта iCloud» или отправить сообщение.
Наличие сообщений электронной почты в папке «Входящие»
Если в папке «Входящие» находится сообщение электронной почты, выполните следующие действия.
- Переместите сообщение из папки «Входящие» в папку «Черновики» или удалите его.
- Откройте сообщение в папке «Черновики» или «Удаленные» и снова нажмите кнопку «Отправить».
Не удается настроить функцию «Почта» при использовании iCloud для Windows
Для работы с программой «Почта iCloud» необходимо настроить адрес электронной почты @icloud.com. Если вы не настроили учетную запись программы «Почта iCloud» одновременно со службой iCloud, функция «Почта» в iCloud для Windows может быть неактивна (отображаться серым). После настройки адреса электронной почты @icloud.com необходимо закрыть и снова открыть iCloud для Windows. Функция «Почта» станет доступна. Если она по-прежнему неактивна, выйдите из учетной записи iCloud для Windows и снова войдите в нее.
Не удается отправлять или принимать сообщения
При невозможности отправлять или принимать сообщения с использованием адреса электронной почты iCloud выполните следующие действия.
- Убедитесь, что вы принимаете сообщения и отправляете их с использованием веб-страницы iCloud.com и своего устройства iOS.
- Закройте программу Outlook.
- Выйдите из своей учетной записи в iCloud для Windows и снова войдите в нее.
- Перезапустите программу Outlook.
Если у вас по-прежнему возникают проблемы при отправке или получении сообщений электронной почты прочитайте дополнительную информацию об Outlook или обратитесь в компанию Apple.
Не удается синхронизировать сообщения электронной почты на устройствах
Если вам приходится удалять сообщения из папки входящих на всех устройствах, возможно, возникают проблемы при синхронизации вашей электронной почты на устройстве iOS и в iCloud для Windows. Чтобы синхронизировать устройства, выполните следующие действия.
- Откройте программу iCloud для Windows.
- Снимите флажок «Почта».
- Нажмите кнопку «Применить».
- Установите флажок «Почта».
- Нажмите кнопку «Применить».
- Выйдите из своей учетной записи в iCloud для Windows и снова войдите в нее.
Если синхронизировать устройства не удалось, ознакомьтесь с дополнительной информацией.
Установка iCloud в качестве учетной записи для отправки почты по умолчанию
Настройки программы Outlook можно изменить таким образом, чтобы ваши сообщения электронной почты автоматически отправлялись из учетной записи iCloud. Чтобы сделать iCloud учетной записью по умолчанию, выполните следующие действия в Outlook 2010 или более поздних версий.
- Перейдите в меню «Файл» > «Настройка учетных записей».
- На информационной вкладке выберите вариант «Настройка учетных записей».
- Выберите в списке учетную запись iCloud и нажмите «По умолчанию». Если параметр «По умолчанию» неактивен, это значит, что учетная запись iCloud уже используется в качестве учетной записи по умолчанию.
Программы «Календарь», «Контакты» и «Напоминания»
Если вам требуется помощь в настройке функций «Календарь», «Контакты» и «Напоминания» в iCloud для Windows, выполните следующие действия.
В ОС Windows функция «Напоминания iCloud» называется «Задачи» и располагается в соответствующем разделе.
Выключите и снова включите функции «Календарь iCloud», «Контакты iCloud» и «Напоминания iCloud».
- Закройте программу Outlook.
- Откройте программу iCloud для Windows.
- Снимите флажок «Почта, контакты, календари и задачи» и нажмите кнопку «Применить».
- Подождите несколько секунд. Затем установите флажок «Почта, контакты, календари и задачи» и нажмите кнопку «Применить».
- Откройте программу Outlook.
Активация надстройки iCloud Outlook Add-in
Надстройка iCloud Outlook Add-in отвечает за перенос файлов между iCloud и программой Outlook. Чтобы проверить и включить надстройку, выполните следующие действия в Outlook 2010 и более поздних версий.
- Откройте меню «Файл».
- Выберите пункт «Параметры» на панели слева.
- Нажмите «Надстройки» на левой панели окна «Параметры Outlook».
- Просмотрите список надстроек в разделе «Активные надстройки приложений». Если надстройка iCloud Add-in указана в списке неактивных или отключенных надстроек, убедитесь, что в раскрывающемся меню «Управление» в нижней части окна выбран вариант «Надстройки COM». Нажмите кнопку «Перейти».
- Установите флажок iCloud Outlook Add-in и нажмите кнопку OK.
- Перезапустите программу Outlook.
Убедитесь, что на вкладке «Файлы данных» в качестве учетной записи по умолчанию не выбрана учетная запись iCloud.
Если на вкладке «Файлы» в качестве учетной записи по умолчанию выбрана учетная запись iCloud, данные на устройствах не будут синхронизироваться.
- Перейдите в меню «Файл» > «Сведения» > «Настройка учетных записей» > «Файлы данных».
- Если iCloud отображается в столбце «Примечания» как учетная запись по умолчанию, выберите другую учетную запись.
- Выберите пункт «По умолчанию».
Get help using Outlook with iCloud for Windows
Try these steps if you need help with your iCloud Mail, Contacts, and Calendars in Outlook, and learn about iCloud features that work differently between your Apple device and Outlook.
Before you start:
- Make sure that your PC meets the iCloud system requirements.
- Download iCloud for Windows.
- Sign in to iCloud for Windows with your Apple ID. If you don’t use iCloud for Windows, set up two-factor authentication and sign in to Outlook with your Apple ID user name and an app-specific password.
- Check the System Status page to see if there are any known issues affecting iCloud Mail, Contacts, or Calendars.
- Make sure the date and time settings on your device are correct.
- Make copies of your iCloud data.
If you don’t have devices that can be updated to iOS 9 or OS X El Capitan, you can set up two-step verification instead.
Resolve Duplicates
- If you’re having trouble with duplicate calendars, we can help you remove them.
- And if you see duplicate contacts, we’ll help you remove them as well.
Check your Internet connection
- Try to open apple.com. If you can’t connect, then your iCloud Calendars, Contacts or Reminders won’t update in Outlook. You’ll need to get help with your Internet connection.
- Try to open a secure website from your PC. If you see an error message such as «connection timed out,» you’ll need to contact your Internet service provider for help.
Check your log-in settings
If you have multiple Apple IDs that you use with iCloud, you might be logged in to iCloud for Windows with a different account than you are on your other devices. To check, open iCloud for Windows and compare it with your other devices.
Refresh Outlook
If you recently made changes in Outlook that aren’t updating on your other devices, or changes on your other devices that aren’t updating in Outlook, click Refresh in Outlook.
If the installed version of Outlook is not supported
If you receive an error that says the Installed version of Outlook is not supported by iCloud, uninstall the version of Office that you got from the Windows store. Then, follow these steps to install Office 365.
If the Mail option in your iCloud for Windows account is grayed out
Before you can use iCloud Mail, you need to create an @icloud.com email address. If you didn’t set up an iCloud Mail account when you set up iCloud, the Mail option in your iCloud for Windows account might be grayed out.
To make the Mail option available, set up an @icloud.com email address, then close and reopen iCloud for Windows. If you still don’t see the Mail option, sign out and back in to iCloud for Windows.
Get help setting up or sending your iCloud Mail.
If you have emails that stay in your Outbox
If you see an email stays in your Outbox, follow these steps:
- Move the message from the Outbox to the Drafts folder, or delete it.
- Open the message in the Drafts or Deleted Items folder, then click Send again.
If you can’t set up Mail using iCloud for Windows
You need to set up an @icloud.com email address before you can use iCloud Mail. If you didn’t set up an iCloud Mail account at the same time as iCloud, the Mail option in your iCloud for Windows account might be grayed out. After you set up an @icloud.com email address, you can make the Mail option available when you close and reopen iCloud for Windows. If you still don’t see the Mail option, sign out and back in to iCloud for Windows.
If you can’t send or receive mail
If you can’t send or receive messages with your iCloud email address, follow these steps:
- Make sure you can send and receive email from iCloud.com and your iOS device.
- Close Outlook.
- Sign out of iCloud for Windows, and then sign back in.
- Restart Outlook.
If you still can’t send or receive mail, you can get more help with Outlook or contact us.
If your mail doesn’t sync across your devices
If you notice you need to delete emails from your inbox on all of your devices, your mail might not be synced between your iOS device and iCloud for Windows. To sync your devices, follow these steps:
- Open iCloud for Windows.
- Deselect Mail.
- Click Apply.
- Reselect Mail.
- Click Apply.
- Sign out of iCloud for Windows, then sign back in again.
If your devices still don’t sync, you can learn more.
If you want iCloud as your default account for sending mail
You can change your Outlook settings so that emails are automatically sent from your iCloud account. To make iCloud the default account, follow these steps in Outlook 2010 or later:
- Go to File > Account Settings.
- On the Info tab, click Account Settings.
- Choose your iCloud account from the list, then click Set as Default. If you can’t click Set as Default, then your iCloud account is already the default account.
Calendar, Contacts, and Reminders
If you need help with your Calendar, Contacts and Reminders with iCloud for Windows, try these steps.
When you open iCloud Reminders on your Windows PC, they’re labeled Tasks and appear within the Tasks section.
Turn iCloud Calendar, Contacts and Reminders off and back on
- Close Outlook.
- Open iCloud for Windows.
- Deselect the Mail, Contacts, Calendars & Tasks checkbox and click Apply.
- Wait a few seconds. Select Mail, Contacts, Calendars & Tasks, and click Apply.
- Open Outlook.
Make sure that the iCloud Outlook Add-in is on
The iCloud Outlook Add-in transfers your content between iCloud and Outlook. Follow these steps in Outlook 2010 and later to check and turn on the Add-in:
- Select the File menu.
- Click Options in the left panel.
- Click Add-ins in the left panel of the Outlook Options window.
- Look at the list of add-ins in the Active Application Add-ins section. If the iCloud Add-in is listed uner Inactive or Disabled Add-ins, make sure that Com Add-ins is selected in the drop-down menu next to Manage at the bottom of the window. Then click Go.
- Select the iCloud Outlook Add-in checkbox, then click OK.
- Restart Outlook.
Make sure that iCloud isn’t your default account in Data Files
When iCloud is set as your default account in Data Files, your data won’t sync between your devices.
- Select File > Info > Account Settings > Data Files.
- If iCloud is listed as the default account in the Comments column, select a different account.
- Click Set as Default.